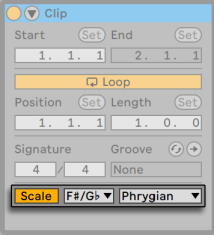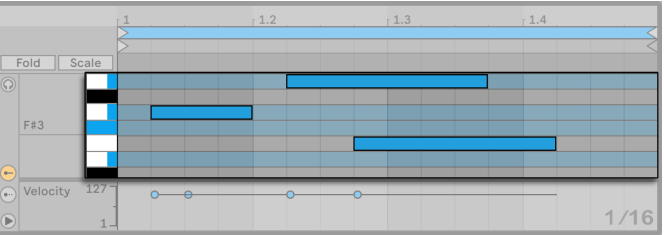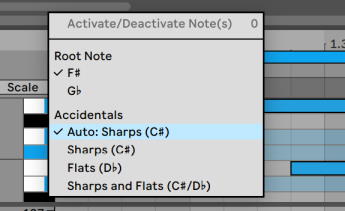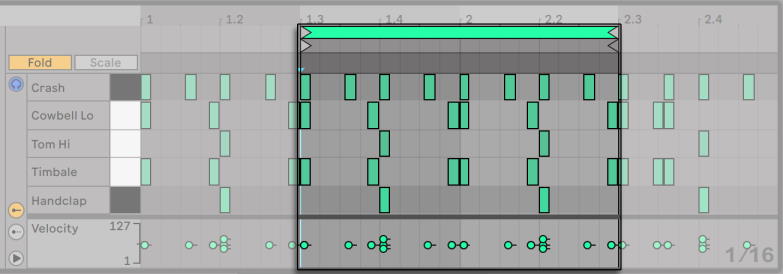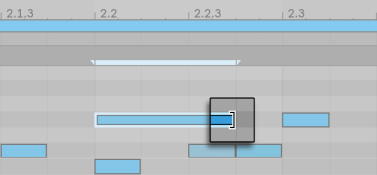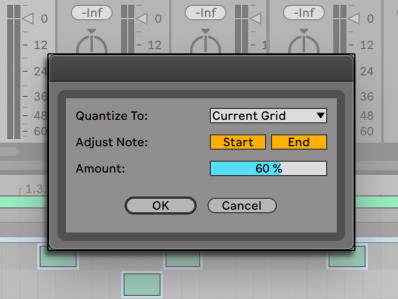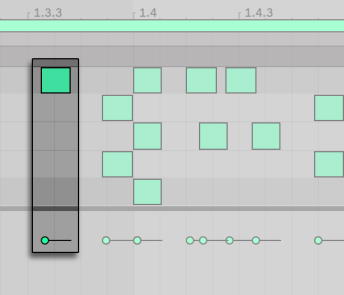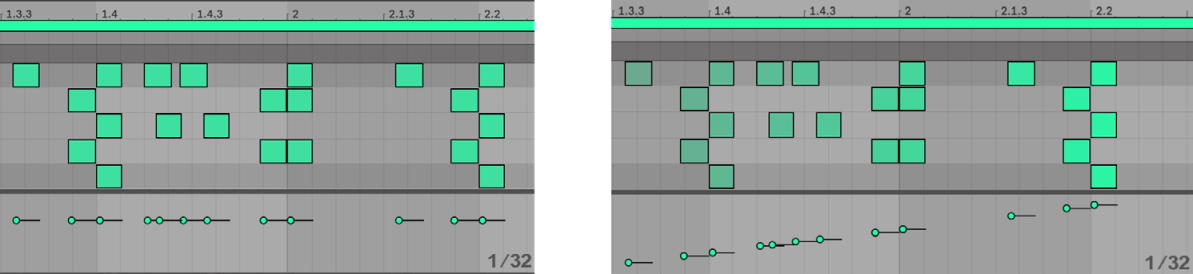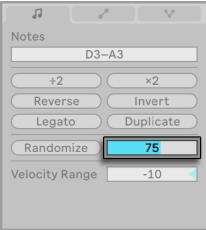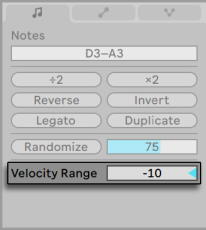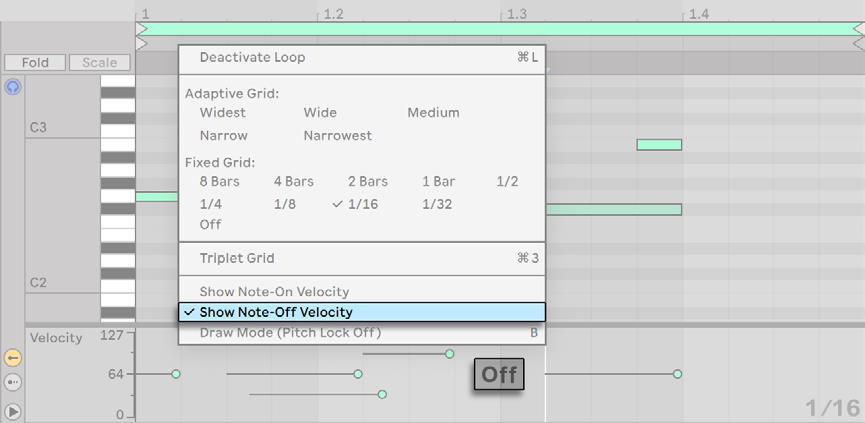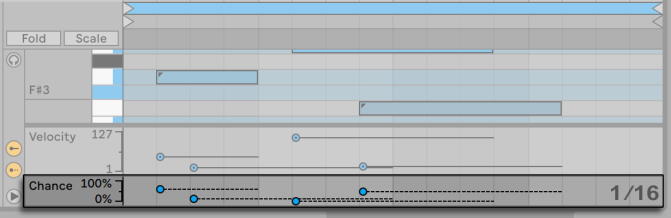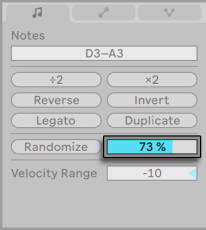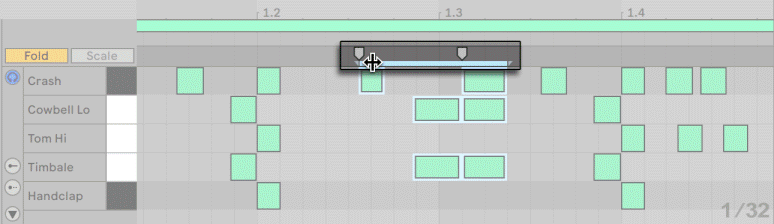- Как открыть piano roll и писать ноты в Ableton Live 10
- Как играть на компьютерной клавиатуре в Ableton Live
- Cоздании и работе с midi-клипами и пиано-ролом
- Cкретч, piano-roll, и send/return обработки в Ableton
- Ableton Live редактирование MIDI
- Содержание
- Неразрушающее редактирование [ править ]
- Гармония, сворачивание и зацикливание [ править ]
- Привязка к сетке [ править ]
- Редактирование нот [ править ]
- Изменение длительности ноты [ править ]
- . Команды времени в MIDI-редакторе [ править ]
- Квантование нот [ править ]
- Редактирование велосити [ править ]
- Off-велосити нот [ править ]
- Редактирование вероятности [ править ]
- Растягивание MIDI нот [ править ]
- Обрезка MIDI клипов [ править ]
- Отключение нот [ править ]
- Инструменты преобразования [ править ]
Как открыть piano roll и писать ноты в Ableton Live 10
У людей которые вот только только и открыли ableton возникает вопрос. Как же мать его, сделать мелодию, или написать партию ударных. Все довольно просто, без лишних слов переходим к обучению открытия Piano roll
- Для начала надо перевести начальный экран ( Live режим) в режим аранжировки. Нажмите Tab или же на три маленьки горизнтальные полоски в кружочке, находящиеся в правом верхнем углу.
Готово, мы открыли Piano roll, но как писать ноты?
- Все так же очень просто. В открытом Piano roll у вас подписаны октавы C3, C4,C5. и так далее, для удобства советую с левой стороны от клавишь, где находятся оглавление октав(у вас там курсор будет выглядить как лупа), потянуть в право.
Можно ставить в любой квадратик в любой части поля в любом ритме, ваша фантазия, ваш бит, вы решаете куда ставить ноту. Вот и все, пишите симфонии или же простые треповые мелодии состоящие из двух нот или вообще одной.
Источник
Как играть на компьютерной клавиатуре в Ableton Live
Если у Вас нет MIDI клавиатуры, вы можете использовать клавиатуру компьютера для ввода нот в Ableton Live.
Создайте MIDI дорожку и поместите на нее инструмент (например, синтезатор Operator). Убедитесь, что на MIDI дорожке активен индикатор Arm.
Включите английскую раскладку и нажмите на клавиатуре клавишу ‘M’. Таким образом Вы активируете режим ввода нот с помощью клавиатуры компьютера. Вы так же можете активировать данный режим нажав на иконку, в верхней правой части меню.
Центральный ряд буквенных клавиш будет соответствовать белым клавишам на пианино, начиная с ноты C3. Верхний ряд будет соответствовать черным клавишам.
Для переключения октавы (вверх, вниз) используйте клавиши Z и X.
Клавиши C и V будут менять параметр Velocity со следующим интервалом: 20, 40, 60 и т.д.
Так как клавишам на midi клавиатуре соответствуют ячейки инструмента Drum Rack, Вы легко можете записывать партии ударных с помощью компьютерной клавиатуры.
Обратите внимание, если включен режим ввода midi с помощью компьютерной клавиатуры, вы не сможете воспользоваться горячими клавишами, которые вы настроили для управления интерфейсом Ableton Live. В качестве решения, Вы на время можете отключать режим ввода midi.
На некоторых клавиатурах (особенно ноутбуки), режим ввода midi с помощью компьютерной клавиатуры не работает. С чем связанно, не понятно.
Источник
Cоздании и работе с midi-клипами и пиано-ролом
Приветствую всех читателей сайта Galaxydj.ru
Это 6 урок из цикла статей о том как создать свой трек с нуля, и с вами Fobos! Сегодня мы поговорим о создании и работе с midi-клипами и пиано-ролом. Для начала необходимо уяснить, что такое миди клипы, для чего они нужны и с чем их лучше есть на завтрак =)
На простом языке, миди-клип – это, как бы сказать, не большой фрагмент записи, в которую записываются определенный команды, которые выполняются при соблюдении определенный условий, а именно при наличии источника, который будет давать сигнал. В общем объяснить у меня получилось хреново, наверно)) Попробую проще…Представьте себе чистый лист бумаги и президента, который должен говорить речь на выступлении! Итак, предположим, что президент этот туповат и умеет только читать речь с листика. Тогда что бы ему что то проговорить на выступлении, на листике что то должно быть записано. Перед выступлением президенту какой то чувак пишет речь. Он ее по всякому редактирует, в общем составляет так, что бы было не стыдно прочитать. После на выступлении президент по буквам читает слова и произносит свою речь, уже записанную на листе бумаги. Так и в миди-клипе! В него человек заносит определенный команды, в нашем случае – ноты. После этого синтезатор воспроизводит их. То есть записанные нами ноты в миди клип синтезатор может воспроизводить. Во как круто )) Надеюсь, объяснил понятно : )
Поехали дальше. В аблетоне миди клип создается очень легко. Описываю весь процесс: просыпаемся, завтракаем, идем к кампу, включаем камп, заходим в аблетон, включаем режим Arrangement : ). Напомню вам, что миди клипы можно создавать только на Midi дорожке! В прошлом уроке я вам рассказывал об этом. Поэтому, на миди дорожке выделяем область, как на скрине, нажимаем правую кнопку мышки – выбегает контекстное меню. В нем необходимо выбрать Insert midi clip. И у вас появится такой прямоугольник, как на скрине синий, красный, желтый. У вас он может появиться любого цвета.
Итак, если вы все правильно сделали, то у вас появился midi-клип. Теперь научимся работать с ним. Если вы хотите создать миди-клип, длиной 1 такт, выделите 1 такт и создайте миди. Если на 4 такта, выделяете 4 и создаете. Все предельно просто. Миди-клипы можно копировать, вставлять, вырезать, растягивать (при растяжении копируется содержание миди-клипа). Для копирования – выделяем и нажимаем ctrl+c, для вырезания – ctrl+x, для вставки – ctrl+v, для удаления – del. Что бы растянуть клип, подведите мышку к его правому боку, появится квадратная скобочка. Зажимайте, и тащите вправо : ) Так же можно растягивать их и влево. Что бы копировать по быстрому, зажимаем ctrl на клаве, мышку наводим на миди-клип и просто перетягиваем куда надо. Миди скопируется. Так же вы можете окрасить его в любой цвет, что бы потом не путаться, когда их в проекте наберется очень много. Для этого клацаем правой кнопкой и выбираем цвет. Так же можно написать на нем любой текст. В контекстном меню Rename.
Итак, работать с миди-клипом мы на начальном уровне научились, теперь перейдем непосредственно к его содержанию. Делаем двойной щелчек на нем и ввнизу открывается такое окошко, как на скрине. Это окошко называется Piano-roll.
Пиано-ролл – это как аблетоновский нотный стан. То есть он позволяет нам записывать ноты в миди-клип. Что бы с ним было удобнее работать зажимаем мышь на черной области под шкалой времени и над пиано-роллом. Растягиваем окошко повыше. Точно так же, как в windows мы растягиваем разные окна. (Как растянуть и куда жать показано на скрине) Теперь изучим основные функции пиано-ролла и его интерфейс.
1. Редактор нот, так называемая сетка. Именно туда надо вводить ноты.
2. Клавиши. Если перевернуть экран, то будет заметно, что черные и белые кнопочки – это клавиши с фортепиано. Напротив каждой клавиши в пиано-ролле можно ставить нотку : ) С1, С2, С3, С4 и т.д. – это наши октавы. Есть все, как и на пианино, большая, малая, первая, вторая и т.д…
3. Шкала, которая показывает нам протяженность внутри миди-клипа в тактах. То есть там где написано 1.2 – это ¼ (четверть) такта, там где написано 1.3 – это ½ (половина) такта. Там где написано 1.4 – это ¾ (три четверти) такта. Если же у вас миди-клип длинной больше такта, то дальше будет следовать 2; 2.3; 2.4 и т.д.
4. Поле, в котором будет отображаться громкость каждой нашей нотки.
5. Поле с настройками для этого миди-клипа. Пока что оно вам не надо.
Теперь мы знаем что такое пиано ролл. Попробуем создать несколько нот и прослушать их. Для этого мы выбираем ту строку, на которой хотим разместить ноты. Чем выше строка – тем выше будет нота. Чем ниже – тем ниже будет нота. Когда мы проводим мышкой по пиано-ролу, то видим, что слева отображаются разные буквы. Они соответствую определенным нотам.
C (до), D (ре), E (ми), F (фа) G (соль), A (ля), B(си). Так же если мы наводим мышку на черную строчку, то буквы появляются с #. Они значат диезы и бемоли. То есть, например, нота С# — это до диез, или же ре бемоль. A# — Это ля диез, или же си бемоль. И так далее. Это все музыкальная теория. Главное запомните соответствия C (до), D (ре), E (ми), F (фа) G (соль), A (ля), B(си). А Цифры – октавы. И еще, надо знать, что расстояние между C и D – это тон! А расстояние между C# и D – это полутон. Аналогично F и G – тон, B и С – полутон.
Теперь создаем саму нотку. Для этого выбираем ноту C3. Это будет нота до. Делаем двойной щелчок напротив названия ноты и появляется такой прямоугольник. Это и есть наша нотка. Так же мы можем рисовать ноты в любом месте нашего редактора. Мы можете приближать и отдалять вид в нем. Это делается так же, как и приближение/отдаление самой программы ( см статью 5). То есть зажимаете на тактовой шкале мышку и двигаете ее вперед назад, масштаб будет меняться.
Итак, теперь давайте подключим к нашему миди-клипу синтезатор (как и президента к листику ))). Для этого клацаем мышкой по тому месту, как указано на скрине.
Откроется эффекторная панель этого канала, на котором установлен данный миди-клип. Как подключить синтезатор на эффекторную панель? Читайте статью 5, там об этом подробно написано в пункте 7. А подключать к этому каналу мы будем Operator. Он расположен в блоке, где расположены встроенные в программу инструменты и эффекты, а именно во вкладке instruments.
После того, как мы подключили синтезатор operator – можем проверить как звучит наша нотка, которую мы уже нарисовали. Для этого воспроизводим проект, нажимая на кнопочку плей. Когда курсор времени пройдет по тому месту, где стоит миди-клип и расположена нота вы услышите звук. Это будет звук вашей нотки. Он очень короткий. А что если мы сделаем его длиннее? Запросто! Заходим в наш миди клип и растягиваем нотку, так же, как растягиваем миди-клип. То есть наводим справа, зажимаем мышь и растягиваем на сколько хотим. Нота стала длиннее. Воспроизводим и слышим результат! Как вы уже поняли, в редакторе нот можно рисовать ноты разной длины. Для того, что бы копировать, вставлять и вырезать ноты пользуемся такими же командами, как и для миди клипа. Теперь попробуем нарисовать так, как показано на скрине. Послушайте что вы улышите.
Источник
Cкретч, piano-roll, и send/return обработки в Ableton
Приветствую, друзья! Пишу коротко, ибо за меня будут говорить мои видео.
Я подготовил 3 ответа на вопросы моих читателей, и, скорее всего, кое-какие из ниже перечисленных тем будут вам интересны!
Во-первых я расскажу о эффектах, с помощью которых можно подражать скретчингу и затормаживанию (или разгону) аудиоматериала в Ableton (вопросы от Андрея и BATAR).
Во-вторых, я расскажу о некоторых ценных фишках piano Roll (вопрос от Андрея):
И, наконец, в-третьих я поведую о тех эффектах, которые считаю «маст хэвом» на Send-Return каналах обработок (вопрос от Олега):
Приятного просмотра, господа! И с наступающим Новым Годом!
Источник
Ableton Live редактирование MIDI
Данная статья является частью цикла статей «Ableton Live»
Содержание
Неразрушающее редактирование [ править ]
Вы всегда можете вернуть ваш MIDI клип в предыдущее состояние с помощью команды Undo (отменить) из меню Edit. Кроме того, если редактируемый MIDI клип был взят из MIDI-файла на вашем жёстком диске, ни одно ваше редактирование не изменит оригинальный MIDI-файл, потому как Live включает его содержимое в себя, в свой Live сет при импорте.
Гармония, сворачивание и зацикливание [ править ]
Режим гармонии позволяет легко писать мелодии в выбранной гармонии. Режим гармонии можно включить с помощью кнопки Scale (гармония) в разделе Clip. Справа от кнопки Scale расположены кнопки выбора «Основной ноты» и «Названия гармонии», позволяющие установить основную ноту и гармонию для выбранных клипов.
Когда для выбранного клипа включен режим гармонии и выбрана гармония, в пианоролле выделяются ноты, принадлежащие к этой гармонии. По умолчанию дорожки нот, принадлежащие к выбранной гармонии, выделяются в редакторе MIDI нот, а основная нота обозначается заметным выделением в пианоролле. Выделение гармонии можно включить или выключить, нажав горячую клавишу [K], когда редактор MIDI нот находится в фокусе, или через контекстное меню View пункт Highlight Clip Scale (выделение гармонии клипа) .
Вновь создаваемые MIDI клипы наследуют гармонию ранее отредактированного или просмотренного клипа, даже если для них отключен режим гармонии. При редактировании настроек гармонии нескольких клипов, любой клип переднего плана с включенным режимом масштабирования обновит глобальные настройки, которые используются для создания новых клипов.
Когда для выбранного клипа включен режим гармонии и выбрана гармония, нажатие кнопки Scale справа от кнопки Fold покажет только дорожки нот, принадлежащие выбранной гармонии. Также будут отображаться любые нотные дорожки, содержащие ноты, отличные от текущей гармонии.
С помощью контекстного меню пианоролла вы можете настроить отображение написанных нот клипа flats (бемоль), sharps (диез), или both (оба). Если режим гармонии не включен, этот параметр применяется ко всем нотам, но когда режим гармонии включен, эта настройка применяется только к нотам, которые находятся за пределами выбранной гармонии; ноты внутри гармонии сохранят свои правильные случайности. Дополнительная опция Auto (автоматически) автоматически выбирает бемоль или диез в зависимости от положения основной ноты в квинтовом круге.
Важная особенностью MIDI-редактора это кнопка Fold (свернуть), расположена она в левом верхнем углу. Активизация этой кнопки сразу же скрывает все строки, или нотные дорожки, которые не содержат MIDI нот во всех клипах на выбранном треке. Это означает, что доступные нотные дорожки в каждом клипе вашего сета будут отличаться в зависимости от того, какие ноты присутствуют в этом клипе.
Например это очень полезно при работе с перкуссионными наборами, которые часто назначены вдоль клавиатуры в разделы соответствующих типов ударных (например, снэры сгруппированы на две октавы ниже от хай-хэт тарелок, и т.д.). При работе с MIDI-файлами которые использую такое назначение клавиш, иногда используется только один или два типа ударных звуков, и отображение всего диапазона клавиатуры становится ненужным. 
При редактировании MIDI может оказаться, что вы захотите зациклить прослушиваемую часть клипа, для того чтобы прослушивать её несколько раз и внести изменения. Для этого вы можете использовать маркеры лупа/региона (рассматривалось в статье раздел Sample).
Если функция Fold отключена на треке, содержащем Drum Rack, редактор MIDI нот отображает только нотные дорожки которые принадлежат пэдам со звуками на них. Если Fold активировано, отображаются только дорожки, содержащие ноты.

Привязка к сетке [ править ]
Большинство функций в MIDI-редакторе могут быть привязаны к сетке. Но когда настройка событий происходит с помощью мыши, сетка становится «примагничивающей»; позиция события может свободно перемещаться к предыдущей или следующей линии сетки, а затем если вы будете продолжать перетаскивать оно привяжется к сетке. Вы можете удерживать нажатой клавишу Alt (PC)/Command (Mac) при выполнении действий для временного отключения привязки к сетке.
Передвижение нот также будет привязано к «смещению», на котором основано оригинальное размещение ноты по отношению к сетке. Это полезно для сохранения грува или плохого стиля игры, который вы не обязательно захотите «установить прямым».
Редактирование нот [ править ]
Редактирование в MIDI-редакторе похож на редактирование в аранжировке. В обоих случаях ваши действия основаны на выделении: Выделении чего либо с помощью мыши, а затем выполнения команды из меню (например, Cut (вырезать), Copy (копировать), Paste (вставить), Duplicate (дублировать)) на выбор.
Вот как работает выделение:
- Нажатие по ноте выбирает ноту. Могут быть выделены несколько нот одновременно: «Растягивайте» выделяя более одной ноты с помощью одного движения мыши, нажав по пустом пространству, а затем перетащив захватите ноты пунктирной линией, которая появляется при перетаскивании. Нажмите клавишу Esc для отмены выделения всех нот.
- Нажатие по фону MIDI-редактора выбирает определенный момент времени, выглядит это как мигающий вставляемый маркер.
- Нажатие и перетаскивание по фону выделяет отрезок времени. Нажмите Enter для переключения выделения между временем и всех нот, которые находятся в нём.
После размещения вставляемого (мигающего) маркера, вы можете управлять им с помощью клавиатуры компьютера.
- Нажмите клавиши стрелка влево или стрелка вправо для перемещения маркера влево или вправо, в зависимости от параметров сетки. Нажатие клавиши Ctrl (PC)/Command (Mac) вместе с клавишами стрелка влево или стрелка вправо перемещает маркер к следующей границе ноты.
- Удерживайте нажатой клавишу Shift при нажатии клавиш со стрелками, при перемещении маркера это увеличит или уменьшит выделяемый отрезок времени. Сочетание клавиш Alt+Shift при нажатии клавиш со стрелками расширяет или сокращает противоположную сторону выделения.
- Вставляемый маркер может быть перемещён в начало или в конце MIDI клип, нажатием на соответствующие клавиши Home или End.
Как мы рассмотрели, ноты в MIDI-редакторе можно перемещать как по горизонтали (изменение их положения во времени) так и по вертикальном (изменение их транспонирования). Они могут быть перемещены либо путём перетаскивания либо с помощью стрелок на клавиатуре компьютера. Ноты перемещаемые с помощью клавиш со стрелками всегда привязываются к сетке и смещению, в то время как ноты перетаскиваемые с помощью мыши можно перемещать свободно до достижения предыдущей или следующей линии сетки или точки смещения. Если вы проигрываете клип во время редактирования нот, вы можете слышать их игру на новом месте, на которое вы их назначите.
Также для редактирования нот применяются несколько сочетаний клавиш:
- Чтобы перенести выбранные ноты на октаву, нажмите и удерживайте клавишу Shift одновременно нажимая клавиши стрелка вверх или стрелка вниз.
- Shift+стрелка влево и стрелка вправо увеличивает или сокращает продолжительность выбранных нот, в зависимости от параметров сетки. Чтобы расширить или сузить ноты, без привязки к сетке, удерживайте клавишу Alt (PC)/Command (Mac).
- Чтобы переместить выделение на следующую ноту той же дорожки клавиши, удерживайте Ctrl (PC)/Alt (Mac) одновременно нажимая клавиши стрелка влево или стрелка вправо (делать это нужно когда выделена хотя бы одна нота). Ctrl (PC)/Alt (Mac) + стрелка вверх или стрелка вниз перемещает выделение на следующую ноту во времени.
- Чтобы переместить ноту без привязки к сетке, удерживая нажатой клавишу Alt (PC)/Command (Mac) и нажмите стрелку влево или стрелку вправо.
- Вы можете использовать сочетание Shift+нажатие кнопки мыши, это добавит отдельные ноты в ваше текущее выделение либо дополнительно растянет его. Вы также можете удалить одну из выборных вами нот из выделения, также нажав на нёё с зажатой клавишей Shift. Удерживание Shift при выделении нот добавляет их к текущему выделению, или удаляет их из него, если они уже были выделены ранее.
Выделение ноты (или нот) работает в зависимости от команд меню Edit, таких как Copy (копировать) и Paste (вставить). Ноты будут скопированы в буфер обмена начиная с места расположения вставляемого маркера. Вы также можете использовать сочетание Ctrl (PC)/Alt(Mac) + нажатие и перетаскивание, чтобы копировать в новое место перемещаемые ноты. Если вы щёлкните и перетащите, чтобы переместить ноты, но затем решите, что вы хотели бы скопировать их в это место а не перемещать, вы можете нажать Ctrl (PC)/Alt(Mac) даже после начала перетаскивания.
При редактировании или рисовании нот, иногда вы можете разместить новую ноту в начале той которая уже существует. Если новая нота перекроет начало оригинальной ноты, то оригинальная нота исчезнет. Если новая нота перекрывает «хвост» оригинала, длина оригинальной ноты изменится настолько, чтобы она длилась только до начала новой ноты.
Изменение длительности ноты [ править ]
Нажатие и перетаскивание левого или правого краёв ноты изменяет её длину. Как и при позиционировании, длительность нот может быть свободно настраиваемой до предыдущей или следующей линии сетки, но при дальнейшем перетаскивании она будет квантоваться, если не нажата клавиша Alt (PC)/Command (Mac).

. Команды времени в MIDI-редакторе [ править ]
Стандартные команды буфера обмена, такие как Cut, Copy и Paste влияют только на выбранные ноты (или ноты выделенного времени). Но как и в редактировании аранжировки, здесь также есть команды «. времени», которые действуют на весь MIDI-клип, вставляя и удаляя время.
Обратите внимание, что эти операции не изменяют позиции начала/окончания клипа или настройки скобок лупа.
- Duplicate Time (дублировать временной интервал) — помещает копию выделенного временного интервал в клип вместе со всеми, содержащимися нотами.
- Delete Time (удалить временной интервал) — удаляет выделенный временной интервал из MIDI-клипа, перемещая тем самым любые ноты по обе стороны от удалённой области ближе друг к другу во временной шкале.
- Insert Time (вставить время) — вставляет столько пустого времени, сколько выделено на данный момент в клипе.
Квантование нот [ править ]
Есть три варианта квантования MIDI нот в Live. Во-первых, вы можете квантовать MIDI ноты, когда записываете их. Во-вторых, как уже упоминалось ранее, вы можете перемещать ноты так, чтобы они привязывались к видимым линиям сетки. Наконец, вы можете выделить ноту или ноты и выбрать команду Quantize из меню Edit или использовать сочетание клавиш Ctrl+U (PC)/Command+U (Mac). Когда вы будите делать это в первый раз, вы увидите диалоговое окно с несколькими опциями квантования (если окна нет, то вызовите его с помощью команды Quantize Settings также из меню Edit). Квантование будет использовать настройки по умолчанию или настройки, которые вы применяли ранее.
Для настройки параметров квантования, откройте диалоговое окно Quantize Settings из меню Edit.
Используя представленные здесь опции, вы можете выбрать либо текущий размер сетки (Сurrent grid) либо конкретное значение размера для квантования, а также должны установить должны ли квантоваться либо начало либо конец ноты (либо оба). Квантование конца ноты растянет или сократит её, чтобы она заканчивалась в выбранном подразделе размера. Вы также можете квантовать без этой ощущаемой «квантованости» звука, регулируя параметр Amount (количество), который будет перемещать ноты в процентах от установленного значения квантования.
Редактирование велосити [ править ]
Чтобы изменить велосити MIDI нот, нажмите и перетащите соответствующий маркер в редакторе велосити. (Чтобы помочь вам найти велосити маркер принадлежащий к MIDI ноте, которая может быть расположена на одной вертикали с другими, Live выделяет этот велосити маркер когда вы наводите мышь на эту ноту.) Изменение значения велосити будет отображаться в небольшом дисплее на линейке времени.
Как и в редакторе нот, вы можете выбрать сразу несколько велосити маркеров для их изменения, зажав клавишу Shift и нажимая по маркерам.

Как мы рассмотрели ранее, режим рисования позволяет нарисовать одинаковое велосити для всех нот в плитке сетки. Однако стоит отметить что режим рисования, ограничивается только выделенными в настоящее время нотами (если ни одна нота не выделена то можно рисовать велосити всем нотам клипа). Для индивидуального рисования маркеров (если бы вы например хотели нарисовать крещендо) отключите привязку к сетке с помощью сочетания клавиш Ctrl+4 (PC)/Command+4 (Mac), или просто удерживайте нажатой клавишу Alt (PC)/Command (Mac).


Ноты в редакторе нот показывают своё велосити с помощью своего окраса — светлые ноты проигрываются тихо, и наоборот яркие громко. Чтобы изменить велосити нот без открытия редактора велосити, нажмите по любой выделенной ноте и перетащите вертикально при этом удерживая нажатой клавишу Alt (PC)/Command (Mac).
При нажатии клавиши [CTRL] (ПК) / [CMD] (Mac) вертикальные перемещения в режиме рисования изменяют велосити. Это означает, что одним движением по горизонтали и одним движением по вертикали вы можете рисовать несколько нот и их велосити, не отпуская кнопку мыши. Если вы измените велосити с помощью этого вертикального движения, Live запомнит это изменение и будет использовать вашу новую велосити на всех нотах, которые вы рисуете позже.
Значения велосити также можно ввести вручную, сначала выбрав маркер велосити (нажать и отпустить), затем набрав числовое значение на клавиатуре компьютера и нажав клавишу [Enter]. Удерживание клавиши [Shift] позволяет точно настроить значения выбранных маркеров велосити. При использовании клавиш со стрелками вверх или вниз при нажатой кнопке [CTRL] (PC) / [CMD] (Mac) значения выбранных маркеров велосити увеличиваются на +/- 10.
Значения велосити можно рандомизировать, сначала щёлкнув в дорожке редактора велосити, что изменит ползунок Randomize Range (диапазон случайностей) на целочисленное значение. Щелчок по кнопке Randomize (случайность) затем рандомизирует значения велосити для выбранных нот (или нот с выбранными маркерами). Если маркеры не выбраны, будут рандомизированы значения для всех нот.
Ползунок Randomize Range (диапазон случайностей), справа от кнопки Randomize, позволяет указать диапазон рандомизации, который может применяться к значениям велосити. Значение ползунка рандомизации можно ввести в виде числа с клавиатуры, и рандомизация запускается с помощью клавиши [Enter]. Значения велосити будут случайным образом увеличиваться или уменьшаться на значение от нуля до числа, показанного на ползунке Randomize Range.
Ползунок Velocity Range (диапазон велосити) даёт дополнительный контроль над диапазоном велосити каждой ноты, увеличивая его. Значения велосити будут выбраны случайным образом из указанного диапазона. Например, нота со значением велосити 60 в сочетании с диапазоном велосити +20 будет проиграна со случайно выбранным значением от 60 до 80. Положительные значения увеличивают велосити, а отрицательные уменьшают её.
Удерживание [CTRL] (ПК) / [CMD] (Mac) и вертикальное перетаскивание маркера велосити открывает горизонтальный маркер, который при перетаскивании вверх или вниз устанавливает максимально или минимально возможное значение диапазона велосити. Диапазон велосити обозначен заштрихованной областью между горизонтальной ручкой и маркером велосити. Двойной щелчок по маркеру велосити сбросит диапазон до 0.
Off-велосити нот [ править ]
По умолчанию, редактор велосити позволяет настраивать on-велосити нот (велосити нажатия клавиши). Но вы можете переключить редактор для отображения, off-велосити нот (велосити отпускания клавиши) с помощью опции из контекстного меню редактора вызываемого нажатием правой кнопки мыши (PC)/Ctrl+левая кнопка мыши (Mac).
Обратите внимание, что off-велосити нот (или «pелиз») несколько скрытый параметр, и поддерживается только определенными устройствами. Например инструментов Sampler, предоставляет off-велосити нот в качестве контроллера для различных параметров.
Редактирование вероятности [ править ]
Редактор вероятности позволяет установить вероятность появления MIDI-ноты в проигрываемом клипе. Дорожка редактора вероятности по умолчанию скрыта и может быть показана, нажатием по её включателю переключатель слева.
Чтобы изменить вероятность для MIDI ноты, щёлкните и перетащите соответствующий маркер в редакторе вероятности. Вы можете перетащить маркер вероятности ноты вверх и вниз, чтобы изменить значение вероятности от 0 до 100%. (Чтобы помочь вам найти маркер вероятности, принадлежащий MIDI-ноте, которая может быть наложена вертикально на другие, Live выделяет маркер вероятности для любой ноты, над которой находится указатель мыши). Изменения вероятности будут отображаться в числовом виде в заголовке дорожки редактора вероятностей.
Значения вероятности также можно ввести вручную, сначала выбрав маркер вероятности, затем набрав числовое значение на клавиатуре компьютера и нажав клавишу [Enter]. Удерживание клавиши [Shift] позволяет точно настроить значения выбранных маркеров вероятности. При использовании клавиш со стрелками вверх или вниз при нажатой кнопке [CTRL] (PC) / [CMD] (Mac) значения выбранных маркеров вероятности увеличиваются на +/- 10.
Чтобы рандомизировать значения вероятности, сначала щёлкните в дорожке редактора вероятностей. Это изменит ползунок Randomize Range (диапазон случайности) на процентное значение. Затем нажатие на кнопку Randomize (рандомизировать) случайно рандомизирует значения для выбранных нот (или нот с выбранными маркерами) в зависимости от выделенной дорожки. Если маркеры не выбраны будут рандомизированы значения для всех нот.
Ползунок Randomize Range (диапазон случайностей), справа от кнопки Randomize, позволяет указать диапазон рандомизации, который может применяться к значениям вероятностей. Значение ползунка рандомизации можно ввести в виде числа с клавиатуры, и рандомизация запускается с помощью клавиши [Enter]. Значения вероятностей будут случайным образом увеличиваться или уменьшаться на значение от нуля до числа, показанного на ползунке Randomize Range.
Ноты со значениями вероятности менее 100% будут отображать небольшой треугольник в верхнем левом углу, который будет виден только в том случае, если высота нотных дорожек будет достаточно увеличена; в противном случае он будет скрыт.
Растягивание MIDI нот [ править ]
Когда в редакторе нот выделено несколько нот или отрезок времени, в верхней части редактора появляются маркеры растяжения, которые позволяют укорачивать и удлинять ноты пропорционально времени. В редакторе нот появляются маркеры растяжения нот, которые позволяют сокращать и удлинять ноты пропорционально времени. Маркеры это пара указывающих вниз точек, которые привязываются к началу и концу выделения.
Когда вы щёлкнете и перетащите один из маркеров по горизонтали, то выделенные ноты будут перемещаться и растягиваться, так что они будут занимать то же время насколько вы увеличите промежуток между маркерами. Как и с нотами, маркеры растяжения нот можно свободно перемещать до достижения предыдущей или следующей линии сетки или точки смещения, после чего они будут привязываться к линиям сетки редактора, если не показана сетка или при перетаскивании не удерживается нажатой клавиша Alt (PC)/Command (Mac).
При наведении курсора мыши на область между маркерами растяжения нот, появляется «псевдо» маркер растяжения. Его перетаскивание растягивает или сжимает материал между фиксированными маркерами, не затрагивая материал за их пределами. Псевдо маркер растяжения имеет такое же поведение привязки к сетке как и основные маркеры.
Если будут выделены ноты (а не время), то один маркер можно перетащить за пределы другого, это будет «отражать» порядок растяжения нот в свЯзи с их исходной последовательностью; иногда это называют «ретроградным» поведением.
Настройка маркеров растяжения нот также синхронизирует любые настройки клипа при связи огибающих клипа. Несвязанные огибающие клипа не изменяются.
Обрезка MIDI клипов [ править ]
MIDI-данные, которые находятся за пределами скобок клипа могут быть удалены с помощью команды Crop Clip (обрезать клип). Просто нажмите правой кнопки мыши (PC)/Ctrl+левая кнопка мыши (Mac) по MIDI-клипу в сессии или аранжировке и выберите эту команду. В отличие от обрезки аудио клипов, обрезка MIDI клипа не создаёт новый файл на диске.
Отключение нот [ править ]
Для деактивации или отключения звука ноты (или нот) в MIDI-редакторе, выделите их и нажмите 0. Команда деактивации нот отключает их и они становятся серыми. Чтобы включить ноты, снова нажмите 0. Вы можете включить или выключить все ноты сразу на одной дорожке клавиши, для этого сначала выберите их с помощью нажатия по нужной клавише в клавишном редакторе, а затем нажмите 0.
Инструменты преобразования [ править ]
В дополнение к возможностям редактирования в MIDI-редакторе, инструменты преобразования из раздела Notes предлагают для MIDI-клипа ряд быстрых способов манипуляции нотами.
Источник