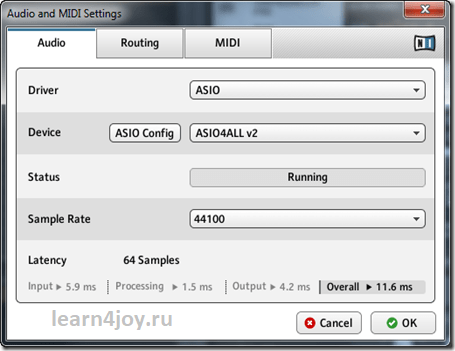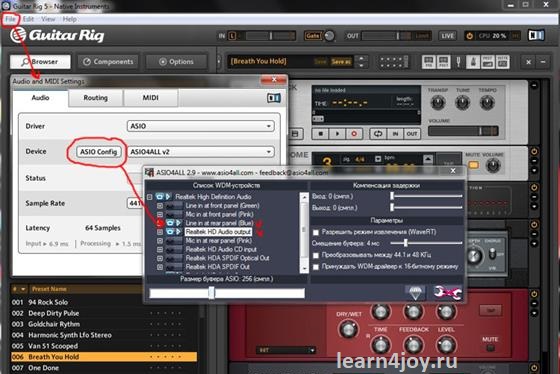Amp и Cabinet — гитарные девайсы в Ableton Live
На этой неделе мы разберем с вами два великолепных плагина, сделанных кудесниками из компании Softube специально для Ableton Live! Это AMP (усилитель) и Cabinet (кабинет). Оба плагина — Amp и Cabinet могут быть использованы как отдельно друг от друга, так и в паре. Идеально — в паре, так как они и были сделаны для работы в комбинации (так получается «комбик»).
Усилитель AMP моделирует звук характерный для гитарных и басовых усилителей, в то время как Cabinet эмулирует всякие вариации специальной техники звукоснимания гитарного звука. Речь идет о приеме, когда звук снимается микрофоном с гитарного комбика в результате чего окрашивается и становится менее «пилящим», более теплым и музыкальном.
Эти два эффекта поставляются только в комплекте Able ton Suite (наиболее навороченный комплект), в менее навороченных версиях (обычный Live и Intro) данные плагины отсутствуют. Гитарные усилители (amplifiers) и кабинеты (как виртуальные так и реальные) уже давно заняли почетное место у огромного количества звукорежиссеров в их арсенале. Они не только делают весьма нужную работу во время записи подключенных к ним напрямую гитары и баса, они также весьма хороши для добавления вкусного дисторшена и необычных частотных характеристик для большого количества других источников звука. К примеру, некоторые записанные партии инструментов вообще бывает полез но проиграть в комнате через усилитель и кабинет, тем самым записать его звучание вместе с комнатной реверберацией и окрасом… Ну а по поводу виртуальных аналогов — иногда у вас может возникать проблема с тем, что определенный инструмент ника не может найти свое уникальное и заметное место в миксе. Тогда использование этих девайсов сможет «подсветить», «довести» звук до нужной кондиции, добавить ему читаемости!
AMP — гитарный усилитель!
Наиболее важные р 
Всего доступно семь типов: Clean, Boost, Blues, Ro ck, Lead, Heavy, Bass.
Легко можно заметить, что звучание каждого из выбранных моделей усилителя существенно отличается от другого. Добавьте этот девайс на дорожку с каким-либо инструментом, чтобы проверить все это.
Вы очень быстро поймете, какая из моделей наиболее близка для звука, который вы хотите в идеале получить. Если вы будете двигаться по этим селекторам слева на право, вы заметите, что искажающие и перегружающие их свойства будут возрастать слева направо, пока не достигнут, наконец, модели Bass, которая является достаточно «чистой» моделью, оптимизированной для бас-гитары, но вообще данная модель способна произвести отличные результаты и на других типах звуков. Так некоторые любят добавлять этот тип усилителя на вокал, бас-барабан или снейр.
Как только вы подберете модель AMP, поэкспериментируйте с ручкой Gain. Ее работа очевидна — если вы хотите меньше искажений и дисторшена в сигнале, опускайте эту ручку вниз, если же вы желаете более агрессивного звучания, тогда подымайте ручку до верха.
Как и в настоящих комбиках, повышение Gain также сильно увеличит исходящий из AMP сигнал, поэтому будьте осторожны! Используйте ручку Volume, чтобы слегка убавить и тем самым компенсировать этот взлет громкости.
Рядом с ручкой Gai n расположены регляторы эквализации , такие как Bass, Middle, Treble, которые повышают или заглушают низкие средние и высокие частоты соответственно, и к ним еще присоединяется классический регулятор Presence (присутствие), которые еще добавляет «острого» и «искристого» высокочастотного звучания к вашему звуку. Этот регулятор «присутствия» работает слегка по-разному для каждой модели комбика, так что советую вам поэкспериментировать и самостоятельно сделать выводы по поводу его использования.
Cabinet — гитарный кабинет!
В реально 
Самое первое открытие, которые вы сделаете как только добавляете к звучанию AMP Cabinet — это сокращение интенсивных высоких частот, при это звук становится как будто более сочным и характерно окрашивается.
Первый параметр для регулировки звука в кабинете — Speaker. Это небольшое ниспадающее меню. Так называемое «меню конфигураций», которое здесь находится, отвечает за количество динамиков и их размер динамиков). Например, 4 X 10 означает, что ваш кабинет оснащен четырьмя 10-дюймовыми динамиками.
Выбор конфигурации динамиков кабинета — это больше искусство, чем наука, так что никаких четких рекомендаций от меня не ждите. Также вы можете ясно услышать, что 12-ти дюймовые динамики воспроизводят чуть больше низов, чем 10-ти дюймовые. Кабинет «Bass 4X10» воспроизводит наиболее высококлассную плотность, так называемую кучность (bunch), так как моделирует тот стиль басового кабинета, который содержит твиттеры для воспроизводства четких амплитудных максимумов.
Следующий регулятор — это тип микрофона и его положение. Конденсаторные микрофоны способны четко захватывать более высококлассные звуки и более сбалансированны в целом, в то время как динамические (Dynamic) микрофоны извесны своим фокусом на ударе тогда, когда, используются на динамиках кабинета.
Также и полжение этих микрофонов имеет огромное влияние на звук.
Так называемое внеосевое (off-axis) положение микрофона (такое положение, что микрофон находится под определенным углом к центру динамика, чуть сбоку) способствует тому, что захватывается более низкочастотные звуки, в тов время как дальнее (Far) расположение эмулирует специфический способ записи динамика как бы через всю комнату, тем самым захватывая отражения этой комнаты, ощущение пространства.
Output
И наконец, оба плагина и Amp и Cabinet позволяют выводить как стерео так и моно сигнал через выход а также имеют Dry/Wet регулятор, для того, чтобы смешивать не измененный сигнал с обработанным. Будьте внимательны! Оба этих девайса любят кушать ресурсы процессора, а когда вы начинаете эксплуатировать их в режиме Stereo, они, соответственно становятся вдвое прожорливей!
Источник
Настройка аудио интерфейса в Ableton Live
Данная статья подходит для всех операционных систем и всех версий Ableton Live.
Что такое аудио интерфейс?
Аудио интерфейс (часто используют термин «звуковая карта») — это устройство, которое позволяет воспроизводить звук, а также подключать к компьютеру микрофоны, инструменты (например, синтезаторы), чтобы Вы могли записывать их напрямую в вашу цифровую рабочую станцию. В нашем случае это секвенсор Ableton Live.
Настройка аудио в Ableton Live
Большинство внешних аудио интерфейсов используют для подключения к компьютеру порты USB, Thunderbolt или Firewire. В нашем примере мы будем использовать подключение по USB.
- Во-первых, загрузите и установите последнюю версию драйвера для вашего аудио интерфейса. На Mac это драйвер Core Audio, который, как правило уже установлен в системе. В Windows доступны различные типы драйверов, но ASIO будет лучшим вариантом. Пользователи Windows могут также использовать бесплатный универсальный аудио драйвер Asio4All;
- После установки драйвера, подключите аудио интерфейс к USB порту компьютера. Ableton рекомендует не подключать аудио интерфейс к USB-концентраторам (хабам), а подключать все оборудование напрямую, к встроенному в компьютер USB порту!;
- Откройте настройки Live, а затем перейдите на вкладку Audio (Options — > Preferences) ;
4. В поле Driver Type выберите: для Mac — CoreAudio, для Windows — ASIO;
5. На Mac можно выбрать разные устройства для звукового ввода (Input) и вывода (Output) или отключить их выбрав No Device;
6. Меню Input Config и Output Config позволяют активировать или деактивировать входы и выходы аудио интерфейса. У аудио интерфейсов начального уровня, как правило есть 2 входа и 2 выхода. Они будут автоматически настроены программой. Отключите не используемые входы и выходы, чтобы снизить нагрузку на процессор.
7. По умолчанию, для входа и выхода выбрана частота дискретизации 44100 Гц. При необходимости эта величина может быть уменьшена, либо увеличена.
8. Размера буфера (Buffer Size) может быть выбран начиная со значения 32 сэмпла. Чем меньше буфер, тем меньше задержка при вводе и выводе звука, однако, это также значительно увеличивает нагрузку на ЦП. Как разумный компромисс, Ableton рекомендует выставить значение от 256 до 512 сэмплов.
Чтобы настроить размер буфера, в Windows вам может потребоваться открыть панель управления аудио интерфейсом.
Подключение аудио мониторов и наушников
Перед подключением аудио мониторов (динамиков) к аудио интерфейсу, убедитесь, что аудио мониторы выключены. Подключите входы аудио мониторов к выходам аудио интерфейса. Выставите на аудио интерфейсе минимальное значение громкости. Теперь подключите наушники и увеличивайте громкость, пока не услышите звук.
Источник
Как подключить электрогитару к компьютеру
Приветствуем всех любителей гитары и всего, что с ней связано! В данной статье мы узнаем как подключить электрогитару к компьютеру /ноутбуку. Есть две причины, почему мы подключаем гитару к компьютеру:
- Приобрели инструмент, но пока нет усилителя и различных гитарных эффектов, а заниматься и познавать прелести гитары хочется прямо сейчас.
- Вы планируете записать свою игру. В домашних условиях это можно сделать достаточно хорошо, используя такие программы как Cubase, Adobe Audition, Cakewalk Sonar, Ableton Live.
Есть два самых распространенных варианта подключения гитары. Это в линейный вход – самый дешевый вариант, и при помощи внешней аудио карты. Именно эти варианты мы и будем рассматривать.
Линейный вход
Линейный вход имеется во встроенной звуковой карте PC и как правило находится в задней части вашего компьютера.
Разъем линейного входа синего цвета. В разъеме розового цвета гитара тоже будет звучать,но с значительными искажениями, поэтому этот вариант мы не рассматриваем.
Конечно перед тем, как подключить гитару у вас должны быть установлены все программы. Во первых ASIO4ALL – этот драйвер помогает уменьшить задержку сигнала. Далее для игры с различными эффектами типа distortion, delay, chorus и т.д необходимы такие программы как Guitar Rig, Amplitube, или Overloud TH .
Для записи гитары необходимы программы Cubase, Adobe Audition, Cakewalk Sonar, Ableton Live, если вы работаете на Mac OS, то это Pro Tools и Logic Pro.
Так же нам понадобится переходник с мини джека на джек (джек:3,5мм-джек:6,3мм).
Далее подключаем шнур к электрогитаре с одной стороны, а с другой соединяем с переходником. Переходник мини джек – джек вставляем в Line in – синего цвета.
Установив Asio4All и, например, GuitarRig открываем программу. Видим на экране окно настроек или заходим в File>Audio and MIDI Settings и производим настройку как показано ниже на изображении. В поле Driver мы должны указать ASIO, а в поле Device – Asio4All. Все просто.
Чтобы появился звук – кликаем на ASIO Config и далее настраиваем сам Asio драйвер, там мы включаем линейный вход и выход на колонки. Если вы хотите сделать задержку меньше, уменьшайте размер буфера.
Как только вы все настроите, можно выбирать эффекты в окне программы слева.
Аудио интерфейс
По сравнению с использованием линейного входа – у аудиоинтерфейса звук гораздо качественнее. В таких аудио картах помимо гитарного входа имеются и входа и предусилители для микрофона, а так же фантомное питание. Здесь можно посмотреть лучшие звуковые аудиокарты.
В районе 5 – 10 т. р. можно приобрести такие модели:
- Jam Mate RockFrog,
- Cakewalk UA-1G,
- ESI MAYA 44e,
- M-Audio Fast Track,
- Native Instruments Guitar Rig Mobile,
- Creative E-MU 0202 USB,
- Infrasonic Amon,
- M-Audio Mobile Pre,
- LINE 6 Toneport GX Mk2,
- LINE 6 Toneport UX1 Mk2,
- Creative E-MU Tracker Pre,
- Native Instruments Guitar Rig Session I/O.
- M-Audio Firewire Solo,
- Focusrite Saffire USB 6
Эти устройства легко подключаются и их очень удобно использовать в записи.
Источник
Ableton live как подключить гитару
Второй этап – установка универсальных драйверов Asio4all. Это необходимо для уменьшения задержки, что сильно влияет на игру в реальном времени. На примере Ableton рассмотрим дальнейшую коммутацию и настройку. Заходим в Preferences, выбираем вкладку Audio, Driver type – ASIO и Audio device – Asio4All. Теперь нажимаем на кнопку Hardware Setup и видим настройки нашего драйвера (рис. 2).

Рисунок 2. Настройки драйвера Asio4All.
Здесь очень важно, чтобы был активен вход звуковой платы, к которому мы подключили гитару. На рисунке 2 — Микрофон HD Audio (как видим, Микрофон HD Audio 2 отключен, т.к. в моем случае – это встроенный микрофон ноутбука, который нам совсем не нужен). В остальные настройки углубляться не будем. Теперь вернемся к Ableton. Теперь нам нужно зайти в опцию Input Config и выбрать какие входы будут активны в самом Ableton. В моем случае это 1 или 2 вход (2 моно) или 1/2 — один стерео. Какой вариант выбрать – несущественно, т.к. гитара, как мы помним, у нас монофонический источник сигнала. Тем не менее, я выбрал 2 моно канала. Теперь переходим в Ableton, создаем аудиодорожку. Нажимаем на номере канала в секции Audio from (рис. 3).
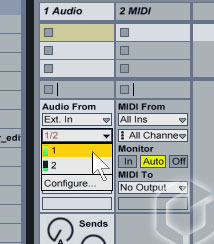
Рисунок 3. Выбираем источник сигнала для аудиодорожки.
Теперь можно попробовать поиграть что-нибудь на гитаре. Как видим, на рисунке 3 есть какой-то сигнал на первом канале, на втором только фон. Естественно, выбираем первый канал. Осталось выставить Monitor в позицию IN – и если все настроено правильно, то мы услышим чистый звук гитары. Иногда сигнал бывает очень слабым. В этом случае могу посоветовать увеличить в свойствах звуковой платы усиление микрофонного входа или просто увеличить его уровень. Это приведет, к сожалению, к увеличению шумов, но и звук гитары тоже усилит.
Источник