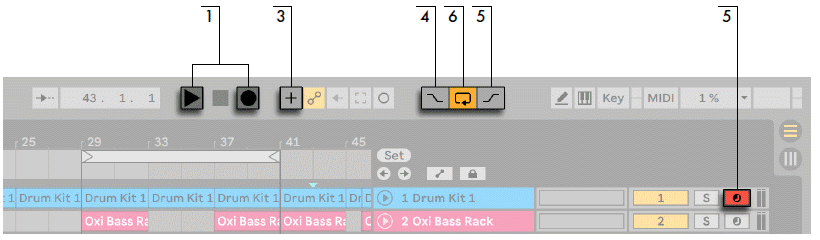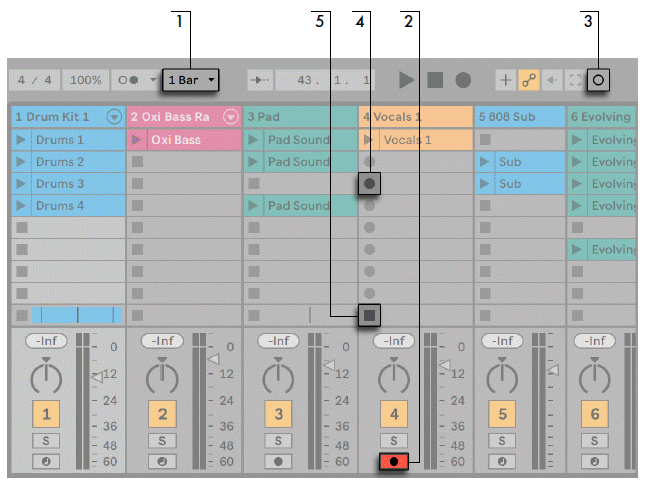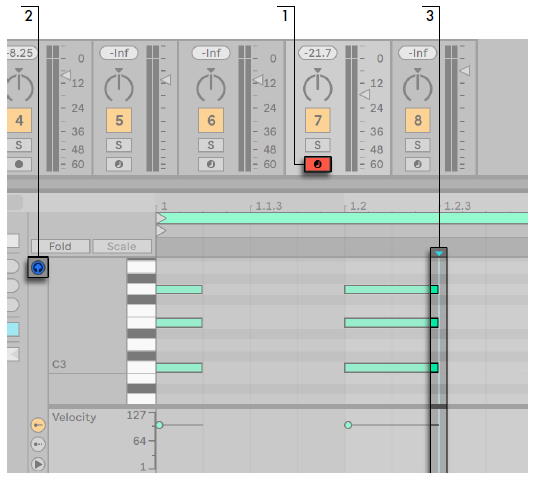Ableton Live Запись
Данная статья является частью цикла статей «Ableton Live»
Запись может производиться как в окне сессии так и аранжировки. Если вы хотите записать на более чем один трек одновременно и/или предпочитаете просматривать записи линейно и в прогрессе, окно аранжировки может быть лучшим выбором. Если вы хотите бесшовно разбить вашу запись на несколько клипов или записей, в то время когда вы также запускаете клипы в Live, используйте окно сессии.
Содержание
Запись в аранжировке [ править ]
Позже вы можете «развернуть» зацикленные записи, либо неоднократно, использовать команду Undo (отменить) из меню Edit или графически в окне клипа: После циклической записи, дважды щёлкните по новому клипу. В дисплее сэмпла в окне клипа, вы можете увидеть длинный сэмпл, содержащий всю аудиозапись произведённую во время процесса записи при зацикливании. Скобки лупа в окне клипа определяют звук принятый за последний проход; перемещение маркеров влево позволяет прослушивать звук из предыдущих проходов.
Запись в слоты сессии [ править ]
Вы можете на лету записывать новые клипы, в любой из слотов сессии.
С помощью кнопки New (новый) можно остановить воспроизведение и подготовиться к новому «дублю». Кнопка New останавливает клипы на всех включенных треках и выбирает сцену, в которую могут быть записаны новые клипы, при необходимости создавая новую сцену. Обратите внимание, что кнопка New доступна только в режимах Key Map (назначение клавиш) и MIDI Map (назначение MIDI). Подробные инструкции по созданию назначений клавиатуры доступны в разделе «Клавишное дистанционное управление». Пожалуйста, обратитесь к разделу «MIDI и клавишное дистанционное управление» для получения дополнительной информации о MIDI назначениях.
Отметим, что, по умолчанию, запуск сцены в окне сессии не будет активировать запись в пустых слотах поддерживающих запись, принадлежащих к этой сцене. Тем не менее, вы можете использовать опцию Start Recording on Scene Launch (начать запись при запуске сцены) из настроек Record/Warp/Launch, чтобы сказать Live, что вы при этих условиях хотите производить запись в пустые слоты сцены.
Запись с наложением MIDI паттернов [ править ]
В Live например очень легко делать паттерно-ориентированные записи ударных. Используя инструмент Impulse, и следующую технику, вы можете последовательно наращивать паттерны ударных во время прослушивания результата. Или, используйте такой инструмент, как Simpler, который позволяет создавать хроматическое воспроизведение, тогда вы сможете создать мелодии или гармонии, нота за нотой.
- Установите меню глобального квантования размером в один такт.
- Для автоматического квантования нот, которые вы собираетесь записывать, выберите подходящее значение квантования записи.
- Дважды щёлкните по любому из слотов окна сессии на нужном MIDI треке (который содержит Impulse или другой инструмент). В слоте появится новый, пустой клип. Новый клип будет по умолчанию зациклен длиной в один такт, но вы можете это изменить, дважды щёлкнув по клипу и изменив его свойства Loop.
- Активируйте запись на треке.
- Нажмите кнопку Session Record.
- Ноты которые вы проигрываете, будут добавлены в зацикленный клип, и вы сможете наблюдать вашу запись в окне клипа.
- Наложение зацикленного (Overdub «+») клипа, позволяя вам создать свой паттерн слой за слоем. Однако, если вы на некоторое время захотите приостановить запись, чтобы порепетировать, вы можете отключить наложение, снова нажав на кнопку Session Record. Содержание клипа будет продолжать воспроизводится, но теперь вы можете играть без записи. Когда вы снова будете готовы к записи нажмите на кнопку Session Record ещё раз. Последующие нажатия на кнопку Session Record будет переключать между режимами воспроизведения и наложения.
Отметим, что удерживание клавиши Alt при двойном щелчке по пустому слоту для создания нового клипа будет сразу активировать запись на треке и запускать клип.
В любое время наложения записи, вы можете использовать команду Undo (отменить) для удаления последнего дубля, или даже рисовать, перемещать или удалять ноты в редакторе нот окна клипа.
Пошаговая запись MIDI [ править ]
MIDI редактор позволяет записывать ноты при остановленным движении, с помощью удерживания нажатой клавиши на MIDI-клавиатуре или компьютерной MIDI-клавиатуре и продвигать вставляемый маркер в соответствии с настройками сетки. Этот процесс, известный как пошаговая запись, она позволяет вводить ноты в своём собственном темпе, без необходимости прислушиваться к метроному или направляющему треку.
Нажатие на клавишу стрелка вправо передвинет вставляемый маркер вправо, в зависимости от параметров сетки. Любые ноты, которые были нажаты, при нажатии клавиши стрелка вправо будут добавлены в клип. Если вы будете продолжать удерживать ноты, и снова нажмёте клавишу стрелка вправо, то можно будет расширить продолжительность этих нот. Чтобы удалить ноты, которые вы только что записали, удерживайте их нажатыми и нажмите клавишу стрелка влево.
Навигация по пошаговой записи также может быть назначена на MIDI.
Источник
Amp и Cabinet — гитарные девайсы в Ableton Live
На этой неделе мы разберем с вами два великолепных плагина, сделанных кудесниками из компании Softube специально для Ableton Live! Это AMP (усилитель) и Cabinet (кабинет). Оба плагина — Amp и Cabinet могут быть использованы как отдельно друг от друга, так и в паре. Идеально — в паре, так как они и были сделаны для работы в комбинации (так получается «комбик»).
Усилитель AMP моделирует звук характерный для гитарных и басовых усилителей, в то время как Cabinet эмулирует всякие вариации специальной техники звукоснимания гитарного звука. Речь идет о приеме, когда звук снимается микрофоном с гитарного комбика в результате чего окрашивается и становится менее «пилящим», более теплым и музыкальном.
Эти два эффекта поставляются только в комплекте Able ton Suite (наиболее навороченный комплект), в менее навороченных версиях (обычный Live и Intro) данные плагины отсутствуют. Гитарные усилители (amplifiers) и кабинеты (как виртуальные так и реальные) уже давно заняли почетное место у огромного количества звукорежиссеров в их арсенале. Они не только делают весьма нужную работу во время записи подключенных к ним напрямую гитары и баса, они также весьма хороши для добавления вкусного дисторшена и необычных частотных характеристик для большого количества других источников звука. К примеру, некоторые записанные партии инструментов вообще бывает полез но проиграть в комнате через усилитель и кабинет, тем самым записать его звучание вместе с комнатной реверберацией и окрасом… Ну а по поводу виртуальных аналогов — иногда у вас может возникать проблема с тем, что определенный инструмент ника не может найти свое уникальное и заметное место в миксе. Тогда использование этих девайсов сможет «подсветить», «довести» звук до нужной кондиции, добавить ему читаемости!
AMP — гитарный усилитель!
Наиболее важные р 
Всего доступно семь типов: Clean, Boost, Blues, Ro ck, Lead, Heavy, Bass.
Легко можно заметить, что звучание каждого из выбранных моделей усилителя существенно отличается от другого. Добавьте этот девайс на дорожку с каким-либо инструментом, чтобы проверить все это.
Вы очень быстро поймете, какая из моделей наиболее близка для звука, который вы хотите в идеале получить. Если вы будете двигаться по этим селекторам слева на право, вы заметите, что искажающие и перегружающие их свойства будут возрастать слева направо, пока не достигнут, наконец, модели Bass, которая является достаточно «чистой» моделью, оптимизированной для бас-гитары, но вообще данная модель способна произвести отличные результаты и на других типах звуков. Так некоторые любят добавлять этот тип усилителя на вокал, бас-барабан или снейр.
Как только вы подберете модель AMP, поэкспериментируйте с ручкой Gain. Ее работа очевидна — если вы хотите меньше искажений и дисторшена в сигнале, опускайте эту ручку вниз, если же вы желаете более агрессивного звучания, тогда подымайте ручку до верха.
Как и в настоящих комбиках, повышение Gain также сильно увеличит исходящий из AMP сигнал, поэтому будьте осторожны! Используйте ручку Volume, чтобы слегка убавить и тем самым компенсировать этот взлет громкости.
Рядом с ручкой Gai n расположены регляторы эквализации , такие как Bass, Middle, Treble, которые повышают или заглушают низкие средние и высокие частоты соответственно, и к ним еще присоединяется классический регулятор Presence (присутствие), которые еще добавляет «острого» и «искристого» высокочастотного звучания к вашему звуку. Этот регулятор «присутствия» работает слегка по-разному для каждой модели комбика, так что советую вам поэкспериментировать и самостоятельно сделать выводы по поводу его использования.
Cabinet — гитарный кабинет!
В реально 
Самое первое открытие, которые вы сделаете как только добавляете к звучанию AMP Cabinet — это сокращение интенсивных высоких частот, при это звук становится как будто более сочным и характерно окрашивается.
Первый параметр для регулировки звука в кабинете — Speaker. Это небольшое ниспадающее меню. Так называемое «меню конфигураций», которое здесь находится, отвечает за количество динамиков и их размер динамиков). Например, 4 X 10 означает, что ваш кабинет оснащен четырьмя 10-дюймовыми динамиками.
Выбор конфигурации динамиков кабинета — это больше искусство, чем наука, так что никаких четких рекомендаций от меня не ждите. Также вы можете ясно услышать, что 12-ти дюймовые динамики воспроизводят чуть больше низов, чем 10-ти дюймовые. Кабинет «Bass 4X10» воспроизводит наиболее высококлассную плотность, так называемую кучность (bunch), так как моделирует тот стиль басового кабинета, который содержит твиттеры для воспроизводства четких амплитудных максимумов.
Следующий регулятор — это тип микрофона и его положение. Конденсаторные микрофоны способны четко захватывать более высококлассные звуки и более сбалансированны в целом, в то время как динамические (Dynamic) микрофоны извесны своим фокусом на ударе тогда, когда, используются на динамиках кабинета.
Также и полжение этих микрофонов имеет огромное влияние на звук.
Так называемое внеосевое (off-axis) положение микрофона (такое положение, что микрофон находится под определенным углом к центру динамика, чуть сбоку) способствует тому, что захватывается более низкочастотные звуки, в тов время как дальнее (Far) расположение эмулирует специфический способ записи динамика как бы через всю комнату, тем самым захватывая отражения этой комнаты, ощущение пространства.
Output
И наконец, оба плагина и Amp и Cabinet позволяют выводить как стерео так и моно сигнал через выход а также имеют Dry/Wet регулятор, для того, чтобы смешивать не измененный сигнал с обработанным. Будьте внимательны! Оба этих девайса любят кушать ресурсы процессора, а когда вы начинаете эксплуатировать их в режиме Stereo, они, соответственно становятся вдвое прожорливей!
Источник
4.2. Запись
Запись
Пользоваться Ableton Live и не создавать свои собственные MIDI или аудио клипы — это случай редкий. Избежать записи и создание собственных партий могут только «прожжённые» диджеи и те, кто работает с уже ранее созданным материалом. Для всех остальных случаев потребуется запись. В основном процесс записи новых аудио и MIDI клипов весьма схож. Пока мы сосредоточимся на описании процесса записи в общих чертах. Очевидно, что есть большая разница между записью аудио и записью миди, и мы обсудим это чуть позже.
Не важно, в каком режиме вы собираетесь записывать — в Сессии или в Режиме Аранжировки, первые два шага для записи будут одинаковы: выберите доступный источник записи (Input Source) и «активируйте дорожку для записи» (т.е. нажмите Arm Record кнопку). Input Output, также как и Arm Record мы обсудили ранее в Главе 3.
Если вы решили сделать аудио запись, удостоверьтесь что Inputs (Входы), которые вы желаете записать, доступны в секции Input Type аудиодорожки. Если не доступны — вам нужно проверить меню Preferences — Audio — кнопка Input Configuration. Посмотрите — включены ли там входы:
Если же вы делаете MIDI запись, то убедитесь, что Input вашего MIDI контроллера включен в столбце Track в положение On. Всё это находится это во вкладке MIDI/Sync в меню Preferences, и мы подробно говорили об этом в Главе 2.
Прочтите Главу 2, если вам нужна помощь в этих вопросах.
Запись в Режиме Сессии
Как только дорожка активирована для записи, все квадратные Stop кнопки в слотах преобразятся в круглые кнопки Record (Запись).
Нажмите на одну из них, а затем на клавиши вашей MIDI-клавиатуры, или скажите что-либо в микрофон, ну или поиграйте на гитаре. Запись вы закончите простым нажатием Stop Button (Кнопки «Стоп») или на Play-кнопке на записанном клипе. Этот второй метод особенно удобен, т.к. только что записанный клип немедленно начнёт воспроизводиться (лупом), так что записанная музыка продолжит свой поток.
Допустим, вы кликнули на кнопку «Launch» на клипе для того, чтобы остановить запись, но клип не начал повторяться, а просто замолк. Это означает, что обычный Launch Mode (Режим Старта) был изменён в меню Preferences во вкладке Record/Warp/Launch. Переставьте значение на Trigger, и вы получите вышеуказанные функции повторения клипа в Режиме Сессии. Более детально мы обсудим вопросы Режимов Старта (Launch Modes) в Главе 5 «Аудио и Midi Клипы».


Конечно, самое прекрасное в Режиме Сессии, это то, что он позволяет вам быстро построить слои и секции песни, даже не останавливая Ableton. Вы можете прослушать все ваши новые клипы и организовать сцены для того, чтобы начать аранжировать секции вашей песни.
На уровне: Прежде чем вы начнёте аудиозапись, проверьте уровень вашего input-сигнала, чтобы удостовериться, что он не слишком высок и не слишком низок.
Индикаторы на дорожке будут показывать громкость любого входящего сигнала, как только трек будет активирован для записи. Играйте настолько громко, насколько вы планировали, контролируя уровень записи по индикаторам. Если сигнал слишком громкий (на индикаторе появятся пиковые всплески громкости, которые тут же станут красными), может появиться искажение или клиппинг на вашей записи. Если уровень сигнала слишком низок, то ваш звук может стать слишком «шероховатым», как только вы попытаетесь подтянуть его уровень к уровню остальных дорожек в вашем треке.
Если вы используете 24-bit или больше, то можете записывать на более низких уровнях громкости, и всё ещё иметь отличное качество аудио. Настоятельно рекомендую вам использовать этот способ. Если по каким-либо причинам вы записываете в 16-bit, наиболее важно найти самый высокий уровень громкости, но при этом избежать дисторшена или клиппинга.
Кнопка Session Record

Когда вы кликните на клавишу Session Record, она начнёт запись в пустых слотах выделенной сцены на всех активированных для записи дорожках, там, где клипы в настоящий момент не играют. Повторное нажатие этой кнопки остановит запись, и запустит проигрывание новых записанных клипов. Также как и обычные Clip Record кнопки, Session Record работает по квантизации, чтобы облегчить запись хорошо подогнанных под тактовую сетку лупов.
Роль кнопки Session Record в наложении новых MIDI-нот. Также с её помощью автоматизируются клипы. Эти функции мы обсудим позже в разделе, который называется «Автоматизация и MIDI Overdub (Наложение MIDI нот)». Итак, данная кнопка выполняет несколько различных функций, что, в свою очередь, даёт вам возможность для эффективного взаимодействия с Live. В то же время это может служить поводом для некоторой растерянности. Выделите время для экспериментов с кнопкой Session Record, благодаря этому вы изучите её различные функции, и избежите многих сюрпризов в будущем.
Arrangement Record Button

В зависимости от ваших предпочтений во время рабочего процесса, вы, возможно, будете использовать какие-то из этих функций больше, какие-то — меньше. Так что как только вы станете знакомы со всем функционалом Ableton Live, все эти кнопки тут же приобретут должный смысл и станут вам окончательно понятными. Для новичков рекомендуется провести дополнительное время с этими функциями, они ещё не раз будут встречаться в последующих секциях.
Запись в Режиме Аранжировки
Если вы когда-либо записывали что-то в любых других программах, от Pro Tools до GarageBand, вам будет знаком этот способ работы. Для того чтобы записывать клипы в Режиме Аранжировки, просто активируйте дорожку для записи и кликните на кнопку Arrangement Record. Чтобы остановить запись, вы можете кликнуть на кнопку Arrangement Record снова, или отжать кнопку Arm Record (Активировать для записи). Либо просто нажмите пробел.
В дополнение к указанным способам записи, Режим Аранжировки также позволяет записать выбранные вами клипы из Сессии в Аранжировку (если вам лень перетаскивать мышью клипы из сессии в аранжировку — прим. тех. ред.), просто к этому способу надо привыкнуть. Иными словами, уже имея какую-то записанную информацию в Режиме Аранжировки, можно добавить любые выборочные клипы из Режима Сессии. Просто удостоверьтесь в начале, что никакие ненужные вам клипы не начнут проигрываться во время этой записи. Это можно сделать быстро, если нажать на кнопку Back To Arrаngement или Stop Clips.
Не забываем про метроном! Для того чтобы перед записью у вас было немного времени на выдох и подготовку, я рекомендую включить в меню Метронома функцию Count In, т.е. отсчёт. Выберите комфортную длину кликов метронома. Например, 1 такт означает, что перед тем как начать запись, Ableton будет отсчитывать кликом «раз-два-три-четыре», и уже затем начнётся запись.

Данную функцию можно найти в Preferences — Record & Warp & Launch вкладке.
Функция Punch In и Punch Out
Итак, эта функция получила своё историческое название в прошлом, когда звукорежиссёр, для того, чтобы переписать испорченную фразу в вокальной партии, заставлял певца спеть её ещё раз. При этом он должен был вовремя «ударить» по клавише магнитофона непосредственно перед фразой, а затем, когда певец закончит её петь, ударить по клавише для завершения записи. Эти самые «удары» назывались Punch. В цифровой звукозаписи мы можем совершить этот «манёвр» гораздо проще и с меньшими нервами, поскольку цифровая запись не портит никаких дорогих магнитофонных плёнок.
Подобный «Punching» в Ableton Live делается легко. Во время воспроизведения, нажмите кнопку Arrangement Record для начала записи, и ещё раз для того, чтобы остановить её. Больше не нужно совершать никаких дополнительных действий. Однако вы можете также сделать так, чтобы Live автоматически начинал запись в одной точке, а заканчивал в другой. Это очень удобно, если вы не только сам себе звукорежиссёр, но и тот, кто играет на инструменте.
В Главе 3 было небольшое вступление по поводу настройки этой функции, мы видели эти две кнопки в «Панели Зацикливания», и они называются Punch In и Punch Out. Визуально они могут быть установлены в нужном нам месте режима аранжировки с помощью перетаскивания скобки зацикливания, которая находится вверху экрана аранжировки. Также мы можем просто цифрами установить необходимые нам значения в боковых числовых ячейках. Как только эти точки будут поставлены, мы сможем включить функцию Punching’а кнопками по бокам от клавиши зацикливания.
Когда вы нажмёте запись, Live начнёт воспроизведение, но будет ждать Punch-In точки, прежде чем действительно начнёт запись. Программа будет продолжать запись до тех пор, пока не достигнет точки Punch-Out. Конечно же, вы можете использовать только одну точку: либо Punch In, либо Punch Out. Не обязательно использовать их вместе.
Источник