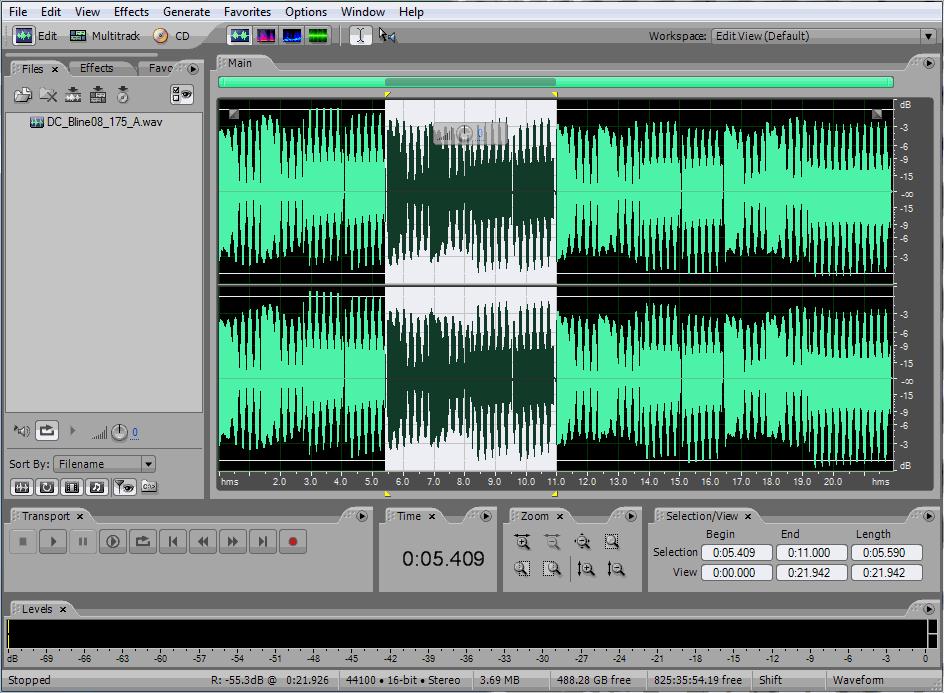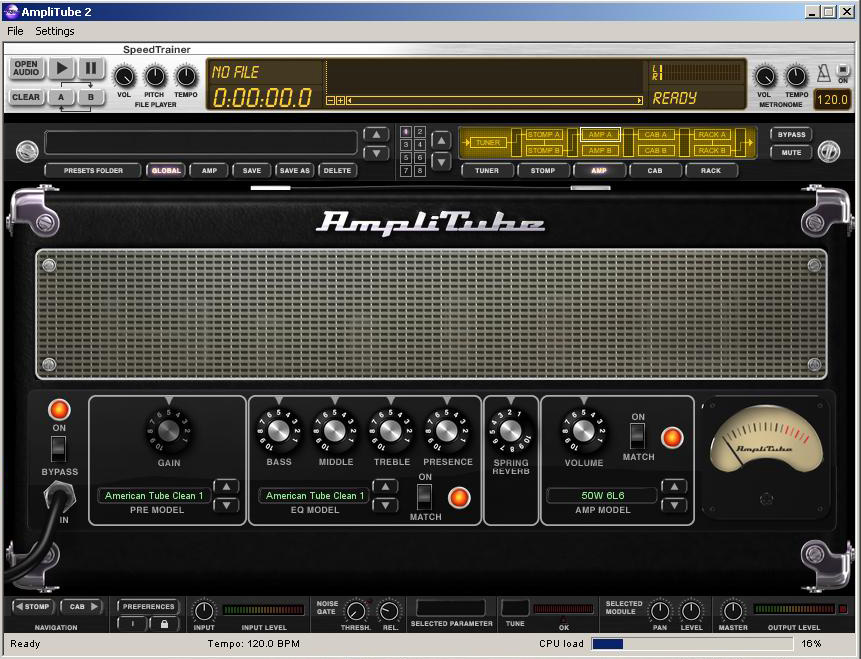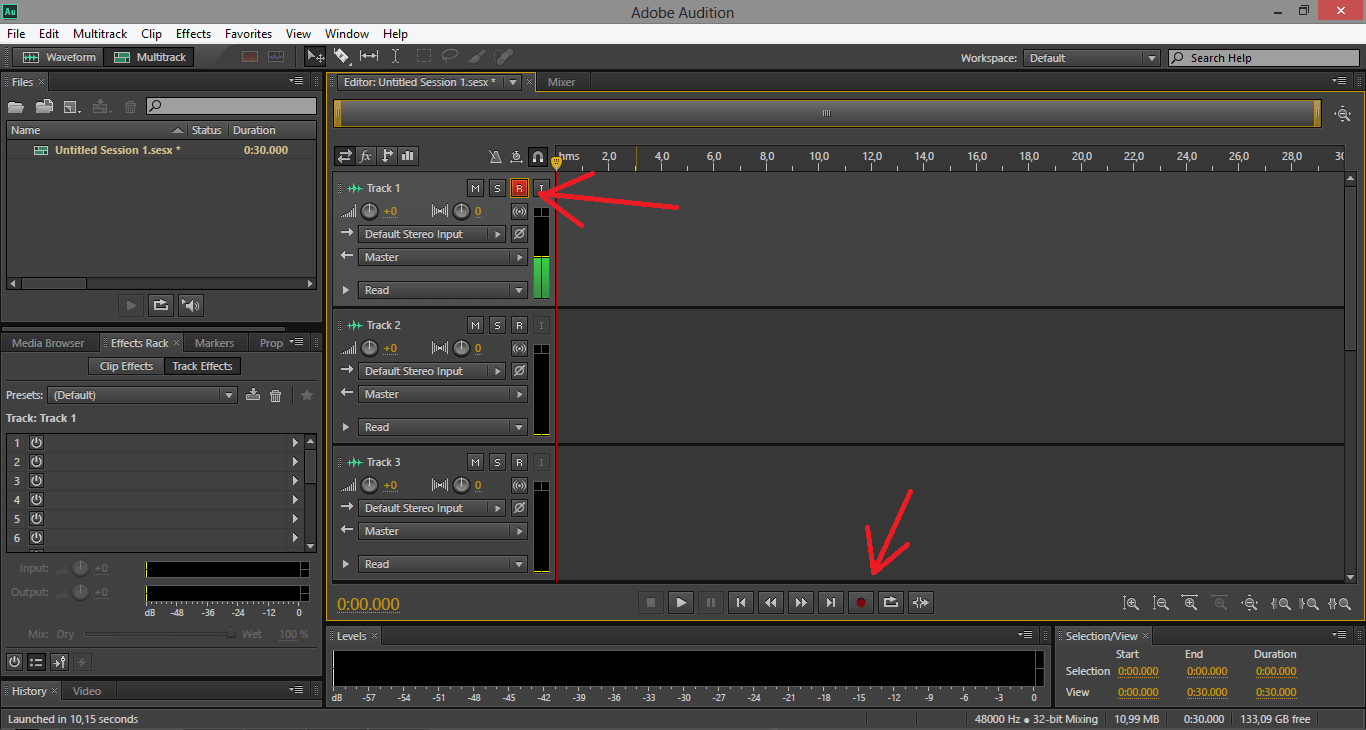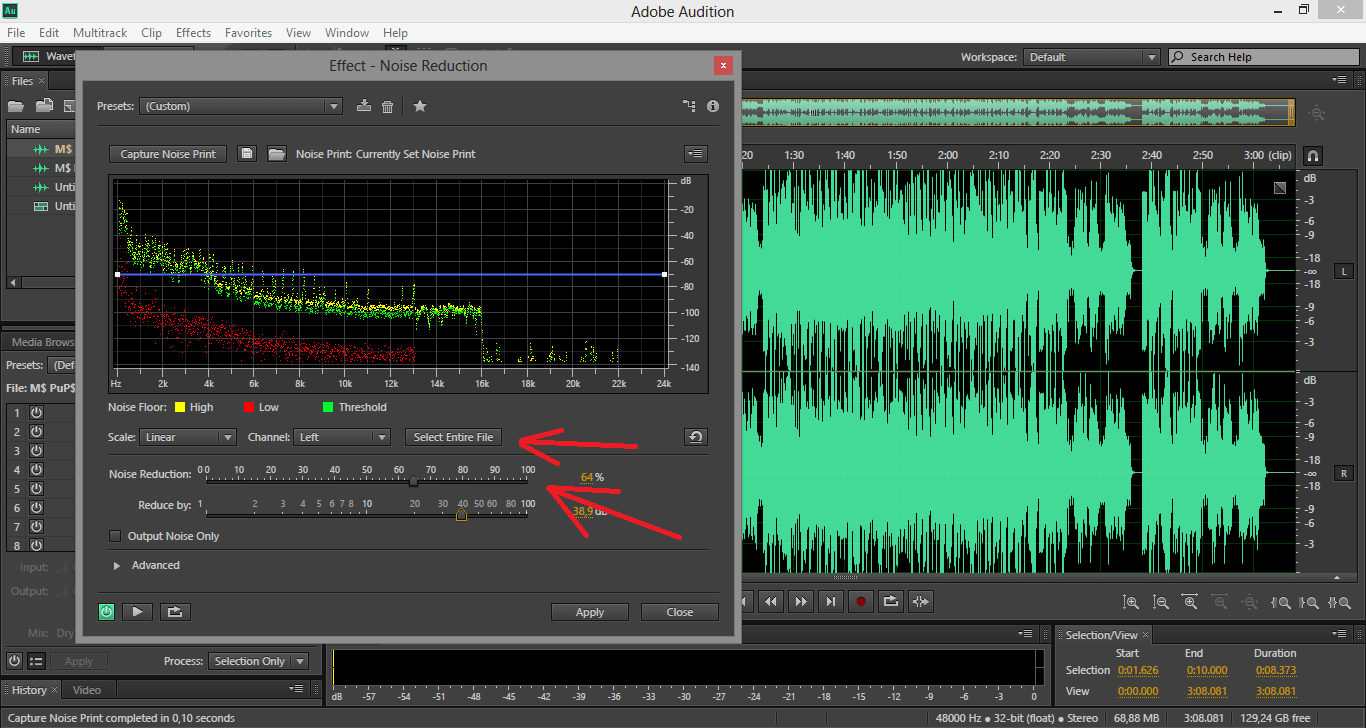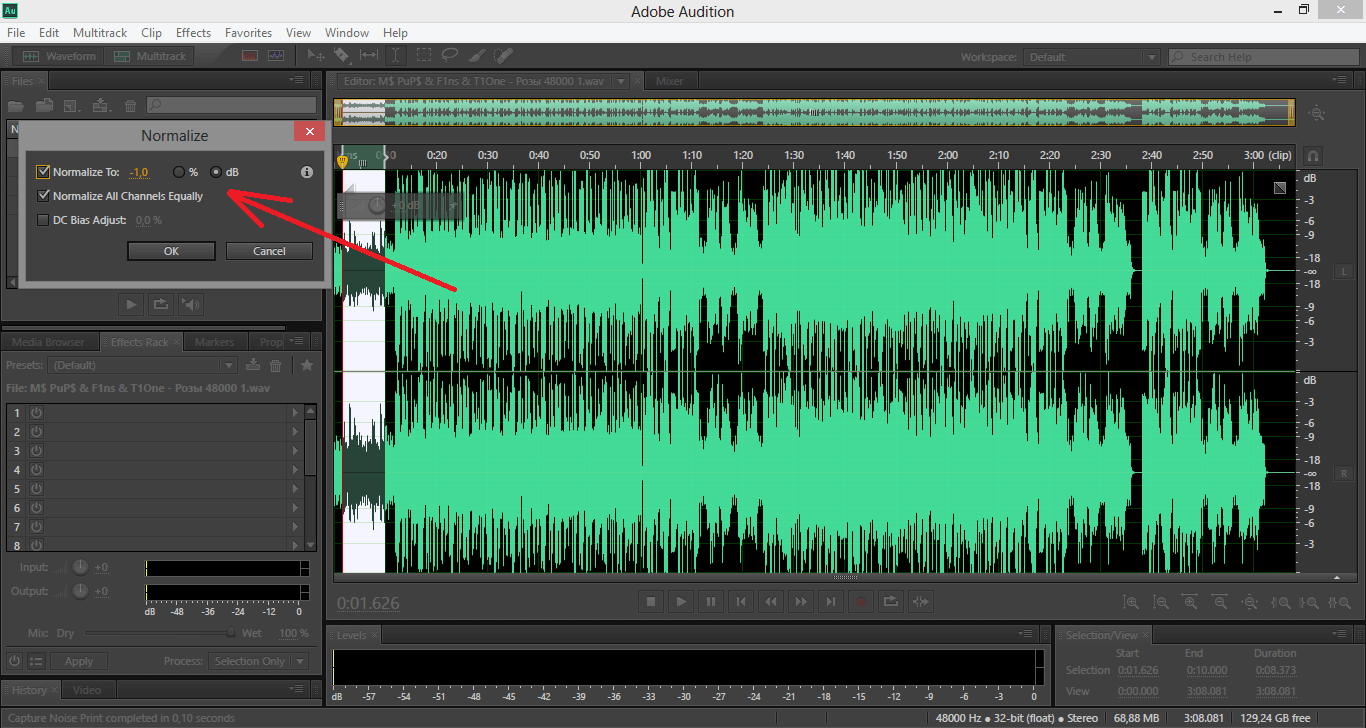- Основные возможности программы Adobe Audition
- Как работать с программой Adobe Audition
- Основные возможности программы
- Пример работы с Adobe Audition
- Версии программы
- Особенности программы
- Формируем звук и записываем гитару
- Запись гитары в Adobe Audition
- Устранение неполадок записи и воспроизведения
- Устранение неполадок записи и воспроизведения в Adobe Audition
- Adobe audition не записывает гитару
- guitaruser
- Как улучшить запись в Adobe Audition?
Основные возможности программы Adobe Audition
Компьютерная программа Adobe Audition стала продолжением известного софта под названием Cool Edit. Программа поддерживает практически все известные аудио форматы и входит в программный пакет Adobe Creative Suit. Основной целевой аудиторией стали специалисты в области звукозаписи, последующей постобработки, радиовещания.
Использование Adobe Audition позволяет получить широкий спектр возможностей полноценного звукового редактора, который является прекрасным инструментом для работы с аудио. Звуковая станция дает возможность осуществлять звукозапись в Adobe Audition в мультиканальном режиме. Источниками сигнала для записи может быть практически любое устройство с аудиовыходом: электрогитара, микрофон, плеер и т.д. Качество звучания, которое достигается при помощи данного редактора, способно успешно конкурировать со многими другими наиболее популярными программными решениями.
Как работать с программой Adobe Audition
Основные возможности программы
Начать описание Adobe Audition следует с того, что данное решение имеет очень дружелюбный, простой и понятный интерфейс.
Окно программы Adobe Audition 3.0
Audition включает в себя:
- возможность работы со всеми современными аудио расширениями;
- наличие встроенного анализатора спектра;
- наличие анализатора фазы;
- измеритель искажений (нелинейных, фазовых и др.);
- возможность сведения проекта в режиме «мультитрек» с параллельным редактированием каждого отдельного канала;
- наличие многочисленных эффектов (реверберация, эхо и другие);
- графический эквалайзер на 30 полос с возможностью гибкой регулировки;
- наличие параметрического эквалайзера;
- возможность регулировать фазу, тон и скорость воспроизведения;
- наличие секвенсора;
- 3D Stereo Sound;
- работа с исправлением и удалением дефектов (щелчки, шумоподавление и др.);
- многодиапазонный аудио конвертер.
Пример работы с Adobe Audition
Версии программы
Ранние версии Adobe Audition (версия программы 1.5) имели очень похожий на Cool Edit интерфейс. Отличия от «материнской» программы заключались в ряде новых добавленных функций. К таким дополнениям можно отнести поддержку технологии ReWire. Эта функция обеспечила возможность одновременной работы Audition вместе с другими звуковыми программами, в которых тоже была реализована поддержка ReWire (Propellerhead Reason и Ableton Live). Последние разработки нашли применение в версии Adobe Audition 3.0, а также в новейшем релизе Adobe Audition CC.
Окно программы Adobe Audition CC
Производитель внес ряд существенных улучшений в новой версии:
- интерфейс получил поддержку HiDPI;
- расширения для поддержки видео форматов;
- модернизация эффекта Speech Volume Leveler;
- реализация поддержки метаданных iXML;
- повышение производительности во время воспроизведения видео;
- чтение файлов Soundbooth;
- обеспечена поддержка Dolby Digital;
- возможность настройки каналов;
- улучшение рабочей среды для взаимодействия с несколькими дорожками;
- улучшена общая производительность.
Особенности программы
Стоит выделить способность указанной программы Adobe Audition восстанавливать те аудиофайлы, которые были повреждены или искаженны.
Версия Adobe Audition 3.0 способна обеспечить возможность многоканального сведению звука, а весь проект можно сводить по принципу мультитрека.
Программа имеет отлично реализованный список эффектов и рабочих инструментов: Echo, Reverb, Flanging, Chorusing, Compression, Limiting, Equalization, Noise Reduction, Click & Pop Reduction, Clip Restoration и т.д. Развитая поддержка DX/VST-плагинов открывает перед пользователем огромный инструментарий, способный оправдать самые смелые ожидания.
Формируем звук и записываем гитару
Пример иллюстрирует работу в Adobe Audition 3.0 с использованием VST-плагина IK Multimedia AmpliTube 2.
Окно плагина IK Multimedia AmpliTube 2
Обращаем внимание на то, что нам понадобится ASIO драйвер звуковой карты.
- Подключаем гитару в линию (Line In). Аудиокарта должна быть в режиме записи с линейного входа.
- Запускаем программу Audition.
- В режиме Wave Editor (не путать с «Мультитрек») открываем Effects — Add/Remove VST Directiry.
- Указываем ту папку, куда Вы добавили плагины, и выбираем нужный.
- Осуществляем переход в режим Multitrack.
- Открываем меню Edit — Audio Hardware Setup.
- Делаем выбор из списка драйверов ASIO.
- Можно перетянуть на дорожку 1 ранее импортированный файл (это может быть заготовленная минусовка).
- В Session Properties учитываем то, что Monitoring нужно установить в Audition Mix.
- Smart Input означает то, что обработанный сигнал гитары будет слышен в режимах STOP и RECORD, а Always Input даст возможность слышать обработанный сигнал гитары в PLAY.
- Открываем Effects Rack и загружаем в слот нужный плагин.
- Далее становится возможным отстроить уровень входного сигнала, выбрать пресеты и настроить звук гитары по Вашему вкусу.
- Последним шагом станет инициализация процесса записи и сохранение файла в нужном Вам формате.
Обработку материала можно производить всеми доступными инструментами Audition. Осуществляйте наложение эффектов, экспериментируйте со звуком Вашей гитары для лучшего результата.
Запись гитары в Adobe Audition
Источник
Устранение неполадок записи и воспроизведения
Устранение неполадок записи и воспроизведения в Audition
Устранение неполадок записи и воспроизведения в Adobe Audition
В приложении Audition предусмотрены полезные сообщения и рекомендации, с помощью которых можно выявить и устранить известные проблемы связи с оборудованием. Найдите свое сообщение об ошибке ниже, чтобы просмотреть дополнительные сведения и шаги по устранению неполадок.
Действия: нажмите кнопку Аудиооборудование или откройте меню «Установки» > «Аудиооборудование» и щелкните, чтобы изменить параметр Главные часы . Если устройство не подключено, или если подключено более одного устройства с несовместимыми параметрами, это может вызвать появление ошибки обмена данными, из-за которой в Audition не удастся воспроизвести или записать звук.
Действия: нажмите кнопку Аудиооборудование или откройте меню «Установки» > «Аудиооборудование» и щелкните, чтобы изменить параметр Главные часы . Если устройство не подключено, или если подключено более одного устройства с несовместимыми параметрами, это может вызвать появление ошибки обмена данными, из-за которой в Audition не удастся воспроизвести или записать звук.
Действия: нажмите кнопку Аудиооборудование или откройте меню «Установки» > «Аудиооборудование» и выберите Устройство вывода по умолчанию .
Действия: нажмите кнопку Аудиооборудование или откройте меню «Установки» > «Аудиооборудование» и выберите Устройство ввода по умолчанию.
Действия: нажмите кнопку Аудиооборудование или откройте меню «Установки» > «Аудиооборудование» и выберите Устройство вывода по умолчанию. Можно щелкнуть значок Системные настройки звука , чтобы просмотреть настройки операционной системы для устройства.
Действия: нажмите кнопку Аудиооборудование или откройте меню «Установки» > «Аудиооборудование» и выберите Устройство ввода по умолчанию. Можно щелкнуть значок Системные настройки звука , чтобы просмотреть настройки операционной системы для устройства.
Действия: нажмите кнопку Аудиооборудование или откройте меню «Установки» > «Аудиооборудование» и просмотрите выбранное Устройство вывода по умолчанию. Можно выбрать другое устройство вывода по умолчанию, нажать кнопку «Применить», а затем выбрать основное устройство еще раз. Можно щелкнуть значок Системные настройки звука , чтобы просмотреть настройки операционной системы для устройства.
Действия: нажмите кнопку Аудиооборудование или откройте меню «Установки» > «Аудиооборудование» и просмотрите выбранное Устройство ввода по умолчанию. Можно выбрать другое устройство ввода по умолчанию, нажать кнопку «Применить», а затем выбрать основное устройство еще раз. Можно щелкнуть значок Системные настройки звука , чтобы просмотреть настройки операционной системы для устройства.
Действия: нажмите кнопку Аудиоудиооборудование или откройте меню «Установки» > «Аудиооборудование» и просмотрите выбранное Устройство вывода по умолчанию. Можно щелкнуть значок Системные настройки звука , чтобы просмотреть настройки операционной системы для устройства.
Действия: нажмите кнопку Аудиооборудование или откройте меню «Установки» > «Аудиооборудование» и просмотрите выбранное Устройство ввода по умолчанию. Можно щелкнуть значок Системные настройки звука , чтобы просмотреть настройки операционной системы для устройства.
Источник
Adobe audition не записывает гитару
guitaruser
Как улучшить запись в Adobe Audition?
Предположим у вас есть самый обычный микрофон и самая стандартная звуковая карта, а так же самая обычная акустическая гитара и обычный голос. Вы решились себя записать, взяли гитару, включили программу, придвинулись к микрофону, записали, прослушали и.. Прослушав свою запись, вы скорей всего услышали отвлекающие шумы, которые глушат всю вашу запись, да и запись получилась где то искаженная где то паршивая. В принципе удивляться нечему, но я расскажу, как можно улучшить немного свою запись. Для этого нам понадобится программа Adobe Audition (я буду пользоваться версией CS6).
И так заходим в программу и видим перед собой это
Вам нужно перейти во вкладку Multitrack. Дальше выскочит табличка (Это если у вас та же версия что и у меня CS6) где нужно ввести имя данной сессии, и ввести прочие настройки, если вы не знаете что вводить, жмите ОК.
Перед вами появится дорожки, куда и будет идти запись. Для того чтобы выбрать дорогу, на которую пойдет запись, нужно нажать букву R (Указано на картинке) А чтобы начать запись, на красную кнопку снизу. Когда начнете записывать, оставьте 2-х секундную тишину, дальше я объясню для чего это надо.
Итак вы записали и увидели перед собой запись, кликаем по записи левой кнопкой мыши 2 раза, вас автоматически перебросит на другую вкладку Waveform. Теперь вам нужно убрать лишние шумы и нормализовать звук.
Выделяем ту самую 2-х секундную тишину и жмем правой кнопкой, у вас появится список, вам нужно выбрать Capture Noise Print (Захват шума). Дальше, сверху есть вкладка Effects (Эффекты) и в ней Noise Reduction / Restoration (Шумоподавление / Восстановление) и дальше Noise Reduction process (Процесс Шумоподавления) . Перед вами появится табличка, в которой можно убрать все лишние шумы.
Если вы хотите убрать шумы со всей записи, жмите Select entire file (Выбрать весь файл), ниже нужно настроить эффективность шумоподавления, советую на 100% не убирать, т.к. вместе с шумами уберется часть вашей записи и получится искаженный звук. Нажимаем Apply (принять) и вуоля , шумы пропали ))
Дальше нужно нормализовать запись, переходим во вкладку Effects (Эффекты), дальше Amplitude and Compression (Амплитуда и сжатие) и Normalize process (Процесс нормализования) и делаем как показано на картинке, жмем ок.
Сейчас гораздо лучше правда? )) Но я бы под настроил эквалайзер и добавил парочку эффектов, но это я вам расскажу в следующий раз!
Источник