- Мелодии для Ардуино. Проекты. Ардуино
- Для выполнения этого урока нам понадобятся
- Программа и схема
- Другие мелодии
- Главная тема супер братьев Марио
- Имперский марш из Звездных войн
- В лесу родилась елочка
- Заключение
- Играем ноты на пищалке с Arduino
- Смотрите видео: Играем ноты на пищалке с Arduino
- Пищалка – пьезодинамик Ардуино
- Описание и схема работы зуммера
- Где купить пищалку Ардуино
- Отличия активного и пассивного зуммера
- Подключения зуммера к Arduino
- Пример скетча для пьезодимнамика
- Пример скетча с функцией tone() и noTone()
- Вариант скетча для зуммера без tone()
- Примеры мелодий для зуммера
- Заключение
- Проигрывание мелодий с помощью функции Tone() на Arduino
- Необходимые компоненты
- Принципы работы функции Tone() в Arduino
- Заголовочный файл pitches.h
- Проигрывание музыкальных нот на Arduino
- Работа схемы
- Объяснение работы программы
- Работа проекта
- Исходный код программы
Мелодии для Ардуино. Проекты. Ардуино
Привет! Мы уже знаем как извлечь из Ардуино звук. И даже собрали простое пианино с помощью Ардуино. А сегодня посмотрим как написать готовые мелодии на Ардуино в программе. А также, какие мелодии уже есть на просторах интернета.
В предыдущем уроке мы научились генерировать звук. Посмотрите этот урок, если уже забыли его или пропустили. Сегодня мы будем использовать его опять.
Для выполнения этого урока нам понадобятся
- Ардуино Uno
- Макетная плата
- Перемычки
- 1 резистор номиналом 150 Ом
- Потенциометр 10 кОм
- Динамик 8 Ом
- Кабель USB
Программа и схема
Соберем ту же схему из предыдущего урока. Она довольно проста.

Мы уже знаем, что такое звук, как работает динамик и, в конце концов, знаем как извлечь звук из Ардуино.
Теперь осталось написать программу, которая будет генерировать мелодию на Ардуино и воспроизводить ее на динамике. Например, простая мелодия из книги Джереми Блюма.
Динамик подключается к 9 пину через сопротивление. И, к тому же, не забудьте подключить файл с нотами. Он должен находиться рядом с файлом программы в одной папке.
В этом примере ноты и длительность их звучания собраны в массивы. А в главный функции setup() управление мелодией происходит в цикле for(). Такой способ намного удобнее, чем запись мелодии построчно.
Другие мелодии
Посмотрим какие еще мелодии можно сыграть на Ардуино.
Главная тема супер братьев Марио
Имперский марш из Звездных войн
В лесу родилась елочка
Заключение
Как видите, на Ардуино можно сыграть почти любую мелодию. Но на этом музыкальные возможности Ардуино не исчерпываются. И если подключить дополнительные модули, то можно проиграть и mp3 аудио файлы. В будущем мы попробуем это сделать.
Источник
Играем ноты на пищалке с Arduino
Давайте сегодня продолжим мучить схемку с пищалкой, которая была собрана в прошлый раз.
Вы видите динамик-пищалку (BUZZER), проводники черный на GND и красный на двенадцатом пине.
Давайте напишем небольшой скетч, в котором мы сможем проигрывать мелодии по нотам.
Для этого нам нужно будет объявить массив, который у нас будет называется мелодия, в нём будут перечислены ноты, которые будут идти по порядку их здесь 8 штук.
Также объявим переменную типа int с названием duration , это у нас будет длительность 500 миллисекунд.
В setup мы ничего не пишем, а в подпрограмме loop у нас будет работать цикл, в котором счетчик thisNote будет увеличиваться на единицу от нуля до восьми.
Будем использовать специальную функцию tone , которая на двенадцатом пине будет по одному проигрывать ноту из массива с длительностью равной 500 миллисекундам.
Так же в цикле делаем задержку в одну секунду, или 1000 миллисекунд, и добавим ещё одну задержку после цикла в 2 секунды, чтобы то у нас проигрывалась мелодия с паузой.
Но нам нужно теперь для этих констант написать библиотеку, этот элемент подключается через #include .
Добавим такую библиотеку, который пока у нас нет, сохраним наш скетч, нажмем комбинацию клавиш ctrl+Shift+N, добавим название нового файла pitches.h , OK.
Теперь нужно будет перейти на официальный сайт Arduino, сделать это нужно будет один раз, по этой ссылочке, и здесь нужно будет скопировать содержимое этой библиотеки в наш файл. Здесь в виде констант объявлены ноты с частотой звучания или высотой тона.
Сохраним нашу библиотеку. Ну и теперь можно подключать Arduino, выполнить проверку, всё отработало и теперь загрузим скетч. Мелодия повторяется через 2 секунды, интервал между нотами 1 секунда. Меняя параметры длительности, получится другое звучание. Можно составить какую-то мелодию, если сделать меньше задержку, ну а куда применить данную пищалку зависит от вашей фантазии.
Смотрите видео: Играем ноты на пищалке с Arduino
Источник
Пищалка – пьезодинамик Ардуино
Пищалка на Ардуино, которую часто еще называют зуммером, пьезодинамиком или даже баззером – частый гость в DIY проектах. Этот простой электронный компонент достаточно легко подключается к платам Arduino, поэтому вы можете быстро заставить вашу схему издавать нужные звуки – сигнализировать, пищать или вполне сносно проигрывать мелодию. В данной статье расскажем про отличие активных и пассивных зуммеров, разберем схему подключения пьезоэлемента к плате Ардуино и покажем пример скетча для управления пищалкой. А еще вы найдете пример мелодии, которыми cможете снабдить свой проект.
Описание и схема работы зуммера
Зуммер, пьезопищалка – все это названия одного устройства. Данные модули используются для звукового оповещения в тех устройствах и системах, для функционирования которых в обязательном порядке нужен звуковой сигнал. Широко распространены зуммеры в различной бытовой технике и игрушках, использующих электронные платы. Пьезопищалки преобразуют команды, основанные на двухбитной системе счисления 1 и 0, в звуковые сигналы.

Пьезопищалка конструктивно представлена металлической пластиной с нанесенным на нее напылением из токопроводящей керамики. Пластина и напыление выступают в роли контактов. Устройство полярно, имеет свои «+» и «-». Принцип действия зуммера основан на открытом братьями Кюри в конце девятнадцатого века пьезоэлектрическом эффекте. Согласно ему, при подаче электричества на зуммер он начинает деформироваться. При этом происходят удары о металлическую пластинку, которая и производит “шум” нужной частоты.

Нужно также помнить, что зуммер бывает двух видов: активный и пассивный. Принцип действия у них одинаков, но в активном нет возможности менять частоту звучания, хотя сам звук громче и подключение проще. Подробнее об этом чуть ниже.

Конструктивно модуль исполняется в самых разных вариантах. Самый рекомендуемый для подключения к ардуино – готовый модуль со встроенной обвязкой. Такие модули можно без особого труда купить в интернет-магазинах.
Если сравнивать с обыкновенными электромагнитными преобразователями звука, то пьезопищалка имеет более простую конструкцию, что делает ее использование экономически обоснованным. Частота получаемого звука задается пользователем в программном обеспечении (пример скетча представим ниже).
Где купить пищалку Ардуино
Наш традиционный обзор предложений на Aliexpress
Отличия активного и пассивного зуммера
Главное отличие активного зуммера от пассивного заключается в том, что активный зуммер генерирует звук самостоятельно. Для этого пользователь должен просто включить или выключить его, другими словами, подав напряжение на контакты или обесточив. Пассивный зуммер же требует источника сигнала, который задаст параметры звукового сигнала. В качестве такого источника может выступать плата Ардуино. Активный зуммер будет выдавать более громкий звуковой сигнал в сравнении с его конкурентом. Частота излучаемого звука активного зуммера составляет значения 2,5 кГц +/- 300Гц. Напряжение питания для пищалки варьируется от 3,5 до 5 В.
Активный пьезоизлучатель предпочтительней еще из-за того, что в скетче не потребуется создавать дополнительный фрагмент кода с задержкой, влияющий на рабочий процесс. Также для определения того, что за элемент находится перед пользователем, можно измерить сопротивление между двумя проводами. Более высокие значения будут указывать на активный зуммер ардуино.
По своей геометрической форме пищалки никак не различаются, и отнести элемент к тому или иному виду по данной характеристике не представляется возможным. Визуально зуммер можно идентифицировать, как активный, если на плате присутствуют резистор и усилитель. В пассивном зуммере в наличии только маленький пьезоэлемент на плате.
Подключения зуммера к Arduino
Подключение модуля пьезоэлемента к Ардуино выглядит достаточно простым. Потребляемый ток маленький, поэтому можно просто напрямую соединить с нужным пином.

Электрическая схема подключения пьезоэлемента без сопровождающих модулей выглядит следующим образом.
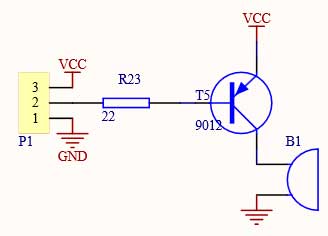
На некоторых вариантах корпусов зуммера можно найти отверстие для фиксации платы при помощи винта.
Зуммер arduino имеет два выхода. Следует обратить внимание на их полярность. Темный провод должен быть подключен к «земле», красный – к цифровому пину с PWM. Один вывод настраивается в программе как «вход». Arduino отслеживает колебания напряжения на выводе, на который подаётся напряжение с кнопки, резистора и датчиков.

Напряжение на «вход» подается различное по значениям, система четко фиксирует только два состояния – вышеупомянутые 1 и 0 (логические ноль и единица). К логической единице будет относиться напряжение 2,3-5 В. Режим «выход» – это когда Arduino подает на вывод логический ноль/единицу. Если брать режим логического нуля, тут величина напряжения настолько мала, что ее не хватает для зажигания светодиода.

Обратите внимание, что входы довольно чувствительны к внешним помехам разного рода, поэтому ножку пьезопищалки через резистор следует подключать к выводу. Это даст высокий уровень напряжения на ножке.
Пример скетча для пьезодимнамика
Для “оживления” подключенного к плате ардуино зуммера потребуется программное обеспечение Arduino IDE, которое можно скачать на нашем сайте.
Одним из простейших способов заставить заговорить пищалку является использование функции «analogwrite». Но лучше воспользоваться встроенными функциями. За запуск звукового оповещения отвечает функция «tone()», в скобках пользователю следует указывать параметры частоты звука и номера входа, а также времени. Для отключения звука используется функция «noTone()».
Пример скетча с функцией tone() и noTone()
Схема подключения для примера выглядит следующим образом:

Когда вы используете функцию tone(), то возникают следующие ограничения.
Вариант скетча для активного зуммера чрезвычайно прост. С помощью digitalWrite() мы выставляем значение 1 в порт, к которому подключена пищалка.
Вариант скетча для зуммера без tone()
Пример скетча для варианта без функции tone() представлен на изображении внизу. Этот код задает частоту включения звука один раз в две секунды.
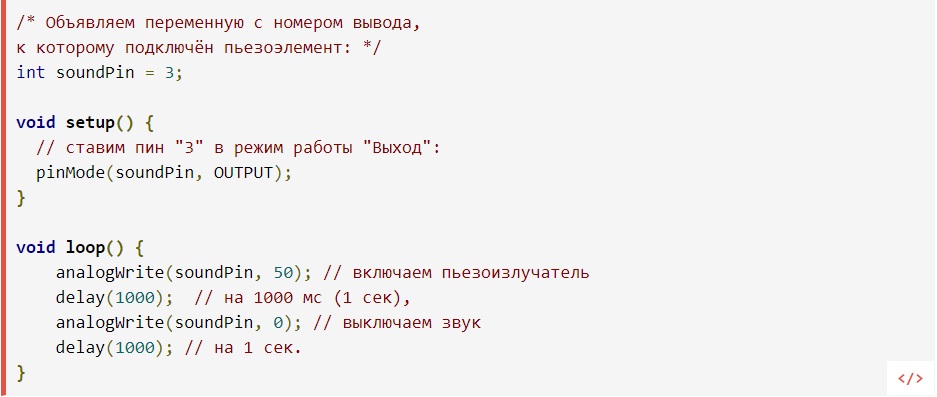
Для корректной работы устройства необходимо задать номер PIN, определить его как «выход». Функция analogWrite использует в качестве аргументов номер вывода и уровень, который изменяет свое значение от 0 до 255. Это все по причине того, что шим-выводы Arduino имеют ЦАП (цифроаналоговый преобразователь) 8-бит. Изменяя этот параметр, пользователь меняет громкость зуммера на небольшую величину. Для полного выключения следует пропитать в порте значение «0». Следует сказать, что используя функцию «analogwrite», пользователь не сможет изменять тональность звука. Для пьезоизлучателя будет определена частота 980 Гц. Это значение совпадает с частотой работы выводов с шим на платах Ардуино и аналогов.
Примеры мелодий для зуммера
Для того, чтобы разнообразить работу с новым проектом, добавить в него «развлекательный» элемент, пользователи придумали задавать определённый набор частот звука, делая его созвучным некоторым знаменитым композициям из песен и кинофильмов. Разнообразные скетчи для таких мелодий можно найти в интернете. Приведем пример мелодии для пьезопищалки для одного из самых узнаваемых треков «nokia tune»из ставших легендарными мобильников Nokia. Файл pitches.h можно сделать самим, скопировав его содержимое так, как указано в этой статье на официальном сайте.
При написании собственных мелодий пригодится знание частот нот и длительностей интервалов, используемых в стандартной нотной записи.

Заключение
В этой статье мы рассмотрели вопросы использования пищалки в проектах Arduino: разобрались с пассивным и активным зуммерами, осветили некоторые теоретические вопросы по строению пьезоэлемента. Узнали, как подключить пьезопищалку к ардуино и как запрограммировать скетч для работы с активными, пассивными модулями. Как видно, ничего особенно сложного в работе с зуммерами нет и вы сможете легко включить аудио возможности в свой проект. Причем помимо обычных гудков вы можете создавать целые музыкальные произведения.
Надеемся, что статья будет вам полезной. Если же вы хотите узнать, как работать с более качественным звуком, то приглашаем прочитать статью про MP3 и WAV аудио и музыку в ардуино.
Источник
Проигрывание мелодий с помощью функции Tone() на Arduino
Платформа Arduino в настоящее время стала очень популярной по всему миру, во многом благодаря тому что ее сообществом разработано множество полезных библиотек для работы с различными электронными компонентами. Иногда вам в свои проекты хочется добавить некоторые звуки чтобы сделать их более выразительными. Поэтому в данной статье мы рассмотрим как легко и просто проигрывать мелодии на пьезоэлектрическом зуммере (Piezo Buzzer) или динамике с помощью функции Tone() на Arduino. В конце данной статьи вы сможете проигрывать на Arduino такие известные мелодии как, например, Pirates of Caribbean, Crazy Frog, Super Mario and Titanic. Вы также научитесь проигрывать любой участок музыки с пианино. Более подробно все описанные процессы в статье можно посмотреть в видео, приведенном в конце статьи.
Необходимые компоненты
Плата Arduino Uno (или любая другая версия платы Arduino)
Пьезоэлектрический динамик/зуммер или любой другой 8-омный динамик
Макетная плата
Соединительные провода
Кнопки
Резистор 1 кОм (опционально)
Принципы работы функции Tone() в Arduino
Прежде чем рассматривать функцию Tone() сначала рассмотрим как работает пьезоэлектрический зуммер (Piezo Buzzer). По сути, это кристалл, который преобразует механические колебания в электрические или наоборот. В этом проекте мы используем переменный ток (частоту) под действием которой кристалл вибрирует и, таким образом, производит звук. То есть чтобы заставить пьезоэлектрический зуммер издавать какой-нибудь шум (звук), мы должны заставить его вибрировать, тон этого звука будет зависеть от того как быстро кристалл вибрирует. То есть тоном звука можно управлять с помощью частоты подаваемого на кристалл тока.
А каким образом мы можем получить переменную частоту в плате Arduino? И здесь как раз на помощь приходит функция tone (). Эта функция позволяет генерировать определенную частоту на заданном контакте. Можно регулировать и время генерации частоты если это необходимо. Синтаксис функции tone () выглядит следующим образом:
Синтаксис
tone(pin, frequency)
tone(pin, frequency, duration)
Параметры
pin: контакт, на котором необходимо генерировать частоту (тон)
frequency: частота тона в герцах — unsigned int
duration: продолжительность тона в миллисекундах (опционально) — unsigned long
В качестве pin может выступать любой цифровой контакт платы Arduino. Мы в нашем проекте использовали контакт 8. Генерируемая частота зависит от размера таймера в вашей плате Arduino. Для Arduino Uno и других подобных ей плат минимальная частота звука составляет 31 Гц, а максимальная – 65535 Гц. Диапазон воспринимаемых ухом обычного человека частот значительно меньше.
Заголовочный файл pitches.h
Теперь мы знаем как генерировать звуки с помощью функции tone(). Но как узнать какой вид тона будет генерироваться на каждой частоте? Для этой цели в Arduino есть специальная таблица нот, которая приравнивает каждую частоту к определенному типу музыкальной ноты. Эта таблица нот первоначально была написана Бреттом Хангманом (Brett Hagman), на чьих трудах и была основана работа функции tone(). Мы будем использовать эту таблицу нот чтобы проигрывать наши мелодии.
#define NOTE_B0 31
#define NOTE_C1 33
#define NOTE_CS1 35
#define NOTE_D1 37
#define NOTE_DS1 39
#define NOTE_E1 41
#define NOTE_F1 44
#define NOTE_FS1 46
#define NOTE_G1 49
#define NOTE_GS1 52
#define NOTE_A1 55
#define NOTE_AS1 58
#define NOTE_B1 62
#define NOTE_C2 65
#define NOTE_CS2 69
#define NOTE_D2 73
#define NOTE_DS2 78
#define NOTE_E2 82
#define NOTE_F2 87
#define NOTE_FS2 93
#define NOTE_G2 98
#define NOTE_GS2 104
#define NOTE_A2 110
#define NOTE_AS2 117
#define NOTE_B2 123
#define NOTE_C3 131
#define NOTE_CS3 139
#define NOTE_D3 147
#define NOTE_DS3 156
#define NOTE_E3 165
#define NOTE_F3 175
#define NOTE_FS3 185
#define NOTE_G3 196
#define NOTE_GS3 208
#define NOTE_A3 220
#define NOTE_AS3 233
#define NOTE_B3 247
#define NOTE_C4 262
#define NOTE_CS4 277
#define NOTE_D4 294
#define NOTE_DS4 311
#define NOTE_E4 330
#define NOTE_F4 349
#define NOTE_FS4 370
#define NOTE_G4 392
#define NOTE_GS4 415
#define NOTE_A4 440
#define NOTE_AS4 466
#define NOTE_B4 494
#define NOTE_C5 523
#define NOTE_CS5 554
#define NOTE_D5 587
#define NOTE_DS5 622
#define NOTE_E5 659
#define NOTE_F5 698
#define NOTE_FS5 740
#define NOTE_G5 784
#define NOTE_GS5 831
#define NOTE_A5 880
#define NOTE_AS5 932
#define NOTE_B5 988
#define NOTE_C6 1047
#define NOTE_CS6 1109
#define NOTE_D6 1175
#define NOTE_DS6 1245
#define NOTE_E6 1319
#define NOTE_F6 1397
#define NOTE_FS6 1480
#define NOTE_G6 1568
#define NOTE_GS6 1661
#define NOTE_A6 1760
#define NOTE_AS6 1865
#define NOTE_B6 1976
#define NOTE_C7 2093
#define NOTE_CS7 2217
#define NOTE_D7 2349
#define NOTE_DS7 2489
#define NOTE_E7 2637
#define NOTE_F7 2794
#define NOTE_FS7 2960
#define NOTE_G7 3136
#define NOTE_GS7 3322
#define NOTE_A7 3520
#define NOTE_AS7 3729
#define NOTE_B7 3951
#define NOTE_C8 4186
#define NOTE_CS8 4435
#define NOTE_D8 4699
#define NOTE_DS8 4978
Приведенный участок кода записан в заголовочном файле pitches.h в форме zip файла. Вы должны скачать его и включить его в свой код программы как сделано в конце данной статьи. Либо этот код вы можете взять непосредственно из скачанного zip файла.
Проигрывание музыкальных нот на Arduino
Чтобы проигрывать мелодии на Arduino мы должны знать из чего они состоят. Существует три основных фактора, которые нужны для проигрывания мелодий:
- Значение ноты.
- Длительность ноты.
- Музыкальный темп.
В заголовочном файле pitches.h у нас уже записаны все значения нот, теперь нам необходимо узнать еще длительность нот чтобы проигрывать их. Музыкальный темп (Tempo) обозначает просто как быстро должна проигрываться мелодия. Если вы знаете значение ноты (Note value) и длительность ноты (Note duration) вы можете использовать их в функции tone() следующим образом:
tone (pinName, Note Value, Note Duration);
Для мелодий проигрываемых в этой статье мы записали необходимые значения нот и их длительности в заголовочном файле “themes.h”, который можно скачать по этой ссылке.
Если же вы хотите проиграть какую то свою (понравившуюся вам) мелодию, то вы должны получить нотные листы этой музыки и конвертировать их в скетч Arduino при помощи чтения значения и длительности нот из этих нотных листов.
Если у вас есть значения нот и длительности нот, загрузите их в программу в заголовочный файл “themes.h” как показано в следующем примере:
//##############**»HE IS A PIRATE» Theme song of Pirates of caribbean**##############//
int Pirates_note[] = <
NOTE_D4, NOTE_D4, NOTE_D4, NOTE_D4, NOTE_D4, NOTE_D4, NOTE_D4, NOTE_D4,
NOTE_D4, NOTE_D4, NOTE_D4, NOTE_D4, NOTE_D4, NOTE_D4, NOTE_D4, NOTE_D4,
NOTE_D4, NOTE_D4, NOTE_D4, NOTE_D4, NOTE_D4, NOTE_D4, NOTE_D4, NOTE_D4,
NOTE_A3, NOTE_C4, NOTE_D4, NOTE_D4, NOTE_D4, NOTE_E4, NOTE_F4, NOTE_F4,
NOTE_F4, NOTE_G4, NOTE_E4, NOTE_E4, NOTE_D4, NOTE_C4, NOTE_C4, NOTE_D4,
0, NOTE_A3, NOTE_C4, NOTE_B3, NOTE_D4, NOTE_B3, NOTE_E4, NOTE_F4,
NOTE_F4, NOTE_C4, NOTE_C4, NOTE_C4, NOTE_C4, NOTE_D4, NOTE_C4,
NOTE_D4, 0, 0, NOTE_A3, NOTE_C4, NOTE_D4, NOTE_D4, NOTE_D4, NOTE_F4,
NOTE_G4, NOTE_G4, NOTE_G4, NOTE_A4, NOTE_A4, NOTE_A4, NOTE_A4, NOTE_G4,
NOTE_A4, NOTE_D4, 0, NOTE_D4, NOTE_E3, NOTE_F4, NOTE_F4, NOTE_G4, NOTE_A4,
NOTE_D4, 0, NOTE_D4, NOTE_F4, NOTE_E4, NOTE_E4, NOTE_F4, NOTE_D4
>;
int Pirates_duration[] = <
4,8,4,8,4,8,8,8,8,4,8,4,8,4,8,8,8,8,4,8,4,8,
4,8,8,8,8,4,4,8,8,4,4,8,8,4,4,8,8,
8,4,8,8,8,4,4,8,8,4,4,8,8,4,4,8,4,
4,8,8,8,8,4,4,8,8,4,4,8,8,4,4,8,8,
8,4,8,8,8,4,4,4,8,4,8,8,8,4,4,8,8
>;
//###########End of He is a Pirate song#############//
Представленный фрагмент кода показывает значения и длительности нот песни “He is a Pirate” из фильма “Пираты Карибского моря“ (Pirates of the Caribbean). Аналогичным образом вы можете добавить любую понравившуюся вам мелодию в ваш проект.
Работа схемы
Схема устройства представлена на следующем рисунке.

 Объяснение работы программы
Объяснение работы программы
Полный текст программы приведен в конце статьи, здесь же объяснены ее наиболее важные части. Если у вас нет опыта в добавлении заголовочных файлов вы можете скачать код в форме ZIP и непосредственно загрузить его в плату Arduino.
В нашей программе мы будем использовать два заголовочных файла:
— “pitches.h” – для приравнивания каждой музыкальной ноты к определенной частоте;
— “themes.h” – содержит значения нот и их длительность для всех 4-х мелодий.
#include «pitches.h»
#include «themes.h»
Для каждой мелодии при необходимости ее проигрывания вызывается соответствующая функция. К примеру, для проигрывания мелодии “He is a Pirate” вызывается функция Play_Pirates(). Эта функция генерирует необходимые частоты на контакте 8 платы Arduino. Если вы хотите проиграть какую то свою мелодию, измените Pirates_note и Pirates_duration на новые значения нот и длительности нот, которые вы сохранили в файле “themes.h”.
void Play_Pirates()
<
for (int thisNote = 0; thisNote
int noteDuration = 1000 / Pirates_duration[thisNote];//конвертируем длительность во временную задержку
tone(8, Pirates_note[thisNote], noteDuration);
int pauseBetweenNotes = noteDuration * 1.05; //1.05 – tempo (музыкальный темп), увеличьте это число чтобы проигрывание стало более медленным
delay(pauseBetweenNotes);
noTone(8);
>
>
Контакты 2, 3, 4 и 5 используются для выбора мелодии, которую необходимо проиграть. На эти контакты благодаря внутренним подтягивающим резисторам подается высокий потенциал, а при нажатии кнопки на соответствующий контакт подается земля.
pinMode(2, INPUT_PULLUP);
pinMode(3, INPUT_PULLUP);
pinMode(4, INPUT_PULLUP);
pinMode(5, INPUT_PULLUP);
Следующий фрагмент кода используется для проигрывания песни когда кнопка нажата. В нем анализируется значение на контактах, к которым подключены кнопки, и когда на каком-нибудь контакте обнаруживается низкий потенциал, запускается проигрывание соответствующей мелодии.
if (digitalRead(2)==0)
< Serial.println("Selected ->‘He is a Pirate’ «); Play_Pirates(); >
if (digitalRead(3)==0)
< Serial.println("Selected ->‘Crazy Frog’ «); Play_CrazyFrog(); >
if (digitalRead(4)==0)
< Serial.println("Selected ->‘Mario UnderWorld’ «); Play_MarioUW(); >
if (digitalRead(5)==0)
< Serial.println("Selected ->‘He is a Pirate’ «); Play_Pirates(); >
Работа проекта
Когда аппаратная часть проекта и программа будут готовы просто загрузите программу в плату Arduino – после этого вы сможете проигрывать 4 загруженные мелодии с помощью нажатия соответствующих кнопок. Если у вас возникли проблемы с программой, воспользуйтесь окном монитора последовательной связи (serial monitor) для ее отладки.
Внешний вид собранного устройства на макетной плате показан на следующем рисунке.
Исходный код программы
Далее приведен полный текст программы. Надеемся, что приобретенные знания после прочтения данной статьи помогут вам сделать свои проекты на Arduino более музыкальными.
Источник


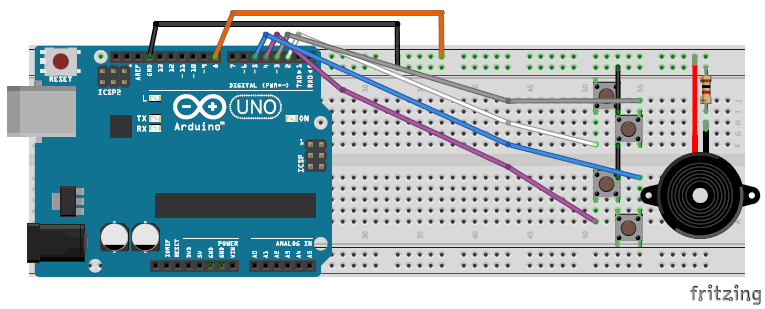 Объяснение работы программы
Объяснение работы программы