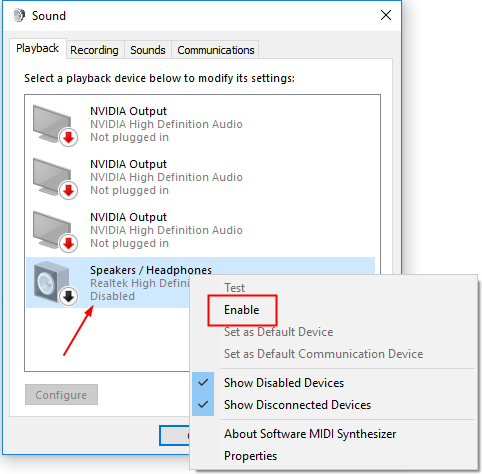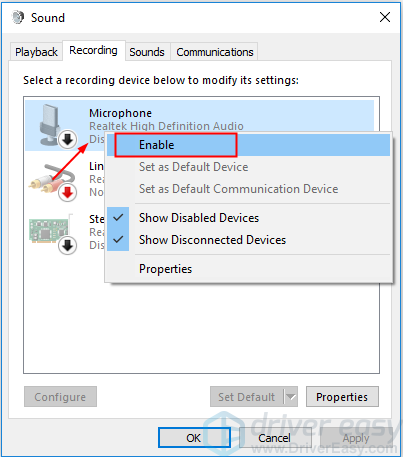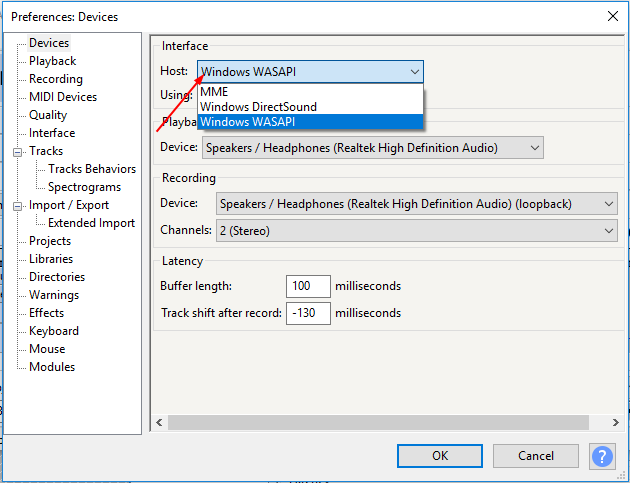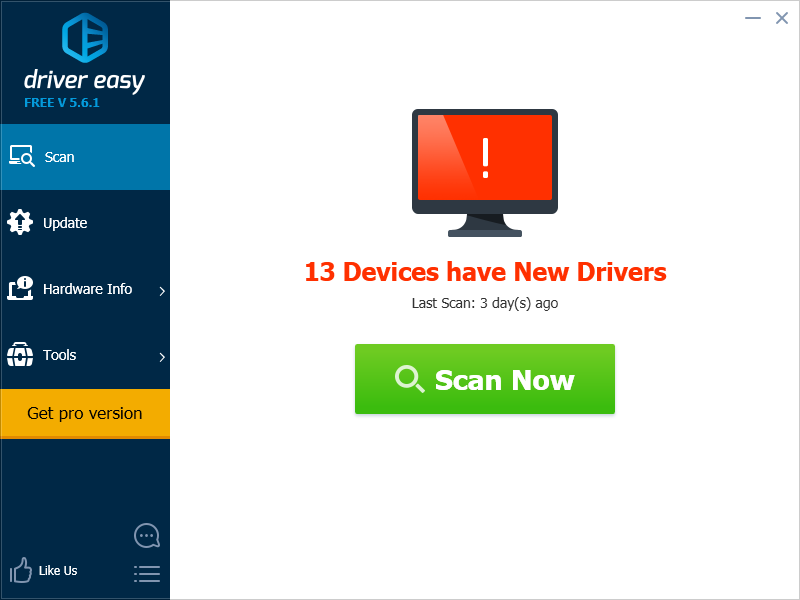- Audacity нет звука гитары
- Как пользоваться Audacity. Нормализация звука в популярном аудиоредакторе
- Как извлечь звук из видео в отдельный звуковой файл
- Шаг 1. Первичное применение плагина Hard Limiter
- Шаг 2. Нормализация звука
- Шаг 3. Обработка аудиофайла плагином Компрессор…
- Шаг 4. Финишная обработка плагином Hard Limiter…
- Ручное выравнивание громкости отдельных участков аудиодорожки
- Как убрать шум из записи
- Сохранение обработанной Audacity дорожки в отдельный аудиофайл
- Исправление ошибки Audacity при открытии проблемы со звуковым устройством [5 решений]
- Решение 1. Убедитесь, что внешнее звуковое устройство подключено (только для настольных компьютеров)
- Решение 2. Убедитесь, что внешнее звуковое устройство включено
- Решение 3. Убедитесь, что настройки аудиоустройства в Audacity настроены правильно
- Решение 4. Отключите программное проигрывание ввода в Audacity
- Решение 5. Обновите аудиодрайвер
- Решение 6. Перезапустите службу Windows Audio Endpoint Builder.
Audacity нет звука гитары
Если записывать гитару через audacity, звук получается почему-то глуховатый. Хотя если просто играть, то звук нормальный (через наушники).
Частота дискретизации в audacity выставлена в 44 КГц. Может кто что посоветует? Или для записи лучше пользоваться чем-то другим?
| Оглавление |
|
| Сообщения по теме | [Сортировка по времени | RSS] |
| 1. «Запись гитары из audacity» | + / – | |
Сообщение от aaaa  (??) on 05-Мрт-10, 23:07 (??) on 05-Мрт-10, 23:07 | ||
| Высказать мнение | Ответить | Правка | ^ | Наверх | Cообщить модератору | ||
 | ||
| 2. «Запись гитары из audacity» | + / – | |
Сообщение от v.v.b.  (??) on 09-Мрт-10, 20:54 (??) on 09-Мрт-10, 20:54 | ||
Я может не совсем чётко объяснил. Источник Как пользоваться Audacity. Нормализация звука в популярном аудиоредакторе
Начнем с определения. Нормализовать звук — это, по простому говоря, так обработать его в аудиоредакторе, чтобы было приятно слушать, а именно:
Насколько это важно? Очень важно! Хорошее видео с плохим звуком – деньги на ветер. Видео «рулит» в интернет-маркетинге. Продаете ли вы через свой интернет-магазин, продвигаете ли свои услуги через сеть, строите ли корпоративный сайт, стремитесь раскачать свой канал в Youtube — везде нужно уметь сделать приличное видео. Но видео-то видео, а если у вас звуковое сопровождение будет тихое, глухое, с шумами, другими дефектами, то считайте, что вся работа насмарку. Никто такое видео далее 10 секунд не станет продолжать смотреть. Сразу скажу, что если вы уповаете на свою суперсовременную дорогую профессиональную видеокамеру, то это напрасно. Шумы-то она запишет даже лучше чем смартфон. Так что на 100% «вытянуть» звук первоклассным «железом» не получится. Профессионалы пользуются для этого звуковыми редакторами. Берут отдельно аудиодорожку и правят ее. В этом посте я научу вас, как пользоваться Audacity для нормализации звука. Почему именно Audacity? Потому, что это:
Ну, давайте начнем. Из этой статьи вы узнаете: Как извлечь звук из видео в отдельный звуковой файлСпособов — масса. Чтобы не загромождать пост второстепенными подробностями, вкратце расскажу всего про три. Выберете удобный для себя.
Первые два пункта подробно объяснять не стоит. Там все совершенно несложно, но если будут проблемы – пишите, объясню. Вот на видеоредакторе остановлюсь поподробнее. В смысле как извлечь звук из видео с его помощью. Видеоредакторов тоже очень много. Я пользуюсь одним из самых популярных – Sony Vegas. Копируем отснятое видео из смартфона на компьютер. Через меню Файл – Открыть открываем видеофайл. Теперь кликаем по кнопке Просчитать как.
Все аудиодорожку мы отдельно сохранили и теперь начнем нормализовать звук. Я распишу все пошагово. Шаг 1. Первичное применение плагина Hard LimiterНа записанном звуке могут оказаться пики-выбросы по громкости. Если их не уменьшить, то они здорово раздражают или могут даже оглушать. Это может быть и кашель, и внезапно громко передвинутый стул, сигнал рядом проезжающей машины и так далее. Поэтому: Кликаем по области управления свойствами дорожки левой кнопкой мышки и тем самым выделяем всю дорожку
Кликаем ОК. Готово. Шаг 2. Нормализация звукаОбычно запись с микрофонов, смартфонов, диктофонов получается тихой для того, чтобы ее прямо вот в таком виде выложить в виде видео на ютюбе. Значит нам нужно поднять громкость звука. Но желательно сделать это так, чтобы звук был поднялся, но не выше заданного предела. Для этого применяется плагин Нормировка сигнала. Он увеличивает громкость, но так, что максимальная амплитуда – фиксированная. Для этого идем в меню Эффекты-Нормировка сигнала… Ставим в окошке -3.0 db. Жмем ОК. Смотрим результат. Шаг 3. Обработка аудиофайла плагином Компрессор…Продолжаем пользоваться Audacity для нормализации звука и на этом шаге освоим плагин Компрессор… Обращаю ваше внимание, что обрабатывать дорожку нужно именно в таком порядке пошагово, не путая и не перескакивая. Для чего нужен Компрессор…? Компрессор усредняет, уменьшает разницу между самыми тихими и самыми громкими участками. Бывает, человек говорит в микрофон то громче, то тише и при слишком большой разнице слушать такую запись некомфортно. После обработки компрессором, громкость голоса становится более ровной, без скачков. Итак идем в Эффекты-Компрессор… Ставим вот такие же параметры и жмем ОК. Радуемся результату. Шаг 4. Финишная обработка плагином Hard Limiter…Как бы хорошо ни обрабатывал звук Компрессор, у его алгоритма тоже есть недостатки и при определенных условиях он снова выделяет пики. Чтобы избежать этого, еще раз обработайте дорожку плагином Hard Limiter…, только ставьте уровень не -10, как в первый раз, а -2.0 db. Вот вобщем и всё. В большинстве случаев этих 4 шагов достаточно. Теперь рассмотрим более сложные случаи, а именно:
Ручное выравнивание громкости отдельных участков аудиодорожкиДля этого применим простой плагин Усиление сигнала. Он действует как ручка громкости. На этом этапе применение его оправдано, так как звук уже прогнан через Нормировку сигнала… и Компрессор… и в целом представляет собой выровненную без скачков диаграмму. Только, как видите она глобально разная на больших участках. С таким «раскладом» предыдущие плагины не всегда хорошо справляются и поэтому вот сейчас исправим это руками. Замечу, что такая ситуация бывает нечасто. Итак, выделяем ту часть звуковой дорожки, где уровень сигнала явно ниже. Идем в меню Эффекты-Усиление сигнала… и подбором уровня усиления добиваемся выравнивания фрагментов аудиодорожки по громкости. Посмотрите на видео, как это происходит. Как убрать шум из записиОбратите внимание, что сейчас я буду объяснять как бороться именно с непрерывным фоновым шумом. Если вдруг во время непосредственно записи кто-то кашлянул, чихнул, что-то упало – это все не фоновый шум и если есть желание его убрать, то делать это нужно другими способами. А сейчас мы будем убирать именно фоновый шум. Итак, чтобы убрать шум из аудио, нужно найти на аудиодорожке участок тишины, выделить его и внимательно прослушать. Желательно, чтобы он содержал только ровный фоновый шум, без щелчков и других «выпадающих» или выделяющихся кусочков. Чем лучше мы подберем такой фрагмент, тем качественнее программа справится с зачисткой всей аудиодорожки. Для этого визуально выбираем на диаграмме участок с нулевой или около того амплитудой и выделяем его мышью. Кликаем на кнопку Play в панели кнопок Audacity и внимательно слушаем. Если на фоновом шуме есть другие единичные звуки, то стараемся найти и выделить фрагмент без них. Найдя наилучший фрагмент, выделяем его. Идем в меню Эффекты-Удаление шума-Создать модель шума. Затем выделяем всю дорожку. Идем в меню Эффекты-Удаление шума. Оставляем вот эти параметры Единственный параметр, с которым можно поэкспериментировать, это Подавление шума. Самое первое поле. Советую оставаться в пределах 12-24 db. Если сделать ниже 12, то шум может снизиться совсем незначительно. Если сделать выше 24, то могут появиться искажения на оставшихся участках со звуком. Вот и всё. Аудиодорожка нормализована, осталось сохранить ее в виде файла. Сохранение обработанной Audacity дорожки в отдельный аудиофайлДелается это через меню Файл-Экспортировать… Обращаю ваше внимание, что через меню Файл-Сохранить проект… вы сохраните аудиозапись именно в формате Audacity и только. Для того, чтобы сохранить в формате mp3 или wav нужно пользоваться именно Экспортировать… Далее все просто. Выбираете желаемый тип файла. Если необходимо – кликаете Параметры… и задаете нужные параметры. Например, если вы делаете экспорт в mp3, то вы сможете выбрать через Параметры качество звука. Рекомендую не делать его ниже 80 кбит/с и выше 128 кбит/с. Это для голоса, конечно. Если вы писали музыку и вам необходимо максимальное качество звучание, то можете поставить даже 320 кбит/с. Имейте только в виду, что чем выше битрейд (это качество звука), тем большего размера будет получаться итоговый файл. Итак, из этого поста вы узнали как пользоваться Audacity в части нормализации звука. Дополнено в декабре 2018 г. — Эта статья написана в 2014 году. За прошедшие 5 лет, к концу 2018го, накопился опыт, выявились тонкости и приемы, которые:
Источник Исправление ошибки Audacity при открытии проблемы со звуковым устройством [5 решений]ИСПРАВЛЕНИЕ: Ошибка открытия звукового устройства. Пожалуйста, проверьте настройки записывающего устройства и частоту дискретизации проекта. Есть шесть решений для вас, чтобы попытаться исправить эту ошибку. Возможно, вам не придется пробовать их все. Просто пройдите вниз по началу списка, пока не найдете тот, который подходит именно вам.
Решение 1. Убедитесь, что внешнее звуковое устройство подключено (только для настольных компьютеров)Если вы используете настольный компьютер, убедитесь, что устройство, которое вы используете для прослушивания звука, например внешние динамики, подключено. Решение 2. Убедитесь, что внешнее звуковое устройство включеноЕсли внешние динамики или микрофон отключены, ошибка «Ошибка открытия звукового устройства. Попробуйте изменить аудио хост, записывающее устройство и частоту дискретизации проекта» Поэтому, когда вы получаете эту ошибку, проверьте, не отключено ли устройство. Если он отключен, включите его вручную. 1) Щелкните правой кнопкой мыши значок динамика на панели задач и выберите Устройства воспроизведения. 2) Если вы видите, что динамики отключены, щелкните правой кнопкой мыши на элементе, а затем выберите включить. Если вы видите, что колонки включены, пропустите этот шаг. Если вы используете ноутбук, Вы также должны проверить, если микрофон устройство отключено. 2) Если вы видите, что микрофон отключен, щелкните правой кнопкой мыши на элементе, затем выберите включить. Если вы видите, что микрофон включен, пропустите этот шаг. Решение 3. Убедитесь, что настройки аудиоустройства в Audacity настроены правильноЭта ошибка может быть вызвана неправильными настройками аудиоустройства в Audacity. Поэтому проверьте и убедитесь, что настройки аудиоустройства в Audacity настроены правильно. 2) Нажмите редактировать в строке меню и выберите предпочтения. 3) Нажмите приборы. 3) Убедитесь, что хозяин поле установлено в Windows WASAPI. После того, как вы установите для хоста Windows WASAPI, вы увидите значения поля «Устройство» в разделе «Воспроизведение», а устройство в разделе «Запись» автоматически изменится. 5) Нажмите Хорошо кнопка. 6) Проверьте, можете ли вы успешно записать. Решение 4. Отключите программное проигрывание ввода в AudacityПрограммное обеспечение Playthrough не должно быть включено при записи звука. Если он включен, возможно, возникнет ошибка «Ошибка открытия звукового устройства». 2) Нажмите редактировать в строке меню и выберите предпочтения. 3) Нажмите запись. 4) В разделе Прохождение, если вы видите Программное обеспечение Прохождение ввода проверено, снимите флажок Затем нажмите Хорошо кнопка. Если нет, пропустите это решение, а затем попробуйте другие решения. Решение 5. Обновите аудиодрайверЕсли установленный аудиодрайвер устарел, он может не поддерживать функцию записи Audacity. Чтобы исправить ошибку, вы можете попробовать обновить аудио драйвер. Вы можете автоматически обновить драйверы с помощью БЕСПЛАТНОЙ или Профессиональной версии Driver Easy. Но в версии Pro это займет всего 2 клика (и вы получите полную поддержку и 30-дневную гарантию возврата денег): 3) Нажмите Обновить Кнопка рядом с помеченным звуковым драйвером для автоматической загрузки и установки правильной версии этого драйвера (вы можете сделать это с БЕСПЛАТНОЙ версией). Или нажмите Обновить все для автоматической загрузки и установки правильной версии всех драйверов, которые отсутствуют или устарели в вашей системе (для этого требуется версия Pro — вам будет предложено выполнить обновление при нажатии кнопки «Обновить все»). 4) После обновления драйвера проверьте, можете ли вы успешно записать звук. Решение 6. Перезапустите службу Windows Audio Endpoint Builder.Если служба Windows Audio Endpoint Builder не работает должным образом, эта ошибка возникнет. Поэтому перезапустите службу Windows Audio Endpoint Builder, чтобы попытаться устранить проблему «Ошибка открытия звукового устройства». 2) Тип services.msc и нажмите Войти открыть окно Сервисы. 3) Нажмите Конструктор конечных точек Windows Audio, затем нажмите Запустить снова. Следуйте инструкциям на экране. 4) Проверьте, можете ли вы успешно выполнить запись. Источник | ||
 Всем привет! Нормализация звука не проблема для того, кто умеет пользоваться Audacity даже на самом начальном уровне.
Всем привет! Нормализация звука не проблема для того, кто умеет пользоваться Audacity даже на самом начальном уровне. и выбираем формат сохраняемого файла mp3. Нажимаем на Custom…
и выбираем формат сохраняемого файла mp3. Нажимаем на Custom… и выбираем параметры сохранения. Рекомендую выбрать Моно, битрейт 128 kbps и частоту 44 100 Hz.
и выбираем параметры сохранения. Рекомендую выбрать Моно, битрейт 128 kbps и частоту 44 100 Hz. Выбираем папку сохранения и желаемое имя сохраняемого mp3 файла.
Выбираем папку сохранения и желаемое имя сохраняемого mp3 файла. Затем идем в меню Эффекты-Hard Limiter… и ставим вот такие параметры
Затем идем в меню Эффекты-Hard Limiter… и ставим вот такие параметры