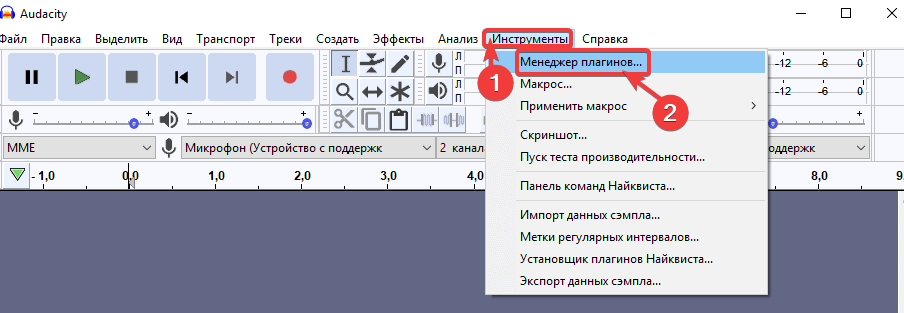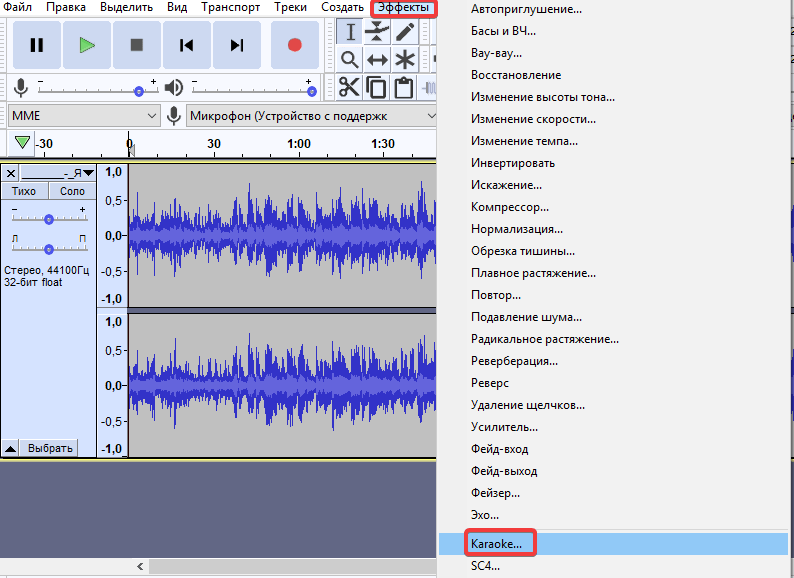- Подключаем VST плагины к Audacity
- Как установить плагин автонастройки в Audacity?
- Установка плагина автонастройки в Audacity
- Установка плагина коррекции высоты тона GSnap VST в Audacity
- Установка Auto-Tune Evo VST плагина в Audacity
- Audacity 2.1.0 portable (с плагинами и кодеками)
- Информация от спонсора
- Download VST Enabler for Audacity in 2021 (Install & Update)
- Installing Audacity VST Plugins
- To see if the plugin you have downloaded works
- Conclusion
- Karaoke Plugin для Audacity
- Установка плагина
- Делаем из песни минус
- Делаем выводы
- Загрузочный отдел
Подключаем VST плагины к Audacity
VST плагины добавляют эффекты и расширяют возможности аудиоредакторов. Audacity 1.3 позволяет легко подключить VST плагины и использовать их также легко, как-будто они доступны «из коробки».
Для того, чтобы подключить VST плагины к Audacity, достаточно выполнить следующие действия:
- Скачайте VST плагины c одного из сайтов с бесплатными VST плагинами.
- Переместите полученный VST плагин в каталог C:Programs FilesAudacityPlug-Ins:
- Откройте параметры Audacity (Правка -> Параметры).
Слева нажмите на пункт «Эффекты». Справа поставьте отметку на чекбоксе «Rescan VST effects..» и нажмите «ОК»: 
 Audacity будет открыт.
Audacity будет открыт.
Таким же образом можно подключить любой VST плагин к Audacity.
Источник
Как установить плагин автонастройки в Audacity?
Autotune – это программа, которая измеряет и изменяет высоту вокала. Автонастройка используется для исправления колебания высоты звука и плохих нот. Однако некоторые пользователи ищут в Audacity функцию автонастройки, которая по умолчанию недоступна. В этой статье мы покажем вам способы установки плагина Autotune в Audacity.
Установка плагина автонастройки в Audacity
Audacity не имеет собственного плагина Autotune. Однако вы можете установить некоторые сторонние плагины для вашей Audacity. Установка плагинов проста, пользователю просто нужно скопировать файлы плагинов в папку плагинов Audacity. Есть много плагинов для автонастройки, которые поддерживает Audacity, и вы можете использовать тот, который вам нравится. Ниже мы упомянули некоторые из лучших бесплатных плагинов для автонастройки, которые вы можете попробовать использовать в Audacity.
Установка плагина коррекции высоты тона GSnap VST в Audacity
GSnap – это плагин Autotune, который пользователи могут использовать в своих программах редактирования аудио. Используя GSnap, пользователи могут корректировать высоту вокала или создавать роботизированные голосовые эффекты для развлечения. GSnap будет лучше работать с простым аудио материалом. Это может занять больше времени, если аудио полно сложного материала с быстрыми нотами. GSnap будет загружен в виде zip-файла и будет содержать один DLL-файл, который можно скопировать в папку плагина Audacity, как показано ниже:
- Откройте браузер и загрузите GSnap Free VST коррекция высоты тона для смелости.
Загрузка GSnap для Audacity
- Распакуйте zip-файл и откройте папку.
Распаковка znp-файла GSnap
- Скопируйте файл GSnap.dll и вставьте его в папку плагина Audacity, как показано ниже: C: Program Files (x86) Audacity Plug-Ins
Копирование файла GSnap в папку плагина Audacity
- Откройте приложение Audacity, дважды щелкнув по ярлыку. Если он уже работал во время процесса копирования, перезапустите его.
- Нажмите на меню «Сервис» в строке меню и выберите «Добавить / удалить плагины». Прокрутите вниз, выберите GSnap и нажмите кнопку «Включить». Затем нажмите кнопку ОК.
Примечание. Если вы получаете сообщение об ошибке «не удается зарегистрироваться», убедитесь, что вы загрузили 32-битный GSnap.Включение плагина GSnap в Audacity
- Теперь откройте любой из аудиофайлов, щелкнув меню «Файл» и выбрав «Открыть», или вы можете записать. Затем нажмите на меню «Эффект» и выберите опцию GSnap.
Открытие эффекта GSnap
- Теперь вы можете настроить параметры и автоматически настроить вокал в звуковой дорожке.
Использование GSnap для автоматической настройки в Audacity
Установка Auto-Tune Evo VST плагина в Audacity
Автонастройка Evo VST создана Antares Audio Technologies. Этот инструмент не является бесплатным, и пользователь должен приобрести его, чтобы использовать его. Однако вы можете попробовать пробную версию или использовать одну из устаревших версий, чтобы протестировать ее в Audacity. Процедура установки этого плагина аналогична другой, вам необходимо скопировать файл плагина в папку плагинов Audacity, как показано ниже:
- Откройте браузер и загрузите Автонастройка Evo VST для смелости.
Скачиваем Autotune EVO старую версию
- Распакуйте zip-файл и установите его. В процессе установки выберите путь Desktop для VST Plugin.
Распаковка zip-файла с автонастройкой
- Вы найдете файл Auto-Tune Evo VST на рабочем столе. Скопируйте этот файл и вставьте его в папку плагина Audacity, как показано ниже:
Копирование файла DLL и вставка его в папку плагина Audacity
- Откройте Audacity, дважды щелкнув по ярлыку. Нажмите на меню «Сервис» в строке меню и выберите «Добавить / удалить плагины».
- Затем выберите Auto-Tune Evo VST и нажмите кнопку «Включить». Нажмите на кнопку ОК, чтобы подтвердить изменения.
Включение авто-настройки Evo VST плагина
- Нажмите на меню «Эффект» в строке меню и выберите опцию «Auto-Tune Evo VST» внизу.
Открытие эффекта автоматической настройки Evo VST
- Теперь вы можете легко настроить свой голос и вокал в Audacity легко.
Использование автонастройки для регулировки высоты вокала
Источник
Audacity 2.1.0 portable (с плагинами и кодеками)
Бесплатный аудио редактор с открытым исходным кодом. Кроме записи звука с различных источников Audacity также может быть использован для обработки самых различных аудиоданных, включая подкасты — накладывать эффекты вроде нормализации, затухания, выполнять обрезку и т. д. Audacity был использован при записи и сведении некоторых альбомов, например Tune-Yards. Также этот редактор используется в подготовительных курсах Оксфорда и Кембриджа (OCR).
Audacity включает в себя следующие возможности:
— Импорт и экспорт WAV, AIFF, MP3, Ogg Vorbis, WMA, AAC, AMR, FLAC и прочих форматов, поддерживаемых библиотеками libsndfile и FFmpeg
— Запись и воспроизведение звука
— Редактирование с помощью функций вырезать/копировать/вставить (с неограниченым уровнем отката)
— Микширование нескольких дорожек
— Большое количество эффектов и плагинов. Возможно создание дополнительных эффектов с помощью Nyquist
— Встроенная поддержка LADSPA плагинов. Поддержка VST
— Редактирование в режиме изменения огибающей амплитуды
— Шумоподавление по образцу шума
— Спектральный анализ аудио с использованием алгоритма FFT
— Поддержка многоканального аудио с частотой дискретизации до 384 кГц и разрядностью до 32 бит
— Точная подстройка скорости воспроизведения/высоты тона. Изменение высоты тона без изменения скорости воспроизведения
— Продвинутое редактирование в режиме нескольких дорожек
— Автоматическое разделение на треки при записи, основываясь на тишине между треками (например, для оцифровки кассет)
Сборка по ссылке ниже полностью портативна, включает в себя дополнительные LADSPA плагины, кодеры-декодеры FFmpeg и библиотеку lame_enc.dll.
Информация от спонсора
iLoveService: ремонт и обслуживание портативных устройств. Ремонт ноутбуков, планшетов, телефонов, портативных плееров, и другой техники от ведущих мировых производителей: Apple, Samsung Galaxy, Nokia Lumia, HTC и др.
Источник
Download VST Enabler for Audacity in 2021 (Install & Update)
Audacity VST Enabler is a program that allows the VST plugins to work. Visual Studio Technology (VST), on the other hand, is a plug-in software that adds several effects in an audio recording and editing tool.
It provides a variety of functionalities including virtual instrument sounds. However, VST enabler is no longer required for Audacity’s latest version. You can now download the VST plugins and directly add it to the Audacity audio recorder to enable the effects.
If you are using an older version of Audacity (e.g. v. 1.3), you might need to get the Audacity VST Enabler. But it has been removed in the Audacity’s official site since the release of the newer version. The only choice you can have is to update your Audacity and download the VST plugins.
To check the version of your Audacity, go to the Help menu and click About Audacity. Or, you can update it to the latest version by clicking the Check for Updates and it will redirect you to the download page. Please see the article on How to Use Audacity for a complete guide.
Installing Audacity VST Plugins
Since Audacity supports thousands of plugins, VST provided an array of plugins that you can get for free. These plugins are available in Audacity for Windows, Audacity for Mac, and Audacity for Linux. Here’s a tutorial on how you can install them.
Step 1. Download the VST plugin you want to add to your Audacity. you can click on any of the buttons above, depending on the operating system that you are using.
Step 2. Open the Download folder on your computer and find the plugin you downloaded. Step 3. Extract all the files or install the plugin.
Step 4. Find the .dll file on your computer and copy it to the Audacity’s directory. To open the directory for Audacity, just go to the Program Files on your computer, find Audacity and locate the Plugins folder. Paste the copied file inside the plugins folder to add the plugins to the library.
Step 5. Open the Audacity and click on Effects, the plugins will appear in that tab. If you can’t find the downloaded plugin, click the add/remove plugin command under the Effects menu.
Step 6. Look for the plugin you have downloaded. Enable it and click OK.
To see if the plugin you have downloaded works
- Open the Audacity application on your computer.
- Record an audio or import a prerecorded sound from your computer.
- Select the part of the audio you want to enhance.
- Go to the Effect menu and click the effect you want to add.
- Some of the effects can be added automatically on your project once you click them. Some require you to set the parameters for the effects to work.
Note: If you want to add Audacity plugins, you must see first if these are compatible with your device or operating system. Otherwise, it will not work even if you follow the installation process correctly. Some of the VST plugins you can get are:
- Antares Auto-tune – best for pitch correction.
- Antress Modern plugins – use to create a fake stereo
- Dominion v.1.2 – to control the signals for attack and sustain phase
- DtBlkFx – for manipulating frequency and harmony
- Acon Digitals – best for livening the vocal sound
Conclusion
It is simple to add effects to produce good sound. You just have to be resourceful and creative on using these free plugins. With the latest version of Audacity, you need not get the VST Enabler. All you have to do is find the plugins, download them, and add them directly to Audacity’s library.
Источник
Karaoke Plugin для Audacity
В библиотеке LADSPA от Steve Harris есть удобный karaoke plugin для музыкального редактора Audacity, с его помощью можно приглушить вокал на записи.
Преимущества этого дополнения в том, что не нужно самостоятельно разбираться со сложной конфигурацией, все необходимые настройки уже внесены в программу. Пользователю остается только указать оптимальную глубину обработки дорожки.
Установка плагина
Вначале необходимо скачать модуль Karaoke, это можно сделать на нашем сайте.
Скачать LADSPA Plugins (Karaoke)
После окончания загрузки запустите файл, укажите язык, примите лицензионное соглашение. В качестве места для размещения программа укажет папку «Plug-Ins». Нажмите «Далее», потом «Установить» и «Завершить».
Теперь нужно активировать установленный модуль. Для этого откройте музыкальный редактор, зайдите в раздел меню «Инструменты» и откройте «Менеджер плагинов».
Откройте менеджер плагинов и действуйте следующим образом:
- Щелкните мышкой по разделу «Новые».
- Найдите плагин «karaoke 1409» и кликните по нему мышкой.
- Включите модуль.
- Нажмите «ОК»
Делаем из песни минус
Загрузите трек из которого хотите сделать минусовку. Выделите мышкой всю музыкальную дорожку.
Нажмите на «Эффекты», а потом выберите из выпадающего списка «Karaoke».
В открывшемся окне действуем следующим образом:
- Перетяните ползунок до отказа влево.
- Нажмите «Применить».
- Закройте окно.
Прослушайте композицию, нажав на «Play», сохраните результат через вкладку «Файл», а потом «Экспорт». Для сохранения треков в разных форматах могут потребоваться плагины Lame MP3 Encoder и FFmpeg ( скачать ).
Делаем выводы
Самый простой способ сделать минус из песни – это убрать из неё голос. Караоке плагин из библиотеки LADSPA подходит для этого как нельзя лучше. Благодаря простому функционалу разобраться с ним сможет даже новичок.
Плагин срабатывает в большинстве случаев. Но в зависимости от качества песни конечные результаты могут различаться. В одном случае вокал исчезнет полностью, в другом останется в приглушенном виде. К тому же голоса, находящиеся не в центре дорожки убрать не получится. Иногда вместе с вокалом исчезает звучание гитары и других инструментов.
Загрузочный отдел
Плагин караоке предназначен для удаления вокала с записи. Модуль можно бесплатно скачать с нашего сайта по прямой ссылке. Здесь же есть ссылка на загрузку последней версии редактора Audacity.
Источник


 Загрузка GSnap для Audacity
Загрузка GSnap для Audacity Распаковка znp-файла GSnap
Распаковка znp-файла GSnap Копирование файла GSnap в папку плагина Audacity
Копирование файла GSnap в папку плагина Audacity Включение плагина GSnap в Audacity
Включение плагина GSnap в Audacity Открытие эффекта GSnap
Открытие эффекта GSnap Использование GSnap для автоматической настройки в Audacity
Использование GSnap для автоматической настройки в Audacity Скачиваем Autotune EVO старую версию
Скачиваем Autotune EVO старую версию Распаковка zip-файла с автонастройкой
Распаковка zip-файла с автонастройкой Копирование файла DLL и вставка его в папку плагина Audacity
Копирование файла DLL и вставка его в папку плагина Audacity Включение авто-настройки Evo VST плагина
Включение авто-настройки Evo VST плагина Открытие эффекта автоматической настройки Evo VST
Открытие эффекта автоматической настройки Evo VST Использование автонастройки для регулировки высоты вокала
Использование автонастройки для регулировки высоты вокала