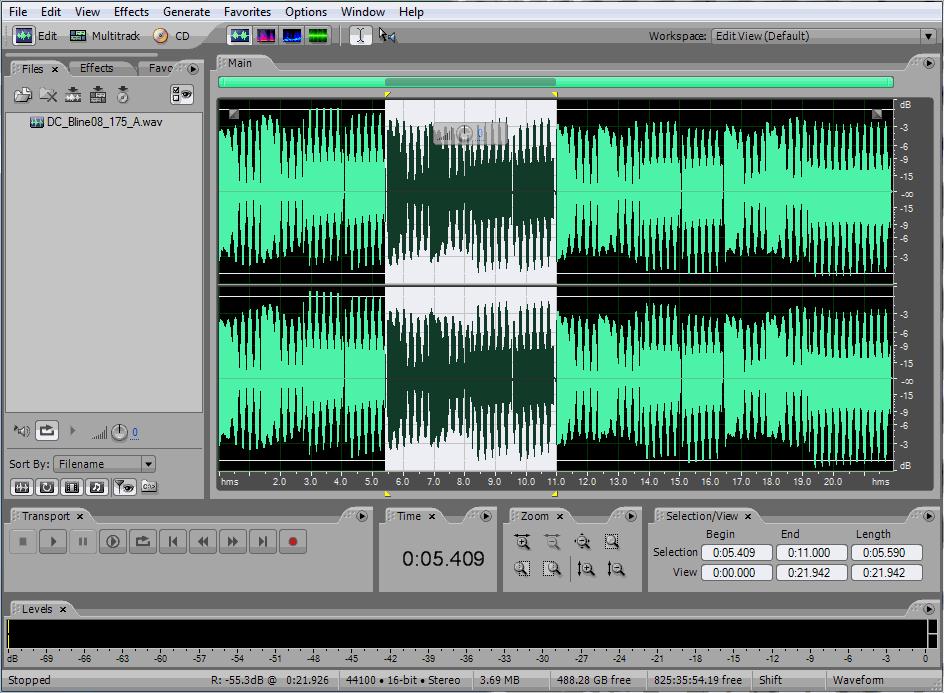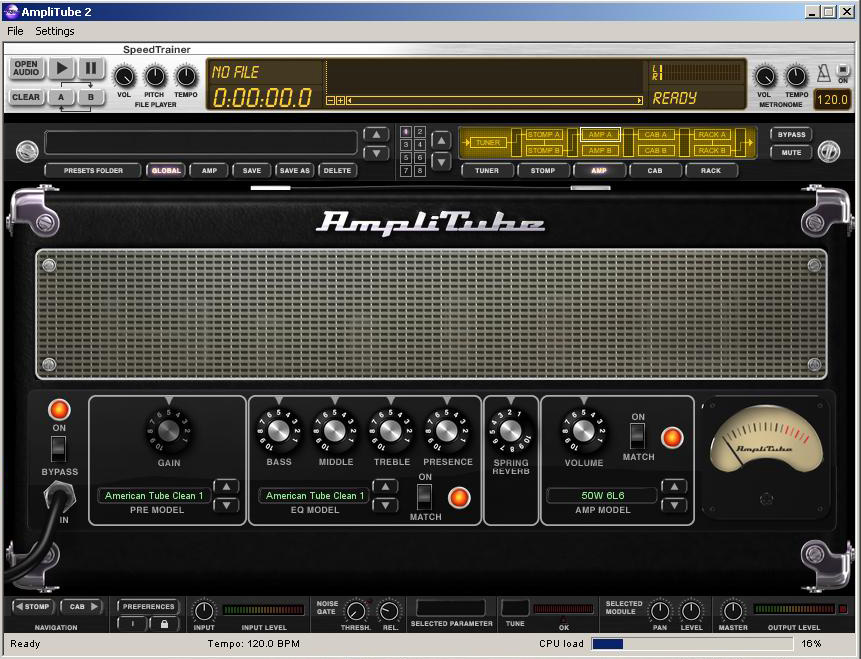- Основные возможности программы Adobe Audition
- Как работать с программой Adobe Audition
- Основные возможности программы
- Пример работы с Adobe Audition
- Версии программы
- Особенности программы
- Формируем звук и записываем гитару
- Запись гитары в Adobe Audition
- Audition adobe по нотам
- Все, что вам нужно. Там, где вам нужно
- Найдите новые идеи и новых клиентов
- Как пользоваться Adobe Audition
- Как пользоваться Adobe Audition
- Как добавить минуса для создания композиции
- Настройки окна «Трек»
- Затухание или увеличение громкости
- Обрезка и добавление отрывков в звуковых дорожках
- Растянуть и уменьшить дорожку трека
- Добавление собственного голоса
- Сохранение проекта
- Применение эффектов
Основные возможности программы Adobe Audition
Компьютерная программа Adobe Audition стала продолжением известного софта под названием Cool Edit. Программа поддерживает практически все известные аудио форматы и входит в программный пакет Adobe Creative Suit. Основной целевой аудиторией стали специалисты в области звукозаписи, последующей постобработки, радиовещания.
Использование Adobe Audition позволяет получить широкий спектр возможностей полноценного звукового редактора, который является прекрасным инструментом для работы с аудио. Звуковая станция дает возможность осуществлять звукозапись в Adobe Audition в мультиканальном режиме. Источниками сигнала для записи может быть практически любое устройство с аудиовыходом: электрогитара, микрофон, плеер и т.д. Качество звучания, которое достигается при помощи данного редактора, способно успешно конкурировать со многими другими наиболее популярными программными решениями.
Как работать с программой Adobe Audition
Основные возможности программы
Начать описание Adobe Audition следует с того, что данное решение имеет очень дружелюбный, простой и понятный интерфейс.
Окно программы Adobe Audition 3.0
Audition включает в себя:
- возможность работы со всеми современными аудио расширениями;
- наличие встроенного анализатора спектра;
- наличие анализатора фазы;
- измеритель искажений (нелинейных, фазовых и др.);
- возможность сведения проекта в режиме «мультитрек» с параллельным редактированием каждого отдельного канала;
- наличие многочисленных эффектов (реверберация, эхо и другие);
- графический эквалайзер на 30 полос с возможностью гибкой регулировки;
- наличие параметрического эквалайзера;
- возможность регулировать фазу, тон и скорость воспроизведения;
- наличие секвенсора;
- 3D Stereo Sound;
- работа с исправлением и удалением дефектов (щелчки, шумоподавление и др.);
- многодиапазонный аудио конвертер.
Пример работы с Adobe Audition
Версии программы
Ранние версии Adobe Audition (версия программы 1.5) имели очень похожий на Cool Edit интерфейс. Отличия от «материнской» программы заключались в ряде новых добавленных функций. К таким дополнениям можно отнести поддержку технологии ReWire. Эта функция обеспечила возможность одновременной работы Audition вместе с другими звуковыми программами, в которых тоже была реализована поддержка ReWire (Propellerhead Reason и Ableton Live). Последние разработки нашли применение в версии Adobe Audition 3.0, а также в новейшем релизе Adobe Audition CC.
Окно программы Adobe Audition CC
Производитель внес ряд существенных улучшений в новой версии:
- интерфейс получил поддержку HiDPI;
- расширения для поддержки видео форматов;
- модернизация эффекта Speech Volume Leveler;
- реализация поддержки метаданных iXML;
- повышение производительности во время воспроизведения видео;
- чтение файлов Soundbooth;
- обеспечена поддержка Dolby Digital;
- возможность настройки каналов;
- улучшение рабочей среды для взаимодействия с несколькими дорожками;
- улучшена общая производительность.
Особенности программы
Стоит выделить способность указанной программы Adobe Audition восстанавливать те аудиофайлы, которые были повреждены или искаженны.
Версия Adobe Audition 3.0 способна обеспечить возможность многоканального сведению звука, а весь проект можно сводить по принципу мультитрека.
Программа имеет отлично реализованный список эффектов и рабочих инструментов: Echo, Reverb, Flanging, Chorusing, Compression, Limiting, Equalization, Noise Reduction, Click & Pop Reduction, Clip Restoration и т.д. Развитая поддержка DX/VST-плагинов открывает перед пользователем огромный инструментарий, способный оправдать самые смелые ожидания.
Формируем звук и записываем гитару
Пример иллюстрирует работу в Adobe Audition 3.0 с использованием VST-плагина IK Multimedia AmpliTube 2.
Окно плагина IK Multimedia AmpliTube 2
Обращаем внимание на то, что нам понадобится ASIO драйвер звуковой карты.
- Подключаем гитару в линию (Line In). Аудиокарта должна быть в режиме записи с линейного входа.
- Запускаем программу Audition.
- В режиме Wave Editor (не путать с «Мультитрек») открываем Effects — Add/Remove VST Directiry.
- Указываем ту папку, куда Вы добавили плагины, и выбираем нужный.
- Осуществляем переход в режим Multitrack.
- Открываем меню Edit — Audio Hardware Setup.
- Делаем выбор из списка драйверов ASIO.
- Можно перетянуть на дорожку 1 ранее импортированный файл (это может быть заготовленная минусовка).
- В Session Properties учитываем то, что Monitoring нужно установить в Audition Mix.
- Smart Input означает то, что обработанный сигнал гитары будет слышен в режимах STOP и RECORD, а Always Input даст возможность слышать обработанный сигнал гитары в PLAY.
- Открываем Effects Rack и загружаем в слот нужный плагин.
- Далее становится возможным отстроить уровень входного сигнала, выбрать пресеты и настроить звук гитары по Вашему вкусу.
- Последним шагом станет инициализация процесса записи и сохранение файла в нужном Вам формате.
Обработку материала можно производить всеми доступными инструментами Audition. Осуществляйте наложение эффектов, экспериментируйте со звуком Вашей гитары для лучшего результата.
Запись гитары в Adobe Audition
Источник
Audition adobe по нотам
Создание подкаста
Изучите основные шаги для записи, микширования и экспорта аудиоконтента для подкаста или любого другого аудиопроекта.
Начало работы ›
Функция «Ремикс» для удобного подбора подходящей длины песни
Легко, в автоматическом режиме изменяйте длительность любой песни с помощью функции «Ремикс» в Audition.
Подробнее ›
Исправление и восстановление
Узнайте о передовых способах улучшения качества звука, в том числе о том, как использовать спектрально-частотный дисплей, панель «Диагностика», звуковые эффекты и многое другое.
Смотреть ›
Все, что вам нужно. Там, где вам нужно
Помимо инструментов для работы с цветом, звуком и графикой Premiere Pro полностью интегрируется с другими приложениями и сервисами, в том числе с After Effects, Adobe Audition и Adobe Stock. Открывайте шаблон анимированной графики из After Effects или загружайте его из Adobe Stock, затем настраивайте его — не покидая приложение. Кроме того, Premiere Pro интегрируется с сотнями партнерских решений.
Найдите новые идеи и новых клиентов
Заявите о себе, вдохновляйтесь работами других пользователей и получайте предложения о работе в крупнейшем мировом сообществе дизайнеров Behance.
Источник
Как пользоваться Adobe Audition
Adobe Audition — многофункциональное средство для создания качественного звука. С его помощью можно записывать собственные акапеллы и объединять их с минусами, накладывать различные эффекты, обрезать и вставлять записи и многое другое.
С первого взгляда программа кажется невероятно сложной, за счет наличия различных окон с многочисленными функциями. Немного практики и вы легко будете ориентироваться в Adobe Audition. Давайте разберемся как пользоваться программой и с чего начинать.
Как пользоваться Adobe Audition
Сразу хочу отметить, что рассмотреть все функции программы в одной статье вряд ли получиться, поэтому разберем основные действия.
Как добавить минуса для создания композиции
Для того, чтобы начать наш новый проект нам понадобиться фоновая музыка, иначе говоря «Минус» и слова, которые называют «Акапеллы».
Запускаем Adobe Audition. Добавляем наш минус. Для этого открываем вкладку «Multitrack» и перетягиванием перемещаем выбранную композицию в поле «Track1».
Наша запись разместилась не самого начала и при прослушивании сначала слышна тишина и только через какое-то время можем услышать запись. При сохранении проекта у нас будет тоже самое, что нас не устраивает. Поэтому, при помощи мышки, мы можем перетянуть музыкальную дорожку в начало поля.
Теперь прослушаем. Для этого в нижней части имеется специальная панель.
Настройки окна «Трек»
Если, композиция очень тихая или наоборот громкая, тогда вносим изменения. В окне каждого трека, есть специальные настройки. Находим значок громкости. Движениями мыши в право и в лево, настраиваем звук.
При двойном нажатии на значок громкости, вводим цифровые значения. Например, «+8.7», будет означать увеличение громкости, а если нужно сделать тише, тогда «-8.7». Выставлять можно разные значения.
Соседний значок настраивает стерео баланс между правым и левым каналом. Двигать его можно точно так же как и звук.
Для удобства можно поменять наименование трека. Это особенно актуально, если у вас их достаточно много.
В этом же окне можем выключить звук. При прослушивании будем видеть движение ползунка этой дорожки, но остальные треки будут слышны. Эта функция удобна для редактирования звука отдельных дорожек.
Затухание или увеличение громкости
При прослушивании записи может показаться, что начало слишком громкое, поэтому, мы имеем возможность настроить плавное затухание звука. Или наоборот усиление, что применяется гораздо реже. Для того, чтобы это сделать, тянем мышкой за полупрозрачный квадрат в области звуковой дорожки. У вас должна появится кривая, которую лучше размещать плавно в начале, чтобы нарастание не было слишком грубым, хотя все зависит от задачи.
Тоже самое можем сделать и в конце.
Обрезка и добавление отрывков в звуковых дорожках
Постоянно при работе со звуковыми файлами, требуется что-то отрезать. Сделать это можно кликнув мышкой на области трека и протянуть до нужного места. Затем нажимаем клавишу «Del».
Для того, чтобы вставить отрывок, необходимо добавить запись в новый трек, а затем с помощью перетягивания поместить его на нужную дорожку.
По умолчанию, в программе Adobe Audition имеется 6 окон для добавления трека, но при создании сложных проектов этого мало. Для того, чтобы добавить необходимые, прокручиваем все треки вниз. Последним будет окно «Master». Перетянув в него композицию, появляются дополнительные окна.
Растянуть и уменьшить дорожку трека
С помощью специальных кнопок, запись можно растянуть в длину или ширину. При этом воспроизведение дорожки не изменяется. Функция предназначена для редактирования мельчайших частей композиции, чтобы она звучала более естественно.
Добавление собственного голоса
Теперь возвращаемся в предыдущую область, где будем добавлять «Акапеллу». Переходим в окно «Трека2», переименуем его. Для того, чтобы записать собственный голос, достаточно нажать на кнопку «R» и значок записи.
Теперь прослушаем, что получилось. Слышим две композиции вместе. Мне к примеру, хочется услышать, то, что я только что записал. Я в минусе нажимаю значок «M» и звук пропадает.
Вместо записи нового трека, можно воспользоваться заранее подготовленным файлом и просто перетянуть его в окно дорожки «Трек2», как добавляли первую композицию.
Прослушивая два трека вместе, можем заметить, что один из них заглушает другой. Для этого корректируем их громкость. Один делаем громче и слушаем, что вышло. Если, все равно не нравиться, тогда во втором уменьшаем громкость. Здесь нужно экспериментировать.
Довольно часто «Акапеллу» требуется вставить не в начало, а в середину дорожки например, тогда просто перетягиваем отрывок в нужное место.
Сохранение проекта
Теперь, для того, чтобы сохранить все треки проекта в формат «Mp3», нажимаем «Сtr+A». У нас выделяется все дорожки. Нажимаем «File-Export-Multitrack Mixdown-Entire Session». В появившемся окне нам необходимо выбрать нужный формат и нажать «Ок».
После сохранения файл будет прослушиваться как единое целое, со всеми примененными эффектами.
Иногда, нам нужно сохранять не все дорожки, а какой-нибудь отрывок. В этом случае мы выделяем нужный отрезок и переходим в «File-Export-Multitrack Mixdown-Time Selection».
Для того, чтобы соединить все дорожки в одну (микшировать), заходим «Multitrack-Mixdown Session to New File-Entire Session», а если нужно объединить только выделенную область, тогда «Multitrack-Mixdown Session to New File-Time Selection».
Многие начинающие пользователи не могут понять разницу между этими двумя способами. В случае экспорта, вы сохраняете файл к себе на компьютер, а во втором случае, он остается в программе и вы продолжаете работу с ним.
Если, у вас не работает выделение дорожки, а вместо этого она перемещается вместе с курсором, вам необходимо зайти в «Edit-Tools» и выбрать там «Time Selection». После этого проблема исчезнет.
Применение эффектов
Сохраненный последним способом файл попробуем немножечко изменить. Добавим к нему «Эффект Эхо». Выделяем нужный нам файлик, затем переходим в меню «Effects-Delay and Echo-Echo».
В появившемся окне видим множество различных настроек. Можно с ними поэкспериментировать или согласиться со стандартными параметрами.
Помимо стандартных эффектов, существует еще масса полезных плагинов, которые легко встраиваются в программу и позволяют расширить ее функции.
И еще, если вы экспериментировали с панелями и рабочей областью, что особо актуально для новичков, вернуться в исходное состояние можно перейдя «Window-Workspace-Reset Classic».
Помимо этой статьи, на сайте еще 11845 инструкций.
Добавьте сайт Lumpics.ru в закладки (CTRL+D) и мы точно еще пригодимся вам.
Отблагодарите автора, поделитесь статьей в социальных сетях.
Источник