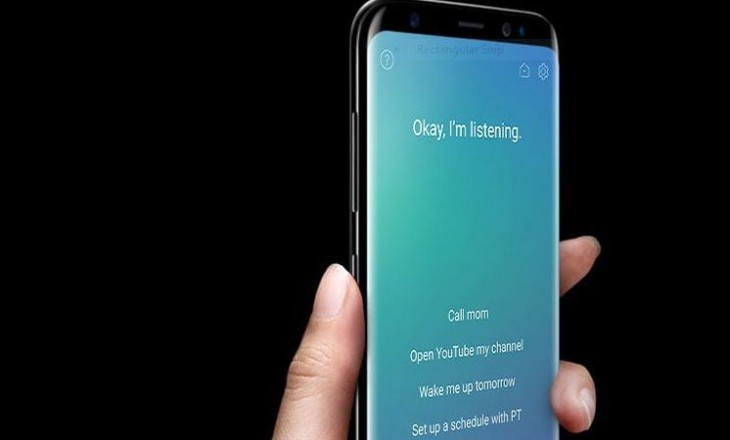- Переназначение кнопки Bixby на Samsung: простая инструкция!
- Какие модели затронуло обновление
- Переназначение кнопки Bixby на смартфонах Samsung
- Возможности отключения
- Как переназначить кнопку Bixby: два способа
- Зачем может потребоваться переназначение кнопки
- Переназначение кнопки через настройки смартфона
- Как переназначить кнопку через стороннее приложение
- Как ответить или завершить звонок боковой кнопкой на телефоне Samsung
- А как настроить боковые кнопки телефона для ответа или завершения разговора на смартфоне Samsung?
- Инструкция по настройке кнопок телефона для ответа и завершения телефонных звонков на смартфоне Samsung.
Переназначение кнопки Bixby на Samsung: простая инструкция!
В 2017 году производитель Samsung представил уникальное приложение, предназначенное для двух моделей Самсунг (S8 и S8+). На этих, а со временем и других смартфонах появилась кнопка, обеспечивающая запуск помощника. После ее нажатия система вызывает ассистента и позволяет пользоваться его возможностями. При отсутствии Интернета эта опция бесполезна, поэтому люди стали спрашивать, как переназначить кнопку Bixby на Samsung для включения другого приложения.
До начала 2019 года такой возможности не было. После обновления 2019-го пользователи вправе переназначить клавиш и использовать ее для других задач. При желании можно перенастроить кнопку Bixby на включение фонарика, запуск браузера, Google Assistant или другие приложения. Как это сделать, рассмотрим ниже.
Какие модели затронуло обновление
По заявлению представителей Samsung, новое обновление затронуло аппараты, работающие под операционной системой Android Pie 9.0. Речь идет о следующих телефонах — Galaxy S8 и S8+, Galaxy Note 9 и Note 8, Galaxy S9 . Изменения ожидают и иные модели — Galaxy S10 , а также серии S10e и S10+. Если у вас один из таких телефонов, после обновления перейдите в настройки и используйте новую функцию. Чтобы переназначить ссылку на программу, потребуется несколько минут.
Настройка кнопки Bixby Samsung позволяет изменить стандартные установки, а в дальнейшем с ее помощью решать иные задачи, начиная с запуска ПО, заканчивая выполнением каких-либо команд. Можно переназначить клавишу на пуск камеры, запуск режима модема и т. д. При этом пользователям указанных телефонов достаточно провести обновление и сделать несколько простых шагов.
Если нет кнопки Bixby Key, проверьте факт обновления. Для этого:
- откройте софт Store для телефонов Samsung Galaxy;
- прикоснитесь к меню «три точки» справа вверху;
- войдите в раздел «Моя страница»;
- перейдите в обновления.
Если система не обновлялась, будет видна информация о новых версиях. В таком случае нужно обновиться, а после этого нужно переназначить клавиши программы на Samsung.
Переназначение кнопки Bixby на смартфонах Samsung
Эксперты выделяют два пути, как заменить кнопку Bixby на другое приложение. Выделим три пути — через настроечный раздел, с помощью специального софта и с применением команд.
Как переназначить с помощью настроек:
- убеждаемся, что на телефоне Samsung установлена последняя версия;
- переходим в настроечный раздел программы;
- входим в раздел «Bixby Key»» или «Кнопка Bixby»;
- настраиваем ссылку на софт по количеству нажатий (одно или два);

- задаем интересующее ПО путем нажатия на шестерню.
Если переназначить кнопку таким способом не удалось, рассматриваем иные варианты. Отметим, что установка нелицензионного софта несет определенные риски.
Как переназначить через Bixby Button Assistant Remapper :
- скачайте указанное приложение и установите его (в процессе инсталляции укажите возможность установки софта с неизвестных источников);
- перейдите в настроечное меню Voice, а после в меню клавиши программы;
- выберите вариант запуска софта по двум нажатиям и нажмите фразу «Использовать одно нажатие» ;
- возле ссылки открытия приложения нажмите настройки (шестерня), войдите в перечень и найдите указанную выше программу (выберите ее).
Остается изменить кнопку Bixby, выбрав через меню софт, который будет срабатывать по умолчанию. Во время настройки поставьте отметку на пункте «Всегда», чтобы в дальнейшем открывалась именно эта программа.
Как переназначить с помощью быстрых команд:
- перейдите в Bixby Voice;
- войдите в быстрые команды и создайте новую команду, нажав на «плюс»;
- дайте ей название и укажите его в первом поле;
- выберите ввод команды, укажите в настройках «открыть «название программы» и сохраните;
- кликните по кнопке софта;
- выберите пуск приложения по двойному клику, а далее кликните по строчке быстрая команда;
- перейдите к опциям и убедитесь, что выбрана интересующая программа.
Если все сделать правильно, переназначение кнопки Bixby на Samsung Galaxy и других устройствах занимает минимум времени. Благодаря такой возможности, можно обойти ограничения компании и переназначить программу, которая понимает русский.
Если перепрограммировать кнопку Bixby не удается через настройки, можно использовать два других метода. Как правило, изменение через настройки невозможно на моделях серии S10 (по отзывам пользователей).
Возможности отключения
Кнопка Bixby — это ссылка, которая запускает приложение на Samsung. Если она не нужна, клавишу можно отключить. Это необходимо, чтобы избежать случайных нажатий или в ситуации, когда человек не использует приложение. Эксперты рекомендуют переназначить кнопку и больше ничего не делать. Если этого недостаточно, стоит деактивировать клавишу полностью. Для этого отключите опцию через настройки или воспользуйтесь другим доступным методом.
Источник
Как переназначить кнопку Bixby: два способа
Хотите оптимизировать функционал своего смартфона? Мы расскажем, как переназначить кнопку Bixby двумя способами — через настройки и с помощью специальной программы. Оба варианта не сложные, но требуют внимательности при выполнении.
Зачем может потребоваться переназначение кнопки
Несмотря на то, что смартфоны с Bixby (s8, s9 и s10) уже продаются на территории РФ, сам голосовой помощник использовать пока невозможно: при попытке запуска на экране выскакивает ошибка “Bixby недоступен в вашей стране”. Если немного поработать с настройками, эту проблему можно исправить, однако не всегда это получается. Кроме того, сервис не русифицирован и голосом управлять им можно только на английском. Это, опять же, создает определенные проблемы.
Получается, что сервис Биксби, который мы не можем использовать, занимает отдельную кнопку, которую можно приспособить для чего-то полезного. Мало того, он еще и запускаться пытаться может в самый неподходящий момент. Поэтому логично будет переназначить кнопку Bixby на Samsung на другую программу, которой вы регулярно пользуетесь. Есть два варианта, как это можно сделать:
- Через настройки смартфона.
- С помощью стороннего приложения.
Возможно, чтобы поменять кнопку Bixby, вам подойдут оба способа или только один из них — все зависит от модели вашего устройства.
Если же вы совсем не хотите пользоваться голосовым помощником, вы всегда можете просто отключить Биксби.
Переназначение кнопки через настройки смартфона
Тут будет не переназначение кнопки Bixby в прямом смысле, а добавление еще одной программы на ту же кнопку, но с другим способом активации. Смысл в следующем: кнопка, на которой размещается Bixby, срабатывает на однократное и двукратное нажатие. Вы можете настроить запуск голосового помощника, например, по двукратному нажатию, а другую программу — по однократному.
Как перенастроить кнопку Bixby:
- Запускаем голосовой помощник и жмем на иконку “меню” (справа). Здесь выбираем “Настройки” , а затем «Клавиша Bixby» .
- Отметьте нужный вариант запуска виртуального помощника — “Одно нажатие” или “Двойное нажатие”.
- Переключитесь к свободному варианту запуска. Для этого передвиньте ползунок напротив нужной строки в положение “Вкл”.
- В следующем окне, напротив строки “Открыть прил.” нажмите на кнопку “Шестеренка”.

- На экране появится перечень всех доступных для назначения программ. Прикоснитесь к нужной и она автоматически прикрепится на клавишу Bixby.
Обратите внимание: если нужной вам программы нет в списке доступных для назначения, вы можете прикрепить ее через запуск быстрой команды. Для этого вместо “Открыть прил.” (п. 4) выберите: Запустить быструю команду → Добавить команду → + → задать наименование команды → задать суть команды (открыть такую-то программу) → Сохранить → Назад → выбрать созданную команду.
Как переназначить кнопку через стороннее приложение
Для примера мы приводим работу с платной программой BxActions — Remap Buttons. Она легко ищется и скачивается на Play Маркет. Однако там же вы можете подобрать один из бесплатных вариантов. В целом принцип действия с ними не будет сильно отличаться от описания ниже.
Предварительная настройка BxActions для переназначения кнопки Bixby:
- Открыть → Далее → Готово → включить “Обнаружение текущего приложения” → Готово.
- В окне “Предоставить разрешения” нажать на “Ок”.
- В следующем окне из списка выбираем иконку BxActions, жмем на нее, а затем ползунок напротив “Разрешить сбор статистики” переводим в положение “Вкл”.
- Система возвратит вас к экрану с разрешениями. Включите здесь “Получить запросы от кнопки”, затем нажмите “Ок” под двумя запросами системы и на “Готово” после этого.
Как настроить кнопку Bixby на Galaxy с помощью BxActions :
- После завершения настройки программы вы будете перенаправлены на ее основной кран. Здесь нужно ползунок напротив “Bixby кнопка” сдвинуть в положение “Вкл”.
- Прокручиваем экран вверх до конца — нам нужен раздел “BxActions — кнопка Биксби”. Жмем на название.
- В следующем окне нужно ползунок напротив “Выключено” сдвинуть вправо, и нажать на “Ок” в окошке с разрешениями.
- Вы будете возвращены на основной экран. Здесь жмем на “Bixby кнопка”.
- Быстрое нажатие → Включено → выбрать действие, которое будет выполняться по быстрому нажатию (отметить нужный пункт для переназначения).
Также эта программа предполагает возможность переназначить кнопку Биксби также на “Долгое нажатие”, “Двойное нажатие” и пр. Однако эти действия требуют дополнительных разрешений и работы с подсоединением ПК.
Источник
Как ответить или завершить звонок боковой кнопкой на телефоне Samsung

Сейчас для управления смартфоном всё больше применяются «небрежные» жесты по поверхности экрана, которые позволяют упростить управление без точного «попадания» пальцем на навигационные кнопки.
Но, тем не менее, три «физические кнопки» (и это как минимум), пока ещё остаются на корпусе наших телефонов. Некоторые важные функции можно осуществить только нажатием этих кнопочек с боковой поверхности телефона. Особенно в случае проблем, когда нужно перегрузить зависший смартфон или вернуть Операционную Систему в работоспособное состояние. Это можно сделать только через эти «боковые» кнопки.
Оказалось, что в некоторых случаях применение физических кнопок телефона более удобно. Например, при прослушивании музыки громкость можно регулировать не вынимая устройство из кармана, тактильно нащупывая кнопки громкости, находящиеся на своём привычном месте.
В настройках смартфона есть ещё одна удобная функция, подключив которую Вы сможете ответить на поступивший звонок или завершить телефонный разговор нажатием на одну из боковых кнопок. Это тоже очень удобно, так как экономит время и не требует перенесения внимания на экран телефона для точного «нацеливания» пальца на нарисованные значки с зелёной или красной трубкой.
А как настроить боковые кнопки телефона для ответа или завершения разговора на смартфоне Samsung?
Далее мы опишем порядок настройки службы телефона «Ответ и завершение вызовов» с применением боковых кнопок на примере редакционного смартфона Samsung Galaxy A50 под One UI 2.0 ОС Android 10.
Инструкция по настройке кнопок телефона для ответа и завершения телефонных звонков на смартфоне Samsung.
1. На Главном экране запускаем приложение «Звонок».
2. На основной странице приложения нужно нажать на кнопку «Троеточие» вверху экрана для открытия основных настроек.
3. В открывшемся окошке основных настроек нужно нажать на позицию «Настройки».

4. Далее в разделе «Настройки вызовов» нужно открыть подраздел «Ответ и завершение вызовов».

5. Теперь в подразделе «Ответ и завершение вызовов» нужно включить два переключателя:
— для ответа на поступивший вызов кнопкой Увеличения громкости — переключатель пункта «Ответ — Увеличение громкости».
— для завершения звонка кнопкой Питания — переключатель пункта «Завершение – боковая клавиша».

Вот так выглядит подраздел «Ответ и завершение вызовов» с подключенными боковыми кнопками для управления телефонным разговором:
— кнопка Увеличения громкости – для ответа на поступивший телефонный звонок;
— кнопка Питания – для окончания телефонного разговора.

Пользуйтесь на здоровье и этой полезной функцией! Всего Вам самого доброго!
Источник