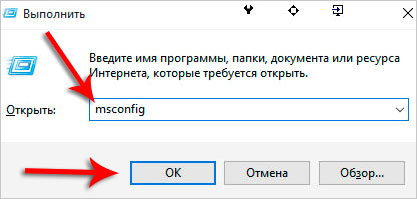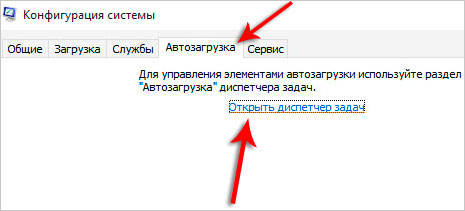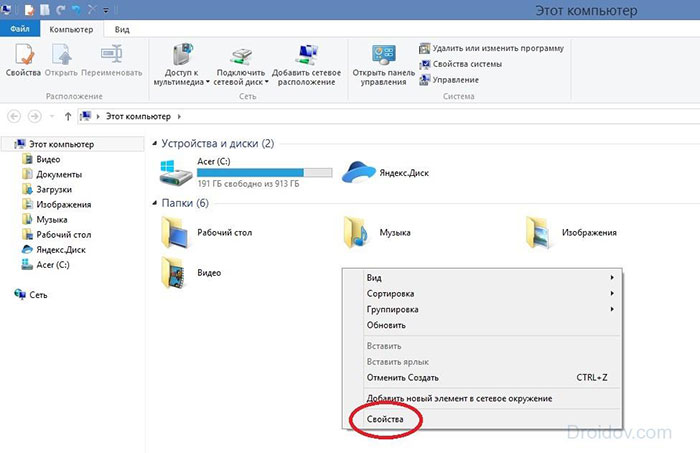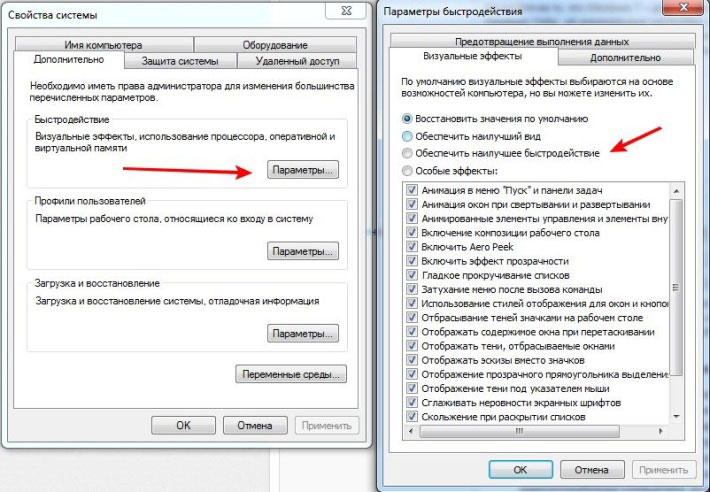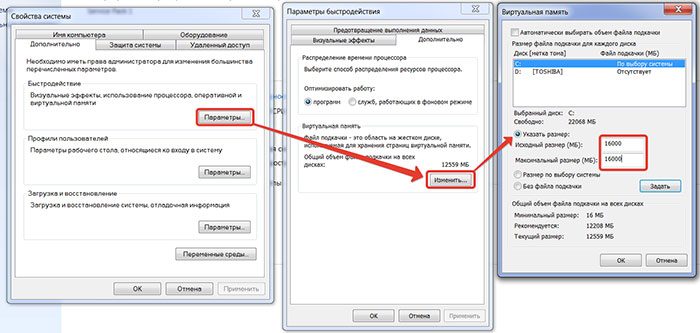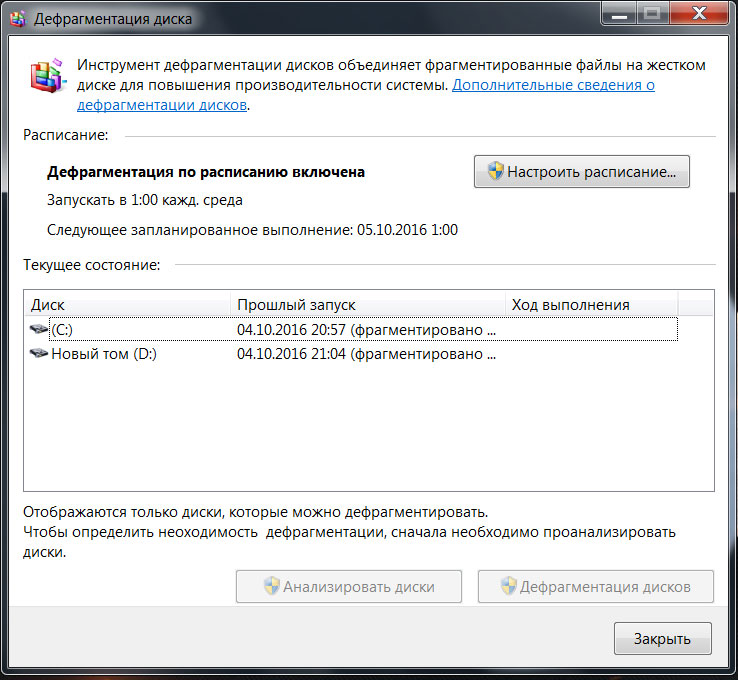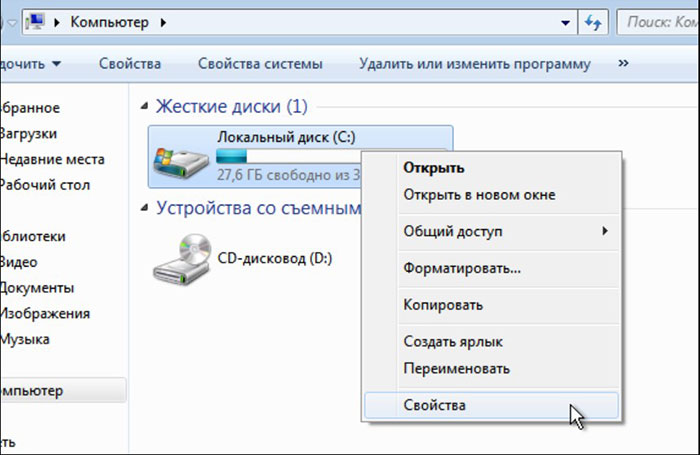- Что делать если ноутбук стал тормозить и медленно работать
- Причины торможения ноутбука
- Увеличиваем виртуальную память
- Дефрагментируем файл подкачки
- Дефрагментируем жесткий диск
- Чистка реестра и отключение автозапуска ненужных программ
- Проверка винчестера на наличие битых секторов
- Проверяем ноутбук на вирусы
- Проверка ноутбука на предмет перегрева
- Ноутбук устарел — что делать
- Проверка драйверов
- Заключение
- Почему тормозит ноутбук?
- Причины, связанные с «железом»
- Программные решения
- Проверка на вирусы и вредоносные программы
- Очистка списка автозагрузки
- Обновление драйверов
- Очистка системного диска
- Отключение неиспользуемых служб
- Увеличение объема виртуальной памяти
- Дефрагментация жесткого диска
- Проверка битых секторов
- Настройка электропитания
- Переустановка системы
Что делать если ноутбук стал тормозить и медленно работать
Если ноутбук стал тормозить, это сигнализирует о некоторых сбоях в системе. Зависать может даже новый компьютер. Но чаще всего поломки встречаются после долгого периода использования и заполнения памяти различными программами, в том числе и вирусными. Владелец ноутбука может самостоятельно устранить проблему, если причиной сбоя послужил перегрев системы или использование неподходящих утилит. Если ноутбук стал тормозить и медленно работать по причине внутренних поломок, то потребуется помощь профильного мастера.
Причины торможения ноутбука
Ноутбук стал тормозить, в чем причина — вопрос многих пользователей аппаратуры таких брендов, как Lenovo, HP, Asus. Системный сбой происходит в результате воздействия множества факторов.
Чаще всего гаджет виснет по следующим причинам:
- Компьютер долго использовался без остановки и перегрелся;
- В результате скачивания различных программ на устройстве появились вирусы;
- Ноутбук автоматически загружает ненужные утилиты, которые тормозят его работу;
- На устройстве осталось мало памяти, поэтому оно долго грузится и некорректно отображает некоторые программы;
- При долгом отсутствии чистки загрязнился реестр, что привело к замедленной работе;
- Случился системный сбой;
- Ноутбук работает с недостаточной мощностью;
- Компьютер просто устарел и не может работать с некоторыми современными программами.
Если долго загружается ноутбук, это не всегда говорит о серьезных проблемах и необходимости срочного ремонта. Чаще всего с незначительными неполадками может справиться даже школьник.
Увеличиваем виртуальную память
Если долго загружается ноутбук, исправить ситуацию можно при помощи увеличения виртуальной памяти. Виртуальная память — это системный файл, который позволяет разгрузить оперативную память на устройстве. Стандартного количества ОП не хватает для полноценной работы гаджета (2-4 Гб). Если ноутбук долго думает, как исправить ситуацию:
- Зайти в системное меню.
- Выбрать параметр «Мой компьютер».
- Найти вкладку «Свойства».
- Зайти в настройки.
- В разделе «Виртуальная память» необходимо выбрать пункт «Особый размер».
Теперь пользователю нужно задать максимально возможные и исходные показатели и перезагрузить систему. Для восстановления работы устройства после увеличения виртуальной памяти потребуется провести процедуру дефрагментации файлов.
Дефрагментируем файл подкачки
Если ноутбук стал тормозить и медленно работать, то после увеличения виртуальной памяти необходимо провести дефрагментацию файлов. Это процедура, которая позволяет перераспределить фрагменты файлов для ускорения работы компьютера. Для проведения операции стандартными программами ОС Windows не обойтись. Пользователю потребуется скачать специальную прогу. Что делать, если ноутбук стал тупить:
- Загрузить и установить программу для дефрагментации файлов с официальных источников.
- Загрузить окно системных файлов.
- Выбрать степень и способ дефрагментации.
Чтобы компьютер заработал снова, потребуется его перезагрузить.
Дефрагментируем жесткий диск
Если ноутбук тормозит и длительное время прогружается, нужно провести процедуру дефрагментации жесткого диска. Многие компьютерные специалисты советуют использовать этот процесс как можно чаще, чтобы избежать дальнейших системных сбоев. Если ноутбук тормозит и медленно работает, что нужно делать:
- Зайти в меню «Пуск».
- Выбрать стандартные программы.
- Открыть вкладку со служебными приложениями.
- Кликнуть по строчке «Дефрагментация».
- Подождать, пока процесс завершится.
Справка! Чтобы исключить вероятность повторных системных сбоев, пользователю потребуется зайти в настройки и выбрать пункт автоматической дефрагментации путем настройки расписания. При этом устройство будет самостоятельно запускать процедуру перераспределения фрагментов файлов, когда этого требует система.
Чистка реестра и отключение автозапуска ненужных программ
Если тормозит ноутбук, как это исправить — этим вопросом задаются многие пользователи. С запуском гаджета происходит автоматическую активацию многих программ, которые не нужны юзеру. Впоследствии это приводит к нарушенной работе ноутбука. Чтобы избежать системный проблем, необходимо провести ручную чистку реестров и отключение автоматического запуска программ. Если компьютер медленно загружается, что предпринять:
- Зайти в меню «Пуск».
- Нажать на стандартные программы.
- Отыскать папку «Автозагрузка» и кликнуть по ней.
- Убрать из списка все утилиты, которые не должны загружаться в автоматическом режиме.
Как показывает практика, многие утилиты, запускающиеся с включением ноутбука, оказываются ненужными для пользователя и вообще им не используются. Если ноутбук долго грузит файлы, необходимо попробовать очистить реестр. Эта процедура необходима для полноценной и правильной работы аппаратуры. По мере использования компьютера его реестр пополняется новыми записями, которые касаются установки и По, подключения различных устройств. Через какое-то время реестр полностью заполняется. Это становится причиной торможения системы и некорректной работы некоторых программ.
Своевременная очистка реестров помогает оптимизировать систему и ускорить работу ноутбука. Провести ее можно самостоятельно либо при помощи профильных утилит. Профессионалы советуют использовать второй вариант. Для совершения процедуры можно использовать программу Ccleaner.
Проверка винчестера на наличие битых секторов
Когда ноутбук сильно тормозит и долго прогружается, пользователям нужно заняться проверкой винчестера. Битыми секторами считаются области жесткого диска, которые по мере работы устройства потеряли свою функциональность. Из-за их появления случаются сбои в работе гаджета. Процесс проверки винчестера не поможет вернуть некоторые утерянные файлы. Однако она сможет ускорить работу устройства и предотвратить его дальнейшие выходы из строя. Если ноутбук стал сильно долго загружаться, как проверить его на наличие битых секторов:
- Зайти в меню.
- Выбрать раздел «Мой компьютер».
- Найти вкладку «Сервис» и перейти в нее.
- Активировать процесс проверки жесткого диска.
Пользователю необходимо дождаться окончания проверки, а потом перезагрузить устройство. Компьютерные мастера утверждают, что если периодически проверять винчестер, то можно повысит срок его эксплуатации в 2 раза. Выше была описана стандартная проверка системы на наличие битых секторов. Пользователи также могут использовать специальные утилиты, помогающие определить неполадки в работе ноутбука. Например, программу Chkdsk, HDD Regenerator Drive Test.
Сломался компьютер или ноутбук? Мы готовы помочь вам! Наши мастера сделают все быстро и качественно!
Мы предлагаем вам:
- Бесплатный выезд мастера
- Бесплатная диагностика на дому
- Гарантия на ремонт до 3-х лет
- Предоставляем чек и гарантийный талон
Оставьте заявку, и получите скидку 15%!
Проверяем ноутбук на вирусы
Если очень медленно работает ноутбук, нужно проверить его на наличие вирусов. Пользователи, которые активно используют интернет, посещают непроверенные источники, скачивают опасные файлы, регулярно заполняют систему устройства вредоносными элементами. Рано или поздно они дают о себе знать и начинают тормозить работу компьютера. Проверка системы на вирусы происходит при помощи специализированных программ:
- Avast;
- 360 total security;
- Panda antivirus pro;
- Kaspersky.
Справка! Все современные антивирусные программы производят проверку имеющихся на устройстве файлов и помогают пользователям избавиться от вредоносных утилит. Мастера считают, что при невыполнении периодической проверки системы возникает риск заражения всех файлов. В таком случае справиться с проблемой самостоятельно вряд ли получится.
Проверка ноутбука на предмет перегрева
Почему ноутбук медленно работает— на этот вопрос ищут ответ многие активные юзеры. Нередко случается так, что устройство попросту перегревается при длительном его использовании (например, во время беспрерывного применения мощных игр). Не все ноутбуки оснащены системой охлаждения, поэтому в некоторых случаях придется устранять проблему самостоятельно. Для стабильной работы устройства приемлемыми считаются показатели температуры 35 градусов. На подобном уровне ноутбук работает полноценно и практически не выходит из строя.
При повышении температурного режима до 65 градусов, систем дает сбои, что приводит к некорректной работе устройства. В таких случаях компьютер начинает сильно тормозить и даже может автоматически выключаться. Чтобы протестировать систему на наличие перегрева, необходимо загрузить соответствующие программы:
Если выбранная утилита показала, что компьютер стал медленно работать именно по причине сильного нагрева, необходимо обнаружить источник проблемы и нейтрализовать его. Почему ноутбук тормозит и перегревается — чаще всего на это оказывают влияние следующие факторы:
- Засорение системы охлаждения;
- Сбои в работе кулера;
- Работа за компьютером в помещении с повышенной температурой;
- Большая нагрузка на жесткий диск;
- Большое энергопотребление.
Чтобы предотвратить дальнейшие перегревы системы, нужно выключать гаджет сразу после завершения работ на нем.
Ноутбук устарел — что делать
Почему тормозит ноутбук — этот вопрос можно часто увидеть на технических форумах. Причиной частого торможения и некорректной работы устройства нередко становится неактуальность его модели, устаревшая операционная система, которая не поддерживает многие файлы и приложения. У каждого компьютера имеется свой срок годности, так же как и у вещей. Техника регулярно обновляется, выходят новые форматы программ, приложений, добавляются новые возможности. Поэтому гаджеты, выпущенные 10-15 лет перестают полноценно работать и поддерживать новые утилиты.
Это приводит к системным сбоям, медленной прогрузке файлов или автоматическим выключениям устройства. Если пользователь работает в сфере it или просто регулярно применяет всевозможные программы, то ему потребуется периодически обновлять технику. В некоторых случаях можно обойтись покупкой новой видеокарты или жесткого диска. Но если ноутбуку более 10 лет, то даже подобные меры не помогут ускорить его работу. Для полноценного пользования придется приобрести новое устройство.
Чтобы понять, можно ли избежать покупки нового компьютера и заменить некоторые детали на старом, необходимо обратиться за помощью к профильному мастеру. Он даст свои советы и рекомендации по поводу дальнейшего предотвращения ошибок системы.
Проверка драйверов
Обычно на компьютерах с операционной системой Windows 10 проверка драйверов происходит в автоматическом режиме без согласия пользователя. Но периодически необходимо проводить эту процедуру самостоятельно, чтобы ускорить работу гаджета. Что нужно делать:
- Зажать клавиши WIN и Pause/Break.
- Найти пункт «Диспетчер системы» и нажать на него.
- При помощи правой кнопки мыши обновить драйвера для всех компонентов.
- Если некоторые файлы отмечены желтым цветом, то начинать процесс обновления нужно с них.
Справка! Если сбои в системе случились из-за обновления драйверов, их потребуется откатить.
Заключение
Почему тупит ноутбук — этот вопрос задают не только владельцы старых моделей компьютеров, но и обладатели новых усовершенствованных гаджетов. с проблемой торможения сталкиваются многие активные юзеры. Сбои происходят по многим причинам: перегрев, вирусы, недостаточное количество памяти. В большинстве случаев пользователи смогут самостоятельно устранить проблему и продолжить работу на своем ноутбуке.
Источник
Почему тормозит ноутбук?
Когда тормозит ноутбук, то комфортная работа с ним сильно затрудняется. Становится проблемно выполнить даже простые действия, такие как просмотр фильмов или запуск браузерных игр. Сегодня рассмотрим все возможные причины того, что устройство начало тормозить, и дадим советы по устранению проблемы. Если самостоятельно справиться не получится, то наша компания предоставляет профессиональную услугу ремонта ноутбуков — будем рады вам помочь.
Причины, связанные с «железом»
Даже мощный и дорогой ноутбук нередко начинает тормозить из-за перегрева — этому способствует маленький корпус, где плохо циркулирует тепло. Если система охлаждения не тянет свою задачу, то появляется шум при работе, торможение или даже самопроизвольное выключение. Необходимо разобрать и почистить устройство от пыли и грязи (если вы раньше таким не занимались, лучше обратитесь к специалисту), заменить термопасту на жизненно важных компонентах.
Часто встречается ситуация, что лагает ноутбук из-за медленного жесткого диска. Общепринятым стандартом быстрого компьютера сейчас считаются твердотельные накопители SSD — но в недорогих ноутах по-прежнему устанавливаются обычные медленные устройства. Можно заменить эту деталь. SSD диск стоит дороже, но ускорить быстродействие в разы.
Программные решения
Несколько способов устранения неполадок, с которыми справится и новичок — ведь они не требуют разборки ноутбука, достаточно сделать несколько кликов мышью.
Проверка на вирусы и вредоносные программы
Система со временем может засоряться скрытыми рекламными модулями, встроенными в программы. От этого ее работа замедляется, приложения зависают.
Надежный антивирус и другие защитные утилиты помогут разобраться с проблемой.
Очистка списка автозагрузки
Если тормозит ноутбук — что делать в первую очередь? Помните, что некоторые приложения автоматически добавляются в автозагрузку в момент установки. Случается так, что вы скачали какую-то программу и очень редко ей пользуетесь, но при этом она постоянно висит в фоновом режиме, отнимая ценные ресурсы процессора и оперативной памяти. Когда таких приложений много, то замедление работы становится очень заметным.
Список автозагрузки можно проверить следующим образом:
Нажать Windows + R.
Ввести команду msconfig.exe.
Открыть вкладку «Автозагрузка».
В новых версиях Windows 10 достаточно открыть диспетчер задач (Ctrl+Shift+Esc) и зайти на вкладку «Автозагрузка». Добравшись до искомого списка, отключите все приложения, которые не должны постоянно работать.
Обновление драйверов
Драйверы — небольшие программы, обеспечивающие корректное взаимодействие компонентов ноутбука и операционной системы. Важно, чтобы всегда были установлены правильные и свежие версии драйверов. Это гарантирует максимально возможную производительность.
Удобнее всего воспользоваться специальным софтом для поиска устаревших дравейров и закачивания новых (например, Driver Pack Solutions). Есть такая утилита и в Виндовс. Драйвера загружаются строго с официальных интернет-сайтов производителей устройств.
Очистка системного диска
Достаточное количество свободного места на том диске, где установлена система — одно из требований для быстрой работы операционной системы и приложений. Рекомендуется, чтобы объем свободного пространства на этом диске был хотя бы в 2 раза больше, чем установленная в системе оперативная память.
Что делать, если системный диск заполнен? Необходимо произвести его очистку специальной встроенной в Windows утилитой или же сторонними программами. Также удалите неиспользуемые файлы и приложения, либо перенесите их на другой раздел жесткого диска.
Отключение неиспользуемых служб
Службы Windows представляют собой мелкие приложения, всегда работающие в фоновом режиме и обеспечивающие выполнение тех или иных функций. Без некоторых служб невозможна корректная работа системы, но есть и такие, которые практически никогда не используются. Можно отключить некоторые службы, чтобы ускорить работу компьютера, однако сразу стоит иметь в виду, что они почти не занимают ресурсов, поэтому и результат вряд ли будет сильно заметен.
Увеличение объема виртуальной памяти
Когда не хватает виртуальной памяти или объема файла подкачки, то появляется ситуация, при которой тупит ноутбук. Файл подкачки — специальный файл на жестком диске, куда временно размещаются файлы работающих приложений, когда для них не хватает места в основной памяти. Таким образом, виртуальная память — это сумма оперативки и файла подкачки, то есть все возможное пространство, которое могут занимать открытые приложения.
Идеальный вариант для удовлетворения потребностей пользователя — файл подкачки в 1.5 раза больше, чем объем оперативной памяти. Например, если на ноутбуке установлено 4 Гб оперативки, то файл подкачки должен составлять не менее 6 Гб. Следует иметь в виду, что место под файл подкачки выделяется с жесткого диска, так что его должно быть достаточно.
Порядок установки размера файла подкачки:
Нажать правой кнопкой мыши на «Мой компьютер», выбрать пункт «Свойства».
Перейти на вкладку «Дополнительно», оттуда — в раздел «Быстродействие».
Нажать кнопку «Параметры», затем выбрать «Дополнительно», и наконец раздел «Виртуальная память».
Зайдя в него, кликните по кнопке «Изменить».
Выберите тот раздел жесткого диска, который позволяет выделить большое количество пространства под файл подкачки.
Нажмите кнопку «Особый размер» и вручную подберите нужные показатели. Чтобы применить изменения, нажмите «Задать».
После этого потребуется перезагрузить ноутбук, чтобы изменения вступили в силу. Скорость работы приложений должна увеличиться.
Здесь же стоит упомянуть еще об одной ситуации: когда имеется файл подкачки достаточного размера, однако он должным образом не работает из-за того, что сильно фрагментирован. Нужна его дефрагментация. Для этой цели разработаны специальные программы, одна из них — Raxco PerfectDisk Pro. Пока делается дефрагментация, необходимо использовать для своих задач другой раздел диска, предварительно перенеся файл подкачки в другое место.
Дефрагментация жесткого диска
Файлы записываются на жесткий диск довольно неаккуратно. Физически половина файла может быть в одной части накопителя, а половина в другой, и при чтении этого файла компьютеру приходится «прочесывать» весь диск. Это и замедляет работу, и увеличивает износ накопителя. Иногда проводя дефрагментацию, можно собрать разбитые файлы в единое целое и немного повысить скорость работы. Как сделать дефрагментацию:
Найти соответствующую утилиту через меню Пуск (в более старых версия Windows она находится в разделе «Все программы», а в 10 еще проще — достаточно начать писать «деф», открыв Пуск, и мгновенно появится пункт «Дефрагментация и оптимизация ваших дисков».
Зайти в «Мой компьютер», нажать правой кнопкой на интересующий диск и выбрать «Свойства». Затем найти на вкладке «Сервис» кнопку «Оптимизировать», если у вас Windows 10.
Добравшись до списка установленных в системе дисков, выберите нужный, проанализируйте и при необходимости сделайте дефрагментацию. Считается, что ее следует делать, если уровень фрагментации превышает 10%.
Проверка битых секторов
К сожалению, жесткий диск не вечен, со временем он изнашивается, в этом может быть причина того, что стал тормозить ноутбук. Чтобы проверить наличие на диске битых секторов, используйте специальный софт, например, очень легкую и эффективную бесплатную программу Victoria.
Если битых секторов очень много, можно попробовать их восстановить или исправить, но следует понимать, что это временное решение. Задумайтесь о покупке нового жесткого диска, иначе в один прекрасный день вообще не сможете работать с системой и потеряете все данные.
Настройка электропитания
В некоторых моделях ноутбуков Sony, Леново и др., производители устанавливаются специальные приложения, которые служат для повышения длительности работы устройства от аккумулятора. Такие программы могут существенно понизить производительность устройства, вызвать тормоза в работе софта.
Поэтому, если увеличение автономной работы для вас не критически важно, то данный функционал можно отключить.
Зайдите в настройки элекропитания (Панель управления -> Оборудование и звук -> Электропитание) и изучите используемую схему экономии электричества. Чтобы снизить уровень тормозов ноутбука, рекомендует установить повышенную производительность, а потом при необходимости подкорректировать настройки.
Переустановка системы
В крайнем случае, когда уже ничего не помогает, имеет смысл установить Windows заново. Настоятельно рекомендуется ставить 10 версию, даже если вы привыкли к интерфейсу предыдущей установленной у вас (кто-то все еще упорно пользуется XP — конечно, в свое время она была хитом, но сейчас уже просто морально устарела, и с этим нужно смириться).
Новые версии значительно более оптимизированы и быстрее работают даже на старых ноутбуках, если немного настроить их, отключить ряд визуальных эффектов. В новых системах почти никогда не требуется дефрагментация, поскольку файлы размещаются гораздо умнее и не бьются на кусочки.

Не забудьте сказать автору «Спасибо», «лайкнуть» или сделать перепост:
Источник