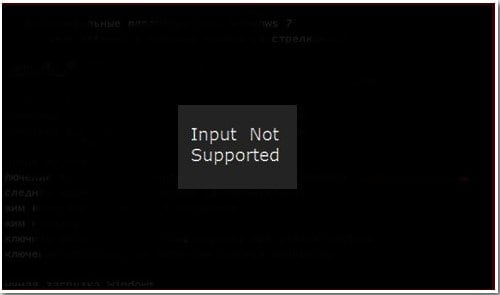- Ошибка Input Not Supported исправить при запуске
- Методика, исправляющая сбой
- Input not supported: что это за ошибка и как ее исправить?
- Input not supported при включении компьютера: суть проблемы
- Мониторы Acer: Input not supported. Что делать в первую очередь?
- Удаление видеодрайвера
- Удаление сопутствующего программного обеспечения
- Настройка вывода изображения
- Устранение ошибки при запуске игр
- Input Not Supported при запуске игры что делать
- Суть и причины проблемы
- Способ №1. Используйте транзитное переключение в оконный режим
- Способ №2. Попробуйте подключить монитор к ПК без переходника
- Способ №3. Измените настройки игры в файле конфигурации
- Способ №4. Обновите Директ Х
- Способ №5. Устраните проблемы в работе видеокарты.
- Способ №6. Переключите масштабирование на экран ПК
- Заключение
- Методы устранения ошибки «Input not supported» при запуске игры в Windows 10
- Способ 1: Переход в экранный режим
- Способ 2: Обновление драйверов
- Способ 3: Устранение аппаратных проблем
Ошибка Input Not Supported исправить при запуске
Input not supported на мониторе – неприятность, которая иногда встречается на, казалось бы, самой без проблемной части компьютерного оборудования. Тем не менее, она может возникнуть практически у любого пользователя, поэтому необходимо знать методику ее устранения.
Что означает input not supported? Данное сообщение на фоне черного экрана сигнализирует юзеру о том, что установленное в данный момент системное разрешение не поддерживается монитором. Или частота смены кадров.
Фактически это подтверждает и перевод на русский «input not supported» – вход не поддерживается.
В каких ситуациях может возникнуть:
- Если изначально с ПК применялся современный монитор, а затем пользователь вынужден был вернуться на более устаревшую модель.
- При установке какого-либо ПО, которое самостоятельно вносить подобные изменения.
- Во время запуска какой-то программы или игрушки, где изначально выставлено более высокое разрешение, не поддерживаемое используемым оборудованием.
Теперь можно приступить к решению неприятной ситуации.
Методика, исправляющая сбой
Естественно, не нужно паниковать раньше времени. Следует выполнить такие действия:
- Инициировать перезапуск компьютера.
- Нажать во время этого процесса кнопку «F8». Это позволит открыть дополнительные варианты загрузки.
- Из списка нужно выбрать «включить режим VGA» или активацию видеорежима с наименьшим разрешением.
Система должна запуститься, правда картинка будет не самой приятной. Не стоит обращать на нее внимание:
- Осуществить переход в диспетчер устройств, задействовав «Пуск» и «Мой компьютер».
- В списке найти графический адаптер. Использовать на нем ПКМ. В выпадающем окошке выбрать пункт «Удалить».
- Спокойно перезапуститься в обычном режиме.
- Система может запросить установку видеодрайверов. Если этого не будет – выполнить инсталляцию самостоятельно – со специального диска, или скачав установочный пакет из Интернета.
- Активировать инсталляцию и подождать ее завершения.
- Кликнуть ПКМ на рабочем столе, чтобы перейти в экранные настройки.
- Выбрать рекомендуемый вариант. Перейти в доп.параметры.
- Открыть вкладку «Монитор», где выставить наибольшую из доступных частот.
Осталось рассмотреть последнюю первопричину – input not supported при запуске игры.
Если подобная ситуация возникает только при попытке включения одной из установленных игрушек, то рекомендуется выполнить такие шаги:
- Как только экран потухнет, нажать одновременно «Alt» и «Enter».
- Это позволит запуститься в экранном режиме.
- Перейти в игровые настройки и выставить их таким образом, чтобы они поддерживались используемым оборудованием.
Иногда игровые настройки могут быть обнаружены в специальном файле. Обычно он имеет название «Config» или что-то подобное. Его можно открыть блокнотом и провести корректировку.
Источник
Input not supported: что это за ошибка и как ее исправить?
Появление на экране компьютерного монитора движущегося блока с надписью Input not supported многих пользователей ставит в тупик. Дословно содержание переводится, как «Ввод не поддерживается». Вход в систему (если надпись появилась именно при старте компьютера или ноутбука) становится невозможным. То же самое касается появления предупреждения Input not supported при попытке запуска некоторых игр. Рассмотрим оба варианта. В каждом случае есть решение, которое позволит устранить данную проблему.
Input not supported при включении компьютера: суть проблемы
Начнем с того, почему в разных ситуациях появляется такое предупреждение. Считается, что ошибка с выдачей уведомления Input not supported при запуске стационарного ПК или ноутбука может возникать только в том случае, если монитор не справляется со своими функциями (не может вывести изображение на экран). Аналогичная ситуация складывается и при старте некоторых игр, для которых настройки графического адаптера не соответствуют заявленным требованиям.
Причин тому может быть достаточно много, однако, как правило, виной всему не «слетевшие» настройки самого монитора, а проблемы с драйверами, сопутствующим управляющим ПО или дополнительными платформами.
Мониторы Acer: Input not supported. Что делать в первую очередь?
Решение проблемы начнем с первого случая. Итак, на экране появилась надпись Input not supported, монитор признаков жизни не подает, а дальнейший вход в систему невозможен. Вернее сказать, так: система загрузится, но вот изображения на экране пользователь не увидит.
Многие удивятся, причем тут Acer? Эти устройства просто берем в качестве примера, поскольку данная проблема может возникать и на стационарных мониторах других производителей, и на экранах некоторых моделей лэптопов.
Но как же выйти из сложившейся ситуации? Ответ прост: использовать загрузку компьютера или ноутбука в безопасном режиме. Для всех систем Windows, кроме десятой версии, в самом начале загрузки используется клавиша F8, после чего выбирается соответствующий режим. В Windows 10 эта процедура выглядит несколько более сложной, однако те, кто установил самые последние обновления, могут использовать меню старта, в котором присутствует пункт Recovery Environment.
Конечно, при загрузке в режиме Safe Mode разрешение экрана понизится, однако в данном случае не это важно. Важно то, что в систему пользователь все же войдет, после чего можно заняться устранением проблем.
Удаление видеодрайвера
Прежде чем производить какие-либо действия с драйверами графического адаптера (видеокарты), необходимо проверить настройки самого монитора, если это стационарный терминал. Возможно, нажатие специальной кнопки Auto, которая обычно имеется на любом современном мониторе, поможет установить оптимальные параметры вывода изображения, подбираемые самим монитором.
Если это не поможет, а надпись при загрузке Input not supported появится снова, придется обратиться к «Диспетчеру устройств» (вызвать его можно из «Панели управления» или использовать консоль «Выполнить», в которой прописывается строка devmgmt.msc).
Здесь нужно найти установленную видеокарту, правым кликом вызвать меню, в котором выбирается строка свойств, и на вкладке драйвера нажать кнопку его удаления. Но это еще не все.
Удаление сопутствующего программного обеспечения
Следующим действием станет деинсталляция сопутствующего программного обеспечения, которое изначально устанавливалось вместе с драйвером, если его удаление не было задействовано при деинсталляции самого драйвера. Это касается и дискретных, и интегрированных видеокарт.
В самом простом случае необходимо использовать раздел программ и компонентов, который находится в «Панели управления», где выбираются все приложения, связанные с графическим адаптером, после чего используется их удаление.
Однако лучше воспользоваться специализированными утилитами вроде iObit Uninstaller, которые не только удаляют все программные компоненты, но и, если можно так сказать, подчищают хвосты, удаляя остаточные папки, файлы и ключи системного реестра.
После этого следует полная перезагрузка, а в процессе повторного старта, если это не был какой-то специфичный драйвер для нестандартного оборудования, система автоматически установит его снова. Если изображение настроено не будет, можно применить программы автоматического обновления драйверов (например, Driver Booster) для инсталляции необходимых пакетов непосредственно с сайта производителя, но для этого нужен бесперебойный доступ к Интернету.
Настройка вывода изображения
Еще одна проблема состоит в том, что многие геймеры очень часто меняют разрешение экрана для повышения FPS в играх, а после выхода попросту забывают вернуть настройки в исходное состояние. Кроме того, и после установки драйвера разрешение экрана желательно проверить.
Сделать это можно через меню персонализации, вызываемое через меню ПКМ на свободной области «Рабочего стола», где используется настройка экрана. Для начала необходимо установить разрешение экрана, которое обозначено, как рекомендуемое.
После этого через дополнительные параметры следует перейти на вкладку монитора и выставить частоту обновления. Для старых мониторов она обычно составляет 60 Гц, для современных – 75 Гц и выше.
Устранение ошибки при запуске игр
Наконец, сообщение Input not supported может появляться и в случае старта какой-то игры. Наиболее вероятной причиной такого поведения монитора, помимо драйвера и настройки вывода изображения, может стать устаревшая версия платформы DirectX, которая сегодня в обязательном порядке должна присутствовать на игровом компьютере.
Как уже понятно, выходом станет посещение официального сайта корпорации Microsoft, загрузка и установка самой свежей версии DirectX.
Источник
Input Not Supported при запуске игры что делать
При запуске какой-либо игры пользователь может столкнуться с чёрным экраном, на котором отображается сообщение «Input Not Supported». Обычно такое сообщение появляется в ситуации, когда с компьютера на монитор подаётся видеосигнал, не поддерживаемый аппаратной начинкой данного монитора. После некоторых проблем при запуске игры и выводом упомянутой надписи, мне пришлось разобраться с причинами этой дисфункции и способом как её исправить.
Суть и причины проблемы
В переводе с английского текст данного месседжа выглядит как «Вход (входной сигнал) не поддерживается ». Это означает, что с компьютера на монитор подаётся сигнал с разрешением или частотой обновления, которые не поддерживаются аппаратными характеристиками данного монитора.
Обычно это вызвано некорректными настройками игры (выбранные пользователем разрешение или частота обновления выше, нежели позволяют возможности монитора). Другими причиной дисфункции могут быть сбой в настройках игры, а также нестабильная работой переходника, использующегося при подключении монитора к ПК.
Статистически часто данная проблема наблюдается у игроков, использующих игровой клиент «Стим» для приобретения и запуска игры.
Чтобы решить проблему понадобиться выполнить несколько вариантов действий. Рассмотрим их по порядку.
Способ №1. Используйте транзитное переключение в оконный режим
Если при запуске игры через «Стим» вылетает рассматриваемое в статье сообщение, выполните следующее:
- Запустите ваш «Стим»;
- Наведите курсор на название нужной игры слева, нажмите ПКМ, в появившемся списке настроек выберите «Свойства»;
- Кликните на кнопку «Установить параметры запуска»;
- В появившейся строке введите –window, затем нажмите на «Ок» — «Закрыть»;
Способ №2. Попробуйте подключить монитор к ПК без переходника
В некоторых (довольно малых) случаях указанную проблему вызывал специальный переходник, который использовался для подключения монитора к ПК. Попробуйте подключить монитор к ПК без такого переходника, или поищите альтернативный к нему девайс.
Способ №3. Измените настройки игры в файле конфигурации
Ещё одним эффективным вариантом решения проблемы является изменение настроек разрешения экрана в файле конфигурации игры. Выполните следующее:
и поищите там файл конфигурации игры, имеющий характерное название (к примеру, variables.txt, options.txt, preferences.xml и др.);
- Откройте данный текстовый файл любым текстовым редактором (подойдёт и сподручный «Блокнот»);
- Найдите там показатели height=XXXX и width=XXXX (это высота и ширина экрана, вместо ХХХХ должны быть указаны цифры разрешения);
- Вместо указанных цифр разрешения впишите цифры разрешения, поддерживаемого вашим монитором (к примеру height=720 и widht = 1280). Если цифры отсутствуют, всё равно впишите корректные значения.
- Сохраните результат и попробуйте запустить игру.
Способ №4. Обновите Директ Х
Ещё одним способом, позволяющим избавиться от Input Not Supported является обновление набора API «Директ Х». Рекомендуется скачать установщик с сайта Майкрософт, и обновить данный продукт до самой свежей версии.
Способ №5. Устраните проблемы в работе видеокарты.
Попробуйте подключить ваш монитор к другому PC. Если он работает, тогда есть вероятность дисфункций в работе вашей видеокарты. Попробуйте откатить драйвер видеокарты, или обновить его до самой свежей версии, которую можно скачать с сайта производителя видеокарты. Также могут помочь программы для обновления драйверов уровня «ДрайверПак Солюшн».
Способ №6. Переключите масштабирование на экран ПК
В случае, если ваш ПК подключён к другому компьютеру и использует его для стрима и различных релеватных задач, рекомендуется перейти в настройки вашей видеокарты, и установить параметр «выполнить масштабирование» («perform scaling») на графическую карту (gpu) в случае карт «Нвидиа», и «enable gpu scaling» в случае карт от «Амд».

Заключение
При появлении уведомления «Input Not Supported» при запуске игры рекомендуется запустить последнюю в оконном режиме, а затем изменить её графические настройки как необходимо пользователю. Если же данный способ оказался неэффективным, рекомендуется использовать другие перечисленные альтернативы, позволяющие решить проблему на вашем ПК.
Источник
Методы устранения ошибки «Input not supported» при запуске игры в Windows 10
Способ 1: Переход в экранный режим
Рассматриваемая ошибка нередко появляется в случаях, когда устанавливаемые по умолчанию параметры игры несовместимы с возможностями монитора или дисплея ноутбука, в первую очередь, разрешением. Для выяснения последнего при появлении ошибки следует воспользоваться сочетанием клавиш Alt+Enter, отвечающим за перевод приложения в оконный режим, который поддерживается в любом случае. После появления интерфейса перейдите в его настройки и установите там разрешение, которое соответствует параметрам экрана.
Стоит также иметь в виду, что не все игровые продукты распознают рассматриваемое сочетание, поэтому может понадобиться предварительная настройка.
- Во многих играх запуск реализован не напрямую через основной исполняемый файл, а через лаунчер. Примером такого софта являются Star Wars: The Force Unleashed или Fallout 4.
Посредством лаунчеров можно настроить опции игры перед запуском – в первую очередь, разрешение и частоту работы монитора, что как раз и соответствует нашим целям. Так как требуемые пункты могут называться по-разному, единой для всех инструкции нет и не будет, поэтому остаётся только ориентироваться по названиям параметров.
Для игр, которые не используют утилиты запуска, ситуация несколько осложняется. Наиболее эффективным вариантом изменения настроек без её открытия в таком случае будет редактирование конфигурационных файлов: текстов в форматах TXT, XML, CFG, INI или проприетарных, где указан перечень параметров и их значения. Как правило, подобные файлы располагаются либо в установочном каталоге, либо в папке «Мои документы» или «AppData» – более точно узнать можно в интернете, в частности, на сайте PCGamingWiki: напишите в поисковике запрос *название игры* файлы настроек (или лучше на английском config files). В результате получите точный адрес искомых файлов, а если повезёт, то и описание опций.
Если лаунчер отсутствует и разработчики хранят файлы настроек в нередактируемом формате, остаются системные средства совместимости – их включение может устранить проблему. Кликните правой кнопкой мыши по ярлыку требуемого приложения и выберите пункт «Свойства».
В свойствах перейдите во вкладку «Совместимость» и установите там такие параметры:
- «Режим совместимости» – либо не трогайте, либо выберите вариант «Windows 7»;
- «Параметры» – обязательно активируйте опцию «Отключить оптимизацию на весь экран» и по желанию «Запускать эту программу от имени администратора».
После ввода настроек нажмите «Применить» и «ОК».
Попробуйте запустить игру и проверьте, не пропала ли ошибка. Если она всё ещё наблюдается, на вкладке «Ярлык» в строке «Объект» после адреса файла впишите следующее:
Сохраните параметры и откройте приложение для проверки эффективности действий.
На вкладке свойств в строке «Параметры запуска» напишите тот же код из предыдущего шага и откройте приложение для проверки.
Вышеприведённых рекомендаций достаточно для большинства ситуаций, но если причина в чём-то другом, они могут не дать желаемого результата – в таком случае воспользуйтесь одним из методов далее.
Способ 2: Обновление драйверов
Также причиной рассматриваемой ошибки могут быть несовместимые или устаревшие драйвера как видеокарты, так и самого монитора. Дело в том, что порой производители дисплеев идут на хитрость: часть возможностей в бюджетных моделях может быть заблокирована, хотя аппаратно продвинутые функции вроде повышенной частоты обновления в таких устройствах поддерживаются. Некоторые пользователи пытаются обойти подобное ограничение установкой соответствующих драйверов, но далеко не всегда такая мера приводит к положительным результатам. Для решения проблемы понадобится удалить имеющийся служебный софт, а затем установить совместимый. Инструкции по необходимым процедурам можно найти в статьях по ссылкам далее.
Способ 3: Устранение аппаратных проблем
Если программные методы не помогают справиться с рассматриваемым сбоем, причиной его, скорее всего, является аппаратная неполадка. В первую очередь это касается видеокарты: при проблемах в работе основного чипа устройства он не может выдавать картинку, например, выше FullHD 60 Гц, что и приводит к появлению сообщения «Input Not Supported». Также не стоит сбрасывать со счетов и неполадки самого монитора – продвинутые игровые решения порой оснащаются собственными контроллерами, выход которых из строя может сопровождаться рассматриваемой проблемой. Следовательно, решения два: либо ремонт комплектующих, если он экономически целесообразен, либо замена, если возвращение работоспособности обойдётся в 2/3 стоимости нового устройства.
Помимо этой статьи, на сайте еще 11850 инструкций.
Добавьте сайт Lumpics.ru в закладки (CTRL+D) и мы точно еще пригодимся вам.
Отблагодарите автора, поделитесь статьей в социальных сетях.
Источник