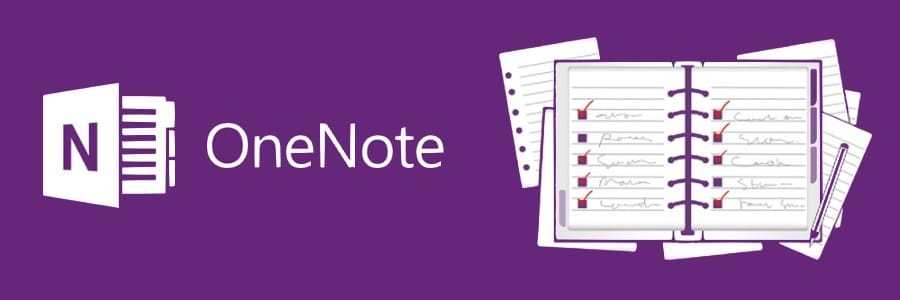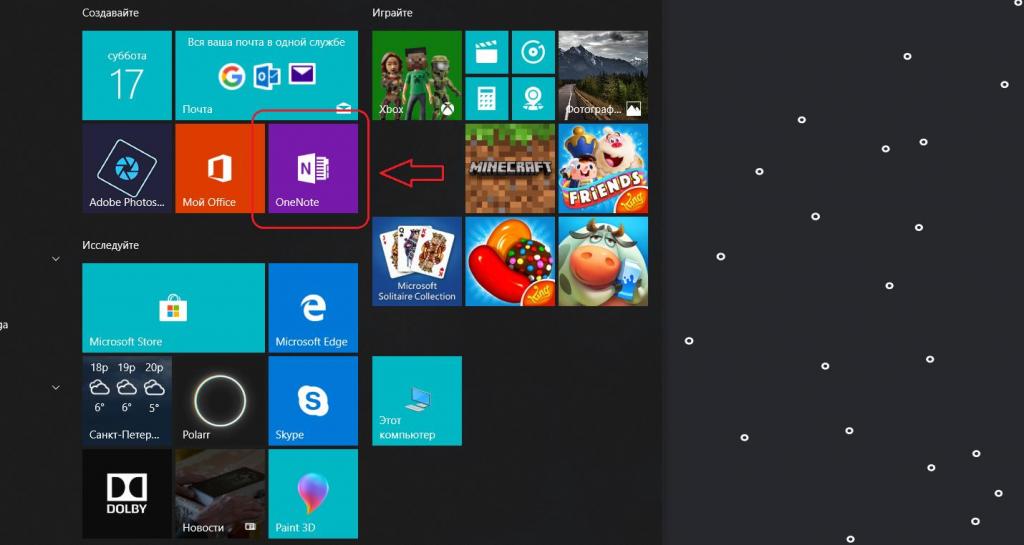OneNote что это за программа и нужна ли она?


Вот читаю в интернете, что вроде как OneNote особенно удобно для тех, у кого есть планшеты, ибо там есть функция рукописного ввода. Честно говоря, вот у меня много мыслей есть и бывает что я что-то записываю, вот мне тоже стало интересно посмотреть на этот OneNote, может быть эта прога и мне пригодится? Тем более что прога бесплатная и ее можно скачать с сайта Microsoft.. Дело в том, что на тестовом компьютере у меня обычная Windows 10, а вот на основном компе у меня Windows 10 LTSB, в этой версии нет OneNote, нет также и других плиточных программ. Хотя, я вот сейчас подумал, а смогу ли я в таком случае вообще установить OneNote? Ну ладно, это я все уже узнаю потом, а сейчас будем знакомиться с прогой
Вот смотрите, вот эта прога OneNote в меню Пуск Windows 10:
Ну что, попробуем теперь запустить эту прогу OneNote? В общем я ее запустил, появилось такое окно:
То есть тут нам нужно войти в Майкрософт, чтобы эта прога заработала. Хм, тут нужно немного подумать.. Короче я выбираю второй пункт, ну то есть Рабочую или учебную учетную запись, потом появилось поле ввода для телефона или почты, я тут написал почту и нажал Далее:
Потом появилось уже такое окно:
И честно говоря, я тут не совсем понимаю, то есть тут получается что нам нужно ввести пароль от учетной записи Microsoft, верно? Ну вот, а я там не зарегистрирован.. Да, все верно, тут нужна регистрация, потому что даже когда я попробовал восстановить пароль, то мне было написано, что вот вас как идентификатора нет в базе Microsoft:
То есть вывод уже один можно сделать, чтобы пользоваться прогой OneNote, то нужно обязательно быть зареганым в Microsoft, и это вот лично меня немного напрягает
Ладно, в общем что я попробую сделать? Я снова запустил прогу OneNote, потом там уже выбрал Личная учетная запись Майкрософт, ну и попробовал зарегиться. Заполнил все поля, потом нажал на Далее:
Потом были две галочки по поводу отображения материалов, в общем я тут нажимаю Далее:
Нажал Далее и пошел проверять почту, а вот там как раз пришло письмо, мол это проверка адреса электронной почты, вот это письмо, смотрите:
Ну, я нажал на кнопку Подтвердить, потом загрузилась страница, я ее закрыл и пошел в прогу OneNote, там мне было предложено ввести пароль Windows, но так как у меня его нет, то я тут просто нажал на Далее:
Дальше нужно было ввести код безопасности, он был в письме, ну которое было отправлено при регистрации, короче я его ввел и нажал кнопку Далее:
Это капец ребята, но я уже думал что нужно будет что-то еще сделать для того, чтобы запустить эту прогу OneNote, но ура, вроде бы на этом гемор уже закончился, ибо я увидел что все готово, осталось только нажать на кнопку Открыть OneNote:
Ну, я нажал на эту кнопку и вот что мне показалось, смотрите:
И вот это окно, то оно висит у меня уже минут пять точно.. Не знаю что оно там делает… Честно говоря, уже начинал думать, что может быть мол глюк какой-то? Короче ребята, у меня терпение лопнуло, оно висит уже минут 15, это нереально много, я закрываю окно, делаю перезагрузку и снова запускаю прогу OneNote! И вы знаете что ребята? Меня тут тоже ждал прикол! Короче, я же для проги OneNote зарегился в Microsoft, верно? Ну вот и теперь у меня учетная запись Microsoft, и чтобы войти в комп, ну то есть в винду, то мне пришлось вводить пароль от учетной записи. Так что вот такие вот дела ребята, знайте, что регистрируясь в Microsoft для проги OneNote, вы регистрируетесь в учетке Microsoft, которая будет использоваться как ваша учетная запись! Но так как вы ставили пароль на учетную запись, то и при входе в винду, у вас этот пароль будут требовать! Ну что, более-менее вам понятно? Надеюсь что таки да. В общем я пароль ввел (хорошо что я его записал хотя бы), потом винда загрузилась, теперь я снова запустил OneNote, и в этот раз оно уже запустилось нормально, вот как выглядит эта прога, я окно развернул на весь экран:
Ну что, посмотрим что умеет эта прога OneNote? Значит в левой верхней части есть такая кнопка как Страница, вот я на нее нажал, сразу появилась новая запись так бы сказать, вот я туда написал текст такой:
Если нажать правой кнопкой по записи, я имею ввиду в левой части, то будет такое меню:
Вы конечно извините, я просто сам эту прогу не знаю, но немного все таки вам покажу то, что сам тут пойму, ну то есть в чем разберусь. Вот видите, вверху там есть кнопки, ну или вкладки, такие как Главная, Вставка, Рисование, Вид. Ну так вот, я тут выбрал вкладку Рисование и у меня получилось тут порисовать, и смотрите, получается что и текст и рисование, это можно делать в одной записи так бы сказать:
Вверху есть всякие инструменты, ну чтобы рисовать. Также можно выбрать цвет. Если нужно что-то стереть, то есть ластик, чтобы его включить от нужно нажать на эту кнопку:
На вкладке Вставка можно что-то вставить в запись, вот я например вставил картинку и вот что получилось:
Картинка вставилась нормально, можно ли ее переместить в другое место, то этого я не знаю, я попробовал, но у меня лично не получилось. Может быть такой функции и вовсе нет.
Еще можно вставить абзац, но не простой, а с иконкой, для этого есть такое меню:
Для примера я вот выбрал тип абзаца Важно и Вопрос, и вот как такие абзацы выглядят в записи:
В общем ребята, я думаю что более-менее понятно как пользоваться OneNote, верно? Чтобы пользоваться, то конечно нужно быть зареганым в Microsoft, потом вы запускаете OneNote, там создаете запись, что-то пишите, вставляете картинки, рисуете там, ну короче делаете то, что вам хочется. Потом вы можете OneNote закрыть, потом снова запустить и в записи будет все то, что было на момент закрытия. Ну то есть прога OneNote все сохраняет, ничего вы не потеряете. Еще важно то, что все ваши записи будут как бы в облаке Microsoft, что это значит? Ну то есть на другом компьютере, в другой Windows 10 вы можете зайти в OneNote, используя свою почту и пароль и после этого вам будут показаны все ваши записи. Вот такие пироги ребята
Кстати, чтобы сменить учетную запись, то нужно нажать в правом верхнем углу по почте, после чего появится окошко, там можно будет добавить еще одну учетную запись.
Если нажать вот на эту кнопку:
То появится вот такое меню:
Ну что ребята, в принципе ничего сложного в проге OneNote нет и я думаю что освоить ее сможет каждый. Тут другое дело, понравится ли вам эта прога? Вот лично мне она не очень понравилась, но это лично мне, а вам вот может и понравится. Самое сложное или вернее не совсем приятное, это то, что нужна регистрация, чтобы начать пользоваться OneNote, ну вот такой неприятный прикол 
Потом нажимаете ОК, у вас появится окошко Учетные записи пользователей, вам тут нужно просто снять вот эту галочку:
Нажимаете ОК, потом вам еще нужно будет ввести два раза свой пароль:
Это сделано в целях безопасности. Как видите отключить этот ввод пароля совсем несложно. Вот такие дела ребята
Работает прога OneNote под таким процессом как onenoteim.exe, вот он в диспетчере задач:
Как видите, процесс onenoteim.exe процессор не грузит, оперативы потребляет немного. Запускается OneNote вот из этой папки:
Но видите, сам путь, а вернее сама папка где лежит файл onenoteim.exe, то имя у нее такое необычное, можно сказать что уникальное. У вас это имя скорее всего будет немного другое, ну то есть тоже уникальное
Вот еще нашел картинку, смотрите, вот тут можно увидеть прогу OneNote так бы сказать во всей красе, смотрите:
Ну что ребята, теперь мне осталось показать вам как удалить OneNote с компьютера полностью. Однако я хочу вас предупредить, что вроде бы если удалить OneNote, то потом его уже не восстановить. Я в этом не уверен, но вроде бы так оно и есть. Ну так вот, чтобы удалить OneNote, то вам нужно запустить сначала такую штуку как Windows PowerShell, внизу на панели задач есть поиск виндовский, вот туда я вбил Windows PowerShell и оно потом появилось в результатах, ну а там я нажал правой кнопкой и выбрал Запустить от администратора:
Потом появилось синее окно, ну как командная строка, только окно синее и в заголовке написано Администратор: Windows PowerShell, в общем в это окно я вставил такую команду:
Get-AppxPackage *OneNote* | Remove-AppxPackage
Потом я нажал энтер и потом там что-то написалось, я даже не успел прочитать что именно, в итоге ничего в окне как бы и не написано, ну там успешно или ошибка:
Но я знаю одно, что если ничего не написано, то ошибок нет, это главное 
Вот и все ребята на этом, надеюсь что вам тут все было понятно, ну а если что-то не так, то вы уж извините. Удачи вам в жизни и чтобы все у вас было хорошо
Источник
Что такое OneNote и как его запустить: инструкция
От Masterweb
OneNote — это очень удобная программа, входящая в пакет офисных приложений для Windows, при помощи которой можно создавать систему заметок для хранения необходимой информации. По сути, OneNote представляет из себя электронный блокнот, в котором можно вести любые личные записи.
Возможности OneNote
Функционал этого несложного приложения гораздо шире, чем может показаться на первый взгляд. Давайте разберем подробнее, что такое OneNote и как его запустить, а также узнаем, какие возможности дает эта программа.
- Создание и редактирование заметок: к ним можно прикреплять разнообразный мультимедийный контент — фото и изображения в различных форматах, видео- и аудиозаписи. Получить доступ к файлам можно из любого места, где есть возможность подключения к сети Интернет.
- Можно выполнять звукозапись, есть функция распознавания речи.
- Распознавание текста на изображениях и файлах в формате PDF.
- Встроенный функционал инженерного калькулятора.
- Возможность делиться любой информацией посредством электронной почты (особенно удобно то, что эту функцию можно использовать, не выходя из приложения).
- Есть возможность распознавания рукописного текста и ввода с помощью стилуса, что очень удобно для пользователей беспроводных устройств. В более ранних версиях пользователи не подозревали, что такое возможно.
- Рассматривая, что такое OneNote, нельзя не вспомнить о том, что данные можно синхронизировать на различных устройствах, работающих на ОС Windows посредством учетной записи Microsoft.
К очевидным достоинствам приложения можно отнести также интуитивно понятный для пользователя интерфейс, благодаря которому сложно запутаться в создании и редактировании заметок.
Запуск OneNote
Итак, что такое OneNote, стало понятнее, теперь разберем, как установить и запустить это приложение на компьютере или планшете. Рассмотрим этот вопрос на примере двух наиболее используемых операционных систем — Windows 10 и Windows 7.
При использовании 10 версии ОС Windows можно обратить внимание на наличие встроенной версии OneNote, в то время как ранее это приложение находилось в составе офисного пакета. Теперь оно не только есть в комплектации пакета Office, но и является предустановленным на Windows 10.
Поэтому для того чтобы запустить это приложение, достаточно зайти в меню «Пуск» и выбрать его из выпадающего списка, либо воспользоваться поиском по приложениям.
Если же вы пользуетесь операционной системой Windows 7, то сама программа будет несколько отличаться, поэтому стоит отдельно пояснить, что такое OneNote и как его запустить на Windows 7.
На этой операционной системе OneNote находится в составе набора программ Microsoft Office 2016. В некоторых случаях он уже установлен на компьютер, в других — потребуется его инсталлировать для получения всех возможностей, в том числе и использования OneNote.
Как только вы убедились, что офисный пакет скачан, перейдите в меню «Пуск» и найдите в нем соответствующую папку. Когда вы ее откроете, появится список доступных программ. Найдите в нем OneNote и запустите, нажав на иконку программы.
В заключение
Из этой статьи вы узнали, что такое OneNote, как запустить это приложение и каким функционалом оно обладает.
Важно отметить, что функции встроенного OneNote для Windows 10 и практически аналогичной программы в составе пакета Microsoft Office 2016 несколько различаются. С полным списком отличий можно ознакомиться на официальном сайте Microsoft.
Источник