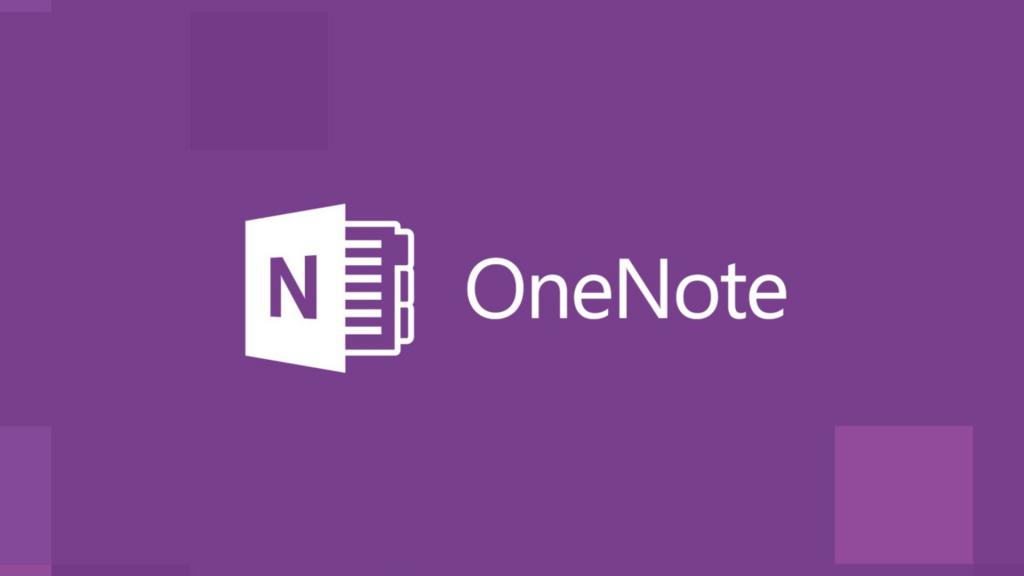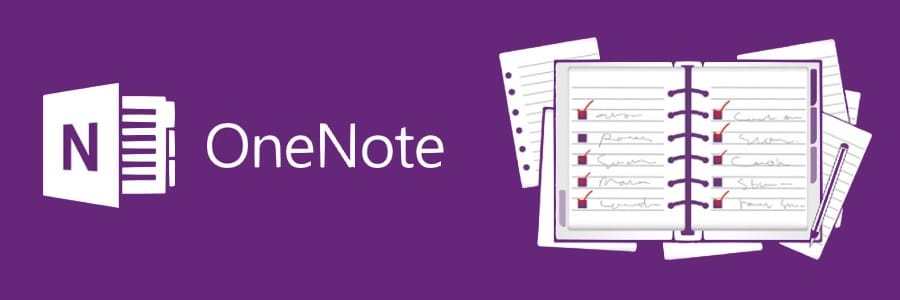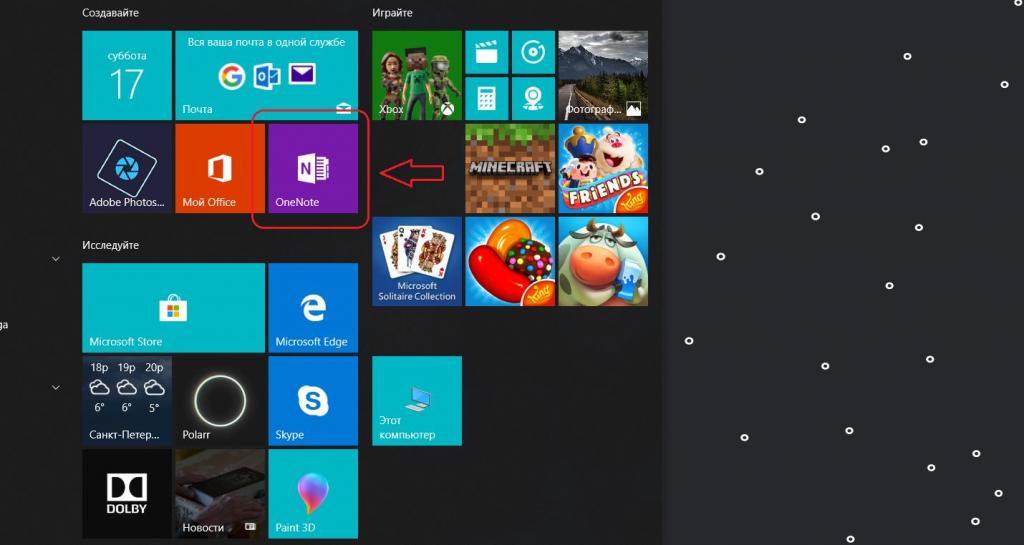- OneNote — что это за программа и нужна ли она?
- OneNote — что это за программа
- Первый запуск. Как пользоваться OneNote
- Как удалить OneNote Windows 10
- Что такое OneNote и как его запустить: инструкция
- Возможности OneNote
- Запуск OneNote
- В заключение
- Microsoft OneNote: что это за программа, ее возможности
- Как запустить OneNote
- Возможности OneNote
- Делать быстрые заметки, не открывая программу
- Редактировать и форматировать заметки сочетанием клавиш
- Вырезка веб-страницы для вставки в OneNote
- Вставлять аудио, видео, математические формулы, ссылки и многое другое
- Менять вид, чтобы удобнее было работать
- Использовать шаблоны и дополнения
- Использовать с другими программами Microsoft Office
- Как удалить OneNote?
OneNote — что это за программа и нужна ли она?
Доверенное приложение OneNote заменит блокнот для заметок. Это электронная записная книжка, в которой можно создавать и упорядочивать записи с любого устройства. Можно записать свои идеи, заметки с занятий или собраний, вставить содержимое из Интернета, составить списки задач. Стоит отметить возможность работы с нескольких устройств благодаря синхронизации.
Эта статья расскажет, что это за программа OneNote и нужна ли она вообще. Возможно, для пользователя будет более чем достаточно классических заметок на рабочий стол Windows 10. Сразу же после чистой установки системы пользователь получает предустановленное приложение OneNote, доступное после авторизации учётной записью Майкрософт.
OneNote — что это за программа
Если же у Вас приложения OneNote не оказалось на компьютере, рекомендуем его самостоятельно установить или обновиться до последней версии Windows 10. Приложение OneNote бесплатно и доступно для компьютеров и других устройств, независимо от лицензии Microsoft Office.
- Записывайте, вводите и рисуйте. Создавайте записи от руки в любом месте страницы. Пишите и рисуйте пером или пальцем, выбрав подходящий маркер. Делайте заметки прямо на экране устройства просто на белом фоне или добавив сетку.
- Сохраняйте себе всё что угодно. Через функцию поделиться отправляйте себе веб-сайты, документы или другие материалы прямо в OneNote. Для создания заметки нажмите соответствующую кнопку в центре уведомлений или на пере с поддержкой функции.
- Делитесь с коллегами и друзьями. С лёгкостью предоставляйте доступ к своим записным книжкам и заметкам коллегам, друзьям и близким. Редактируйте заметки вместе с ними и отслеживайте изменения в режиме реального времени.
- Работайте на нескольких устройствах. Заметки автоматически сохраняются и синхронизируются с облаком. Можно продолжить работу на компьютере, планшете или другом мобильном устройстве с того места, на котором остановились.
Первый запуск. Как пользоваться OneNote
Если же у Вас в системе уже используется учётная запись Майкрософт, тогда первый запуск пройдёт без проблем. Пользователю достаточно нажать приступить к работе, чтобы получить возможность использования OneNote.
В поле Блокнот пользователя выберите, например, раздел Заметки на полях и нажмите кнопку Создать страницу. В любом месте страницы можно начать вводить текст предварительно выбрав шрифт и его размер.
При необходимости можно в разделе Вставка добавить любой объект с Интернета на Вашу страницу. Есть возможность добавить таблицу, прикрепить файл, вставить распечатку, видео, ссылку и даже записать звук.
Обладатели пера (стилуса) могут перейти в раздел Рисование и выбрав нужный маркер начать записывать заметки, конспекты или просто рисовать. Приложение OneNote никак не ограничивает пользователя.
Поскольку OneNote поддерживает распознавание текста, к главным преимуществам приложения относят быстрый поиск по всем собранным данным. Вместо, перелистывания больших конспектов и бумажных страниц можно быстро получить нужные данные. Пользователю достаточно в поле поиска введите ключевое слово или фразу.
Как удалить OneNote Windows 10
В принципе все способы удаления стандартных приложений подходят и к OneNote. Достаточно перейти в раздел Параметры > Приложения > Приложения и возможности. В списке установленных приложений найдите OneNote и нажмите кнопку Удалить.
Приложение OneNote хоть и входит в состав пакета Microsoft Office, но всё же его можно использовать и отдельно. Оно используется для создания как быстрых заметок, так и полноценных конспектов. Синхронизация заметок происходит через облако со всеми подключёнными устройствами. Только теперь Вы можете с уверенностью определиться нужна ли Вам программа OneNote.
Источник
Что такое OneNote и как его запустить: инструкция
OneNote — это очень удобная программа, входящая в пакет офисных приложений для Windows, при помощи которой можно создавать систему заметок для хранения необходимой информации. По сути, OneNote представляет из себя электронный блокнот, в котором можно вести любые личные записи.
Возможности OneNote
Функционал этого несложного приложения гораздо шире, чем может показаться на первый взгляд. Давайте разберем подробнее, что такое OneNote и как его запустить, а также узнаем, какие возможности дает эта программа.
- Создание и редактирование заметок: к ним можно прикреплять разнообразный мультимедийный контент — фото и изображения в различных форматах, видео- и аудиозаписи. Получить доступ к файлам можно из любого места, где есть возможность подключения к сети Интернет.
- Можно выполнять звукозапись, есть функция распознавания речи.
- Распознавание текста на изображениях и файлах в формате PDF.
- Встроенный функционал инженерного калькулятора.
- Возможность делиться любой информацией посредством электронной почты (особенно удобно то, что эту функцию можно использовать, не выходя из приложения).
- Есть возможность распознавания рукописного текста и ввода с помощью стилуса, что очень удобно для пользователей беспроводных устройств. В более ранних версиях пользователи не подозревали, что такое возможно.
- Рассматривая, что такое OneNote, нельзя не вспомнить о том, что данные можно синхронизировать на различных устройствах, работающих на ОС Windows посредством учетной записи Microsoft.
К очевидным достоинствам приложения можно отнести также интуитивно понятный для пользователя интерфейс, благодаря которому сложно запутаться в создании и редактировании заметок.
Запуск OneNote
Итак, что такое OneNote, стало понятнее, теперь разберем, как установить и запустить это приложение на компьютере или планшете. Рассмотрим этот вопрос на примере двух наиболее используемых операционных систем — Windows 10 и Windows 7.
При использовании 10 версии ОС Windows можно обратить внимание на наличие встроенной версии OneNote, в то время как ранее это приложение находилось в составе офисного пакета. Теперь оно не только есть в комплектации пакета Office, но и является предустановленным на Windows 10.
Поэтому для того чтобы запустить это приложение, достаточно зайти в меню «Пуск» и выбрать его из выпадающего списка, либо воспользоваться поиском по приложениям.
Если же вы пользуетесь операционной системой Windows 7, то сама программа будет несколько отличаться, поэтому стоит отдельно пояснить, что такое OneNote и как его запустить на Windows 7.
На этой операционной системе OneNote находится в составе набора программ Microsoft Office 2016. В некоторых случаях он уже установлен на компьютер, в других — потребуется его инсталлировать для получения всех возможностей, в том числе и использования OneNote.
Как только вы убедились, что офисный пакет скачан, перейдите в меню «Пуск» и найдите в нем соответствующую папку. Когда вы ее откроете, появится список доступных программ. Найдите в нем OneNote и запустите, нажав на иконку программы.
В заключение
Из этой статьи вы узнали, что такое OneNote, как запустить это приложение и каким функционалом оно обладает.
Важно отметить, что функции встроенного OneNote для Windows 10 и практически аналогичной программы в составе пакета Microsoft Office 2016 несколько различаются. С полным списком отличий можно ознакомиться на официальном сайте Microsoft.
Источник
Microsoft OneNote: что это за программа, ее возможности
Приложение Microsoft OneNote представляет собой отличное средство для создания заметок. Чтобы применять это ПО предельно эффективно, следует ознакомиться с ним более подробно.
Как запустить OneNote
Первый запуск OneNote производится несложно. Для этого нужно просто отыскать ярлык приложения на рабочем поле ПК. При отсутствии ярлыка нужно пройти по пути “Пуск – Все программы – MS Office”. В открывшейся папке следует найти нужный инструмент. Кроме того, можно запустить OneNote непосредственно после установки, воспользовавшись диалоговым окном.
Скачать ПО можно на официальном сайте разработчика. Нежелательно для этой цели применять другие ресурсы. Кроме того, можно воспользоваться сервисом OneNote Online.
Возможности OneNote
Программа OneNote (2013 и прочие версии) входит в комплект ПО линейки Office от корпорации Microsoft. Она была разработана более 10 лет назад. Пользователей привлекают такие возможности этого программного инструмента:
- Программа является электронной версией классической записной книжки. С ее помощью создаются отдельные записные книжки, подразделы, странички, объединенные по цветам для упрощения ориентации. Благодаря этому работа в OneNote крайне удобна.
- В связанные заметки OneNote можно интегрировать видеозаписи, музыкальные файлы, фото и т.д. Для этого нужно просто нажать правую кнопку мышки и выбрать пункт “Send to OneNote” (“Отправить в OneNote”). Файлы можно вставлять в любые области странички. Например, можно вставить аудиофайл рядом с напоминанием о встрече, а рядом зафиксировать фотографию запланированного события.
- Приложение обладает крайне удобным поиском. Оно может считывать почерк, искать текстовые записи на фотографиях, видеозаписях и даже музыкальных файлах. Если установить OneNote на Tablet PC, то ПО можно применять в тандеме со стилусом. Версия 2013 г. поддерживает рисование пальцем.
- ПО допускается синхронизировать с прочими программными средствами MS, включая Outlook.
Делать быстрые заметки, не открывая программу
Создавать оперативные заметки можно с помощью 2 ярлыков программы. Она позволяет применять “горячие” клавиши для создания быстрых заметок. Для вызова панели нужно нажать комбинацию Win+N, а создания скриншота – сочетание клавиш Win+S. Заметки, созданные таким способом, сразу же сохранятся в отделе “Unfiled Notes”. Скриншоты можно хранить в любой папке. В Windows версии 8.1 создание скриншота производится с помощью сочетания клавиш Win+Shift+S.
Другая полезная опция программы – если нажать правой кнопкой мышки по изображению OneNote, которое находится на панели задач, то можно активировать аудиозапись или определить запуск иной функции для данного действия.
Редактировать и форматировать заметки сочетанием клавиш
С помощью специальных комбинаций клавиш можно прикреплять флажки, теги и соответствующие названия заметок. Самые простые и полезные варианты:
- Ctrl+N – добавление странички в конец подраздела;
- Ctrl+Alt+N – добавление странички под текущую вкладку;
- Ctrl+Shift+Alt+N – преобразование страницы в подстраницу и наоборот.
Вырезка веб-страницы для вставки в OneNote
Если на персональном компьютере имеется эта программа, то в штатном IE (Inernet Explorer) возникает сразу 2 вспомогательных инструмента “Ссылка в OneNote” и “Отослать в OneNote”. Программное обеспечение автоматически сохраняет страничку интернет-сайта, дату, точное время, а также интегрирует ее URL.
Если браузер IE не используется, распечатку файла можно вставить с помощью пункта “Отослать в OneNote”.
Вставлять аудио, видео, математические формулы, ссылки и многое другое
Программа позволяет встраивать любые файлы, что облегчает и ускоряет как работу, так и поиск. Это можно применять следующим образом:
- выполнять сканирование рецептов, которые написаны вручную;
- фиксировать лекции, после чего быстро их искать с помощью ключевых слов и фраз;
- добавлять файлы-скриншоты, после чего искать в них текстовое содержимое.
Если необходимо быстро отыскать что-то в музыкальных или видеофайлах, это можно сделать, пройдя по пути “Файл – Опции – Видео и Аудио”.
Если устройство, на котором установлено это программное обеспечение, обладает сенсорным дисплеем, то приложение дополнительно может:
- изображать “карты разума”;
- сделать текст из рукописных набросков;
- создавать заметки на отсканированных страничках.
Менять вид, чтобы удобнее было работать
В стандартном рабочем режиме отображены все устройства, странички, подразделы и вкладки, однако в просмотровом меню есть и прочие варианты. С помощью кнопки F11 можно перейти в полноэкранную версию программы, которая подходит для работы с одной заметкой. Развернутый дисплей помогает сосредоточить внимание на работе и не отвлекаться на другие вещи. Если воспользоваться режимом “Закрепить на рабочем столе”, то можно одновременно пользоваться и браузерным приложением, и заметками.
Использовать шаблоны и дополнения
Дополнительные и шаблонные элементы предназначены для расширения функциональности программного обеспечения для создания заметок. Чтобы увидеть, какие средства можно использовать прямо сейчас, необходимо зайти в пункт “Шаблоны страниц”. Дополнительно можно самостоятельно заказать привлекательные шаблоны, зайдя на официальный сайт разработчика программного обеспечения.
В незаполненных шаблонах пользователи могут изменять размеры странички. Это удобно в случае, если приходится часто создавать однотипные текстовые документы для архива или компактные поздравительные открытки. Тогда можно заблаговременно настроить специальный шаблон и сохранить его.
У приложения OneNote существуют полезные дополнения, например, Onestatic. Оно позволяет работать с программами 2010 и 2013 гг. С использованием такого программного средства можно смотреть странички OneNote в стандартном календаре, изменять ориентацию и размер картинок, создавать макросы, секции, странички и т.д.
Иное вспомогательное средство – Outline. Это приложение собирает заметки, сделанные с использованием OneNote, и отсылает их на Mac или iPad. При этом на мобильном устройстве файлы заметок будут выглядеть так же, как и на стационарном ПК.
Это дополнение имеет и бесплатную, и платную версию. Платный вариант стоит 14,99 долларов США. Бесплатное ПО обладает ограниченной функциональностью.
Использовать с другими программами Microsoft Office
Если человек регулярно пользуется программным обеспечением линейки MS Office, приложение OneNote ему поможет облегчить работу. В последних версиях ПО есть возможность создавать и интегрировать таблички Excel. При этом табличные данные можно будет изменять в Excel, однако все корректировки будут сразу же показываться в заметках OneNote. Также есть возможность интегрировать в ПО формы схематичных блоков Visio.
Другая полезная возможность OneNote – синхронизация с приложением Outlook. Возле каждой строчки в заметке можно выставить “галочку”, после чего она преобразуется в задачу Outlook. Кроме того, можно отправлять странички иным пользователям. При этом их формат будет полностью сохранен.
Как удалить OneNote?
Для удаления этой программы можно воспользоваться ярлыком “Uninstall” или средством “Панель управления”, зайдя в пункт “Удаление программ и компонентов”.
Источник