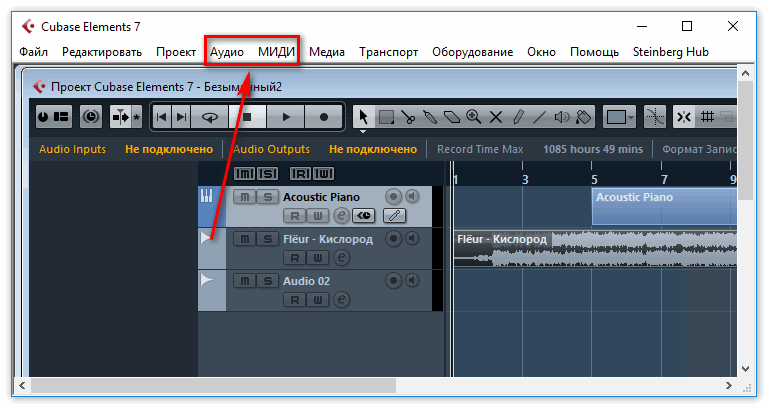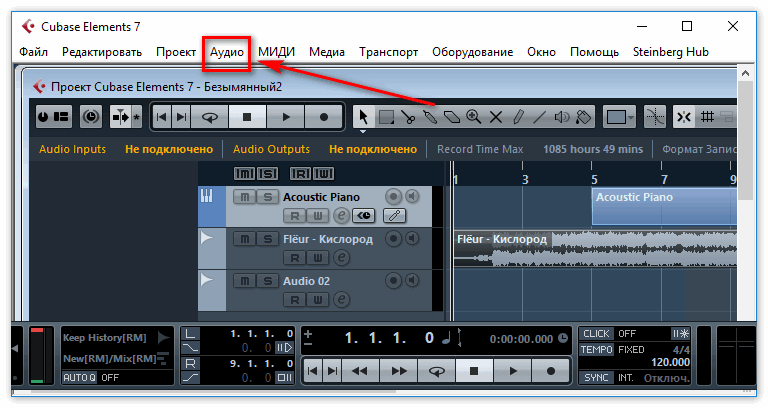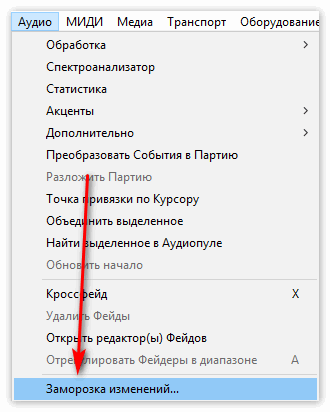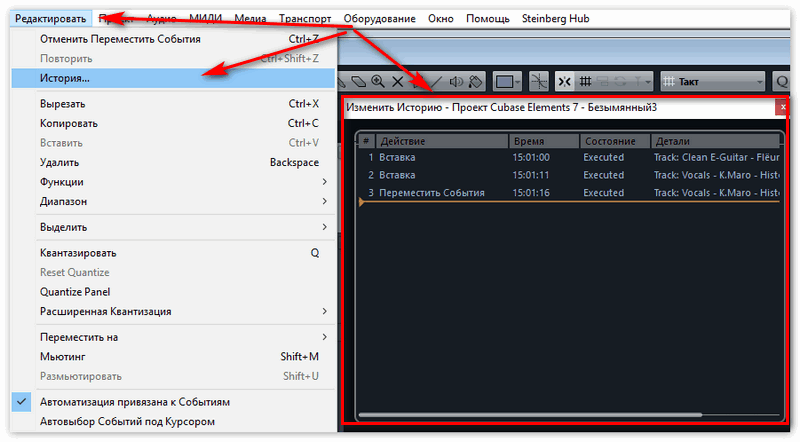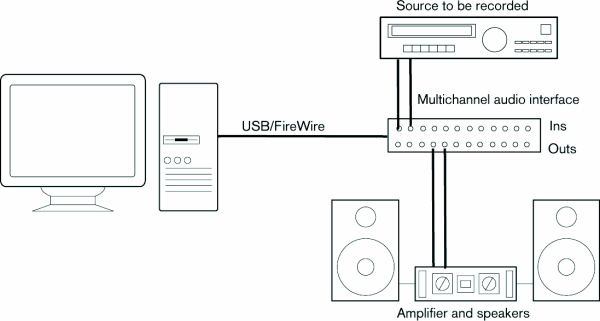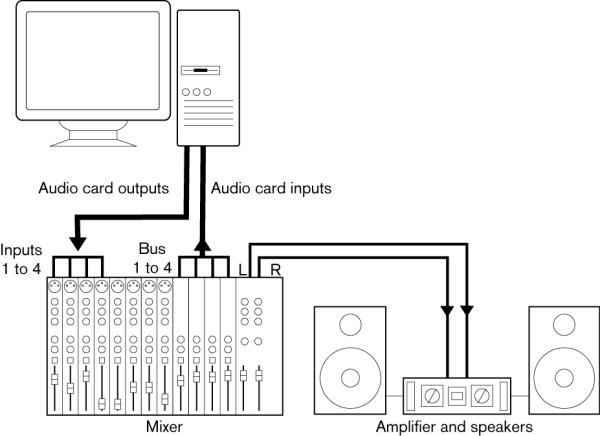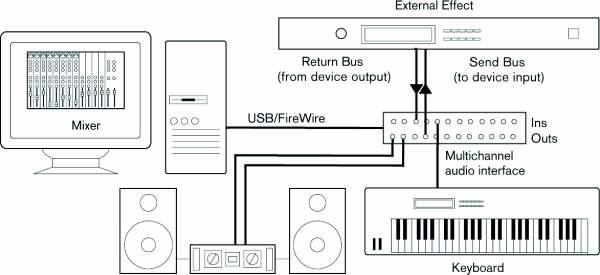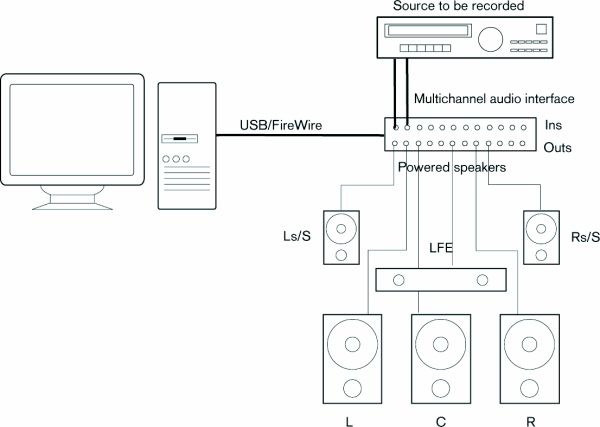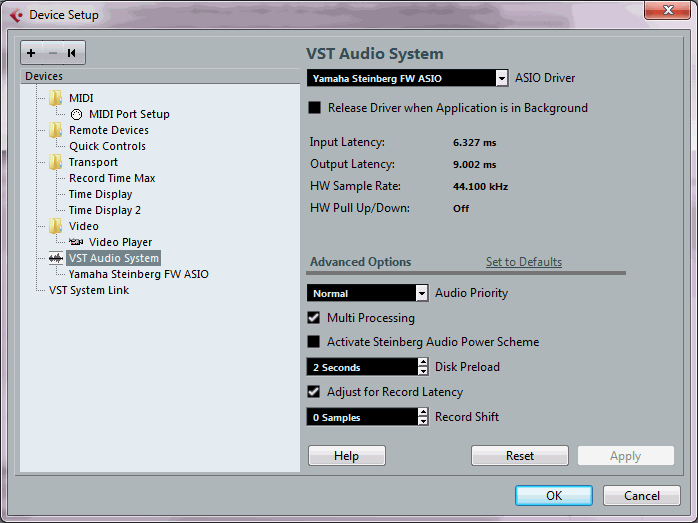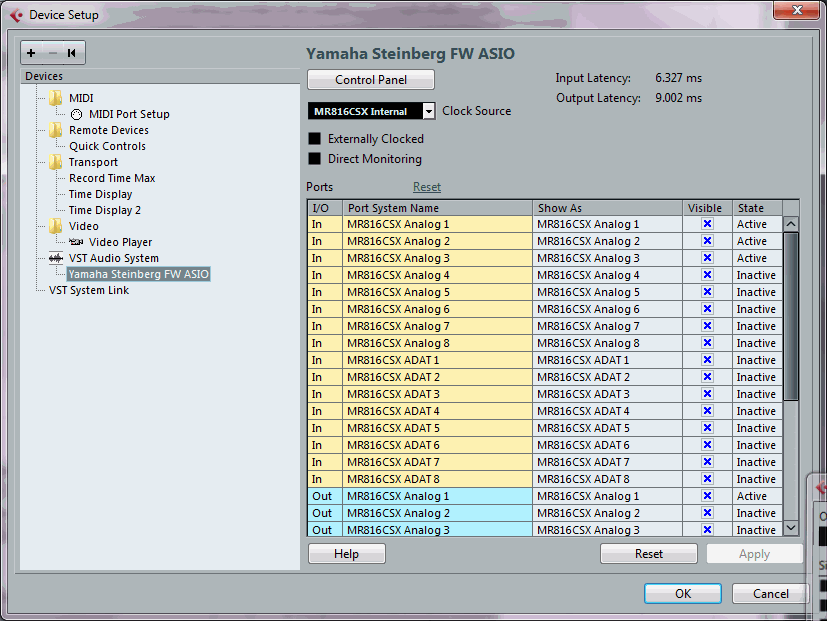- Cubase 5 нет звука при воспроизведении
- Почему нет звука
- Способ 1 Через вкладку «Аудио»
- Способ 2 Через вкладку «Миди»
- Cubase — Лучшая Виртуальная студия для создания музыки!
- Настройка звуковой карты в программе Cubase
- Содержание
- Подключение звука [ править ]
- Стерео вход и выход — это самая простая связь [ править ]
- Многоканальные входы и выходы [ править ]
- Подключение для сурраунд звука (только Cubase) [ править ]
- Запись с проигрывателя компакт-дисков [ править ]
- Связь Word Clock [ править ]
- О уровнях записи и входах [ править ]
- Настройка параметров для звукового оборудования [ править ]
- Поддержка Plug и Play для ASIO устройств [ править ]
- Выбор драйвера и настройка звука в Cubase [ править ]
- Если установки вашего оборудования основываются на внешний источник синхронизации [ править ]
- Если вы используете звуковое оборудование с драйверами DirectX (только для Windows) [ править ]
- О мониторинге [ править ]
- Внешний мониторинг [ править ]
- С помощью Cubase [ править ]
- Прямой мониторинг ASIO [ править ]
Cubase 5 нет звука при воспроизведении
Нет звука в Cubase 5? Не редкий вопрос при использовании аудио редактора. Это может быть вызвано не сбоям работы в программе. Новые пользователи могут столкнуться с такими эффектами, проведя неправильные настройки.
Они влияют на отображения поступающей информации. В результате пользователи сталкиваются с эффектом, когда звук после добавления трекам может отсутствовать. В статье будут рассмотрены основы варианты решения возникшей проблемы.
Почему нет звука
Одним из источников пропадания звук может быть неправильные установки в самой программе. Кубейс профессиональный инструмент, содержащий сотни настроек под разные направления музыки.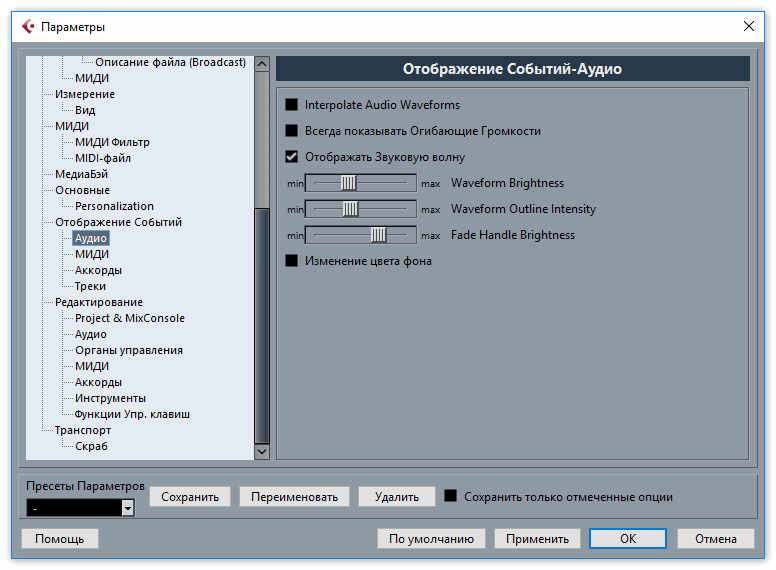
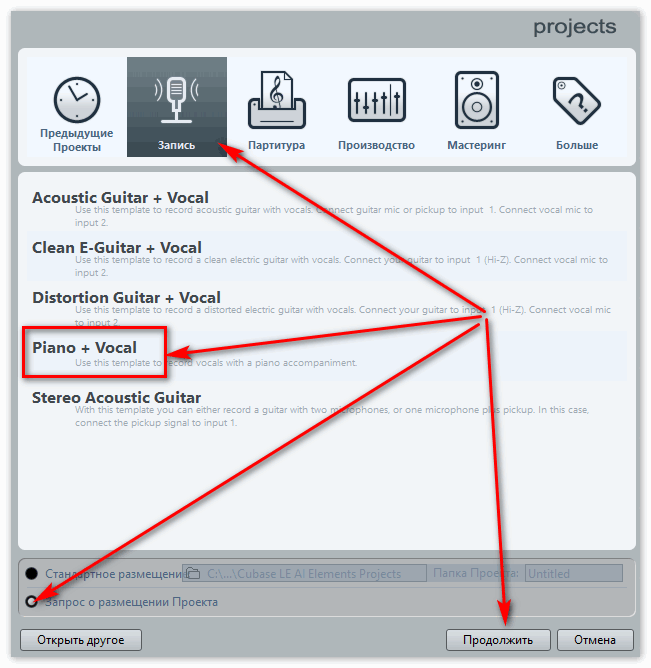
Внимание! Каждый из вариантов имеет собственные установки позволяющие откорректировать загруженный треки определить типы его воспроизведения.
Способ 1 Через вкладку «Аудио»
Для корректировки звука необходимо выполнит следующие шаги:
- Перейти в верней части панели основного меню во вкладку «Аудио».
- Откроется новое меню. В нём выбрать папку «История обработки».
- Появится новая таблица с информацией по всем изменениям. Выбрать последние корректировки.
- С помощью доступных инструментов проверить, какая установка повлияла на отсутствие звука.
Далее необходимо сохранить проведённый результат и проверить появился ли звук в устройстве.
Способ 2 Через вкладку «Миди»
Второй способ практически идентичен. Через каждую из рассматриваемых вкладок производятся установки. Они прямо влияют на редактируемый аудио файл и на его воспроизведение. Если звук пропал нужно выполнить следующее:
- Открыть вкладку «Миди».
Сброс установок на треке позволяет проверить сбои, если настройки из вкладки «Миди» были неправильные.
Заключение
Если сброс установок не помогли, возможны технические неполадки с воспроизведением звука. Это могут быть перебои с потоковым аудио. Следует проверить подключены ли все устройства транслирующие звук.
Cubase — Лучшая Виртуальная студия для создания музыки!
Главная » Настройка Cubase (интерфейс и настройка звука)
Любому компьютеру может быть затруднительно обрабатывать огромное количество высококачественных звуковых эффектов. Поэтому после установки программы следует правильно настроить работу с VST инструментами. Для создания полноценной домашней студии рекомендуется использовать звуковую карту с ASIO драйверами. Лучше сразу настроить программу Cubase правильно, ведь от этого зависит быстродействие всей системы и звуковой студии.
1. Операционная система должна быть не менее Windows XP. Последние версии Cubase уже не поддерживают XP и рекомендуется Windows 7 64 bit и выше.
2. Процессор должен иметь ядро с высокой частотой обработки данных, не обязательно иметь многоядерный процессор.
3. ОЗУ минимум 1 GB, но чем больше оперативной памяти — тем лучше.
4. Также вам понадобится свободное место на жестком диске, так как вам придется не только сохранять проекты, но и держать на диске огромные библиотеки сэмплов.
Настройка звуковой карты в программе Cubase
Далее перейдем к настройкам ASIO драйвера. В выпадающем списке могут быть следующие позиции:
- ASIO Duplex DirectX Full Driver
- Программный ASIO Multimedia Driver
- либо драйвер вашей звуковухи с поддержкой ASIO
Нужно выбрать драйвер, чтобы Cubase мог однозначно работать со звуковой картой.
Сразу после установки, когда вы откроете программу, в диалоговом окне рекомендуем выбрать папку, где вы будете хранить все ваши созданные проекты.
Далее откройте настройки Preferences на вкладке Editing выберите музыкальный режим, а в Slider Mode — выставить relative. На вкладке VSTi можно выбрать menu by vendor, это очень удобно, т.к. нажимая правую клавишу мыши будет выпадать меню, где отсортируются все плагины по производителям.
Более подробно с настройкой виртуальной студии Кубейс можно ознакомиться в видео инструкции:
В комментариях можно общаться, обсуждать проблемы. Задавайте Ваши вопросы.
Данная статья является частью цикла статей «Steinberg Cubase»

Содержание
Подключение звука [ править ]
Точная настройка системы зависит от множества различных факторов рода проекта, который вы хотите создать, внешнего оборудования, которое вы хотите использовать, или вышего компьютерного оборудования. Таким образом, следующие разделы могут служить лишь в качестве примеров.
Как подключить оборудование, зависит от того используете ли вы цифровые или аналоговые соединения, а также зависит от ваших индивидуальных настроек.
Стерео вход и выход — это самая простая связь [ править ]
Если вы используете в Cubase только стерео вход и выход, то вы можете подключить звуковое-оборудование, входы звуковой карты или аудио интерфейса, непосредственно к входному и выходному источнику усилителя и динамиков.
Это наверное самая простая из всех установок — как только вы создали внутренние входные и выходные шины, можно подключить источник звука, микрофон, аудио интерфейс и начать запись.
Многоканальные входы и выходы [ править ]
Скорее всего, у вас будет и другое звуковое оборудование, которое вы захотите интегрировать с Cubase, используя несколько входных и выходных каналов. В зависимости от комплектации доступной для вас, есть два пути: микшировать либо с помощью внешнего микшера, либо с помощью микшера в Cubase.
- Внешнее микширование означает наличие аппаратного микшера с группой или системой шин, которые могут быть использованы для подачи сигнала на входы звукового оборудования.
В приведенном ниже примере, четыре шины используются для подачи сигналов на аппаратные звуковые входы. Четыре выхода подключены к микшеру для мониторинга и воспроизведения. Остальные входы микшера могут быть использованы для подключения звуковых-источников, таких как микрофон, инструменты и т.д.

- При использовании микшера в Cubase, вы можете использовать входы звукового оборудования для подключения микрофонов и/или внешних устройств. Используйте выходы для подключения мониторингового оборудования.
Только Cubase: Вы можете создавать очень сложные установки с использованием внешних инструментов и внешних эффектов, а также легко интегрировать Cubase со всеми внешними устройствами с помощью функции Control Room (см. разделы Подключение VST и Контрольная комната (только Cubase)).
Подключение для сурраунд звука (только Cubase) [ править ]
Если вы планируете микшировать сурраунд звук, вы можете подключить звуковые выходы к многоканальному усилителю мощности, управляя набором сурраунд каналов.
Cubase поддерживает сурраунд формат до 6 каналов динамиков. На рисунке выше показана установка 5.1.
Запись с проигрывателя компакт-дисков [ править ]
Большинство компьютеров поставляются с CD-ROM дисководами, который также может быть использованы как обычный CD проигрыватель. В некоторых случаях CD проигрыватель внутренне подключен к звуковой аппаратной, так что вы можете записать выход CD проигрывателя непосредственно в Cubase (обратитесь к документации звукового оборудования, если вы не уверены).
- Все маршрутизации и корректировки уровня для записи с компакт-диска (если есть) делаются в звуковой программе настройки оборудования (см. ниже).
- Вы также можете захватывать аудио треки с компакт-диска в Cubase (см. раздел Работа с файлами).
Связь Word Clock [ править ]
Если вы используете цифровое звуковое подключение, вам может понадобиться связь между Word Clock звукового оборудования и внешними устройствами. Пожалуйста, обратитесь к документации, поставляемой со звуковым оборудованием для получения детальной информации.

О уровнях записи и входах [ править ]
При подключении оборудования, вы должны убедиться, что импеданс и уровни источников звука и входов совпадают. Как правило, различные входы могут быть предназначены для использования с микрофонами, пользовательской линией уровня (-10 dBV) или профессиональной линией уровня (+4 dBV), или вы можете настроить входные характеристики на аудио-интерфейсе или в панели управления. Пожалуйста, ознакомьтесь с документацией звукового оборудования для получения детальной информации.
Использование правильных типов входов важно для избежания искажений или шумных записей.

Настройка параметров для звукового оборудования [ править ]
Большинство звуковых карт имеют одну или несколько небольших программ, которые позволяют настраивать аппаратные входы по своему вкусу. Это включает в себя:
- Выбор, какие входы/выходы являются активными.
- Настройка Word Clock синхронизации (если доступно).
- Включение мониторинга с помощью аппаратного включателя/выключателя (см. О мониторинге ниже).
- Настройка уровня для каждого входа. Это очень важно!
- Установка уровней для выходов, чтобы они соответствовали оборудованию которое вы используете для мониторинга.
- Выбор цифровых входных и выходных форматов.
- Настройка параметров для звукового буфера.
Во многих случаях все доступные настройки для звукового оборудования собираются в панели управления, которую можно открыть из Cubase как описано ниже (или открыть по отдельности, когда Cubase не работает). В некоторых случаях, может быть несколько различных программ и панелей — пожалуйста, обратитесь к документации звукового оборудования для получения детальной информации.
Поддержка Plug и Play для ASIO устройств [ править ]
Steinberg MR816 поддерживает аппаратные серии Plug и Play в Cubase. Эти устройства могут быть подключены и включены во время работы программы. Cubase будет автоматически использовать драйвер серии MR816 и будет повторно соответственно сопоставлять VST связи.
Steinberg не может гарантировать, что это будет работать с другим оборудованием. Если вы не уверены, поддерживает ли ваше устройство подключение Plug и Play пожалуйста, обратитесь к документации.

Выбор драйвера и настройка звука в Cubase [ править ]
Первое, что нужно сделать, это выбрать нужный драйвер в Cubase, чтобы убедиться, что программа может взаимодействовать со звуковым оборудованием:
- Запустите Cubase и выберите Device Setup из меню Devices.
- В списке Devices слева, нажмите на VST Audio System.
Если установки вашего оборудования основываются на внешний источник синхронизации [ править ]
Для правильного воспроизведения звука и записи, важно, чтобы вы установли частоту дискретизации проекта в соответствии с частотой дискретизации входных сигналов. Если вы загружаете проект с частотой дискретизации, которая отличается от синхронизации вашего источника, программа попытается изменить настройки синхронизации источника, которые могут быть не теми что вы хотите.
При активации опции Externally Clocked, Cubase «говорит», что он получает внешние тактовые сигналы, и следовательно получает свою скорость из этого источника. Программа больше не будет пытаться изменить аппаратную частоту дискретизации. Несоответствие частоты дискретизации принимается и поэтому воспроизведение может быть быстрее или медленнее. Для получения дополнительной информации о настройке частоты дискретизации, см. в разделе Диалоговое окно установок создания проекта.

Если вы используете звуковое оборудование с драйверами DirectX (только для Windows) [ править ]

Cubase поставляется с драйвером называемым ASIO DirectX Full Duplex, доступен для выбора в всплывающем меню ASIO Driver (страница VST Audio System).


Когда выбран драйвер ASIO DirectX Full Duplex в диалоговом окне Device Setup, вы можете открыть ASIO Control Panel и настроить следующие параметры (для более подробной информации, нажмите кнопку Help в панели управления):
- Direct Sound выходящие и входящие порты. В списке в левой части окна, перечислены все доступные выходные и выходные порты Direct Sound. Во многих случаях, будет только один порт в каждом из списков. Для включения или отключения порта в списке, установите флажок в левой колонке. Если галочка установлена, порт включен.
- В этом списке вы можете изменить настройки Buffer Size и Offset, если необходимо можно дважды щелкнуть по числовому значению и ввести новое. В большинстве случаев нормально будут работать настройки по умолчанию. Аудио буферы используются, когда звуковые данные передаются между Cubase и звуковой картой. В то время как большие буферы обеспечивают воспроизведение без сбоев, задержка (время между моментом когда Cubase посылает данные, и когда они на самом деле достигают выхода) будет выше.
- Offset (смещение). Если во время воспроизведения звука и M >Установка входных и выходных портов [ править ]
Как только вы выбрали драйвер и сделал настройки, как описано выше, вы должны указать, какие входы и выходы будут использоваться, и назвать следующее:
- В диалоговом окне Device Setup, выберите драйвер из списка Devices слева для отображения настроек драйвера звукового оборудования.
О мониторинге [ править ]
В Cubase, мониторинг означает прослушивание входного сигнала при подготовке к записи или во время записи. Существуют три способа для мониторинга:
Внешний мониторинг [ править ]
Внешний мониторинг (прослушивание входного сигнала до входа в Cubase) требуется внешний микшер для смешивания воспроизводимого звука с входным сигналом. Это может быть классический микшерный пульт или программный микшер для звукового оборудования, если это режим имеется, в котором звуковой вход снова отправляется обратно (как правило, называется Thru, Direct Thru и т.п.).
С помощью Cubase [ править ]
В этом случае звук проходит из входа в Cubase, возможно через эффекты Cubase и эквалайзер, а затем обратно на выход. Вы управляете мониторингом через настройки в Cubase.
Это позволяет контролировать уровень мониторинга с помощью Cubase и добавлять эффекты только для сигнала мониторинга.
Прямой мониторинг ASIO [ править ]
Если ваше звуковое оборудование ASIO 2.0, то оно может поддерживать ASIO Direct Monitoring (эта функция также может быть доступна для звукового оборудования с драйверами Mac OS X). В этом режиме, мониторинг фактически осуществляется в звуковом оборудовании, отправляя входной сигнал снова обратно. Тем не менее, контроль осуществляется с помощью Cubase. Это означает, что функция прямого мониторинга звукового оборудования может быть включена или выключена автоматически Cubase-ом.
Мониторинг подробно описаны в разделе Запись. Тем не менее, при установке необходимо принять к сведению одну вещь:
- Если вы хотите использовать внешний мониторинг через звуковое оборудование, убедитесь, что соответствующие функции будут активированы в программном микшере карты.

Источник