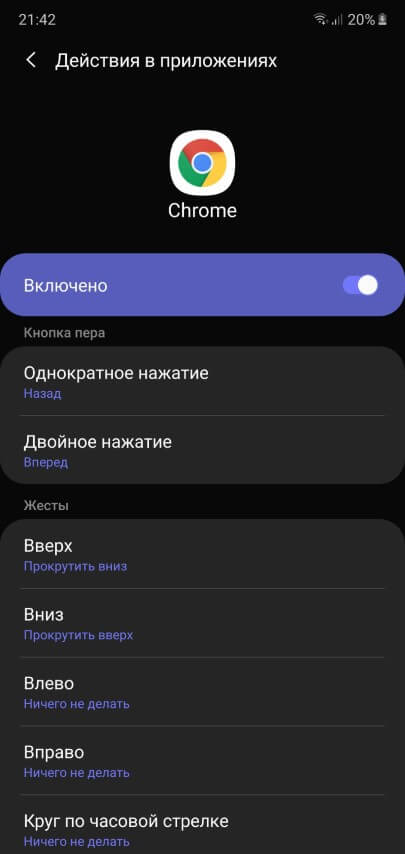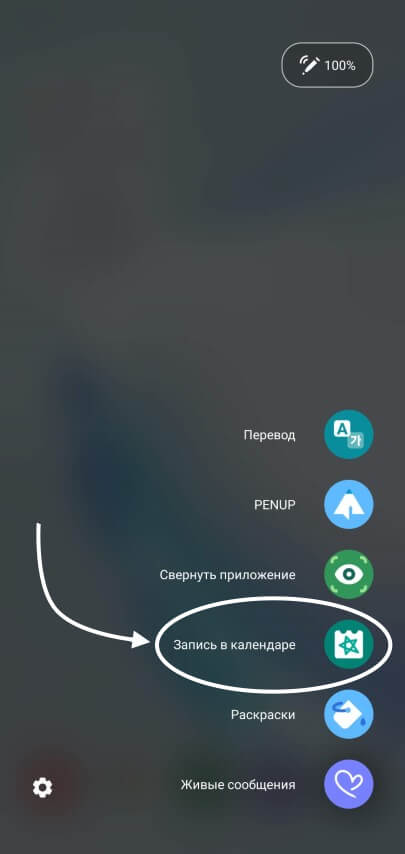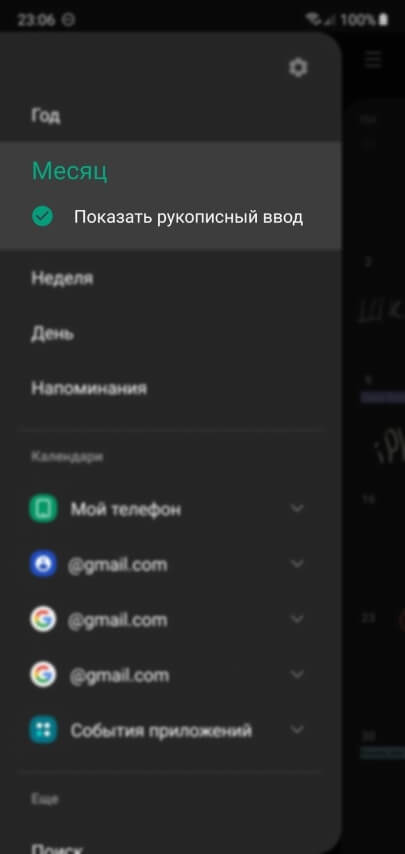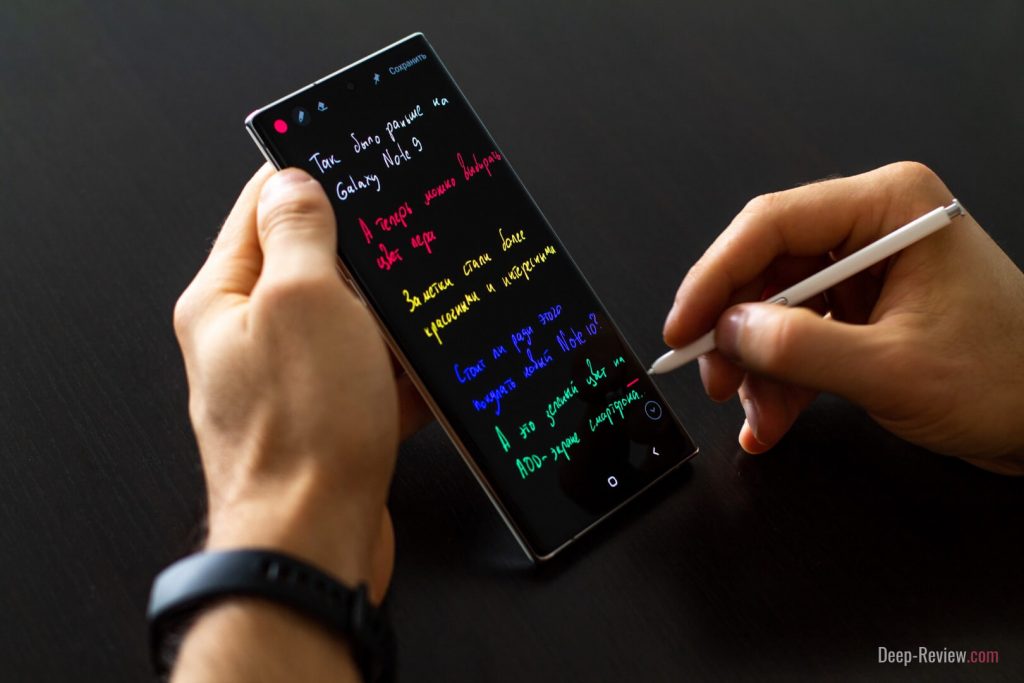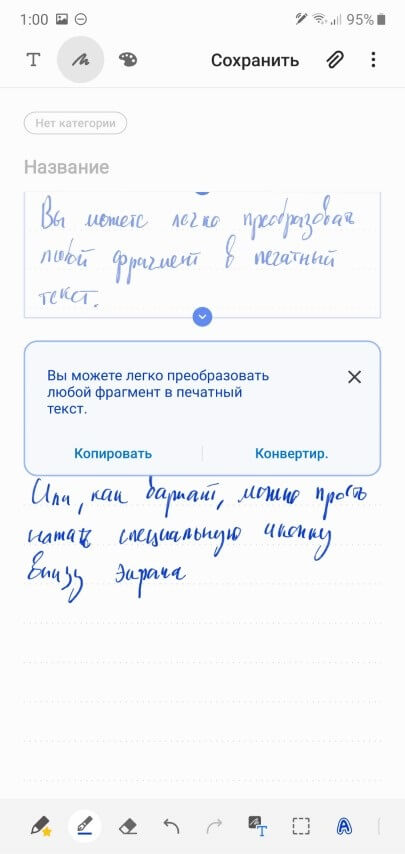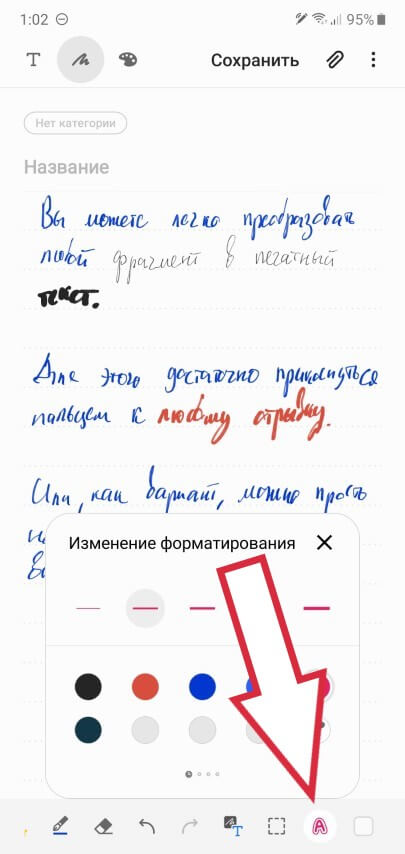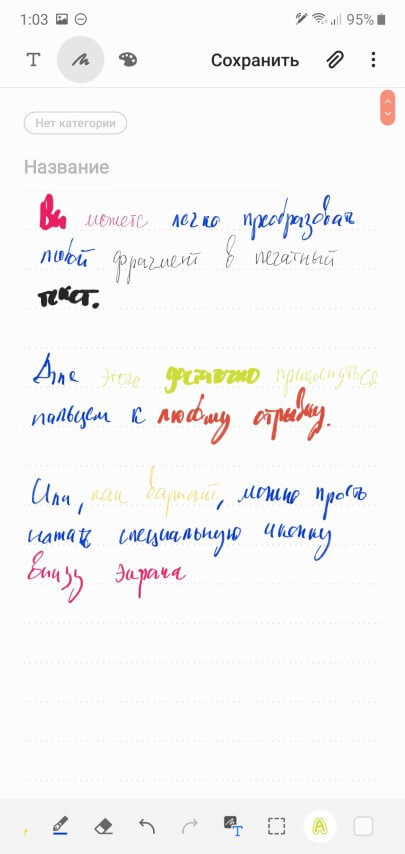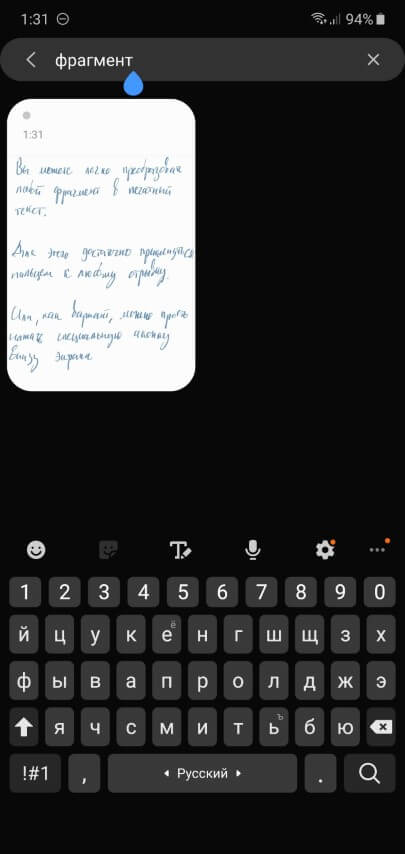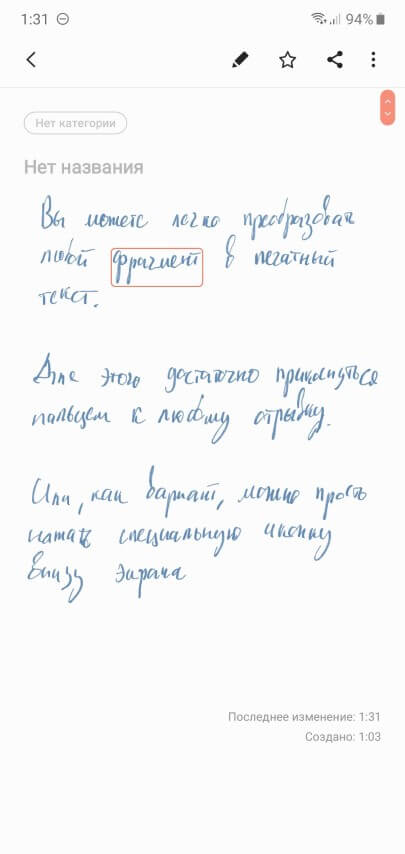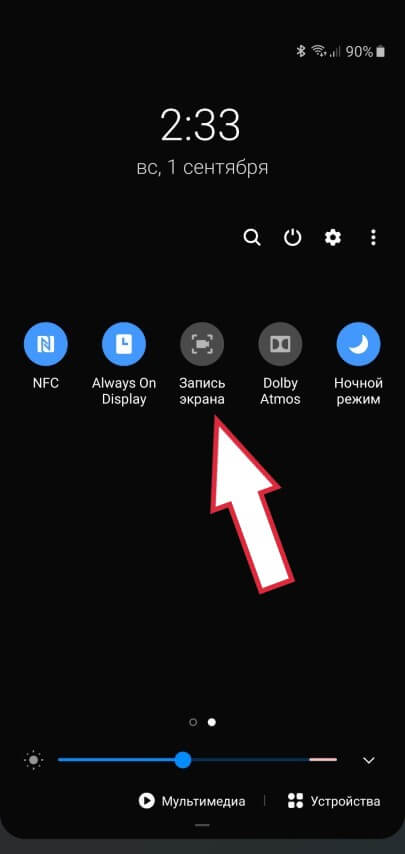- Новые функции и возможности пера S Pen на Samsung Galaxy Note 10
- Базовые функции S Pen
- Контекстные действия (Air Actions)
- Запись в календаре
- Заметки на выключенном экране
- Работа с текстом
- AR-зарисовки
- Другие возможности
- Аппаратные изменения
- [Конкурс] Волшебная палочка (стилус в Samsung Galaxy Note 2)
- Stanislas
- Перо S Pen
- Управление стилусом в Galaxy Note 2
- Рисование
- Рукописные заметки: S Note и S Planner
- Виртуальная клавиатура и рукописное распознавание
- Стилус и Android
- Работа с текстом
- Системные кнопки
- Заключение
Новые функции и возможности пера S Pen на Samsung Galaxy Note 10
Перо S Pen является отличительной особенностью смартфонов линейки Galaxy Note. Samsung настолько удачно и качественно реализовала эту функцию, что ни одна другая компания даже не попыталась сделать лучше.
Конечно, далеко не все пользователи выбирают линейку Galaxy Note из-за пера. Многим просто хочется иметь самый мощный и функциональный флагман от Samsung, коим всегда был Galaxy Note.
Но сегодня мы поговорим именно об S Pen, а точнее о том, какие новые функции и возможности появились у пера с выходом Samsung Galaxy Note 10.
Базовые функции S Pen
Если вы никогда ранее не пользовались смартфонами линейки Galaxy Note и, в частности, пером S Pen, тогда настоятельно рекомендую вам прочесть обзор основных функций S Pen на Samsung Galaxy Note 9.
Чтобы не повторяться, скажу лишь, что новое перо в Galaxy Note 10 поддерживает ровно те же функции, что и предыдущая версия на Galaxy Note 9:
- Создание заметок на выключенном экране
- Перевод слов и текста с иностранного языка
- Копирование фрагмента текста с любого приложения или даже части интерфейса системы
- Создание скриншотов экрана со своими пометками
- Рисование с использованием различных кисточек и других инструментов
- Удаленное управление презентацией и рядом других функций смартфона
Обо всем этом подробно рассказано в упомянутом выше обзоре S Pen для Note 9. Что же нового появилось в Galaxy Note 10?
Контекстные действия (Air Actions)
Помимо аккумулятора и Bluetooth-модуля, в перо встроены два дополнительных датчика — акселерометр и гироскоп. Благодаря этому, S Pen умеет отслеживать свое положение в пространстве.
Теперь можно управлять некоторыми функциями смартфона простыми взмахами пера, словно волшебной палочкой. К примеру, если на смартфоне играет музыка, можно с помощью пера S Pen регулировать громкость. Для этого достаточно:
- Зажать кнопку на S Pen
- Взмахнуть пером вверх
- Отпустить кнопку
Также можно легко переключать режимы в камере и делать другие операции:
Вот только количество приложений, поддерживающих такие жесты, довольно ограничено. На текущий момент это:
- Камера
- Галерея
- Звукозапись
- Samsung Notes
- Сэлфимоджи
- Часы
- AR-зарисовка
- Google Chrome
Все стандартные действия можно изменять в настройках каждого приложения (Настройки смартфона — Дополнительные функции — S Pen — Контекстные действия):
Учитывая, что новое перо от одного заряда работает около 10 часов, для функции Контекстные действия можно найти реальное применение, как вариант:
- Использование пера в качестве пульта управления при подключении смартфона к телевизору или при просмотре видео с экрана смартфона.
- Управление музыкой при подключении смартфона к домашней аудиосистеме. Радиус действия пера составляет 10 метров.
- Удаленное управление камерой (переключение камер, приближение, запись видео и пр.)
- Просмотр фотографий на большом экране, при подключении Note10 к телевизору
Стоит также отметить, что батарея S Pen расходуется исключительно при использовании контекстных действий. Для всех остальных задач аккумулятор не нужен вовсе и ручкой можно пользоваться без подзарядки неограниченное количество времени.
Запись в календаре
Новым пером можно делать пометки от руки непосредственно в самом календаре. Работает функция следующим образом. Вы достаете S Pen и в контекстном меню выбираете «Запись в календаре»:
Теперь прямо в приложении, поверх всех запланированных ранее событий, делаете любые пометки. Можно перелистывать страницы календаря, чтобы распланировать другие месяцы:
Важно понимать, что функция работает не с картинкой или скриншотом. Все записи накладываются на сам календарь. Рукописные заметки можно скрыть в боковом меню, убрав галочку «Показать рукописный ввод»:
Для редактирования уже введенных ранее пометок или добавления новых, достаточно нажать соответствующую иконку в верхнем углу календаря:
Благодаря этой функции календарь на смартфоне может быть таким же наглядным, как и обычный настенный календарь.
У меня только одна претензия к новой функции — клеточки в календаре слишком маленькие для удобного планирования дел. К сожалению, нельзя увеличить часть календаря или открыть определенный день на весь экран для более комфортной записи пером.
Заметки на выключенном экране
Эта функция присутствовала и раньше на смартфонах Galaxy Note. Принцип ее работы очень прост — не включая экран, достаете перо S Pen и делаете заметку прямо на «выключенном» телефоне:
Разница заключается лишь в том, что теперь можно выбирать цвет пера. Это выглядит гораздо интереснее скучных черно-белых заметок на предыдущих фаблетах.
Справедливости ради стоит уточнить, что на Galaxy Note 9 цвет пера на выключенном экране можно было выбрать из двух вариантов: белый или в цвет S Pen.
Работа с текстом
В фирменном приложении Samsung Notes появились новые возможности для работы с рукописным текстом. Теперь можно «на лету» преобразовать любой фрагмент в печатный текст, для чего достаточно лишь прикоснуться пальцем к нужному отрывку:
Также была добавлена поддержка форматирования рукописного текста. Нажимаем иконку нового инструмента (показано красной стрелкой):
Выбираем цвет пера, а также толщину линий и проводим S Pen по фрагменту текста, стиль которого желаем изменить. Сравните результат «до» и «после»:
Любой текст (рукописный или печатный) из приложения Samsung Notes можно теперь сохранять, помимо PDF и txt-файлов, в формат Microsoft Word.
Что интересно, в приложении также доступен поиск по всем рукописным заметкам! Вводите на клавиатуре нужное слово и смартфон отображает все записи, где оно встречается.
А если мы откроем одну из таких записей, искомое слово будет выделено красным квадратом:
AR-зарисовки
Эта функция доступна исключительно на старшей модели — Samsung Galaxy Note 10+, так как для ее работы нужен 3D-сенсор, которого нет на обычной «десятке».
Предназначена AR-зарисовка, как следует из названия, для рисования в дополненной реальности. Достаете перо, выбираете AR-зарисовку и рисуете любые объекты (доступны перья с разными эффектами) прямо в видоискателе камеры:
Нарисованные объекты четко зафиксированы в пространстве, их можно рассматривать с любой стороны, двигаясь с камерой вокруг AR-рисунков.
Другие возможности
На Galaxy Note 10 появилась новая функция записи видео с экрана. Для ее активации необходимо нажать соответствующую кнопку в шторке уведомлений:
И, что немаловажно, на видео можно делать различные пометки пером S Pen!
Кроме того, можно использовать S Pen для разблокировки смартфона. Для этого необходимо включить такую опцию в настройках:
- Открываем Настройки смартфона
- Переходим в пункт Дополнительные функции
- Здесь выбираем S Pen
- Нажимаем Удаленная разблокировка S Pen и включаем эту опцию
Теперь для разблокировки смартфона не нужно вводить пин-код или сканировать отпечаток пальца. Достаточно просто нажать кнопку на S Pen!
Важное замечание: разблокировка будет работать только в том случае, если перо было извлечено из уже разблокированного устройства. Если же смартфон заблокирован и вы извлечете перо — разблокировать его кнопкой на S Pen уже не получится.
Аппаратные изменения
Новое перо отличается от предыдущих как по дизайну, так и по техническим характеристикам. Теперь это цельный корпус, без каких-либо декоративных вставок и надписей (предыдущее перо — черного цвета):
Также незначительно изменился и размер S Pen. Новинка стала короче буквально на миллиметр. Но по ощущениям никакой разницы между ними нет.
Что касается аппаратных изменений, об этом я упоминал еще в начале статьи. В перо добавили акселерометр и гироскоп, а для разработчиков приложений было выпущено новое SDK, чтобы те могли добавить поддержку Air Actions в свои продукты.
Конечно, все эти изменения не на столько значительны, чтобы только ради нового S Pen менять предыдущий фаблет на Galaxy Note 10. С другой стороны, эта технология настолько отшлифована и доведена до ума, что даже не требует особых доработок.
Источник
[Конкурс] Волшебная палочка (стилус в Samsung Galaxy Note 2)
Stanislas
Перо S Pen
Особенность вакомовского стилуса заключается также и в том, что телефон начинает воспринимать перо где-то за сантиметр от поверхности экрана, на котором появляется указатель – маленькая белая точка. В этом «воздушном» режиме при наведении указателя на некоторые экранные элементы появляются всплывающие подсказки: примерно как при наведении мыши на иконки и пиктограммы в настольной Windows, но в отличие от последней, в которой подсказки всплывают практически везде, в телефоне от Samsung только отдельные штатные программы обладают такой функциональностью. Особо следует отметить программу Видео: перемещая стилус вдоль полосы воспроизведения, можно увидеть миникадры – что позволяет легко найти нужное место в фильме и переместиться туда. А вот в программе YouTube ничего подобного нет.
Стилус, используемый в Galaxy Note, лишён «стиралки» — у него только один конец является активным, в то время как у стандартного вакомовского пера с одной стороны находится заострённый кончик — «карандаш», а с другого – «ластик»; тем не менее, штатное рисовальное ПО телефона распознаёт «стиралку» на неродных стилусах и без вопросов уничтожает накаляканные ранее росчерки. Стоит заметить, что в Galaxy Note 2 за переключение режимов пера «карандаш»/«ластик» отвечает кнопка: после её нажатия указатель изменяется с точки (для рисования) на кружочек (для стирания) или наоборот. Переключать режимы можно также через соответствующие пиктограммы-кнопки в панели инструментов.
Управление стилусом в Galaxy Note 2
В обычных приложениях, не рассчитанных на использование пера, стилус работает как если бы касались пальцем, только позиционирование точнее. С нажатой кнопкой стилус позволяет вызывать дополнительные функции:
— касание и удержание пера в одной точке запускает утилиту снятия скриншота (на экране появляется результат и сверху панель инструментов: можно отказаться от сохранения, нажав на крестик, или отредактировать полученное изображение – вырезать нужную область или что-нибудь подрисовать);
— если с нажатой кнопкой нарисовать на экране замкнутую фигуру, то произойдёт копирование в буфер очерченной области и предложение вставить изображение в новую заметку S Note, сообщение электронной почты или SMS;
— ещё есть жесты: нарисовав на экране определённую загогулину, можно выполнить то или иное действие. На следующих картинках перечислены имеющиеся в телефоне жесты.
Быстрая заметка Popup Note представляет собой выведенное в маленьком окне приложение S Note. Можно настроить появление на экране быстрой заметки при извлечении стилуса.
Быстрая команда – это ввод спецсимвола и ключевого слова, которые распознаются системой и запускается соответствующее приложение. Можно, например, начать поиск в Интеренете, найти город в картах Google, позвонить нужному человеку и т.д. В настройках можно задать свои команды.
Настройки S Pen:
Рисование
В плане рисования на Galaxy Note 2 всё замечательно: большой экран, широкий инструментарий кистей, красок и прочей атрибутики живописцев. Единственное, что немного портит впечатление – небольшое запаздывание при обновлении экрана: линия чуть-чуть не поспевает за движением стилуса.
Помимо утилит непосредственно от Samsung в аппарате предустановлено приложение Paper Artist, которое позволяет любую фотографию превратить в мультяшно-рисованное изображение. В программе более 30 спецэффектов.
Рукописные заметки: S Note и S Planner
Galaxy Note 2 поддерживает рукописные заметки. Их можно делать в специализированном приложении S Note или рисовать поверх календаря S Planner. Обе программы явно рассчитаны на использование в портретной ориентации экрана, потому что S Planner для рисования альбомный режим не поддерживает вовсе, а в заметках S Note при переворачивании происходит очень неприятная метаморфоза с масштабом – это наглядно видно из нижеследующих скриншотов.
К слову, в старой доброй Windows Mobile при изменении ориентации экрана система анализировала характер введённых росчерков и при возможности старалась их перекомпоновать, чтобы эффективнее использовать увеличившуюся ширину окна. Это наглядно видно на следующей иллюстрации.
Когда кончик стилуса оказывается вблизи экрана – на последнем появляется указатель, — при этом все сенсоры лицевой стороны перестают реагировать на касания пальцами, и можно смело класть ладонь на стекло экрана, не боясь, что сработает какое-либо действие, кроме рисования. Однако, у меня во время рисования текста при переходе на новую строчку, когда стилус инстинктивно приподнимался над экраном и ладонь сдвигалась ниже, пару раз неожиданно срабатывала кнопка «Назад» со всеми вытекающими отсюда последствиями.
Виртуальная клавиатура и рукописное распознавание
Главной особенностью виртуальной клавиатуры в Galaxy Note 2 является её двухрежимность: собственно клавиатура и поле рукописного распознавания. Переключаются эти режимы при помощи клавиши со значком пера.
Клавиатура удобна и при вводе пальцами – сказывается размер экрана, — и при вводе стилусом – тут вообще процент ошибочных нажатий получается нулевой. Также поддерживается режим непрерывного ввода – когда рисуется линия от буквы к букве, а не нажимаются клавиши; однако адекватно этот способ работает только со словами, которые есть в словаре: телефон не смог распознать слово «планшетофон» вообще, не предложив ни одного варианта, а вместо «самсунг» выдал «смуглолицый» и ещё пару неправильных вариантов.
Единственное, что сделано неудобно — ввод знаков препинания: нужно нажать и удерживать секунду на клавише «точка», чтобы появилась панелька с символами пунктуации.
В режиме MultiView, когда экран разделён на две части и в каждой выводится своё приложение, виртуальная клавиатура становится маленькой и её можно перемещать по всему экрану. Рукописный ввод режиме MultiView не поддерживается.
Galaxy Note 2 умеет распознавать росчерки на русском языке! Можно писать и по-английски латиницей, не переключая язык ввода с «RU» на «EN», но тут могут быть сюрпризы: вместо русского слова опознается английское. Качество распознавания очень неплохое. Можно вводить жесты: горизонтальная линия слева направо – пробел, справа налево – бэкспейс, ломанная линия вниз и влево – энтер. Но есть и недостатки: так, например, написав слово «Galaxy», которое через мгновение исчезает из панели ввода и появляется в виде текста в приложении, а потом черкнув слово «Note», мы увидим результат: «GalaxyNote» — то есть пробелы нужно ставить вручную. Другой, куда более серьёзный недостаток – неудобство исправления ошибок: если слово распознано неправильно, придётся посимвольно стирать буквы с конца – удалить последнее слово целиком за один клик нельзя. Было бы очень удобно, если жест справа налево стирал бы всё последнее слово, — а для обычного бэкспейса есть кнопка в панели.
В программе S Note под кнопкой «производительность» скрывается ещё один режим рукописного распознавания, при котором не используется панель ввода, а росчерки пишутся сразу на полотне заметки и на ходу превращаются в текст. Так как здесь за один такт распознаются сразу несколько слов, то исправлять ошибки особенно неудобно.
Для сравнения, на планшетном ноутбуке с Windows Vista использовать рукописное распознавание намного удобнее: и дело не только в том, что там большой двендцатидюймовый экран, сколько в том, как реализовано исправление ошибок – Windows не убирает с экрана росчерки: их можно потом зачеркнуть – они исчезнут – и вести заново, более аккуратно выводя каждую букву; можно корректировать побуквенно любое слово, которое распозналось неправильно.
Кстати, почерк при письме на экране почему-то получается гораздо хуже, чем на бумаге – неразборчиво, как у врачей. Если стараться писать аккуратно, чётко прорисовывая каждую букву, то получается слишком медленно – и теряется всё преимущество рукописного ввода перед виртуальной клавиатурой.
Стилус и Android
Одно из основных преимуществ наличия стилуса в мобильном аппарате – это возможность существенно повысить информативность экрана: вместо шрифтов лошадиного размера использовать мелкие, вместо гигантских ярлыков – крохотные иконки, и т.д. Однако, Android совершенно не адаптирован к подобному – и потому данное преимущество проявляется в основном в браузере.
В Galaxy Note 2 предустановлено два браузера: Chrome и самсунговский. Первый заточен под пальцевое управление: при клике по ссылке появляется увеличенная область, по которой надо кликнуть ещё раз, — это средство эффективно спасает от ошибочного попадания по соседней ссылке пальцем, но в случае с точным попаданием стилусом – несколько раздражает.
Браузером от Самсунга пользоваться со стилусом намного удобнее: в нём работают все дополнения для пера, например, при нахождении стилусного указателя у границы экрана начинается медленный скроллинг – эта штука работает во всех штатных самсунговских приложениях, а также при навигации по элементам списка в большинстве сторонних программ.
Ещё можно сказать, что некоторые программы, предназначенные для планшетов с их большими диагоналями, могут отображаться на 5,5 дюймовом экране очень информативно и удобно управляться стилусом. Большинство же программ на экране Galaxy Note 2 выглядят излишне крупными. Тот же TouchViz предлагает для виджетов сетку 4×4, хотя на рабочих столах можно с комфортом разместить элементы в формате 5×5.
Работа с текстом
Другим важным преимуществом использования стилуса всегда было удобство работы с текстами. И если поставить курсор стилусом в нужное место действительно удобно, то элементарная операция выделения текста выглядит просто каким-то издевательством: то, что в старой Windows Mobile делалось как само собою разумеющееся, в Android превращается в откровенное извращение. Сначала нужно нажать на слове и ждать секунду, пока появятся ползунки выделения, затем передвинуть левый и правый ползунок в требуемое положение. В упомянутой Windows Mobile всё делалось в одно движение — точно также, как мышкой выделяют кусок текста на настольном компьютере. Но тут есть один момент, который нужно иметь в виду: в Android перемещение по странице осуществляется свайпами. Удобное и практичное движение выделения в WM и в настольной Windows — это тоже свайп. Поэтому такой способ неприменим в Android. В качестве компромиссного решения можно предложить метод, реализованный в программе-читалке Cool Reader: для выделения куска текста там используется формула «касание + свайп» — то есть почти как в Windows. И это, действительно, быстро и удобно.
Тем не менее, программисты Samsung об этой проблеме думали и предложили в дополнение к стандартному андроидовскому ещё такой способ выделения текста: рисовать линию с нажатой на стилусе кнопкой — это позволит выделить не одно слово, а сразу несколько. Но здесь есть нюанс: выделение работает только внутри одной строки, и если нарисовать линию по диагонали, охватывающей целый абзац, — ничего не произойдёт. И кроме того, данный способ работает не во всех приложениях.
Системные кнопки
Непродуманным в Galaxy Note 2 остаётся и такой момент: недоступность системных кнопок для пера. Касание кончиком стилуса по сенсорам не даёт результата: кнопки срабатывают только от пальца. А ведь эти кнопки — неотъемлемая часть интерфейса Android. Поэтому приходится или нажимать кнопку пальцем, или рисовать пером специальный жест на экране — то есть совершать лишнее, пусть и не обременительное, телодвижение. Для кнопки «Домик» жеста не предусмотрено, хотя её можно теоретически нажать стилусом – кнопка-то физическая, — но не кошерно это совсем. К тому же сами жесты — вещь не очевидная: о них нужно знать заранее. Наверное, было бы хорошо отображать внизу экрана панельку с системными кнопками: Android четвёртой версии это умеет, при извлечении стилуса из корпуса срабатывает датчик — всё необходимое уже есть в наличие на аппарате.
Заключение
Итак, Galaxy Note 2 хорош для рисования, практичен для любителей делать рукописные заметки и раскрашивать листы календаря, стилусом удобно пользоваться в браузере — перо избавляет от необходимости постоянно масштабировать страницу, эквилибрируя между удобством просмотра и удобством кликания по ссылкам. При использовании пера получается нулевое количество ошибок при наборе текста на виртуальной клавиатуре, чего не скажешь про рукописное распознавание – особенно неудобно исправлять ошибки. Выделение текста в Android совершенно не адаптировано под стилус — вот это, пожалуй, главный недостаток.
В Windows Mobile тоже были и рукописные заметки, и рукописное распознавание, и рисовать можно было без проблем, но этими возможностями пользовались очень немногие – большинству это было не нужно, программы не отличались удобством. Galaxy Note 2, можно сказать, довольно навязчиво пихает пользователю в руки рисовальные возможности: вынул стилус – и тут же появилось предложение начеркать заметку, сделал скриншот – и панель рисования тут как тут. И это вполне выигрышная стратегия – заставить владельца использовать рукописный ввод, понять все его заманчивые удобства и впасть в зависимость, — тем более что конкуренты всё никак не торопятся представить свои аппараты со стилусами.
Источник