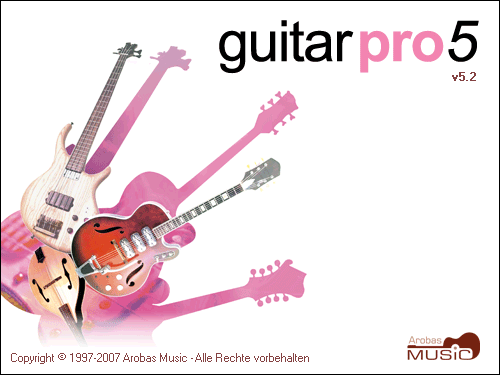- Настройка ASIO драйвера для работы с сигналом гитары
- Настройка на примере ASIO4ALL и Guitar Rig
- Выбор устройства
- ASIO4ALL
- Частота дискретизации
- Задержка
- Маршрутизация
- Guitar PRO 5
- Подключаем гитару к компьютеру
- Зачем подключать гитару к ПК?
- Подключение электрогитары к компьютеру
- Подключение гитары в линейный вход встроенной звуковой карты
- Подключение гитары с помощью внешней звуковой карты (аудиоинтерфейса)
Настройка ASIO драйвера для работы с сигналом гитары
После того как мы разобрались куда подключать гитару пришло время настроить драйвера.
Если вам доводилось подключить гитару в линейный или микрофонный вход вашей встроенной аудио-карты, вы наверняка заметили существенную задержку звука.
Специально для решения проблем с задержкой был разработан протокол ASIO. Его поддерживают все аудио-интерфейсы с инструментальным входом, и если вы обладатель оного, все необходимое уже было установлено вместе с драйверами самого устройства.
Если же вы довольствуетесь встроенной аудио-картой или аудио-картой без поддержки ASIO вам надо скачать и установить универсальный бесплатный драйвер ASIO4ALL.
Интерфейс настройки ASIO у различных производителей часто отличается, но суть всегда одинаковая. Поэтому общий смысл настройки я покажу на примере универсального дравйвера ASIO4ALL , а н юансы (если они есть) конкретно вашего девайса вам придется изучить самостоятельно.
Кроме того, сразу затрону тему настройки аудио параметров в программе обработки гитарного сигнала (на примере популярного Guitar Rig).
Настройка на примере ASIO4ALL и Guitar Rig
Выбор устройства
| Итак, мы установили драйвера и программу для обработки сигнала. Теперь надо запустить программу и найти там меню настроек аудио. В Guitar Rig это меню находится по адресу: File > Audio and MIDI Settings. Это окошко вы видите на скриншоте справа. |
Что тут необходимо настроить: Driver — ASIO, в выпадающем списке Device надо выбрать ваше устройство или, в нашем случае (когда устройства нет), ASIO4ALL.
Окно настроек аудио и MIDI в Guitar Rig
ASIO4ALL
Перейдем в настройки драйвера щелкнув по кнопке ASIO Config . У вас откроется окно конфигурации драйвера выбранного устройства, в случае ASIO4ALL оно будет выглядеть как на скриншоте ниже.
Здесь нас интересует выбор устройств и размер буфера. Список устройств находится в левой верхней части, это не что иное, как список всех аудио интерфейсов, которые подключены к вашему компьютеру. Если нажать на плюсик слева от устройства, открывается список всех его входов и выходов.
Найдите в списках то устройство и его порт, которые вы используете для подключения гитары. Если вход активен и доступен, возле него будет синий треугольник, как на скриншоте. Если там будет другой значок, то скорее всего есть какие то проблемы. К примеру: другая программа уже использует это устройство или вход в монопольном режиме.
Размер буфера влияет на задержку, он устанавливается ползунком в нижней части окна. Чем больше буфер, тем больше задержка, но уменьшая значение, вы увеличиваете нагрузку на процессор.
Размер буфера подбирается опытным путем. Он должен быть мал настолько, чтобы вы ни коем образом не ощущали задержку звука. Сигналом же о том, что вы установили слишком маленький буфер будет сильная загрузка процессора и треск или щелчки из колонок во время игры.
Сделав настройку закройте окно ASIO4ALL.
Частота дискретизации
Следующий параметр в настройках Guitat Rig: Sample Rate. По умолчанию там число 44100. Это частота дискретизации, она влияет одновременно и на загрузку процессора и на задержку и, в добавок, на качество звука (чем выше значение, тем выше качество, ниже задержка, больше нагрузка).
Встроенные аудио карты обычно не поддерживают частоту более 44100 Гц, если же вы настраиваете более продвинутую аудио-карту выберете здесь значение, которое установлено у вас в настройках самой аудиокарты. Не зная доступных для вашей карты значений параметр лучше оставить по умолчанию.
О том, что значение частоты дискретизации выбрано не верно вы сразу поймете: при достаточном ASIO буфере сигнал крайне сильно искажен, трещит, идет как бы рывками.
Не устанавливайте Sample Rate наугад — это может привести к сбою в работе программы
Задержка
В самой нижней строке окна настроек отображается задержка сигнала. На моем скриншоте «Overal > 33.2ms» означает, что общая задержка составит 33.2 миллисекунды. Можете также ориентироваться на эти данные при настройке буфера. Считается что на слух различима задержка от 30мс, но лучше, если значение будет хотя бы меньше 20.
Задержка слишком большая, следует уменьшить буфер в настройках ASIO
Маршрутизация
Перейдем на вкладку Routing
На этой вкладке 2 подменю: Inputs и Outputs. На них нам надо связать между собой входы нашей аудиокарты со входами Guitar Rig и выходы, соответственно с выходами.
При этом каждый канал стерео считается за отдельный вход или выход. Просто щелкните мышью справа от Guitar Rig in L и выберите в списке первый вход, а для Guitar Rig in R — второй. И по аналогии с выходами.
Кстати, гитара дает моно-сигнал, поэтому здесь не обязательно прописывать оба входа
На этом процесс настройки закончен. Далее читайте как подготовить сам инструмент.
Источник
Guitar PRO 5
Программа, выпущенная французской фирмой Arobas Music в 2006 году, представляет собой мощный нотный редактор с богатым функционалом и удобным интерфейсом. Помимо прямых обязанностей, — оформления, редактирования и воспроизведения партитур, она имеет много других полезных функций.
Рассмотрим подробнее работу с готовыми, оформленными табулатурами. Для воспроизведения партий используются кнопки, расположенные на панели над нотным листом.
Здесь есть кнопки старта, проигрывания по одному шагу в обоих направлениях, зацикливание выбранного участка, перемотка, выбор темпа и, при необходимости, замедления или ускорения в 0.25-2.00 раза, кнопки расстановки закладок, включения виртуального грифа гитары или клавиатуры. Здесь же можно поменять масштаб отображаемого изображения (число в процентах). Кнопка RSE(Realistic Sound Engine) включает банки со звуками, с которым звучание записанных табулатур будет более приближенным к реальному звучанию инструментов. Это значит, что можно прослушать оформленный результат в качестве, хоть и отдаленно, но уже напоминающем привычные нам звуки гитары, бас-гитары и ударной установки. Включается эта функция с помощью кнопки «RSE», находящейся рядом с кнопкой старта проигрывания:
Передвигая группы кнопок, можно отрегулировать внешний вид панели инструментов так, чтобы работа была максимально комфортной. Здесь нужно упомянуть еще две важные кнопки — включение метронома и обратного отсчета. Они намного повысят эффективность упражнений, помогут играть ритмичнее. Эти же пункты можно включать во вкладках меню разделов «Звук» и «Вид».
Теперь разберемся с оформлением и редактированием собственных партитур. Создаем новый файл и называем его. Если дорожка (инструмент) предполагается не одна — создаем необходимое количество. Управление дорожками — либо через меню «Дорожки», либо с помощью панели управления дорожками (ниже нотного листа). Все операции с нотами — либо с помощью пунктов меню «Нота», либо с помощью соответствующих кнопок на панели управления. На рисунке видно, что возможности редактирования действительно широкие и позволяют без проблем оформить нотный лист или табулатуры именно так, как Вам захочется. К записанным нотам можно применить различные приемы и эффекты: тремоло рычагом, вибрато, подтяжки, слайды и т.д. Полный список эффектов можно увидеть в меню «Эффекты».
И завершают возможности редактирования и оформления музыкальных произведений пункты меню «Такт», позволяющие изменять размер, знаки при ключе, устанавливать репризы и т.д.
Посмотрим некоторые другие возможности Guitar Pro 5. Помимо прямого назначения — работы в качестве нотного редактора, программа имеет множество функций, позволяющих использовать ее во время игры упражнений и разбора теоретического материала. В первую очередь это: тюнер, облегчающий процесс настройки гитары, метроном, помогающий подробно разбирать ритмический рисунок при разучивании композиций, конструктор гамм — пригодится при освоении теории музыки (очень полезная функция, так как позволяет увидеть графическое изображение гаммы с обозначением интервалов между ступенями и тут же прослушать ее звучание). Для удобства работы можно включить отображение грифа гитары или клавиатуры, на которых будут отображаться проигрываемые ноты. Это также поможет быстрее разучить гаммы:
Функции «тюнер» и «гаммы» включаются во вкладке «Инструменты». Метроном — во вкладке «Звук». Там же можно найти еще одну полезную вещицу — тренажер скорости. Включаем его, выбираем значения скорости в процентах от нормы (верхнее и нижнее) и при проигрывании зацикленного куска скорость будет плавно повышаться (с заданным шагом и в указанном диапазоне). Это будет полезным во время игры упражнений.
Пункты меню «Вид» и «Опции» позволяют изменять внешний вид программы, тип отображения нотных листов, настройки звука и другие нюансы, и это делает процесс работы с Guitar Pro-5 невероятно удобным и эффективным.
Источник
Подключаем гитару к компьютеру
 |
Не знаете как подключить электрогитару к компьютеру? Я довольно часто слышу этот вопрос от новичков в последнее время. Все хотят сэкономить на усилении и уверены, что можно накрутить вполне неплохой звук на компьютере и никакой комбик не нужен. Я бы сказал, что эти люди правы на 50%, потому что докупать кое-что все равно придется. А звук можно и правда вполне неплохой накрутить, если знать как это правильно сделать. В этой статье как раз и пойдет об этом речь.
Зачем подключать гитару к ПК?
А с какой вообще целью подключать гитару к компьютеру? Основных, вероятно, будет две:
- Чтобы банально поиграть без усилителя. Подключая гитару к ПК, у вы по сути будете обладать всеми эффектами, когда-либо созданными для гитары. И все бесплатно можно скачать с интернета. Отличный способ поиграться и проверить, как например звучит фэйзер, не имея на руках реальную педаль.
- Запись вашей игры на ПК. Вот это очень полезная цель и вообще достоинство такого подключения. Записывая просто свою игру и после прослушивая, можно проанализировать ошибки и огрехи. Когда слушаешь со стороны, обычно более понятно где сыграл не так. Также если вдруг у вас тяга к композиторству, можно записывать ваши сочинения и потом создавать целые песни.
Подключение электрогитары к компьютеру
Итак, подключить гитару к компу можно напрямую в звуковую карту. Именно в ту, что встроена в вашу материнскую плату. Это вариант самый дешевый и самый плохой потому что:
- Если просто взять и воткнуть гитару в линейный вход вашей встроенной звуковой карты, звук гитары будет очень мутным и тусклым, без верхних частот. Происходит это из-за разницы сопротивлений гитары и входа звуковой карты. Решить эту проблему можно подключением между гитарой и компом специального устройства — дибокса. Эта маленькая коробочка согласовывает сопротивления и звук получается намного лучше. Также вместо дибокса можно поставить примочку с горячим байпасом. Она тоже имеет свойство согласовывать сопротивления. Это например, небезызвестная «металзона» Boss MT-2.
- Линейный вход на встроенной звуковой карте имеет разъем джек 3.5мм, а гитарный кабель 6.3мм, поэтому понадобиться переходник. Проблема в том, что эта конструкция из кабеля и переходника получается довольно тяжелой, и линейный вход достаточно быстро убивается из-за расшатывания.
- Не самый лучший звук будет при таком подключении, даже если вы используете дибокс. Еще актуальна задержка сигнала между щипком струны и непосредственно звуком. При включении во встроенную звуковуху, она довольно ощутима.
Второй вариант подключения гитары через компьютер — с помощью специальной внешней звуковой карты с инструментальным входом. Ей уже никакие дибоксы не нужны, задержка будет намного меньше, чем у встроенной и переходников под мини-джек вам не потребуется. Только стоить она уже будет как средний транзисторный комбарь.
 |
| Внешняя звуковая карта Focusrite Solo |
Второй вариант будет намного предпочтительнее. Но если у вас вообще напряженка с деньгами, на первое время можно купить переходник и поиграть во встроенную звуковуху. Но потом обязательно прекратить этот мазохизм, чем раньше, тем лучше!
Подключение гитары в линейный вход встроенной звуковой карты
Рассмотрим пошагово самый дешевый и простой способ подключения гитары к компьютеру.
- С помощью переходника Jack 6.3->Jack 3.5 подключите гитару к линейному входу вашей звуковой карты. Он как правило синего цвета и с надписью Line In.
Как говорилось ранее, звук будет тихим и мутным. Чтобы это исправить, гитару следует подключать через дибокс или примочку с активным байпасом. В общем, включаем гитару в дибокс или то, что его заменяет, а потом выход с него соединяем с линейным входом звуковой карты.
- Сразу после подключения, Windows определит, что гитара подключена к компьютеру. В окне микшера проверяем, должно быть примерно так, как на скриншоте. И на вкладке «запись», и на вкладке «воспроизведение».
- При необходимости, отрегулируйте громкость. Для этого щелкните правой кнопкой мыши по пункту «Лин. вход», выберите «своойства». В появившемся окне перейдите на вкладку «уровни»
- Проверьте, выкручена ли громкость на гитаре на полную. Если все в порядке, то в ваших колонках или наушниках, вы должны слышать звук электрогитары. Это самый-самый сырой звук, ничем не обработанный. Чтобы его приукрасить, добавить эффектов, вам нужно скачать специальные программы для обработки сигнала гитары. В рамках данной статьи остановимся на Guitar Rig 5. Это конечно не самый лучший выбор софта в плане качества звука, но в плане общего знакомства и понимания принципа вполне сгодится. Какие вообще есть программы для обработки гитарного сигнала, я расскажу в этой статье.
- Чтобы минимизировать задержку, нам нужно будет поставить специальные драйвера ASIO (Audio Stream Input-Output) для интегрированной звуковой карты. Качаем и устанавливаем ASIO4ALL и Guitar Rig 5
- Запускаем Guitar Rig 5, переходим File->Audio and Midi Settings и производим настройку драйвера.
- Далее, щелкните на кнопке ASIO Config и в появившемся окне выберите ваш линейный вход и выход на колонки (Line In и Realtek HD Audio Output). Все, на этом настройка закончена. Теперь в гитарриге ставьте нужные вам и эффекты и можете наслаждаться игрой в компьютер.
Конечно у такого подключения куча минусов, типа повышенного уровня шума, необходимость наличия дибокса или другого буфера в цепи. Но самый главный это довольно высокая задержка. Чтобы ее максимально минимизировать, лучше гитару подключать через специальные аудиоинтерфейсы.
Подключение гитары с помощью внешней звуковой карты (аудиоинтерфейса)
Я не буду подробно останавливаться на том как подключить гитару в аудиоинтерфейс, потому что принцип остается таким же, как и при подключении во встроенную звуковуху:
- Подключаем карту к ПК
- Устанавливаем драйвера на вашу карту
- Подключаем гитару к карте с помощью обычного гитарного кабеля джек-джек
- Устанавливаем Guitar Rig5, настраиваем «Audio and Midi Settings» и выставляем количество сэмплов такое, чтобы была минимальная задержка и не было треска в звуке. Чем меньше размер буфера, тем меньше задержка, но и тем больше расходуется вычислительная мощность вашего ПК. Если ее не хватает, звук будет идти с противным треском.
- Настраиваем Guitar Rig 5 по вкусу и играем!
Как видите ничего особо сложного в подключении гитары к компьютеру нет. Электрогитара к ноутбуку подключается аналогично. Что использовать вместо Guitar Rig и как вообще накрутить очень крутой звук на вашем ПК, я расскажу в другой статье. Ну а пока желаю вам успехов и удовольствия от игры на гитаре!
Источник