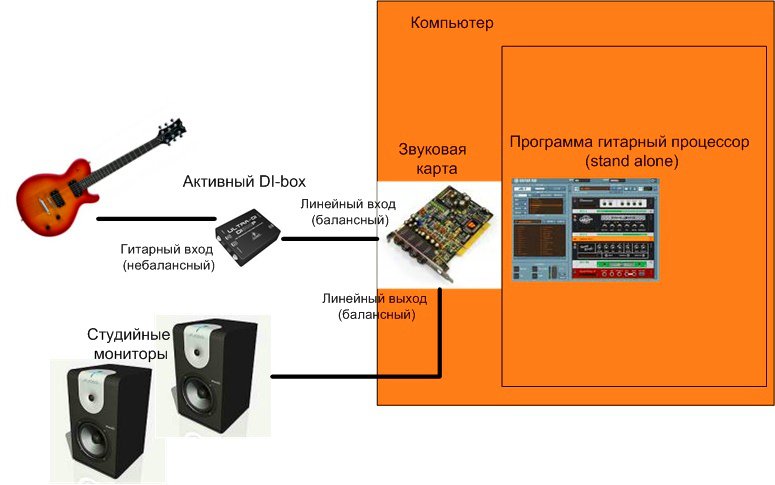- Настройка ASIO драйвера для работы с сигналом гитары
- Настройка на примере ASIO4ALL и Guitar Rig
- Выбор устройства
- ASIO4ALL
- Частота дискретизации
- Задержка
- Маршрутизация
- Как подключить электрогитару к компу?
- Подключение электрогитары к компьютеру
- Запись композиций на ПК
- Возможность обработки «сырого» звука
- Шаг 1
- Шаг 2
- Шаг 3
- Шаг 4
- Шаг 5
- Шаг 6
- Шаг 7
- Шаг 8
- Подключение электрогитары к компьютеру и настройка звука
- Простые способы подключения бас гитары к компьютеру
- Вариант 1
- Вариант 2
- Вариант 3
- Как улучшить качество звука?
- Подключение драйверов и установка программного обеспечения
- Видео-инструкция по подключению
Настройка ASIO драйвера для работы с сигналом гитары
После того как мы разобрались куда подключать гитару пришло время настроить драйвера.
Если вам доводилось подключить гитару в линейный или микрофонный вход вашей встроенной аудио-карты, вы наверняка заметили существенную задержку звука.
Специально для решения проблем с задержкой был разработан протокол ASIO. Его поддерживают все аудио-интерфейсы с инструментальным входом, и если вы обладатель оного, все необходимое уже было установлено вместе с драйверами самого устройства.
Если же вы довольствуетесь встроенной аудио-картой или аудио-картой без поддержки ASIO вам надо скачать и установить универсальный бесплатный драйвер ASIO4ALL.
Интерфейс настройки ASIO у различных производителей часто отличается, но суть всегда одинаковая. Поэтому общий смысл настройки я покажу на примере универсального дравйвера ASIO4ALL , а н юансы (если они есть) конкретно вашего девайса вам придется изучить самостоятельно.
Кроме того, сразу затрону тему настройки аудио параметров в программе обработки гитарного сигнала (на примере популярного Guitar Rig).
Настройка на примере ASIO4ALL и Guitar Rig
Выбор устройства
| Итак, мы установили драйвера и программу для обработки сигнала. Теперь надо запустить программу и найти там меню настроек аудио. В Guitar Rig это меню находится по адресу: File > Audio and MIDI Settings. Это окошко вы видите на скриншоте справа. |
Что тут необходимо настроить: Driver — ASIO, в выпадающем списке Device надо выбрать ваше устройство или, в нашем случае (когда устройства нет), ASIO4ALL.
Окно настроек аудио и MIDI в Guitar Rig
ASIO4ALL
Перейдем в настройки драйвера щелкнув по кнопке ASIO Config . У вас откроется окно конфигурации драйвера выбранного устройства, в случае ASIO4ALL оно будет выглядеть как на скриншоте ниже.
Здесь нас интересует выбор устройств и размер буфера. Список устройств находится в левой верхней части, это не что иное, как список всех аудио интерфейсов, которые подключены к вашему компьютеру. Если нажать на плюсик слева от устройства, открывается список всех его входов и выходов.
Найдите в списках то устройство и его порт, которые вы используете для подключения гитары. Если вход активен и доступен, возле него будет синий треугольник, как на скриншоте. Если там будет другой значок, то скорее всего есть какие то проблемы. К примеру: другая программа уже использует это устройство или вход в монопольном режиме.
Размер буфера влияет на задержку, он устанавливается ползунком в нижней части окна. Чем больше буфер, тем больше задержка, но уменьшая значение, вы увеличиваете нагрузку на процессор.
Размер буфера подбирается опытным путем. Он должен быть мал настолько, чтобы вы ни коем образом не ощущали задержку звука. Сигналом же о том, что вы установили слишком маленький буфер будет сильная загрузка процессора и треск или щелчки из колонок во время игры.
Сделав настройку закройте окно ASIO4ALL.
Частота дискретизации
Следующий параметр в настройках Guitat Rig: Sample Rate. По умолчанию там число 44100. Это частота дискретизации, она влияет одновременно и на загрузку процессора и на задержку и, в добавок, на качество звука (чем выше значение, тем выше качество, ниже задержка, больше нагрузка).
Встроенные аудио карты обычно не поддерживают частоту более 44100 Гц, если же вы настраиваете более продвинутую аудио-карту выберете здесь значение, которое установлено у вас в настройках самой аудиокарты. Не зная доступных для вашей карты значений параметр лучше оставить по умолчанию.
О том, что значение частоты дискретизации выбрано не верно вы сразу поймете: при достаточном ASIO буфере сигнал крайне сильно искажен, трещит, идет как бы рывками.
Не устанавливайте Sample Rate наугад — это может привести к сбою в работе программы
Задержка
В самой нижней строке окна настроек отображается задержка сигнала. На моем скриншоте «Overal > 33.2ms» означает, что общая задержка составит 33.2 миллисекунды. Можете также ориентироваться на эти данные при настройке буфера. Считается что на слух различима задержка от 30мс, но лучше, если значение будет хотя бы меньше 20.
Задержка слишком большая, следует уменьшить буфер в настройках ASIO
Маршрутизация
Перейдем на вкладку Routing
На этой вкладке 2 подменю: Inputs и Outputs. На них нам надо связать между собой входы нашей аудиокарты со входами Guitar Rig и выходы, соответственно с выходами.
При этом каждый канал стерео считается за отдельный вход или выход. Просто щелкните мышью справа от Guitar Rig in L и выберите в списке первый вход, а для Guitar Rig in R — второй. И по аналогии с выходами.
Кстати, гитара дает моно-сигнал, поэтому здесь не обязательно прописывать оба входа
На этом процесс настройки закончен. Далее читайте как подготовить сам инструмент.
Источник
Как подключить электрогитару к компу?
Опубликовано: 2012-11-10 / Автор: Сергей Хмарук
Доброго времени суток всем зашедшим на эту страничку! Не знаете как подключить электрогитару к компу? Казалось бы, элементарный вопрос, но как оказывается довольно актуальный в сети Интернет, на который многие начинающие гитаристы ищут ответ в поисковых системах. Именно поэтому данная статья рассчитана в основном на новичков и тех людей, которые только знакомятся с электрогитарой и начинают учится на ней играть..
Бывалые гитаристы для себя нового здесь ничего не найдут, потому что им уже давно известны такие простые и банальные вещи. Но раз уж вы все-таки попали на эту страничку, то скорее всего у вас сегодня возникла маленькая проблемка, и вы не знаете, как подключить гитару, как это сделать правильно и что для этого необходимо? Именно об этом и пойдет речь далее. Если сделаете все правильно, то сложностей у вас не возникнет. Сейчас вы в этом убедитесь сами
Наконец-то вы стали счастливым обладателем электрогитары, неважно купили ее сами или вам подарили. Но вот по каким-то причинам (например, не хватило денег) у вас нет примочки или комбика, который бы усиливал звук вашего инструмента. Поэтому вы решили на первое время попробовать подключить электрогитару к компьютеру или же ноутбуку, чтобы можно было как-то на ней играть, используя программные способы обработки звука, которые могут эмулировать различные эффекты и усилители.
Хорошо, цель ясна. Теперь нам надо разобраться, что и куда нужно подключать и как это все настроить, чтобы все правильно работало, и можно было наконец-то наслаждаться игрой на электрогитаре.
Подключение электрогитары к компьютеру
Неважно, будете ли вы подключать электрогитару или бас-гитару принцип, описанный здесь, будет одинаков для обоих инструментов. Итак, для подключения вам понадобится:
Электрогитара со звукоснимателями, имеющая на корпусе гнездо «джек» 6,3 мм.
Инструментальный кабель со штекерами «джек»/«джек» для подключения гитары.
Переходник на «mini-джек» 3,5 мм для подключения кабеля к звуковой карте.
Компьютер, желательно с хорошей дискретной (PCI) или внешней (USB) звуковой картой (рекомендуется Creative или ASUS). Преимущество таких звуковых карт в том, что они поддерживают на аппаратном уровне протокол ASIO, который уменьшает задержку звука и имеют ОЧЕНЬ хорошее качество. Но если у вас звуковая карта интегрированная без поддержки ASIO, тогда вам необходимо скачать и установить на свой ПК драйвера ASIO4ALL, которые помогут на программном уровне уменьшить задержку.
Теперь определимся, с какой собственно целью мы будет подключать гитару.
Запись композиций на ПК
Пригодится, если вы придумали какую-то классную тему и не хотите ее забыть в порыве вдохновения или же поделиться творчеством со своими друзьями. Запись также полезна для того, чтобы прослушивая демки можно было контролировать себя во время обучения. На записи лучше всего слышна «грязь» во время игры. Самые популярные программы для записи гитары – Cubase, Cakewalk Sonar, Adobe Audition и др.
Возможность обработки «сырого» звука
При помощи специальных программ (Guitar Rig, Revalver MK III, Guitar FX BOX) можно обработать звук вашей гитары виртуальными процессорами и всевозможными усилителями, что поначалу будет неплохим решением, чтобы не тратиться на дорогие примочки и понять, какой эффект в будущем вам будет необходим.
Хорошо, если с этим разобрались, то переходим к пошаговой инструкции. Все действия описываются с применением ОС Windows 7 и драйвера звуковой карты Realtek HD Audio.
Шаг 1
Возьмите гитару и подсоедините к ней одним концом инструментальный кабель, как показано на фото.
Шаг 2
С другого конца кабеля оденьте переходник на «mini-джек» 3,5 мм.
Шаг 3
Подключите кабель с переходником к передней панели (на моем системнике это вверху, а у вас может быть и спереди в зависимости от конструкции корпуса).
Или же к задней панели «системника» в разъем для микрофона Mic In (розовый цвет).
Важно! Электрогитара, подключенная к этому входу, звучать будет, но как-бы со слегка перегруженным звуком и шумом. Поэтому самым лучшим вариантом будет подключение к линейному входу Line In (синий цвет), но здесь другой нюанс – гитара будет звучать немного тихо из-за разницы в сопротивлении, но это можно потом отрегулировать.
Шаг 4
После того, как вы подключите электрогитару к компьютеру, должно появится вот такое окно, как на скриншоте. Обычно подключенное устройство всегда автоматически определяется. В появившемся окне нажимаем OK.
Шаг 5
Переходим на следующую вкладку Mic in at rear panel (если вы остановились на первом варианте подключения), где выставляем желаемый уровень громкости (для микрофона) соответствующим ползунком, не забыв при этом включить 
Если же громкости вам не хватает, можно нажать на кнопку «усиление микрофона» и попробовать отрегулировать уровень в децибелах. Если же вы остановились на втором варианте, тогда перейдите к следующей вкладке Line in at rear panel и произведите аналогичные регулировки уровня громкости.
Шаг 6
Ура! Вы слышите звук гитары, но он довольно скучный. Чтобы не довольствоваться все время «сырым» звуком электрогитары из ваших колонок, скачиваем (жмем на ссылку) и устанавливаем программу для обработки сигнала гитары Guitar Rig 5 , а также для интегрированной звуковой карты качаем драйверы ASIO, чтобы минимизировать задержку.
Шаг 7
После того, как установились ASIO драйверы и Guitar Rig 5, запускаем программу и у вас сразу же должно появиться окно аудио настроек. Если же этого не произошло, то нужно зайти в меню File>Audio and MIDI Settings и выставить настройки, как на скриншоте.
Шаг 8
Далее нужно кликнуть на кнопку ASIO Config, после чего должно появиться окно настройки ASIO драйвера, где вам нужно включить линейный вход и выход на колонки, после этого появится звук. Также можно вставить желаемый размер буфера, если вас не устраивает качество звука. Чтобы уменьшить задержку нужно уменьшить размер буфера.
После выполненных настроек в левой части окна программы выбирайте любой эффект и после этого можете наслаждаться игрой на своей электрогитаре.
Как видите все довольно просто, а подключить электрогитару к компу не составило особого труда. Рекомендую также посмотреть видео по подключению и настройке. Желаю вам успешных и плодотворных занятий!
Источник
Подключение электрогитары к компьютеру и настройка звука
Домашнему гитаристу уже не требуется иметь педали, микрофоны и комбики. Чтобы довести свою игру до совершенства, достаточно подключиться инструмент к компьютеру и отрегулировать звучание с помощью специальных программ. После этого записать свое произведение и провести ретуши его звучания.
Простые способы подключения бас гитары к компьютеру
Самые простые способы подключения электрогитары к компьютеру не требует больших дополнительных вложений. Для этого потребуются:
- Инструментальный кабель (как правило, это кабель Jack Jack);
- Переходник (с Jack большого 6.3 на малого Jack5);
- Компьютер (ноутбук).
Подключаем одним концом кабеля гитару, а другой конец вставляем в переходник. Ну а далее простые способы подключения бас-гитары к компьютеру разделяются.
Вариант 1
Первый способ — подключение в микрофонный вход на процессоре (как правило, розового цвета). Этот способ актуален, если у бас-гитары пассивный звукосниматель:
- В чем отличие от активного? Пассивный звукосниматель не имеет предусилителя звука, но имеет большее количество витков катушки и воспринимает больший диапазон частот.
- Активный звукосниматель имеет предусилитель звука, основанный на элементе питания (батарее), но в нем меньше витков катушки, а, следовательно, и воспринимаемых частот. Поэтому активный рекомендуется подключать к линейному входу (как правило, он отмечен голубым цветом). Если его подключить к микрофонному входу, он может сгореть.
Вариант 2
Второй способ — это подключение в линейный вход на процессоре, если у вашей гитары активный звукосниматель.
Вариант 3
Третий способ — это воспользоваться USB кабелем. Выглядит он таким образом: с одной стороны USB со встроенной микросхемой, с другой стороны – Jack на 6.3 мм. Устройство самостоятельно устанавливает драйвера, и с дальнейшим его использованием нет никаких проблем!
Здесь есть и свои «подводные камни», так как не всегда бывает звук идеален. Из-за различия сопротивлений может произойти следующее:
- Гитара, подключенная в Line on, может звучать очень тихо;
- Гитара, которая подключена к микрофонному входу, вследствие большого усиления звука может звучать резко. Так, звучание окажется тяжелым и заспамленым шумами.
Эту проблему можно решить в микшере вашей звуковой карты (внешней или внутренней), где потребуется произвести вход и максимально увеличить уровень.
Но, выходное сопротивление электрогитары не котируется с таким входом, поэтому третий вариант c USB из самых бюджетных и выгодных.
Читайте другие инструкции по подключении техники:
- Как подключить телевизор к компьютеру через HDMI или VGA кабель: http://masterservis24.ru/24-kak-podklyuchit-televizor-k-kompyuteru.html
- Как подключить телефон или планшет к компьютеру по Wi-Fi или USB читайте здесь.
- Как настроить веб камеру на ноутбуке или компьютере?
Как улучшить качество звука?
Для того чтобы решить проблему с более качественным звучанием можно между гитарой и входом поместить прибор, который будет уравнивать сопротивления.
Этим прибором может выступить:
- Предусилитель (иначе преамп) или гитарный процессор, в котором есть линейный вход;
- Знаменитый Direct Box;
- Гитарная педаль эффекта;
- Комбоусилитель: подключить гитару в input комбо, а затем соединить выход комбика с линейным входом аудио-карты.
В чем может возникнуть вопрос? Дело в том, что качество оцифровщиков в звуковых картах не блистает. Также при работе со звуком гитары при игре «здесь и сейчас» часто заметна задержка между звучанием гитары и звуком, который исходит после его обработки. Это следствие того, что звуковые карты не поддерживают интерфейс «асио».
Поэтому наиболее качественно играть через программу эффектов не представляется возможным. В данном случае избежать потери качества поможет драйвер азиофолл, который способен существенно снизить задержку звука.
Существует и еще один «коронный номер»: лучше всего приобрести недорогой аудио-интерфейс, который поддерживает ASIO и обладает гитарным входом. Есть модели, у которых цена не сильно дороже, чем на различные преампы и усилители, а на «выходе» вы решаете все вопросы с подключением и качеством звучания вашего инструмента. Остается установить самый популярный сейчас Guitar Rig, и всё сделано в лучшем виде!
Подключение драйверов и установка программного обеспечения
После того как мы подключили инструмент к процессору, нужно определиться с программным обеспечением качественной игры.
В любом случае чтобы избежать задержки звука при игре, необходимо сразу установить драйвера asio4al, скачав с официального сайта. Затем лучше воспользоваться наиболее популярной сейчас Guitar Rig 5, ее также можно скачать, например, на rutracker.
Инструкция по настройке электрогитары после подключения к компьютеру:
- Для начала нам нужно настроить входы и выходы в Guitar Rig 5, поэтому открываем программу и нажимаем файл, выбираем Audio and MIDI Settings.
- Перед нами высвечивается окно, в котором выбираем драйвер asio и кликаем на asio config. Здесь нажимаем на изображение гаечного ключа и выбираем входы и выходы (например, Line in — линейный вход, и выход там стоит ниже автоматически). При этом должны светом отображаться квадрат и стрелочка напротив входов-выходов, остальные значения в списки не должны быть подсвечены.
- Закрываем окна и обязательно нужно закрыть Guitar Rig, чтобы переключился asio-драйвер. Звук игры на гитаре уже будет слышен. В программе предусмотрена кнопка Gate на верхней панели, она позволяет минимизировать посторонние звуки при игре.
- Если происходит конфликт драйверов (такое может быть, например, если у вас внешняя звуковая и внутренняя звуковая карта), требуется заново зайти Gitar Rig и установить все флажки, тогда работа начнется!
- Если вы хотите настроить свои компоненты игры, а именно preset, то нужно нажать на крестик и закрыть тем самым встроенный preset (он не удаляется, а просто дает дорогу дальнейшей работе). Далее если вы хотите наладить работу под себя, заходим в Components и двойным щелчком выбираем амфильтр, настраиваем его под себя, а дальше уже можно пройтись по столбцу и выбирать дальнейшие примочки для качественного звука.
- Также в Gitar Rig появилась новая функция Control Room Pro – это эмуляция кабинета. Перетягиваем его мышкой с боковой панели на основную и также настраиваем под себя. Получаем не резкий, а драйвовый звук, который становится заметно чище.
Видео-инструкция по подключению
В видеоролике подробно рассказано, что нужно приобрести и как выполнить подключение инструмента к компьютеру. Даются полезные советы по настройке программного обеспечения для дальнейшей качественной игры на гитаре.
Источник