Финал 2003 для нот
Sound Forge достаточно для записи с микрофона? Или она прилагается к чему-то ещё?
Достаточно. Программа имеет функцию записи и работает как редактор. Но это не самая удобная для редакции программа. Вопрос уже здесь обсуждался:
http://forums.lifanovsky.com/viewtopic.php?t=2020
Кстати, пользуясь случаем. Насколько я поняла, здесь достаточно хороших компьютерных специалистов. Подскажите, как можно разрезать МП3-файл для пересылки по мылу, а затем склеить его обратно?
Программ много. Например:
QuickSplit can help quick to split large file and unite files.
You can choice the size of splited file and split path! When you want
to unite the splited file, you only need to run the BAT file.
Но я пользуюсь в таком случае менеджером файлов Total Commander. У него есть функция разрезания и склейки, а какие файлы ему всё равно. Конечно, у получателя тоже должна стоять такая же программа. Однако программу ничего не стоит скачать с сети. Если нет желания платить, можно пользоваться в режима shareware без ограничений по времени и функциональности. Будет на один клик больше при загрузке программы. А так как Total Commander ещё и один из лучших менеджеров файлов, то сразу два зайца. 🙂
К чему такие сложности?
Но я пользуюсь в таком случае менеджером файлов Total Commander. У него есть функция разрезания и склейки, а какие файлы ему всё равно. Конечно, у получателя тоже должна стоять такая же программа. Однако программу ничего не стоит скачать с сети. Если нет желания платить, можно пользоваться в режима shareware без ограничений по времени и функциональности. Будет на один клик больше при загрузке программы. А так как Total Commander ещё и один из лучших менеджеров файлов, то сразу два зайца. 🙂
А где это её ничего не стоит скачать с сети? если не секрет? И что это за любопытное shareware, за которое можно не платить, а оно работает без ограничения времени? КАК, ну КАК Вы это с ней делаете? 🙂
Спасибо заранее.
то Петрович: А что Вы имеете в виду под сложностями?
Что невозможно в Сибелиусе — писать музыку, используя разные размеры на двух и более строчках. или я не прав?
Не правы — возможно. Но непросто
Для достижения этой цели в Ф. достаточно в окне Staff attributes поставить флажок Independent time signatures.
Одним и словом, оба нотатора — порядочное г.
Лучше всего нотатор Score, для меня так это ясно как простая гамма 🙂
К чему такие сложности?
А в чём сложность? В любом варианте для разрезания необходимо минимум одна команда.
И, кстати, Sound Forge мп3 файлы не режет.
А где это её ничего не стоит скачать с сети? если не секрет?
Total Commander – один из самых популярных менеджеров файлов, поэтому в сети море сайтов, где его можно скачать. Простой набор в Google “Total Commander download”. Первый же номер в списке:
предлагает это сделать.
И что это за любопытное shareware, за которое можно не платить, а оно работает без ограничения времени?
Это идеология предоставления программ для ознакомления либо бесплатно, либо за символическую плату. Total Commander – бесплатен. Так захотел автор. При загрузке команда предлагает выбрать одну из трёх цифр, после покупки этот диалог не появляется. Вся разница.
КАК, ну КАК Вы это с ней делаете?
Не думаю, что следует обсуждать warez в форуме. Понятно, что столь популярная программа имеет народные версии.
Давайте поспорим, что я любой mp3 файл в Sound Forge разрежу вдоль и поперек на сколько угодно частей?
Лучше всего нотатор Score, для меня так это ясно как простая гамма 🙂
А Вы не могли бы вкратце обозначить,чем отличается данная программа от двух предыдущих в лучшую сторону? И какие у неё недостатки? Если таковые, конечно, есть.
Это — программа для «полиграфистов», а не для композиторов (хотя я знаю уникального русского композитора, который пишет прямо в Score!).
Преимущества:
1. Автоматическая рутина Score производит лучший ранжир из коммерческих программ (в т.ч. следит за плотностью нотного текста, на что не способны ни Ф. ни С.).
2. Позволяет контролировать практически любой параметр нотной графики и текста.
Серьезный недостаток только один (правда, не для всех 😉 ): DOS.
Друзья, зачем такие сложности? Как я понимаю, речь идёт о нарезке МП3 файла не для прослушивания кусочками, а просто для пересылки мылом для дальнейшей склейки и слушания целиком.
Спрашивается, чем эта задача отличается от нарезки любого файла, а если ничем, то к чему применять специфически музыкальные программы или программы, как правило не стоящие на компьютерах слабопродвинутых пользователей?
Предлагаю такое решение: во-первых, почтовые программы (The Bat точно, Outlook Express кажется тоже) позволяют указать в их настройках нарезку отправляемых писем на части задаваемого Вами размера, которые как правило безболезненно склеиваются практически автоматически почтовой программой получателя.
Во-вторых, любой достаточно развитый архиватор позволяет создавать многотомные (многочастные) архивы, в этом случае получателю требуется иметь на своём компьютере лишь напр. WinZIP/WinRAR, что имеет место на абсолютном большинстве машин, в отличие от Total Commander’а.
Серьезный недостаток только один (правда, не для всех 😉 ): DOS.
Какая жалость! 🙁
У меня Windows XP, Доса под ним нет. 😕
Сергею: Спасибо, РАР у меня есть,и точно работающий. попробую обязательно.
Я все дни и тоскливые ночи
Интерфейса судьбой озабочен.
Вот у девушки Грейс очень свеж интерфейс,
А у девушки Пегги — не очень. 🙂 (Кажется, Пушкин)
Почему как только речь заходит о Финале, так сразу — «неинтуитивный интерфейс»?! А голова на что?
Только что сделал сборник в Ф — красиво (заливается краской). Кто там о корявых шрифтах в Ф говорил?! Не подходи, а то зашибу! 😉 Да и о чём речь! Две программы, стоящие друг друга (прим. по 90 руб. каждая)! Потому — ухожу навсегда (уходит навсегда).
Вот лучше отзовитесь те, кто пользуется Score.
Вот лучше отзовитесь те, кто пользуется Score.
Обращайтесь ко мне в ЛС (приват).
Или на специальный форум нотоводов
Здесь, думаю, нотаторы мало кого интересуют 🙄
Источник
Finale для Windows
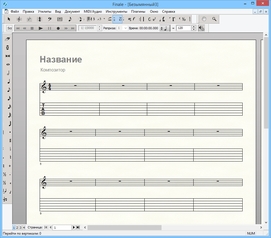 |
| | |
| Версия | Платформа | Язык | Размер | Формат | Загрузка | |
|---|---|---|---|---|---|---|
 Finale Finale | Windows | Русский | 3205MB | .zip | ||
| * скачайте бесплатно Finale для Windows, файл проверен! | ||||||
Finale (Финале) – многофункциональный нотный редактор. Предназначен для записи музыкальных композиций с использованием стандартной музыкальной нотации. Программа является одной из самых функциональных в своем сегменте. Кроме того, можно увеличить возможности редактора за счет использования подключаемых внешних плагинов.
Ключевые особенности Finale
Нотный редактор Finale позволяет тонко настроить отображение нотного листа. Могут быть настроены такие параметры, как смена ориентации, отступы, размеры нот и другие. Помимо стандартных средств ввода (клавиатура, мышь), в редакторе реализована поддержка MIDI-клавиатур, что делает процесс работы с приложением удобнее.
MIDI-файлы можно импортировать и экспортировать. Кроме этого, поддерживается экспорт аудиофайлов в форматах mp3, wav и aif. Для новичков предусмотрена возможность обучения, используя для этого специальные инструменты. Основной функционал редактора выглядит следующим образом:
- • Возможность использовать для ввода MIDI-клавиатуру;
- • Свыше 300 инструментов, доступных для аранжировки;
- • Автоматическая проверка перед перед загрузкой плагинов VST/AU, также программа отслеживает уже проверенные плагины;
- • Поддержка обновлений MusicXML;
- • Поддержка шрифтов в Юникоде;
- • Функция «Save as PDF» позволяет сохранять проекты в PDF;
- • Поддержка файлов в форматах: BAKX, WAV, .MP3, .LIB, TIFF, .EPS, .JPG, .PNG, FTM, PDF, MUS, MXL, MUSX, XML, .MID, ASVX, .BAK, ASV;
- • Поддержка ASIO;
- • Менеджер партитур.
Возможность импортировать аудиофайлы и сохранять проекты в .mp3 позволяет использовать приложение в качестве полноценного аудиоредактора. При редактировании поддерживается одновременная работа сразу с несколькими страницами. В последних версия Finale было улучшено воспроизведение высококачественных легато, а также переработана в лучшую сторону функциональность перкуссии. Интерфейс программы доступен на русском языке. Последняя версия нотного редактора вышла в 2017 году.
Источник
Finale 2003 шаг за шагом
1 Министерство образования Тульской области ГОУ СПО ТО Тульский педагогический колледж 1 Finale 2003 шаг за шагом основы работы в нотном редакторе Методическое пособие для студентов и преподавателей Разработал: преподаватель ГОУ СПО ТО ТПК 1 Никифорова Т.Г. Тула 2006
2 Содержание: 1. Введение 3 2. Начало работы. Установки нового проекта Ввод нотного текста.4 4. Способы выделения фрагментов нотного текста и операции с выделенными фрагментами Редактирование набранного нотного материала.7 6. Ввод дополнительных указаний 8 7. Ввод текста в хоровую партитуру 9 8. Управление звуком Оформление партитуры. Группы нотных станов, скобки. Репризы Форматирование нотного текста и печать 12 2
3 Введение Главное окно. Содержит панели инструментов, включающие кнопки, при помощи которых можно выбрать различные режимы работы. Поместить панели на рабочий стол можно, щелкнув правой кнопкой мыши в области панелей, и отметить галочкой необходимые панели. Редактировать набор необходимых кнопок в каждой панели можно, выбрав команду меню Просмотр Настроить палитры Панели инструментов произвести установки, нажать «Закрыть». Для работы, прежде всего, потребуются: 1. Главная палитра инструментов (содержит набор основных режимов работы и команд для набора и редактирования нотного текста) 2. Панель меню файл (кнопки стандартной панели для работы с файлами: Новый файл, Открыть, Сохранить, Печать) 3. Редактировать панель меню (кнопки стандартной панели для редактирования файлов: Вырезать, Копировать, Вставить, Отмена действия, Отмена отмены действия). 1. Начало работы. Установки нового проекта. Установки В процессе создания нового проекта следует выполнять установки и действия в порядке, предложенном программой: 1) Нажать кнопку Новый на стандартной панели инструментов (откроется мастер настройки документа) 2) Ввести название, фамилию автора, нажать «далее» 3) Выбрать инструменты: а) в левой части окна представлены группы инструментов (деревянные духовые, медные духовые, три группы ударных, две группы струнных щипковых, клавишные, хоровые вокальные партии, смычковые) б) в средней части окна перечень инструментов выбранной группы в) в правой части окна установка партий согласно порядку записи в партитуре нажать «далее» 4) Выбрать музыкальный размер и тональность «Далее» 5) Установить темп и стиль написания «Готово» Редактирование установок Заменить название произведение, имя автора можно, активировав кнопку — Функция выбора главной палитры (кнопка со стрелкой), и правой кнопкой мыши щелкнуть в области установки, подлежащей редактированию (например, на название). Выбрать — Редактировать текст и ввести другое название. Щелкнуть левой кнопкой мыши в любом свободном месте экрана. Заменить название нотных станов можно аналогичным способом. При этом в контекстном меню выбираем — Редактировать полное имя нотного стана. При необходимости редактирования других установок нотного стана, выбираем Редактировать атрибуты нотного стана. Здесь можно редактировать название, аббревиатуру, ключ, вид нотоносца, шрифт и др. 3
4 Изменение музыкального размера, тональности, ключа. Активировать кнопку — Функция выбора и правой кнопкой мыши щелкнуть по размеру. Указать новый размер. Активировать кнопку — Функция выбора и правой кнопкой мыши щелкнуть по ключевым знакам Редактировать подпись ключа Указать новые ключевые знаки. Активировать кнопку — Функция выбора и двойным щелчком левой кнопкой мыши щелкнуть по ключу. Выбрать новый ключ. Ок. Вставка в нотный текст перемены размера, ключа, ключевых знаков. Размер. Активируем кнопку Функция временной записи (кнопка с изображением музыкального размера), правой кнопкой мыши щелкнем по такту, где должна произойти смена размера, и выберем размер. Ключ. Активируем кнопку Функция ключа (кнопка с изображением басового ключа), щелкнем левой кнопкой мыши по такту, где должна произойти смена ключа, выберем ключ из числа предложенных. Ок. Ключевые знаки. Активируем кнопку Функция ключевой записи (кнопка с изображением ключевых знаков), двойным щелчком левой кнопкой мыши по такту, с которого должна произойти смена ключевых знаков откроем контекстное меню и выберем тональность. Ок. 2. Ввод нотного текста. Одноголосная и аккордовая фактура Набрать ноты в данной программе можно, как минимум, тремя способами: 1. При помощи мышки. Активируем кнопку Функция простого ввода (кнопка с изображением нотки). Появится панель инструментов — Палитра простых вступлений. Левой кнопкой мыши рисуем нотки соответствующих длительностей на нотоносце. 2. Путем исполнения мелодии в режиме реального времени. Активируем кнопку Функция Hyper Scribe(кнопка с изображением фрагмента фортепианной клавиатуры). Щелкнем левой кнопкой мыши по такту, с которого будем производить запись, начнется отсчет метронома: два пустых такта, затем можно начинать исполнение мелодии. Внимание! Мелодия запишется с учетом всех ритмических неточностей и погрешностей. 3. Скоростной ввод. Активируем кнопку Функция быстрого ввода (кнопка с изображением кривой нотки). Ввод нот производится при помощи MIDI-клавиатуры. Самый удобный способ набора нотного текста скоростной ввод с MIDIклавиатуры. Прежде необходимо произвести следующие установки: Меню Быстро Использовать MIDI — клавиатуру при вводе (отметить галочкой) 4
5 Меню MIDI MIDI через поставить флажок возле любой установки, кроме Выкл., нажать Ок. Внимание! В данной программе возможны два режима просмотра нотного материала на экране. Для набора нотного текста, проставления динамических, штриховых и других указаний удобно использовать режим Вид с прокруткой (нотный материал представлен как бы на одном «бесконечном» нотоносце). Режим Вид страницы (нотный материал разбит по страницам, так, как он будет выводиться на печать) рекомендуется применять только на стадии форматирования. Выбор производится в меню Просмотр установить галочку, соответствующую выбранному режиму. Ввод нот и пауз. Активируем кнопку Функция быстрого ввода (кнопка с изображением кривой нотки). Щелкнем левой кнопкой мыши на том такте, куда будет осуществляться ввод. Откроется маленькое окошко, где имеется курсор (его можно перемещать с помощью клавиш стрелок вверх-вниз, вправо-влево). Для ввода ноты нужно нажать соответствующую клавишу (или целый аккорд) на MIDI-клавиатуре и, удерживая её, нажать другой рукой на одну из клавиш от 1 до 8, соответствующую длительности. Чем больше число, тем больше длительность ноты (1= 64-й, 2= 32-й, 3=16-й, 4= восьмой длительности и т. д.). Пауза вводится путем простого нажатия на соответствующую цифру. Внимание! Если у вас нет MIDI-клавиатуры, следует снять галочку в меню Быстро Использовать MIDI — клавиатуру при вводе. Тогда при нажатии на цифровую клавишу появится нота соответствующей длительности в точке положения курсора. Для ввода паузы после ввода ноты следует нажать на клавишу Backshace, и набранная нота превратится в паузу. Нота с точкой. Ввести ноту, затем нажать точку на стандартной клавиатуре. Так же можно получить ноту с двумя точками. Залигованная нота. Нажать знак =. Если при этом курсор стоит на какой то ноте в аккорде, залиговывается только эта нота, если вне аккорда залиговывается весь аккорд. Правка (редактирование) нотного текста Производится в режиме Функция быстрого ввода (кнопка с изображением кривой нотки). Замена (исправление) нот. Установить курсор на ту ноту (аккорд), которую нужно исправить, нажать на MIDI-клавиатуре звуки, на которые нужно заменить прежние и подтвердить — Enter. При этом длительность нот и группировка сохранится, а нотный текст изменится. Вставка ноты (паузы) в середину или в начало такта. Курсор установить на ноту (аккорд), перед которым необходимо вставить другую ноту. Далее произвести ввод ноты или паузы описанным выше способом + Shift (удерживая Shift). Удаление ноты из аккорда. Стрелочкой переместить курсор на ноту, которую нужно удалить и нажать Backshace. 5
6 Добавление ноты в аккорд (или к одной ноте). Стрелочкой установить необходимое вертикальное положение курсора и нажать Enter. Удаление нот из одного такта или нескольких тактов. Выбрать режим Функция редактирования материала (кнопка с изображением пунктирной квадратной рамки). Выделить такты, из которых нужно удалить ноты и нажать Backshace. На этом месте останутся пустые такты с паузами. Внимание! При нажатии Delete произойдет удаление самих тактов, причем на всех нотоносцах партитуры. Многоголосие. Полифоническая фактура. Производится в режиме Функция быстрого ввода (кнопка с изображением кривой нотки). Может осуществляться двумя способами. Первый способ можно использовать при оформлении двухголосия. Второй способ более предпочтителен, он удобен при наборе двух и более голосов на одном нотоносце, а также для редактирования материала. 1. При вводе нот в левом верхнем углу окошка имеется обозначение V1 (голос первый). И, прежде всего, следует набрать именно первый голос. Затем, вернувшись к первой ноте, нажимаем (апостроф клавиша с буквой русского алфавита «э»), при этом значок в левом верхнем углу изменится на V2 (голос второй) и можно вводить второй голос. 2. В левом нижнем углу рабочего окна имеются квадратики с обозначением слоев (голосов) нотного текста: М (первый голос), 2 второй, 3 третий, 4- четвертый. Выбрав М наберем вначале первый голос, выберем 2 набираем второй голос и т.д. При этом каждый голос обозначается своим цветом. Правка (редактирование) производится аналогичным способом (см. выше). При этом, не следует забывать активировать тот слой (голос), с которым предстоит работать. 3. Способы выделения фрагментов нотного текста и операции с выделенными фрагментами. Удобно в режиме Функция редактирования материала (кнопка с изображением пунктирной квадратной рамки). Выделение отдельного такта. Щелчок левой кнопкой мыши по соответствующему такту (если при этом удерживать клавишу Shift, выделятся все те такты, по которым произведен щелчок). Выделение конкретного такта на всех нотоносцах партитуры. Двойной щелчок левой кнопкой мыши по соответствующему такту (удерживая Shift, могут быть выделены несколько тактов). Выделение конкретного нотоносца. Щелчок левой кнопкой мыши в начале нотоносца (удерживая Shift, можно выделить несколько нотоносцев). 6
7 Выделение определенной области путем обвода. Обвести область выделения (появится пунктирная рамка). Копирование, удаление, перемещение, вставка нотного текста. Удобно выполнять в режиме Функция редактирования материала (кнопка с изображением пунктирной квадратной рамки). Удаление. Выделить любым способом необходимый фрагмент (см. способы выделения). 1. Нажать Backspace (вместо нот в выделенном фрагменте останутся такты с целыми паузами) 2. Нажать Delete (будут удалены сами такты, причем, даже если был выделен материал только на одном нотоносце, будут удалены соответствующие такты на всех нотоносцах партитуры) 3. Нажать кнопку Вырезать (ножницы), откроется контекстное меню, в котором необходимо определить условия удаления. В результате можно получить либо вариант пункта 1, либо вариант пункта 2. Вставка. Удаленный материал можно вставить, выделив предварительно область, в которую необходимо осуществить вставку. Причем количество выделенных тактов должно соответствовать количеству удаленных тактов, в противном случае будет вставлен только нотный материал, который может поместиться в выделенной области. Для вставки следует нажать кнопку Вставить. Перемещение и копирование. Выделить любым способом необходимый фрагмент (см. способы выделения). 1. Ухватившись мышью за выделенный фрагмент перетащить его в место вставки. Отпустить кнопку мыши и в открывшемся диалоговом окне указать количество повторов. 2. Щелкнуть по кнопке Копировать. Затем осуществить вставку. 4. Редактирование набранного нотного материала. Альтерация, энгармонизм, транспонирование. Производится в режиме Функция быстрого ввода (кнопка с изображением кривой нотки). Применение энгармонизма. Нажать цифру 9. Если при этом курсор стоит на какой то ноте в аккорде, энгармонически заменяется только эта нота, если вне аккорда заменяется весь аккорд. Альтерирование одного звука или аккорда. При помощи знака + (вверх), знака (вниз). Если при этом курсор стоит на какой то ноте в аккорде, альтерируется только эта нота, если вне аккорда альтерируется весь аккорд. Транспонирование. 7
8 1) Выделить область, подлежащую транспонированию. Щелкнуть правой кнопкой мыши. Открыть контекстное меню и указать тональность выделенного фрагмента (аналогично вставке ключевых знаков см. выше). 2) Выделить область, подлежащую транспонированию любым способом. Меню Редактировать Транспонировать. Отметить точками условия транспонирования (диатонически или хроматически; вверх или вниз), выбрать интервал. Ок. Направление штилей нот, группировка нот, триоли. Производится в режиме Функция быстрого ввода (кнопка с изображением кривой нотки). Изменение направления штиля. При помощи клавиши c буквой «д». Чтобы вернуть автоматический режим выбора направления штилей нот нужно нажать Ctrl+ L. Группировка нот. Установить курсор на ноте, которую нужно сгруппировать с предыдущей. Нажать «/». Разгруппировка производится аналогично. Триоли, квартоли и т.д. Перед вводом триоли нажать комбинацию клавиш Ctrl+3. В правом верхнем углу появится цифра 3. Далее производится набор нот, которые будут сгруппированы в триоли. Аналогичным способом вводятся квартоли (Ctrl+4), квинтоли (Ctrl+5) и др. Вызвать контекстное меню для установки дополнительных указаний (квадратная скобка, круглая, или без скобки, с разрывом или без разрыва и т.п.) можно, активировав кнопку Функция дуоля (кнопка с изображением триоли) и щелкнуть левой кнопкой мыши по уже введенной триоли. 5. Ввод дополнительных указаний (штрихи, динамика, агогика и др.) Штрихи, мелизмы, фермата и др. Ввод штрихов производится в режиме Функция артикуляции (кнопка с изображением акцента над целой длительностью). Активировав эту функцию, следует щелкнуть по ноте и в открывшемся контекстном меню выбрать вид штриха. Нажать Выбрать. Выбранный значок появится над нотой. Для установки штрихов над целой группой нот следует выделить эту группу. Откроется окно Применить артикуляцию. Нажимаем: Выбрать и, аналогичным способом, выбираем необходимое обозначение. Подтвердить свой выбор Ок. Внимание! В данном контекстном меню можно редактировать параметры обозначений, порядок размещения значков в окне и др. 8
9 Динамические оттенки, темп, агогика. Активируем Функцию экспрессии (кнопка с обозначением mf). Двойным щелчком левой кнопкой мыши в месте вставки указания открываем контекстное меню, выбираем символ и нажимаем Выбрать. При этом откроется новое окно, где предстоит сделать установки: отобразить значок только на этом стане, или на всех станах и др. Подтвердить свои установки Ок. Внимание! В данном контекстном меню можно не только редактировать параметры обозначений, порядок размещения значков в окне, но и создавать свои собственные символы или указания. Например, указание simile, буквенное обозначение аккордов для оформления текста для баяна (аккордеона), вставка цифр в партитуру и др. Расстановка лиг, крещендо, диминуэндо, трель, арпеджиатто и т. п. Активируем Функцию умной формы (кнопка с изображением лиги). При этом появляется дополнительная панель с кнопками соответствующих знаков. Лиги. Активировать кнопку с пиктограммой лиги (сплошной или пунктирной), произвести двойной щелчок по ноте, от которой лига будет начинаться и, удерживая мышь, протянуть лигу до ноты, где лига должна закончиться. Отпустить кнопку мыши. «Перевернуть» лигу можно выделив ее и нажать Ctrl+F (или Ctrl+А русского алфавита). Вилочки крещендо (диминуэндо). Активировать кнопку с соответствующей «вилочкой», произвести двойной щелчок по ноте, от которой вилочка будет начинаться и, удерживая мышь, протянуть до ноты, где вилочка должна закончиться. Отпустить кнопку мыши. Глиссандо, трель. Устанавливается аналогичным способом. Внимание! После установки значков можно редактировать их расположение ухватившись мышью за манипуляторы (маленькие квадратики с черными точками). Так, например, вилочку можно удлинить или расширить, переместить чуть выше или ниже, глиссандо можно расположить вертикально, горизонтально или под любым наклоном и т. п. Удалить обозначение можно, щелкнув по его манипулятору (в квадратике появится черная точка) и нажать Delete. 6. Ввод текста в хоровую партитуру. Активируем Функцию текста песен (кнопка с изображением перышка). При этом слева возле нотных станов появится окошко с указателями (стрелками). Для ввода текста следует щелкнуть кнопкой мыши по ноте, с которой и начнет вводиться текст. Разбивать текст по слогам можно, используя пробел или тире. Введенный текст можно переместить выше или ниже, управляя указателями. Редактировать текст можно как непосредственно в партитуре, так и в меню Слова Редактировать лирику. Ввести новый текст, нажать Ок. 9
10 Внимание! Если на одном нотоносце располагаются два и более самостоятельных голоса, для которых нужно ввести разные слова, необходимо активировать тот слой, для которого вводится текст (см. многоголосие), и крайний правый указатель (стрелочку) поместить на тот уровень, где будет размещаться текст. 7. Управление звуком. Воспроизведение. Для того чтобы прослушать набранный текст нужно, удерживая пробел, щелкнуть левой кнопкой мыши по тому такту, с которого и начнется воспроизведение на любом нотоносце партитуры. Остановка воспроизведения осуществляется щелчком левой кнопкой мыши в любом месте партитуры. Управление воспроизведением. Данная программа позволяет прослушать не только всю фактуру, но и отдельные партии и даже отдельные голоса каждой партии в любых сочетаниях. 1. Прежде всего, следует поместить на рабочий стол панель Управление воспроизведением, которая имеет кнопки воспроизведения, остановки воспроизведения, паузы, перемотки, установки темпа и настройки воспроизведения. 2. Для выбора прослушиваемых партий нужно зайти в меню Окно Список инструментов. При этом откроется контекстное меню, где и следует сделать соответствующие установки. Назначение столбцов представленной таблицы очевидно. Р- отключение звука, Ю сольное звучание. Стрелочка возле имени стана раскрывает все, содержащиеся на этом стане слои и голоса. Назначение тембров инструментов. Осуществляется в том же контекстном меню. 1. Для этого в столбце GM щелкаем по соответствующей дорожке и в раскрывающемся списке инструментов выбираем тот, тембр которого хотелось бы слышать. 2. Аналогичную операцию можно щелкнув по номеру канала на соответствующей дорожке, при этом активным становится в нижней части окна опция Редактировать инструмент. Щелкаем по ней и в открывшемся окне производим установки. 8. Оформление партитуры. Группы нотных станов, скобки, тактовая черта, репризы и др. Активируем кнопку Функция нотного стана (кнопка с изображением скрипичного ключа). 10
11 Добавление нотных станов. Меню Нотный стан Новые нотные станы (указать количество станов) или Нотные станы с мастером (произвести установки выше описанным способом). Внимание! Если до выбора команды меню Нотный стан выделить конкретный нотоносец, вставка нового стана произойдет выше выделенного нотоносца. В противном случае новые нотные станы появятся в конце партитуры. Удаление нотных станов. Выделить один или несколько станов, подлежащих удалению (щелчком левой кнопкой мыши вначале нотной строки, или обвести несколько нотоносцев). Меню Нотный стан Удалить нотные станы (на месте удаленных станов останется пустое пространство) или Удалить нотные станы и переставить (нижние нотоносцы сместятся на место удаленных). Объединение партий в группы. Меню Нотный стан Добавить группы и скобки. В индикаторе Нотный стан указать имя самого верхнего в будущей группе, в индикаторе Через имя самого нижнего, в индикаторе Рисовать тактовые полосы стиль начертания тактовых полос (лучше выбрать классический вариант Through Staves). Выбрать скобку. Ок. Удаление группы. Выделить группу нотных станов. Меню Нотный стан Удалить группу. Разрыв тактовой черты между станами. Выделить нотный стан, подлежащий разрыву с предыдущим. Меню Нотный стан Редактировать атрибуты нотного стана. Установить галочку: Разрывать тактовые полосы между станами (для получения обратного результата снять галочку). Внимание! То же контекстное меню можно вызвать двойным щелчком левой кнопкой мыши по нотному стану. Такты (вставка, добавление и пр.) Активируем кнопку — Функция такта (кнопка с изображением целой паузы в такте) Добавление тактов. Входим в меню Параметры Добавить, и в контекстном меню указываем какое количество тактов следует добавить. Ок. Указанное количество тактов добавится в конце партитуры. Вставка тактов. Выделить такт, перед которым нужно вставить дополнительные такты. Входим в меню Параметры Вставить, и в контекстном меню указываем какое количество тактов следует вставить. Ок. Указанное количество тактов появится перед выделенным тактом. Удаление тактов. Выделить такты, подлежащие удалению, и в том же окне выбираем команду Стереть. Номера тактов. Чтобы вставить номера тактов, нужно выделить верхний нотный стан целиком. Войти в меню Параметры Номера тактов Показать номера. Для того, чтобы убрать обозначение номеров тактов, нужно выделить вся партитуру целиком. При этом в меню Параметры Номера тактов станет активной команда Скрыть номера. Щелчок по этой команде снимет номера тактов. 11
12 Перемещение тактов с одной страницы на другую. Иногда требуется уплотнить нотный текст, или, наоборот расширить его. А именно поместить определенное количество тактов на каждой системе. Например, при просмотре в страничном режиме, мы видим по четыре такта на каждой строке, а хотелось бы, чтобы их было по шесть. Чтобы переместить недостающие два такта с одной системы на другую нужно выделить первые два такта на второй системе и нажать стрелочку управления курсором. Эти такты переместятся на предыдущую систему. Для того чтобы переместить такты на последующую систему, необходимо выделить последние несколько тактов и нажать стрелочку управления курсором. Выделенные такты переместятся на следующую систему. Реприза, варианты изображения тактовой черты. Реприза. Знак репризы можно установить в режиме Функция повторения (кнопка с изображением репризы). Активируем эту кнопку, щелкаем левой кнопкой мыши по такту, где нужно установить репризу, и в открывшемся окне выбираем вид репризы. Выбрать. Ок. В этом же окне можно создать свои указания, аналогично 5 (динамика, агогика и др. Функция экспрессии). Варианты изображения тактовой черты. (Тонкая одинарная или двойная, заключительная жирная и т.п.) Можно выбрать двумя способами. 1. При помощи кнопки Функция такта (кнопка с изображением такта с целой паузой). Выделяем такты, где необходимо изменить вид черты, заходим в меню Параметры Редактировать атрибуты такта, выбираем вид тактовой черты, Ок. Внимание! Лучше выделить только один такт, выбрать вид открывающейся и закрывающейся тактовой черты. Если будет выделено несколько тактов, то изменения коснуться каждого из выделенных тактов. 2. В режиме кнопки Функция нотного стана (кнопка с изображением скрипичного ключа на нотном стане). Зайти в меню Нотный стан Редактировать атрибуты группы (или Добавить группы и скобки). И выбрать в открывшемся окне стиль начертания тактовых полос. 9. Форматирование нотного текста и печать. Перераспределение пространства. В процессе ввода нотного текста вы можете заметить, что мелкие ноты иногда «налезают» друг на друга, знаки альтерации пересекают тактовые черты и т. п. Это происходит потому, что для ускорения работы программа не распределяет пространство при вводе каждой ноты. По умолчанию в программе установлена функция автоматического перераспределения пространства по завершении ввода нот в каждый такт. Однако, иногда, все же бывает необходимо вновь перераспределить пространство, чтобы каждая нота занимала столько места, сколько ей необходимо, и не происходило никаких «наложений» и пересечений. Программой предусмотрено два способа перераспределения: 12
13 o По отдельным нотам активируем Функцию редактирования материала (кнопка с пунктирным квадратиком), выделяем любым способом фрагмент, подлежащий перераспределению, нажимаем цифру «4» на стандартной клавиатуре. o По музыкальным долям — аналогичным способом, и нажимаем цифру «3». Обычно используют первый способ. Однако, если, например, верхний голос изложен септолями, а нижний секстолями, лучший результат получится после распределения по музыкальным долям. Прежде чем приступать к форматированию полезно будет еще раз выполнить операцию перераспределения пространства. Для этого удобно использовать стандартную «горячую последовательность»: Ctrl+А+4 (Ctrl+А выделить всё; +4 применить перераспределение пространства по отдельным нотам). Все операции по редактированию нотного текста должны быть завершены! Форматирование. Выбираем режим страничной раскладки меню Просмотр Вид станицы. Здесь можно установить размеры, местоположение систем нотоносцев и границ полей. Границы систем нотоносцев можно перемещать с помощью манипуляторов, а сами нотоносцы можно перетаскивать мышью «ухватив» их в любом месте. Те же установки можно выполнить и в цифровом формате в меню План страницы. Для установок границ систем нотоносцев следует выбрать План страницы Системы. Для установок границ полей — План страницы Поля страницы. Любые изменения затронут либо только текущую страницу, либо все страницы, либо конкретный диапазон страниц, в зависимости от того, какие пункты выпадающего меню будут вами отмечены галочкой. После любой операции по форматированию нотного текста рекомендуется нажимать сочетание Ctrl+U. При этом программа автоматически расположит нотный текст, применительно к заданному формату. Если вам все же захочется переместить некоторое количество тактов с одной системы на другую, сделайте это вручную (см. Такты — перемещение тактов). Внимание! Многократное перемещение «туда-сюда» может привести к «прилипанию» тактов и невозможности дальнейшего редактирования. Выход из этой ситуации нажатие Shift+Ctrl+U. При этом все ручные перемещения окажутся забытыми. Печать. Распечатать можно как всю партитуру целиком, так и отдельно взятую партию или любое сочетание партий. Для этого следует войти в меню Файл Извлечь партии и в открывшемся окне выбрать тот нотоносец, который вы хотите распечатать. Скорее всего, извлеченную партию вновь придется форматировать. Выполните это с учетом вышеизложенных указаний. Большое количество пустых тактов (с паузами) можно сгруппировать в один. Для этого следует выделить соответствующие такты, и в режиме Функция такта (кнопка 13
14 с изображением паузы в такте) войти в меню Параметры Многотактовые паузы Создать. Для обратного действия (разгруппировки) Параметры Многотактовые паузы Прервать. В Finale возможна печать двух или четырех страниц на одном листе бумаги, при этом программа автоматически уменьшит нотный текст соответствующим образом. Для обычной печати следует выбрать в меню Файл Печать цифру «1» (отметить точкой в круглом окошке), а для печати двух или четырех страниц на одном листе соответственно цифру «2» или «4». 14
Источник