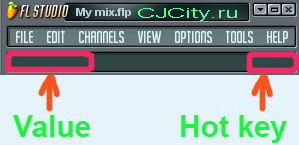Как пользоваться программой Фл Студио 20, 12?
В FL Studio можно загружать инструменты и сэмплы, воспроизводить их в реальном времени или добавлять вручную ноты, записывать внешние звуки и воспроизводить весь микс обратно через микшер, добавляя необходимые эффекты. Завершенный проект в FL Studio можно экспортировать в аудиофайлы .wav, .mp3 или .ogg.
Главные окна FL Studio
Рабочий стол FL Studio представлен несколькими окнами, большинство из которых являются подвижными (с наложением), масштабируемыми и переключаемыми, поэтому, если какое-то окно не видно, откройте его с помощью панели быстрого доступа или горячих клавиш, указанных в скобках ниже.
Основными окнами, вовлеченными в создание музыки FL Studio, являются:
- Channel Rack (стойка инструментов) – (F6)
- Piano roll (пианоролл) – (F7)
- Mixer (микшер) – (F9)
- Playlist (плейлист) – (F5)
- Browser (браузер) – (Alt+F8) используется для доступа к аудиофайлам, плагинам и пресетам в FL Studio.
Если вам понадобится сбросить параметры положения всех окон в FL Studio, нажмите Ctrl+Shift+H (или см. настройки меню «Вид»).
Инструменты
Channel Rack – это панель с инструментами (плагинами), которые создают звук, а также с генераторами звука. Все паттерны имеют доступ ко всем инструментам в Channel Rack.
Инструменты в FL Studio, как правило, подразделяются на два типа:
- Программные синтезаторы, создающие звук при помощи внутреннего «движка»;
- Проигрыватели сэмплов, которые воспроизводят «аудиозаписи» (ударные и барабанные и другие сэмплы).
Есть несколько способов загрузить новый инструмент в Channel Rack:
- Откройте Plugin Picker (F8), затем перетащите плагин в область в начале выбранного трека плейлиста. Трек плейлиста и первая пустой трек микшера будут названы автоматически, а плагин будет перенаправлен на эту дорожку микшера. Также можно дважды щелкнуть по плагину в Picker или перетащить его в Channel Rack.
- Перетащите пресет плагина или сэмплы/лупы из браузера в трек микшера. Вы также можете поместить его на Channel Rack и плагин будет направлен на трек Master Mixer.
- Используйте кнопку «Добавить канал» в нижней части окна Channel Rack.
- Используйте меню «Добавить» (Add).
Для замены существующего канала инструмента нажмите правой кнопкой мышки по кнопке канала и выберите «Заменить>» на всплывающем меню.
В FL Studio cэмплы и паттерны также можно перетащить из Browser в плейлист. При перетаскивании сэмпла в плейлист в окно каналов сразу добавляется инструмент Audio Clip. В качестве альтернативы можно щелкнуть по сэмплу в браузере правой кнопкой мышки и «отправить» его на выбранный инструмент в появляющемся списке.
Сочинение и редактирование
Музыкальные ноты и аккорды в FL Studio можно играть «вживую», используя клавиатуру контроллера или ввести вручную в окне Piano Roll (открывается кликом правой кнопки мышки по кнопке канала) или воспользоваться по умолчанию Step Sequencer для запуска сэмплов ударных.
На панели Channel Rack справа от каждой кнопки инструмента находится либо отображение Step Sequencer (ряды квадратов), либо мини-превью Piano Roll (зеленые линии). Новые инструменты в FL Studio по умолчанию начинаются с пустого паттерна Step Sequencer.
Step Sequencer активируется кликом левой кнопкой мышки по квадратам, а отключается кликом правой кнопкой мыши. Чтобы активировать Piano roll, кликните левой кнопкой мыши по окну мини-предпросмотра.
Для добавления нот в Piano roll удобно пользоваться карандашом. С его помощью можно рисовать ноты необходимого размера. При растягивании квадрата курсором мышки вверх/вниз меняется высота, а изменение нот вправо увеличивает длительность звука. Созданные «плиточки» образуют паттерны.
При редактировании паттернов в FL Studio убедитесь, что вы находитесь в режиме «Pattern», чтобы при нажатии воспроизведения проигрывался именно выбранный паттерн. Для изменения паттернов двигайтесь вверх/вниз, удерживая при этом левую кнопку мышки на соответствующем индикаторе-переключателе.
Плейлист
Playlist (плейлист) в FL Studio последовательно воспроизводит все элементы проекта, чтобы создать финальную композицию. Окно плейлиста представляет собой стек многоцелевых «клиповых треков», в которых могут размещаться паттерн-клипы, аудиоклипы и клипы автоматизаций.
В отличие от многих других секвенсоров, треки плейлиста не привязаны к какому-либо инструменту, аудиозаписи или даже типу клипа. Можно разместить любой тип клипа в любом месте и даже наложить клипы друг на друга. Когда указатель воспроизведения достигает конкретного клипа, FL Studio проигрывает все, что содержит клип.
Клиповые треки в плейлисте могут быть названы, окрашены, перемещены вверх/вниз или «выключены». Чтобы внести изменения нажмите правой кнопкой мышки в области имени в начале каждого трека.
При воспроизведении убедитесь, что вы находитесь в режиме песни (song mode), чтобы FL Studio проигрывал паттерны из плейлиста, а не выбранный паттерн. Также для проигрывания паттерна/плейлиста можно воспользоваться кнопками для воспроизведения в верхней части окна канала и плейлиста.
Микширование
В FL Studio звук из каждого канала отправляется на один из треков микшера для добавления эффектов (реверберация, задержка и др.) и установки уровней. Mixer также является местом, где «внешний» звук с микрофона, гитары или синтезатора может быть записан вместе с «внутренними» инструментами. Записанный звук показывается в плейлисте в виде аудиоклипа.
Установить «место назначения» трека микшера можно с помощью переключателя слева от кнопки канала. Этот переключатель также доступен в настройках инструментов канала (значок шестеренки).
В FL Studio клиповые треки в плейлисте не привязаны к трекам микшера, а маршрут Channel Rack > Mixer определяет треки микшера, которые будут использоваться. Следовательно, каналы инструментов привязаны к трекам микшера, а не к трекам плейлиста. Например, 1 паттерн-клип на 1 треке плейлиста может запускать каждый инструмент Channel Rack и, следовательно, все треки микшера, если они были направлены соответствующим образом.
Экспорт аудио в FL Studio
Окончательный микс экспортируется из FL Studio в форматах .wav, .mp3 или .ogg путем выбора опции экспорта в меню File. Данный процесс проходит в оффлайн режиме и называется рендерингом.
Если вы хотите создать аудио-CD, нужно рендерить в 16-битные файлы 44,1 кГц в формате .wav. FL Studio не записывает компакт-диски, поэтому нужно будет использовать стороннее приложение.
Источник
Горячие и не только клавиши в FL Studio
При использовании любой программы встает вопрос о том, как же сделать работу в ней проще. Производители работают над ускорением работы своих приложений, но иногда забывают о пользователях, для которых главным является простота использования программы. И FL Studio не исключение. Множество функций доступно только с помощью щелчка мыши в определенном меню, что существенно затрудняет работу. Можно долго искать нужный пункт меню и так и не найти его. Здесь нам на помощь приходят так называемые горячие клавиши, просто незаменимые в некоторых случаях. О них и пойдет речь в этой статье.
При упоминании о горячих клавишах сразу вспоминается небезызвестный Winamp — плеер, где с помощью них можно менять любые параметры. Аналогичным образом все устроено и в FL Studio. Как правило, горячими клавишами (hot keys или keyboard shortcuts) называют сочетания вспомогательных клавиш (Ctrl, Alt, Shift) и обычных на клавиатуре. Например, Alt + A или Ctrl + Shift + R.
На первый взгляд кажется сложным запомнить все сочетания клавиш, но при постоянной работе в программе это уже не кажется таким уж непосильным занятием. К тому же, часть из них уже известна, так как входит в стандартный набор hot keys практически в любом приложении.
Целесообразно разделить все горячие клавиши на группы: «Главное окно», «Секвенсер», «Piano roll», «Микшер», «Плейлист». Некоторые сочетания клавиш выполняют одинаковые действия в различных окнах, что облегчает запоминание.
Итак, приступим. Привожу список hot keys, работающих в версии 6. Скорее всего, они будут работать и во всех предыдущих версиях. Также отмечу, что текущая раскладка клавиатуры не важна.
1. Главное окно
Эти сочетания клавиш доступны, когда активно любое из окон программы.
| Настройки | |
|---|---|
| Ctrl+P | Включить/выключить отсчет 3-2-1 перед записью. |
| Ctrl+I | Включить/выключить ожидание входного сигнала для начала записи. |
| Ctrl+T | Включить/выключить игру на клавиатуре как на клавишах фортепьяно. |
| Ctrl+E | Включить/выключить пошаговый режим редактирования. |
| Ctrl+M | Включить/выключить метроном. |
| Ctrl+B | Включить/выключить добавление записываемых нот к уже существующим. |
| Ctrl+Shift+H | Расположить окна по умолчанию. |
| F10 | Открыть окно настроек системы. |
| F11 | Открыть окно настроек проекта. |
| Операции с файлами | |
| Ctrl+O | Открыть файл. Вызывает диалог для выбора файла. |
| Alt+1,2..9 | Открыть файл из списка недавно использованных. |
| Ctrl+S | Сохранить файл. Вызывает диалог для сохранения файла в форматах flp, zip,wav, mp3 или mid. |
| Ctrl+N | Сохранить текущий проект как новую версию. |
| Ctrl+R | Экспортировать проект в файл формата wav. |
| Ctrl+Shift+R | Экспортировать проект в файл формата mp3. |
| Ctrl+Shift+M | Экспортировать проект в файл формата midi. |
| Разное | |
| 1,2. 9(num pad) | Выбор соответствующего паттерна от №1 до №9. |
| +/-(num pad) | Следующий/предыдущий паттерн в секвенвере. |
| стрелка влево/вправо(num pad) | Следующий/предыдущий паттерн. |
| Ctrl+Z | Откат назад на один шаг. Повторное нажатие возвращает состояние до отката. |
| Ctrl+F | Поиск в броузере по ключевым словам. |
| Ctrl+H | Остановить воспроизведение в «аварийном» случае. |
| Alt+P | Send to piano roll/открыть piano roll для выбранного канала. |
| Shift+R | Включить/выключить запись. |
| Shift+L | Переключение воспроизведения между паттерном и плейлистом. |
| Enter | Максимизировать/минимизировать активное окно программы (piano roll и playlist). |
| Space bar (пробел) | Начать/остановить воспроизведение. |
| TAB | Переключение между всеми открытыми окнами программы. |
| Esc | Закрыть активное окно. |
| F1 | Справка. |
| F2 | Назвать текущий паттерн в плейлисте. |
| F4 | Следующий пустой паттерн. |
| F5 | Показать/выбрать/скрыть плейлист. |
| F6 | Показать/выбрать/скрыть секвенсер. |
| F7 | Показать/выбрать/скрыть piano roll. |
| F8 | Показать/выбрать/скрыть броузер. |
| F9 | Показать/выбрать/скрыть микшер. |
| F12 | Закрыть все окна, кроме секвенсера. |
2. Секвенсер (Step sequencer)
| Работа с каналами | |
|---|---|
| стрелка влево/вправо(num pad) | Следующий/предыдущий канал. |
| Ctrl+Del | Удалить выбранные каналы. |
| Page Up | Перейти к следующей группе каналов. |
| Page Down | Перейти к предыдущей группе каналов. |
| Ctrl+1,2. 9 | Включить/выключить mute для соответствующего номера канала. |
| Ctrl+Shift+1,2. 9 | Включить/выключить соло для соответствующего номера канала. |
| Alt+C | Выбрать цвет отмеченных каналов. |
| Alt+G | Filter group name — группирует выбранные каналы. |
| Alt+Z | Заархивировать выбранные каналы. |
| Alt+U | Разархивировать выбранные каналы. |
| Ctrl+Shift+C | Клонировать выбранные каналы. |
| Ctrl+Alt+C | Выбрать заливку градиентом отмеченных каналов. |
| Alt+стрелка вниз/вверх | Сдвинуть выбранные каналы вниз/вверх. |
| Работа с шагами | |
| Ctrl+C | Копировать установленные шаги. |
| Ctrl+V | Вставить установленные шаги. |
| Ctrl+X | Вырезать установленные шаги. |
| Alt+P | Послать шаги на piano roll. |
| Alt+R | Рандомизировать ноты в Keyboard editor. |
| Shift+G | Открыть Graph editor. |
| Shift+K | Открыть Keyboard editor. |
| Shift+стрелка вправо | Сдвинуть установленные шаги вправо. |
| Shift+стрелка влево | Сдвинуть установленные шаги влево. |
3. Piano roll
Здесь работают стандартные сочетания Ctrl+Z, Ctrl+X, Ctrl+C и Ctrl+V. Выбрать нужные ноты можно так: зажать Ctrl и левую кнопку мыши, затем двигаем мышь для выделения нужной прямоугольной области. Или так: зажимаем Ctrl+Shift и левой кнопкой мыши щелкаем на нужных нотах. Аналогично можно удалять ноты. Все пункты из раздела Tools будут применяться только к выделенным нотам.
| Общие | |
|---|---|
| Ctrl+A | Выделить все. |
| Ctrl+M | Импорт MIDI-файла. |
| Shift+Ctrl+V | Вставить из MIDI-буфера. |
| Shift+M | Переключение между режимами отображения виртуальной клавиатуры: large, small, names. |
| Shift+S | Slide. |
| 0 | Поставить по центру текущую позицию при воспроизведении. |
| Инструменты | |
| Shift+P | Draw — карандаш. |
| Shift+B | Paint — кисть. |
| Shift+D | Delete — удалить. |
| Shift+C | Cut — разрезать. |
| Shift+E | Select — выбрать. |
| Shift+Z | Zoom — приблизить/отдалить. |
| Shift+Y | Playback — воспроизведение. |
| Edit | |
| Shift+стрелка вправо/влево | Сместить выбранное вправо/влево. |
| Shift+стрелка вверх/вниз | Транспонировать выбранное вверх/вниз. |
| Del | Удалить выбранное. |
| Ctrl+стрелка вверх/вниз | Транспонировать выбранное вверх/вниз на одну октаву. |
| Ctrl+стрелка влево/вправо | Выбрать предыдущий/следующий. |
| Ctrl+Ins | Добавить пространство. |
| Ctrl+Del | Удалить пространство. |
| Ctrl+I | Вставить текущее значение контроллера. |
| Tools | |
| Ctrl+L | Quick legato — поставить легато. |
| Alt+L | Articulate — диалог выбора легато, портато или стаккато с настройками. |
| Ctrl+Q | Quick quantize — квантизовать . |
| Alt+Q | Quantize — диалог квантизации с настройками. |
| Ctrl+U | Quick chop — разрезать ноты в соответствии с настройками snap. |
| Alt+U | Chop — диалог выбора типа разреза нот с использованием паттернов. |
| Ctrl+G | Glue — склеить смежные ноты. |
| Alt+A | Arpreggiate — использовать арпрежиатор, основанный на паттернах. |
| Alt+S | Strum — создать аккорды из нот. |
| Alt+F | Flam — создать форшлаг ударных. |
| Alt+K | Key limiter — ограничитель диапазона нот. |
| Alt+Y | Flip — перевернуть установленные ноты. |
| Alt+R | Randomize — рандомизировать ноты. |
| Alt+X | Scale levels — масштабирование уровней (velocity, pan и т. д.). |
| Alt+O | LFO — использовать LFO event editor. |
| View | |
| Alt+G | Grid color — выбрать цвет фона piano roll. |
| Helpers | |
| Alt+B | Показать note helpers — темные полосы для черных клавиш. |
| Alt+V | Ghost channels — показать ноты других каналов в текущем паттерне. |
| Zoom | |
| 1 | Far — минимальное приближение. |
| 2 | Medium — среднее приближение. |
| 3 | Close — близкое приближение. |
| 4 | Best fit — наилучшее приближение. |
| 5 | On selection — приблизить выбранное. |
4. Микшер (Mixer)
| Alt+стрелка влево/вправо | Сместить выбранный канал микшера влево/вправо. |
| Alt+L | Выбрать каналы, соединенные с выбранным каналом микшера. |
| Ctrl+L | Соединить выбранные каналы секвенсера с выбранным каналом микшера. |
| Shift+Ctrl+L | Соединить выбранные каналы секвенсера, начиная с текущего канала микшера. |
| F2 | Назвать выбранный канал. |
| Shift+S | Соло для выбранного канала. |
| Alt+S | Alt solo — активирует выбранный канал и все каналы, посылающие/принимающие сигналы через/от него. |
| Alt+R | Arm rendering — запись канала в wav-файл. |
5. Плейлист (Playlist)
Здесь также как и в piano roll работают все обычные сочетания клавиш, а также все из разделов Zoom и Инструменты.
| Shift+Ctrl+Ins | Добавить паттерн (перед выбранным). |
| Shift+Ctrl+Del | Удалить выбранные паттерны. |
| Shift+Ctrl+C | Клонировать выбранный паттерн. |
| Alt+стрелка вверх/вниз | Сдвинуть выбранный паттерн вверх/вниз. |
| Alt+G | Выбрать цвет фона. |
| Alt+C | Выбрать цвет выбранных паттернов. |
| Al+P | Открыть в броузере проектов. |
| Alt+Q | Quick quantize. |
| Ctrl+Q | Quantize. |
| стрелка вправо/влево | Перемещение по горизонтали в пределах плейлиста, если все не помещается в окне. |
| 0 | Поставить по центру текущую позицию при воспроизведении. |
| Alt+F | Clips Flat Display. |
| Ctrl+Alt+F | Clips Glass Effect. |
Вот и все. Список впечатляет, хотя здесь нет и половины всех функций программы. Но даже с этими горячими клавишами работа значительно упрощается. Для еще более удобной работы производители сделали подсказку — при наведении на какую-либо кнопку, в меню (смотрите рисунок ниже) появляется сочетание клавиш, с помощью которых можно управлять соответствующим параметром. Иногда появляется еще и значок мыши, в этом случае зажимаем кнопку мыши, которая отмечена красным.
Вообще, самыми информативными являются отмеченные части главного меню. Как было отмечено выше, в правой части отображается инфорация о горячих клавишах. В левой части отображается информация о значении выбранного параметра или подробное его описание.
Таким образом, без ненужных движений мыши можно редактировать ноты в piano roll’е, эффективно работать с каналами секвенсера и микшера, и перемещаться по композиции в плейлисте, быстро менять основные настройки записи и воспроизведения, а также многое другое.
Источник