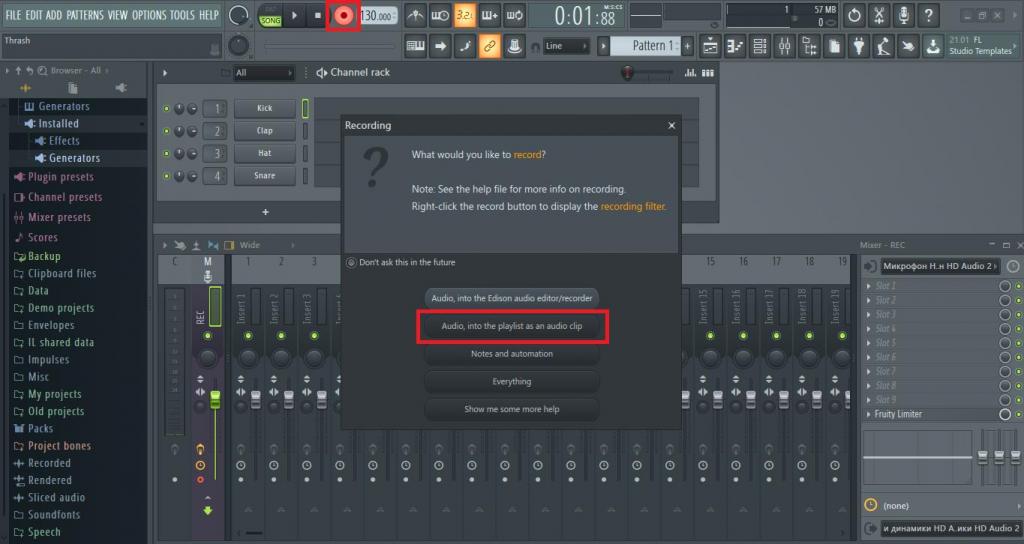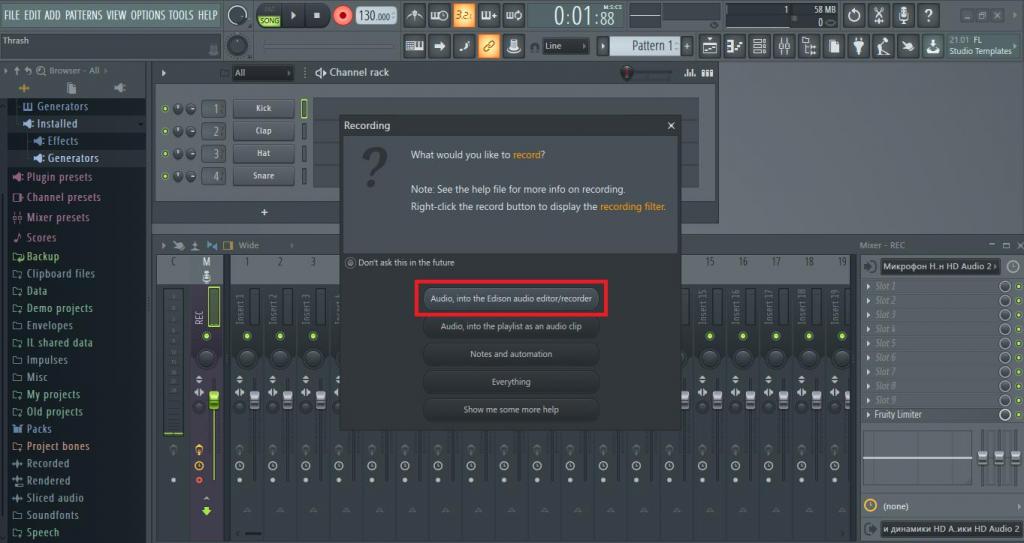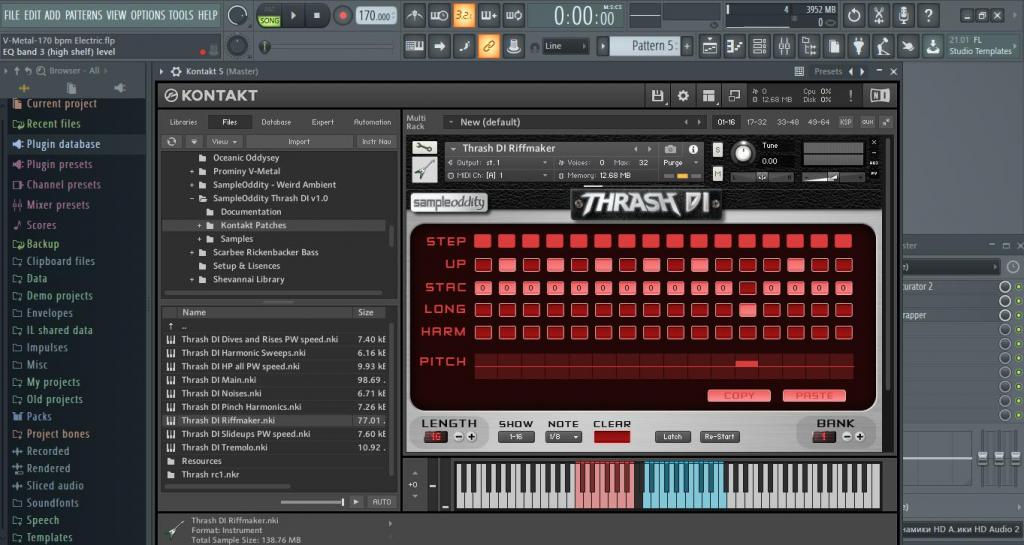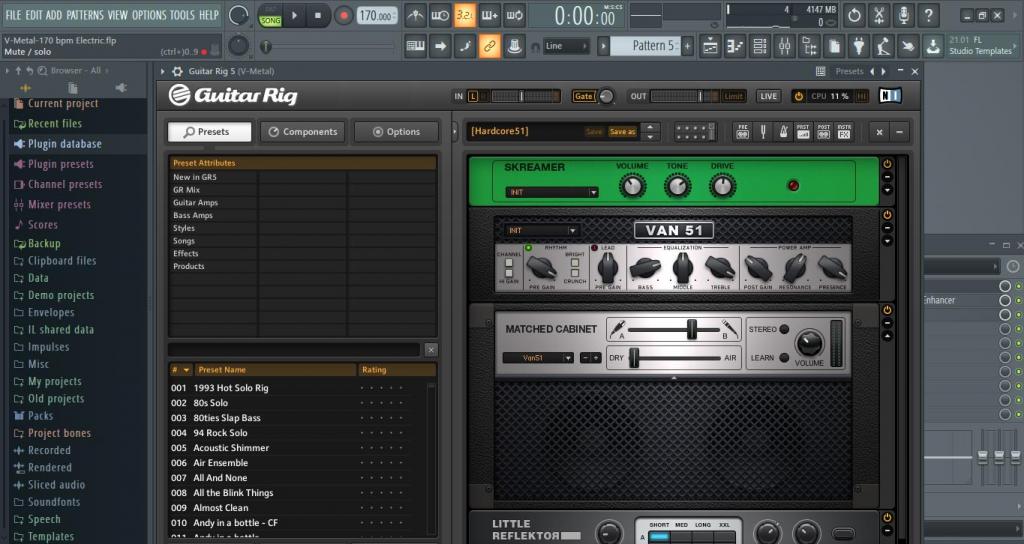- Как быстро и безошибочно написать мелодию и аккорды в fl studio 12
- Метод написания мелодии и аккордов в fl studio 12.
- Как записать гитару в FL Studio: простейшие методы
- Как в FL Studio записать гитару в виде «живого» инструмента?
- Как записать гитару в FL Studio 12 и выше с использование плагинов?
- Дополнительные эффекты
- electruha.com
- Моя гитара — Мой наркотик
- Подключение, запись, обработка гитары в FL studio.
- Установка FL Studio и драйвера asio
- Подключение гитары к компьютеру
- Настройка FL Studio для записи
- Настройки микшера
- Подключаем эффекты
- Запись гитары в FL Studio
Как быстро и безошибочно написать мелодию и аккорды в fl studio 12
В этом уроке мы рассмотрим один классный метод, где узнаем как быстро и безошибочно написать мелодию и аккорды в fl studio 12. Этот метод хорошо подойдет начинающему музыканту. И пожалуй некоторые его уже видели на других ресурсах. Но все же я решил его показать Вам, так как он удивительно прост в использовании и самый на мой взгляд лучший.
Этот метод заключается в использовании призрачных нот, что присутствует в функциях Fl Studio в piano roll.
Метод написания мелодии и аккордов в fl studio 12.
Первым делом нам необходимо будет загрузить в наш пошаговый секвенсор обычный сэмплер (можно просто добавить none).
После этого зайдем в piano roll и все настроим. Теперь нам нужно решить в какой тональности мы будем писать наш минус в миноре или мажоре. Я в этом примере буду показывать в миноре так как сейчас в основном все музыканты используют аккорды в миноре. Для этого нажмем на кнопку сверху под названием Stamp (в пер на русский штамп) и выберем Minor Natural (Aeolian).
Далее определимся с начальной нотой. В моем случает это будет Ля (A), выставляем ноты.
Теперь нам нужно продублировать эти ноты на 2 октавы выше и ниже. Ну это зависит в каком диапазоне вы будете использовать ноты. Чтобы их продублировать просто выделите уже имеющие ноты (Ctrl+A) и зажимая клавишу Shift немного перетащите их в сторону. Теперь отпустите Shift и зажатой левой клавишей перетаскиваем верх и вниз по такому же принципу.
Теперь выделяем все ноты и удлиняем до нужного нам значения. Думаю на 8 тактов будет вполне нормально. Заметьте, вы можете их удлинить так как вам угодно, я просто демонстрирую.
Теперь в этот же паттерн загружаем VSTi инструмент на котором будем прописывать нашу основную мелодию с аккордами и перейдем в piano roll. Зажимаем комбинацию клавиш (Alt+V) чтобы увидеть призрачные ноты, если они у Вас не отображаются.
Теперь составляем аккорды используя эти призрачные ноты. Выставляем ноты через одну призрачную ноту начиная с ноты Ля (A5). Смотрите на рисунок ниже.
У нас получился простой трезвучный аккорд. Далее у нас развязываются руки и мы можем дальше писать аккорды используя ступени. Всего 7 ступеней на нотном стане. В нашем случае это Ля, Си, До, Ре, Ми, Фа диез, Соль диез (все светлые призрачные ноты). В итоге двигаемся по этим ступеням и составляем аккорды.
Здесь все зависит от вашей фантазии. Также не забывайте, что вы можете транспонировать аккорд путем изменение ноты на октаву ниже или выше, как я это сделал после 5 такта на нотах C7, E7, D7,D7. Чтобы это сделать вы можете выделить ноту и зажимая клавишу Ctrl и стрелочкой вверх перемещать их по на октаву вверх или вниз. Это нужно для создания более интересного звучания аккорда.
Смотрите что у меня получилось.
Теперь мы можем добавить еще один VSTi инструмент который будет играть по нашим законным аккордам используемые в инструменте. Постарайтесь запоминать аккорды которые вы использовали, но на крайний случай вы всегда сможете посмотреть их. Но запомните, что не все ноты из доступных нот тональности будут звучать хорошо, поэтому используйте в основном ноты что присутствуют в основной мелодии. Смотрите что получилось ниже.
После того как прописали все ноты и аккорды в инструментах можно удалить наш Sampler и дальше раскидать наши инструменты по паттернам. Для этого перейдите в паттерн где у вас прописаны аккорды и в верхнем меню PATTERNS нажмите Split by channel (разделить по инструментам). После этого все ваши инструменты по порядку распределяться по паттернам в плейлисте. И их можно будет расставить в плейлисте.
Послушайте что получилось. Конечно здесь я немного изменил его, но вы можете посмотреть все изменения в проекте, который можно скачать по ссылке ниже.
Источник
Как записать гитару в FL Studio: простейшие методы
Популярный сегодня секвенсор FL Studio (бывшая программа Fruity Loops) уже перестал был обычным битмейкером и все больше используется профессиональными компьютерными музыкантами в качестве полноценной виртуальной студии, в которой можно совершенно просто записать и «живой» инструмент, и воссоздать его звучание при помощи целого ряда дополнительных плагинов. Один из самых частых вопросов, как в FL Studio записать гитару, чтобы получить качественный трек. Для этого можно предложить два основных варианта, которые кратко будут рассмотрены в статье.
Как в FL Studio записать гитару в виде «живого» инструмента?
Предположим, что у вас есть «живой» инструмент (акустическая или электрогитара). В первом случае придется использовать запись с микрофона, во втором — подключить гитару к линейному входу саундкарты либо напрямую, либо через «комбик». Способы записи для обоих случаев можно применить разные. В случае с электрогитарой для таких целей в приложении есть специальный встроенный инструмент записи аудио.
Сначала необходимо добавить пустой трек или воспользоваться одним из имеющихся, нажать кнопку записи, а затем активировать пункт записи аудио в плейлист (Audio into the plyalist as an audio clip). После этого останется нажать кнопку воспроизведения (или пробел) для старта сессии. Если необходимо, можно задать предварительный отсчет и включить метроном.
В случае с акустической гитарой после вызова меню записи проще всего воспользоваться пунктом использования плагина Edison, который запишет партию с микрофона.
Если в настройках у вас указан внешний редактор аудио, производить редактирование лучше с его помощью, хотя начинающему пользователю хватит и простейшего набора инструментов самой студии (обрезка, вырезание, вставка, выравнивание длительностей по темпу, размеру и т. д.).
Как записать гитару в FL Studio 12 и выше с использование плагинов?
Если под рукой настоящей гитары нет, в секвенсоре можно воссоздать ее звук, используя для этого множество дополнительных VST-плагинов. Для акустики подойдет Real Guitar, а для создания партии электрогитары можно воспользоваться плагинами вроде Real LPC, Real Strat, Real Eight и т. д.
По мнению подавляющего большинства компьютерных музыкантов, самым натуральным звуком обладает пакет Prominy V-Metal, который загружается в VST-сэмплер Kontakt.
Для обработки тяжелой музыки неплохо подойдет набор для Kontakt под названием SampleOddity Thrash. Самым мощным в этом отношении VST-инструментом современности принято считать относительно новую разработку Wedge Force Earl Grey, которая, правда, стоит недешево.
Дополнительные эффекты
После записи «живого» инструмента или создания гитарной партии, естественно, придется наложить дополнительные эффекты. Советовать что-то определенное очень сложно, поскольку виртуальных гитарных процессоров и «примочек» на сегодняшний день создано очень много.
Чтобы долго не заниматься поисками лучшего, можно порекомендовать популярный процессор Guitar Rig, в котором найдется масса эффектов и для начинающего гитариста, и для профессионала.
Источник
electruha.com
Моя гитара — Мой наркотик
Подключение, запись, обработка гитары в FL studio.

У многих начинающих гитаристов, рано или поздно, появляется желание записать свою игру на гитаре. Чаще всего запись происходит в домашних условиях на обычный компьютер или ноутбук.
Ниже рассмотрена одна из возможностей подключения и записи гитары дома.
Установка FL Studio и драйвера asio
Скачать FL Studio можно отсюда: FL Studio 11 скачать.
Устанавливаем программу и смотрим чтобы Asio4All был выбран в списке (стояла галка напротив), как на картинке снизу.
Ставим галку Asio4All
Устанавливаем драйвер Asio4All, он автоматически спросит вас об установки, так как идет в составе FL Studio.
Подключение гитары к компьютеру
При подключение гитары к звуковой карте, будут интересовать только два разъема — синий (линейный вход) и красный (микрофонный вход). Можно подключать в любой разъем.
Разъемы звуковой карты
На вашей звуковой карте может быть больше разъемов, или дополнительные порты. Если вы подключаете инструмент напрямую, без процессора или педали, то звук будет тихим.
Настройка FL Studio для записи
Запускаем программу, ждем когда все загрузится и выбираем: file — new
Далее, там же сверху идем в Options и открываем audio settings. В поле input/output выбираем ASIO4ALL v2
Нажимаем на кнопку Show ASIO panel
Откроется панель настройки ASIO. Звуковая карта к которой вы подключили инструмент должна быть активна. Тут есть очень важный момент который касается задержки звука (ударяете по струнам, но звук в колонках звучит с опозданием).
В самом низу есть параметр размер буфера, чтобы задержка была минимальна надо переместить ползунок к кругу (если вы используете множество инструментов и эффектов, то появиться характерный треск), если переместите к квадрату соответственно задержка увеличится но треск пропадет. Имеет смысл записывать гитару в одной позиции ползунка (круг), а обрабатывать уже в другой (квадрат). Задержка времени напрямую зависит от мощности вашего ПК.
Закрываем все окошки настроек.
Настройки микшера
Микшер отвечает за ввод/вывод/обработку звука, нажимаем F9, откроется микшер, выбираем слева Master канал. Справа снизу где надпись OUT выбираете свою звуковую карту.
Теперь выберем канал где у нас будет наша гитара, к примеру Insert 5. Сверху справа в поле In выбираем вход с нашим инструментом. Если вы не знаете название, то попробуйте по очереди все пункты. На этом этапе у вас должен появиться звук от гитары в колонках. Если задержка очень большая, то вернитесь к настройки Asio и передвиньте ползунок в самую левую позицию.
Для удобства выберите канал insert 5 и нажмите F2. Введите имя канала и выберите цвет (Например: guitar — красный). В дальнейшем это поможет быстрее ориентироваться в микшере.
Подключаем эффекты
Делаем по пунктам как на картинке ниже, на выбранном нами 5 канале микшера нажимаем на галку, выбираем Select, откроется меню со всеми вашими эффектами, выбираем Hardcore. (входит в состав FL studio. )
Открылось окно плагина Hardcore.
Можно самому «нарулить» звук, или воспользоваться готовыми настройками звука. Так же в программу можно подключить сторонние эффекты обработки, один из популярных является Guitar Rig. После того как определились со звуком можно начинать запись.
Запись гитары в FL Studio
Открываем плейлист клавишей F5, в это окошко будет записываться ваша гитара. Далее делаем по пунктам как на картинке. Выбираем наш канал с гитарой, нажимаем кнопку запись (откроется окно настроек записи), выбираем второй пункт Audio into the plyalist as an audio clip (запись в плейлист). После нажатия сразу начнется отсчет метрономом и запись.
После остановки записи (можно нажать пробел) в плейлисте появится запись, которую можно в дальнейшем обрабатывать.
Итог всего этого. Для записи гитары в домашних условиях необходимо:
Все материалы предоставлены в ознакомительных целях.
Источник