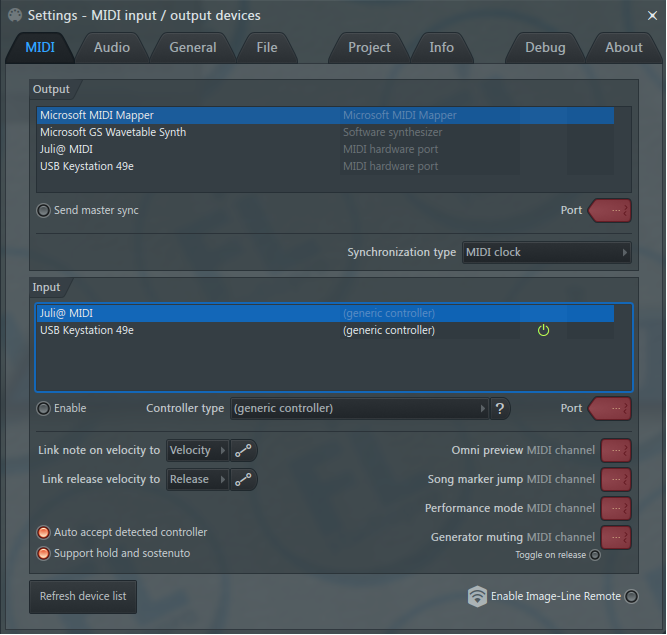- Как подключить MIDI устройство к Fl Studio
- Первый способ подключения через MIDI.
- Второй способ подключения через USB.
- Настройки Выхода/Output.
- Настройки Входа/Input.
- Дополнительные MIDI опции.
- Как подключить MIDI клавиатуру или синтезатор к FL Studio.
- Как подключить MIDI клавиатуру или синтезатор к FL Studio.
- Что такое MIDI устройство?
- Как подключить MIDI клавиатуру, синтезатор, Drum Pads и другие контроллеры.
- Как активировать MIDI устройство в FL Studio и настроить его.
- Дополнительные функции и настройки в FL Studio MIDI Settings:
Как подключить MIDI устройство к Fl Studio
В этой статье мы рассмотрим как подключить MIDI устройство к fl studio. При использовании внешних MIDI устройств к Fl Studio процесс создания музыки становиться удобнее, так как у вас под рукой находятся все необходимые клавиши, регуляторы и т.д. Если у вас отсутствует MIDI устройство в Fl Studio можно использовать клавиатуру от компьютера, для набора нот. Но этот процесс более затруднен, хотя вполне возможен.
Что такое – MIDI? MIDI (расшифровка на английском Musical Instrument Digital Interface) говоря иначе это стандартный формат обмена данными между цифровыми программами и внешними электронными устройствами.
MIDI устройство – это электронный инструмент, который обменивается данными через протокол MIDI. Через этот протокол единообразно кодируются такие данные как сила нажатия на клавиши, их продолжительность, настройку громкости, темпа, тональности и другие настройки. Через MIDI интерфейс также можно синхронизировать управление другими оборудованиями, такими как осветительными, пиротехническими и т.д.
Первым делом рассмотрим 2 основных коммутирующих устройства.
Первый способ подключения через MIDI.

В этом случае в основном не нужно устанавливать драйвера. Подключение происходит следующим способом. Первым делом выключите компьютер и MIDI устройство. Затем нужно подключить к звуковой карте 15 контактный D-Sub разъем.

После подключаем IN разъем кабеля в устройство OUT. OUT разъем кабеля в IN устройство. После этого включаем компьютер.

Ну а вообще я советую вам прочитать руководство по использованию MIDI устройства от производителя. Там все подробно должно быть описано.
Второй способ подключения через USB.
Здесь выключать оборудование, нет необходимости, просто подключите и установите драйвера. После того как драйвер установился и система обнаружила новое устройство можете запустить Fl Studio.
Далее, переходим в настройки программы и нажимаем F10 или через главное меню Options > MIDI settings.
Настройки Выхода/Output.
Эти параметры нужны для того чтобы выбрать выход MIDI интерфейса, благодаря этому Fl Studio может отправлять данные на внешние устройства.
- Sendmastersync – синхронизация подключенного устройства с fl studio. Выберите ваше MIDI устройство и включите Send master sync.
На заметку: чтобы эта опция работала необходимо включить синхронизацию Enable MIDI Master Sync в меню Options. Также чтобы включить выходной сигнал Output необходимо поставить галочку в Enable MIDI Output в меню Options.
- Port – здесь вы можете назначить уникальный канал, по которому будут проходить MIDI данные между MIDI устройствами через компьютер.
- Synchronizationtype – тип синхронизации. Он отвечает за выполнения команд воспроизведения, старт, остановка и т.д.
Настройки Входа/Input.
Эти параметры нужны для подключения внешних MIDI устройств.
- Input– здесь вы можете увидеть список обнаруженных MIDI устройств (выберите ваше устройство).
- Enable – подключить MIDI устройство. Здесь вам необходимо его включить.
- Controller type – тип контроллера. Необходимо выбрать именно тот контроллер, который идет от вашего устройства. Иначе у вас могут работать не все функции. Но если контроллер не имеет специального драйвера, то можете выбрать generic controller. Это общий драйвер для устройств.
- Port– это порт для MIDI входа. Если у вас подключено несколько контроллеров, то для каждого из них нужно назначить порт.
Итак, для подключения MIDI устройства к Fl Studio вам необходимо вначале выбрать во вкладке Input ваше устройство, затем назначить ему контроллер из выпадающего списка Controller type и после этого включить его Enable. После всех манипуляций проверяем индикатор MIDI активности на главной панели. Он мигает, когда приходят данные от контроллера.
И напоследок разберем дополнительные MIDI опции. Посмотрите, может вам они пригодятся.
Дополнительные MIDI опции.
- Autoacceptcontroller– этот опция нужна для автоматизации назначения контроллера. Она влияет на взаимосвязь регуляторов ползунков и т.д. внешнего устройства с Fl Studio и плагинами.
[info_border pre_border_color=”red” width=”100%” text_align=”left” hex_border_color=”” hex_text_color=””]Замечание: чтобы эта опция заработала нужно также ее включить в главном меню Options и поставить галочку MIDI Remote Control.[/info_border]
- Supportholdandsostenuto– эта функция нужна для использования педали задержки длины нот MIDI клавиатуры.
- OmniPreviewMIDIchannel– функция для предпрослушки звука в пошаговом секвенсоре. Она позволяет назначить каждому каналу определенную клавишу на MIDI клавиатуре.
- SongmarkerjumpMIDIchannel– эта опция позволяет использовать MIDI ноты для управления прыжками между временными маркерами в плейлисте.
- PerformancemodeMIDIchannel– эта опция предназначена для запуска клипов в плейлисте, через универсальные контроллеры.
- GeneratormutingMIDIchannel– позволяет назначить канал для заглушения Mute синтезаторов в степ секвенсоре через клавиши на клавиатуре.
- Toggleonrelease– при включении этой функции, целевой параметр будет измяться когда клавиша нажата, и переходить в исходное состояние когда клавиша отпущена. При выключенном состоянии функции целевой параметр возвратиться обратно только при повторном нажатии.
- Linknoteonvelocityto– при включенной опции none, значения поступающих сигналов от MIDI устройств будут игнорироваться. Каждая нота будет звучать с фиксированным значением, который равняется 100. При выборе Velocity эти параметры будут задаваться MIDI устройством.
- ModX/ModY– все входящие ноты задаются модулятором Mod X или Mod Y для параметра velocity.
- Curve– при выборе этого параметра, откроется редактор кривой Noteonvelocitymapping, где настраивается характер связи между значениями, что поступают от параметра MIDI контроллера (нажатия нот) и целевым контроллером в FL Studio.
Редактирование кривой происходит как обычно.
Совет: чтобы более точно настроить этот параметр вам необходимо открыть этот график кривой и начать играть на MIDI устройстве, тем самым на этом графике будут отображаться вертикальные линии, что помогут вам более точно настроить параметр velocity.
- Link release note velocity to – при включенной опции none, значения поступающих сигналов отпускания нот от MIDI устройств будут игнорироваться. Для каждой ноты будет фиксированное значение велосити отпускания, который равняется 100.
- Release – при включении будет приходить информация об отпускании нот, если эта функция присутствует на MIDI устройстве. Некоторые плагины в Fl Studio чувствительны к велосити отпускания нот и при включении она может быть полезна.
- Curve – при выборе этого параметра, откроется редактор кривой Releasevelocitymapping, где настраивается характер связи между значениями, что поступают от параметра MIDI контроллера (отпускания нот) и целевым контроллером в FL Studio.
Настроить более точно этот график вы можете таким же методом, что описывался чуть выше.
- Rescan MIDI devices – позволяет повторно сканировать подключенные MIDI устройства.
Теперь вы знаете как подключить MIDI устройство к Fl Studio. Но если у вас появились проблемы с подключением, то смело задавайте их в комментариях, а также кто еще не купил себе миди-устройство предлагаю вам посетить магазин наших партнеров Фонофактура.
Источник
Как подключить MIDI клавиатуру или синтезатор к FL Studio.
Как подключить MIDI клавиатуру или синтезатор к FL Studio.
Если у тебя есть какое-то MIDI устройство (успел обзавестись или досталось чудесным образом) – просто замечательно. MIDI клавиатуры (или в их роли простые синтезаторы), Drum Pad, различного рода контроллеры: заметно упрощают жизнь при написании музыки и просто исполнении. Если же у тебя нет ни чего из этого и ты мучаешься игрой на компьютерной клавиатуре, на первое время советую обзавестись простенькой MIDI клавиатурой или Drum Pad– все зависит от рода твоей деятельности в твоем секвенсоре FL Studio.
Что такое MIDI устройство?
Эти четыре символа расшифровываются как Musical Instrument Digital Interface, что в переводе значит Цифровой интерфейс музыкального инструмента. Теперь, я думаю, все стало на один слой понятнее! Это те устройства, с помощью которых ты можешь управлять звуковой информацией с программного обеспечения – удобным тебе образом (Иногда походя на музыкальные инструменты – я сейчас о MIDI клавиатурах и электронных барабанных установках). Так же MIDI это и есть специальный протокол, с помощью которого устройство и обменивается данными с программным обеспечением. Этот протокол совмещает в себе такую информацию как номер ячейки (регулятор, клавиша, кнопка и т.д.) сила нажатия на клавишу \ кнопку, длительность нажатия, установка статичного параметра.
Как подключить MIDI клавиатуру, синтезатор, Drum Pads и другие контроллеры.
На сегодня популярны 2 способа подключения MIDI устройств к компьютеру:
1) Через MIDI кабель, который выглядит следующим образом:
Обычно, подключение MIDI устройства сопровождается установкой драйвера для этого устройства – но в этом случае, при подключении через MIDI port, можно обойтись и без этого. Для начала стоит выключить и компьютер и MIDI устройство, потом подключить 15 – контактный D-Sub разъем в звуковую карту (если она на это рассчитана, если нет, то идем на способ номер 2). Затем если у тебя устройство по типу MIDI клавиатуры, контроллера или DrumPads– то нужно подключить MIDI In разъем кабеля в гнездо устройства MIDI Out. Если же у тебя устройство, по типу синтезатора – то так же потребуется подключить разъем кабеля MIDI Out в гнездо устройства MIDI In. Затем включаем все устройства.
2) Через USB кабель:
Этот способ, возможно, потребует установки драйверов для данного устройства, но здесь меньше канители с проводами – USB в устройство – USBв компьютер и не нужно ни чего на время отключать (к этому мы привыкли).
Теперь если индикатор(ы) на MIDI устройстве загорелись и сигнализируют о том что «есть контакт», то можно открывать FL Studio и переходить к настройке и нахождению в секвенсоре.
Как активировать MIDI устройство в FL Studio и настроить его.
Зайдя в секвенсор FL Studio (я буду показывать на примере последней, на сегодня версии FL Studio 12) тебе нужна будет вкладка Options– MIDI:
И возможно ты заметил сразу, возможно нет, если ты включил свое MIDI устройство, оно появиться у тебя уже в полях Output и Input в этом окне. В примере у меня виднеется самая простая USB Keystation 49e. И для передачи от MIDI устройства команд в секвенсор (то есть для игры или регуляции параметрами секвенсора) на нужно активировать это устройство в окне Input. Если еще нет вот такого желтого индикатора подключения устройства, напротив его наименования:
То нужно просто выделить это устройство и нажать команду Enable сразу под полем Input. Последующие распознание и активация подключенного устройства FL Studio 12 будет производить за тебя по умолчанию.
Что касается окна Output, то на это окно потребуется если у тебя такое устройство, на которое FL Studio может передавать сигналы (виртуальный синтезатор например), и активация происходит аналогично.
Выпадающее меню Controller Type, существует для определения FL Studio типа контроля для твоего устройства. В базе секвенсора есть определенное количество типов MIDI контроля для некоторых известных MIDI устройств (в 12-й версии FL Studio их еще больше). Если твое устройство есть в списке – то выбери конечно же свой тип, если нет – оставляй тип Generic Controller– это максимальное использование возможностей твоего устройства.
Теперь мы можем управлять секвенсором через MIDI устройство. Если нет ни какого звукового сигнала, просто нужно выделить инструмент на панели каналов, то, что в принципе ты хочешь воспроизводить.
Дополнительные функции и настройки в FL Studio MIDI Settings:
— Auto accept detected controller – функция автоматического принятия MIDI порта. Для того что бы секвенсор FL Studio автоматически распознавал определенный порт, нужно всего лишь повернуть одну из ручек (контроллеров) устройства.
— Support hold and sostenuto — это функция активации, при наличии специальной педали, задержки на нажимаемой ноте.
— Link note on velocity to – назначить команду о силе нажатия на.. (по умолчанию стоит на амплитудное значение каналов. Можно поменять на Mod X и Mod Y. В каналах семплера это два параметра фильтрации.
— Link release velocityto – Назначить силу отжатия ноты на… (по умолчанию стоит на само отжатие, и менять не советую))
Так же можно отрегулировать чувствительности кривых силы нажатия и отжатия – на более чувствительные и менее чувствительные, нажав на кнопки Edit Mapping Curve. (но как по мне так это лишнее)
— Refresh device list – проверка новых подключенных MIDI устройств.
Если при игре или работе с MIDI устройством, ты чувствуешь неудобство, по типу того что ты нажимаешь на клавишу или кнопку Drum Pad’а и звук хоть немного запаздывает – так быть не должно! Вероятнее всего у тебя нет драйверов ASIO4ALL, которые просто необходимы для комфортной работы в секвенсоре, или они есть – но не настроены должным образом. В любом случае быстро и навсегда разобраться с этой ситуацией тебе поможет ЭТА коротенькая статья!
Источник