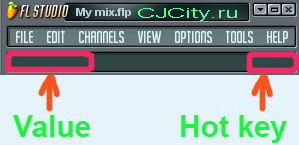- Fl studio изучаем пианоролл
- Содержание
- Инструменты пианоролла [ править ]
- Масштабирование содержимого [ править ]
- Копирование, перемещение, выделение нот [ править ]
- Зацикливание отрезка [ править ]
- Индивидуальные настройки ноты [ править ]
- Внешний вид стойки инструментов для отображения пианоролла [ править ]
- Горячие и не только клавиши в FL Studio
- 1. Главное окно
- 2. Секвенсер (Step sequencer)
- 3. Piano roll
- 4. Микшер (Mixer)
- 5. Плейлист (Playlist)
Fl studio изучаем пианоролл
Данная статья является частью цикла статей «Fl Studio»
Всё что мы с вами рассмотрели до этого относилось к созданию ударных инструментов. Это мы делали прямо в окне стойки инструментов. Тогда как для создания сложных мелодий разложенных по октавам и нотам необходимо использовать пианоролл. Чтобы вызвать окно пианоролла нажмите правой кнопкой мыши по кнопке инструмента для которого вы хотите создать мелодию, и в появившемся меню выберите Piano roll. В нашем случае надо нажать по инструменту FL Keys. Это окно где вы сейчас попробуете создать свою первую мелодию.
Для того чтобы рисовать ноты выберите инструмент карандаш или кисть (без +), и просто нажмите на нужном вам месте левой кнопкой мыши. Для того чтобы изменить длину ноты подведите к её краю курсор мыши, чтобы он стал такого вида 

Содержание
Инструменты пианоролла [ править ]
Посмотрите на верхнюю часть инструментов окна пианоролла: 
Главное меню — различные команды которые мы с вами не будем рассматривать.
Меню инструментов — различные инструменты для работы с нотами их также пропустим.
Привязка пианоролла — привязка определят, как будут перемещаться ноты по отношению к фоновой сетке. Этот инструмент требует дельного рассмотрения, и мы это сделаем ниже.
Инструмент печати — добавляет предопределённые аккорды, выбранные из меню. Полезный инструмент чтобы одним нажатием нарисовать все ноты определенного аккорда.
Карандаш — рисование нот по одиночке.
Кисть — рисует несколько нот когда вы перетаскиваете.
Кисть для ударных — подобно инструменту «Кисть» выше. Добавляет несколько нот в строку при перетаскивании. Отличается тем, что если вы нажмете левой кнопкой мыши по существующей ноте она выключится.
Стирать — нажмите или нажмите-и-перетащите, чтобы удалить ноты.
Заглушить — щёлкните левой кнопкой мыши по нотам, чтобы заглушить их. Щёлкните левой кнопкой мыши и перетащите, чтобы заглушить несколько нот.
Разрезать — щёлкните левой кнопкой мыши и перетащите вертикально, чтобы нарезать ноты.
Выделить — нажмите по ноте или нажмите-и-перетащите, чтобы сделать выделение группы нот.
Масштабировать до выделенного — щёлкните левой кнопкой мыши и перетащите, чтобы увеличить до выделенного.
Воспроизведение перемоткой— нажмите по нотам, которые вы хотите воспроизвести. Нажмите-и-перетащите через ноты чтобы воспроизвести их последовательно.
Запомните и опробуйте все инструменты.
Давайте рассмотри 1 из самых важных инструментов, это инструмент привязки 

- Main — выбирает значение глобальной привязки, которое устанавливается в другом месте, просто на данном этапе пропустим это.
- (None)
- Line
- Cell тоже самое, что и Line.
- 1/2 step — это половина 1/16 то есть 1/32.
- 1/3 step — это третья часть 1/16.
- 1/4 step — это четвертая 1/16.
- 1/6 step — это шестая 1/16.
В общем чем меньше число тем более точные настройки. Попробуйте все режимы (порисуйте по перемещайте, изменяйте размеры) и увидьте между ними разницу!
- Step — 1/16 доли.
- 1/2 beat — это половина 1/4 то есть 1/8.
- 1/3 beat — это третья часть 1/4.
- 1/4 beat — это четвертая 1/4.
- 1/6 beat — это шестая 1/4.
- Beat — это 1/4 такта.
- Bar — это 1 такт.
- Events — попробуйте выбрать этот режим после чего нарисуйте несколько нот рядом друг с другом, после того как нарисуете попробуйте выбрать какую нибудь ноту и подвигать её вокруг других рядом стоящих, в результате вы увидите как рядом стоящие ноты будут окрашиваться в другой цвет. Данный режим позволяет увидеть рядом стоящие ноты (это полезно когда нот очень много).
Масштабирование содержимого [ править ]
Для того чтобы масштабировать размеры содержимого окна пианоролла просто перетащите верхний скролл за его край (так как бы вы удлиняли ноту) см. картинку ниже, цифра 1. Для того чтобы масштабировать окно по вертикали воспользуйтесь иконкой под цифрой 2 (нажмите и перетащите вверх/вниз):
Копирование, перемещение, выделение нот [ править ]
- Для обведения сразу нескольких нот нажмите клавишу Ctrl и удерживая клавишу нажатой начните обведение. Выделенные ноты окрасятся в красный цвет.
- Для копирования выделенных нот нажмите клавишу Shift и удерживая клавишу нажатой переместите эти ноты в нужное вам место. Все красные ноты будут скопированы в новое место.
- После обведения нот им всем можно одновременно поменять длительность.
- Если вы хотите выделить не все ноты, а только определённые нажмите Ctrl+Shift и начните обведение необходимых нот. Обведите одну ноту, отпустите кнопку мыши (всё делается не отпуская клавиш Ctrl+Shift ), нажмите и обведите другую ноту.
Также в пианоролле работают горячие клавиши:
- Ctrl+A — выделить всё.
- Ctrl+С — копировать выделенное.
- Ctrl+V — вставить копированное.
- Ctrl+B — клонировать выделенное.
- Ctrl+X — вырезать.
- Ctrl+D — отменить выделение.
- Ctrl+Z — отменить/вернуть последнее действие.
- Ctrl+Alt+Z — отменить множество действий.
Зацикливание отрезка [ править ]
Для зацикливания определённого участка пианоролла нажмите на клавиатуре клавишу Ctrl (удерживайте нажатой), и нажмите-и-перетащите по временной шкале в верхней части пианоролла. Вы увидите красную область, этот участок зациклится (станет лупом) см. картинку ниже. После этого нажмите кнопку воспроизведения.
Вы услышите и увидите, что у вас будет проигрываться только этот красный участок. Для отмены зацикливания просто щёлкните двойным щелчком по свободному месту (в этой же временной шкале).
Индивидуальные настройки ноты [ править ]
Обратите внимание на нижнюю часть окна пианоролла (см. картинку ниже). Если у вас этого нет, то обратите внимание на . на картинке под цифрой 1, потяните за эти точки вверх и окно появится (также его можно спрятать).
Каждый столбик это 1 нота, а высота это громкость ноты (сила нажатия на клавишу). Попробуйте изменить их высоту (просто нажмите выбрав инструмент карандаша или кисти), воспроизведите, и вы услышите как меняется их громкость. Также громкость нот можно менять «Каскадом» для этого нажмите правую кнопку мыши и ведите в сторону.
Посмотрите на левую часть окна пианоролла и найдите там надпись Control цифра 2 на картинке выше, нажмите и вы увидите выпадающий список.
По умолчанию выбрано Note velocity (громкость или точнее сила нажатия клавиши) выберите Note pan (панорама) и вы увидите как у вас поменяется внешний вид нижнего окна. Попробуйте поменять настройки нот и вы услышите как звук звучит в правой и в левой колонке/наушнике. Также попробуйте выбрать Note fine pitch (тонкая подстройка высоты тона ноты), попробуйте поменять настройки нот и вы услышите, что теперь ноты «расстроены», то есть таким образом вы можете немного сдвинуть тон ноты вверх/вниз (расстроенный инструмент).

Note release, Unsupported parameter 1 и Unsupported parameter 2 пока пропустим (они так сейчас называются потому, что у плагина Keys который мы сейчас используем эти параметры не используются, на других плагинах они могут называться по разному).
Channel volume, Channel panning и Channel pitch также пока пропустим, они не имеют столь важного значения.
Внешний вид стойки инструментов для отображения пианоролла [ править ]
Создайте партию ударных и мелодию (в 4 такта) как на картинке ниже. Такты обозначаются во временной шкале (под цифрой 1 на картинке). Обратите внимание, что вы видите все удары, но не видите всей мелодии, а только первый такт. Для того, чтобы поменять вариант отображения нот в стойке инструментов нажмите по переключателю 2. Первый вид удобнее для написания ударных, а второй для просмотра мелодии.
Источник
Горячие и не только клавиши в FL Studio
При использовании любой программы встает вопрос о том, как же сделать работу в ней проще. Производители работают над ускорением работы своих приложений, но иногда забывают о пользователях, для которых главным является простота использования программы. И FL Studio не исключение. Множество функций доступно только с помощью щелчка мыши в определенном меню, что существенно затрудняет работу. Можно долго искать нужный пункт меню и так и не найти его. Здесь нам на помощь приходят так называемые горячие клавиши, просто незаменимые в некоторых случаях. О них и пойдет речь в этой статье.
При упоминании о горячих клавишах сразу вспоминается небезызвестный Winamp — плеер, где с помощью них можно менять любые параметры. Аналогичным образом все устроено и в FL Studio. Как правило, горячими клавишами (hot keys или keyboard shortcuts) называют сочетания вспомогательных клавиш (Ctrl, Alt, Shift) и обычных на клавиатуре. Например, Alt + A или Ctrl + Shift + R.
На первый взгляд кажется сложным запомнить все сочетания клавиш, но при постоянной работе в программе это уже не кажется таким уж непосильным занятием. К тому же, часть из них уже известна, так как входит в стандартный набор hot keys практически в любом приложении.
Целесообразно разделить все горячие клавиши на группы: «Главное окно», «Секвенсер», «Piano roll», «Микшер», «Плейлист». Некоторые сочетания клавиш выполняют одинаковые действия в различных окнах, что облегчает запоминание.
Итак, приступим. Привожу список hot keys, работающих в версии 6. Скорее всего, они будут работать и во всех предыдущих версиях. Также отмечу, что текущая раскладка клавиатуры не важна.
1. Главное окно
Эти сочетания клавиш доступны, когда активно любое из окон программы.
| Настройки | |
|---|---|
| Ctrl+P | Включить/выключить отсчет 3-2-1 перед записью. |
| Ctrl+I | Включить/выключить ожидание входного сигнала для начала записи. |
| Ctrl+T | Включить/выключить игру на клавиатуре как на клавишах фортепьяно. |
| Ctrl+E | Включить/выключить пошаговый режим редактирования. |
| Ctrl+M | Включить/выключить метроном. |
| Ctrl+B | Включить/выключить добавление записываемых нот к уже существующим. |
| Ctrl+Shift+H | Расположить окна по умолчанию. |
| F10 | Открыть окно настроек системы. |
| F11 | Открыть окно настроек проекта. |
| Операции с файлами | |
| Ctrl+O | Открыть файл. Вызывает диалог для выбора файла. |
| Alt+1,2..9 | Открыть файл из списка недавно использованных. |
| Ctrl+S | Сохранить файл. Вызывает диалог для сохранения файла в форматах flp, zip,wav, mp3 или mid. |
| Ctrl+N | Сохранить текущий проект как новую версию. |
| Ctrl+R | Экспортировать проект в файл формата wav. |
| Ctrl+Shift+R | Экспортировать проект в файл формата mp3. |
| Ctrl+Shift+M | Экспортировать проект в файл формата midi. |
| Разное | |
| 1,2. 9(num pad) | Выбор соответствующего паттерна от №1 до №9. |
| +/-(num pad) | Следующий/предыдущий паттерн в секвенвере. |
| стрелка влево/вправо(num pad) | Следующий/предыдущий паттерн. |
| Ctrl+Z | Откат назад на один шаг. Повторное нажатие возвращает состояние до отката. |
| Ctrl+F | Поиск в броузере по ключевым словам. |
| Ctrl+H | Остановить воспроизведение в «аварийном» случае. |
| Alt+P | Send to piano roll/открыть piano roll для выбранного канала. |
| Shift+R | Включить/выключить запись. |
| Shift+L | Переключение воспроизведения между паттерном и плейлистом. |
| Enter | Максимизировать/минимизировать активное окно программы (piano roll и playlist). |
| Space bar (пробел) | Начать/остановить воспроизведение. |
| TAB | Переключение между всеми открытыми окнами программы. |
| Esc | Закрыть активное окно. |
| F1 | Справка. |
| F2 | Назвать текущий паттерн в плейлисте. |
| F4 | Следующий пустой паттерн. |
| F5 | Показать/выбрать/скрыть плейлист. |
| F6 | Показать/выбрать/скрыть секвенсер. |
| F7 | Показать/выбрать/скрыть piano roll. |
| F8 | Показать/выбрать/скрыть броузер. |
| F9 | Показать/выбрать/скрыть микшер. |
| F12 | Закрыть все окна, кроме секвенсера. |
2. Секвенсер (Step sequencer)
| Работа с каналами | |
|---|---|
| стрелка влево/вправо(num pad) | Следующий/предыдущий канал. |
| Ctrl+Del | Удалить выбранные каналы. |
| Page Up | Перейти к следующей группе каналов. |
| Page Down | Перейти к предыдущей группе каналов. |
| Ctrl+1,2. 9 | Включить/выключить mute для соответствующего номера канала. |
| Ctrl+Shift+1,2. 9 | Включить/выключить соло для соответствующего номера канала. |
| Alt+C | Выбрать цвет отмеченных каналов. |
| Alt+G | Filter group name — группирует выбранные каналы. |
| Alt+Z | Заархивировать выбранные каналы. |
| Alt+U | Разархивировать выбранные каналы. |
| Ctrl+Shift+C | Клонировать выбранные каналы. |
| Ctrl+Alt+C | Выбрать заливку градиентом отмеченных каналов. |
| Alt+стрелка вниз/вверх | Сдвинуть выбранные каналы вниз/вверх. |
| Работа с шагами | |
| Ctrl+C | Копировать установленные шаги. |
| Ctrl+V | Вставить установленные шаги. |
| Ctrl+X | Вырезать установленные шаги. |
| Alt+P | Послать шаги на piano roll. |
| Alt+R | Рандомизировать ноты в Keyboard editor. |
| Shift+G | Открыть Graph editor. |
| Shift+K | Открыть Keyboard editor. |
| Shift+стрелка вправо | Сдвинуть установленные шаги вправо. |
| Shift+стрелка влево | Сдвинуть установленные шаги влево. |
3. Piano roll
Здесь работают стандартные сочетания Ctrl+Z, Ctrl+X, Ctrl+C и Ctrl+V. Выбрать нужные ноты можно так: зажать Ctrl и левую кнопку мыши, затем двигаем мышь для выделения нужной прямоугольной области. Или так: зажимаем Ctrl+Shift и левой кнопкой мыши щелкаем на нужных нотах. Аналогично можно удалять ноты. Все пункты из раздела Tools будут применяться только к выделенным нотам.
| Общие | |
|---|---|
| Ctrl+A | Выделить все. |
| Ctrl+M | Импорт MIDI-файла. |
| Shift+Ctrl+V | Вставить из MIDI-буфера. |
| Shift+M | Переключение между режимами отображения виртуальной клавиатуры: large, small, names. |
| Shift+S | Slide. |
| 0 | Поставить по центру текущую позицию при воспроизведении. |
| Инструменты | |
| Shift+P | Draw — карандаш. |
| Shift+B | Paint — кисть. |
| Shift+D | Delete — удалить. |
| Shift+C | Cut — разрезать. |
| Shift+E | Select — выбрать. |
| Shift+Z | Zoom — приблизить/отдалить. |
| Shift+Y | Playback — воспроизведение. |
| Edit | |
| Shift+стрелка вправо/влево | Сместить выбранное вправо/влево. |
| Shift+стрелка вверх/вниз | Транспонировать выбранное вверх/вниз. |
| Del | Удалить выбранное. |
| Ctrl+стрелка вверх/вниз | Транспонировать выбранное вверх/вниз на одну октаву. |
| Ctrl+стрелка влево/вправо | Выбрать предыдущий/следующий. |
| Ctrl+Ins | Добавить пространство. |
| Ctrl+Del | Удалить пространство. |
| Ctrl+I | Вставить текущее значение контроллера. |
| Tools | |
| Ctrl+L | Quick legato — поставить легато. |
| Alt+L | Articulate — диалог выбора легато, портато или стаккато с настройками. |
| Ctrl+Q | Quick quantize — квантизовать . |
| Alt+Q | Quantize — диалог квантизации с настройками. |
| Ctrl+U | Quick chop — разрезать ноты в соответствии с настройками snap. |
| Alt+U | Chop — диалог выбора типа разреза нот с использованием паттернов. |
| Ctrl+G | Glue — склеить смежные ноты. |
| Alt+A | Arpreggiate — использовать арпрежиатор, основанный на паттернах. |
| Alt+S | Strum — создать аккорды из нот. |
| Alt+F | Flam — создать форшлаг ударных. |
| Alt+K | Key limiter — ограничитель диапазона нот. |
| Alt+Y | Flip — перевернуть установленные ноты. |
| Alt+R | Randomize — рандомизировать ноты. |
| Alt+X | Scale levels — масштабирование уровней (velocity, pan и т. д.). |
| Alt+O | LFO — использовать LFO event editor. |
| View | |
| Alt+G | Grid color — выбрать цвет фона piano roll. |
| Helpers | |
| Alt+B | Показать note helpers — темные полосы для черных клавиш. |
| Alt+V | Ghost channels — показать ноты других каналов в текущем паттерне. |
| Zoom | |
| 1 | Far — минимальное приближение. |
| 2 | Medium — среднее приближение. |
| 3 | Close — близкое приближение. |
| 4 | Best fit — наилучшее приближение. |
| 5 | On selection — приблизить выбранное. |
4. Микшер (Mixer)
| Alt+стрелка влево/вправо | Сместить выбранный канал микшера влево/вправо. |
| Alt+L | Выбрать каналы, соединенные с выбранным каналом микшера. |
| Ctrl+L | Соединить выбранные каналы секвенсера с выбранным каналом микшера. |
| Shift+Ctrl+L | Соединить выбранные каналы секвенсера, начиная с текущего канала микшера. |
| F2 | Назвать выбранный канал. |
| Shift+S | Соло для выбранного канала. |
| Alt+S | Alt solo — активирует выбранный канал и все каналы, посылающие/принимающие сигналы через/от него. |
| Alt+R | Arm rendering — запись канала в wav-файл. |
5. Плейлист (Playlist)
Здесь также как и в piano roll работают все обычные сочетания клавиш, а также все из разделов Zoom и Инструменты.
| Shift+Ctrl+Ins | Добавить паттерн (перед выбранным). |
| Shift+Ctrl+Del | Удалить выбранные паттерны. |
| Shift+Ctrl+C | Клонировать выбранный паттерн. |
| Alt+стрелка вверх/вниз | Сдвинуть выбранный паттерн вверх/вниз. |
| Alt+G | Выбрать цвет фона. |
| Alt+C | Выбрать цвет выбранных паттернов. |
| Al+P | Открыть в броузере проектов. |
| Alt+Q | Quick quantize. |
| Ctrl+Q | Quantize. |
| стрелка вправо/влево | Перемещение по горизонтали в пределах плейлиста, если все не помещается в окне. |
| 0 | Поставить по центру текущую позицию при воспроизведении. |
| Alt+F | Clips Flat Display. |
| Ctrl+Alt+F | Clips Glass Effect. |
Вот и все. Список впечатляет, хотя здесь нет и половины всех функций программы. Но даже с этими горячими клавишами работа значительно упрощается. Для еще более удобной работы производители сделали подсказку — при наведении на какую-либо кнопку, в меню (смотрите рисунок ниже) появляется сочетание клавиш, с помощью которых можно управлять соответствующим параметром. Иногда появляется еще и значок мыши, в этом случае зажимаем кнопку мыши, которая отмечена красным.
Вообще, самыми информативными являются отмеченные части главного меню. Как было отмечено выше, в правой части отображается инфорация о горячих клавишах. В левой части отображается информация о значении выбранного параметра или подробное его описание.
Таким образом, без ненужных движений мыши можно редактировать ноты в piano roll’е, эффективно работать с каналами секвенсера и микшера, и перемещаться по композиции в плейлисте, быстро менять основные настройки записи и воспроизведения, а также многое другое.
Источник

 Главное меню — различные команды которые мы с вами не будем рассматривать.
Главное меню — различные команды которые мы с вами не будем рассматривать. Меню инструментов — различные инструменты для работы с нотами их также пропустим.
Меню инструментов — различные инструменты для работы с нотами их также пропустим. Инструмент печати — добавляет предопределённые аккорды, выбранные из меню. Полезный инструмент чтобы одним нажатием нарисовать все ноты определенного аккорда.
Инструмент печати — добавляет предопределённые аккорды, выбранные из меню. Полезный инструмент чтобы одним нажатием нарисовать все ноты определенного аккорда. Карандаш — рисование нот по одиночке.
Карандаш — рисование нот по одиночке. Кисть — рисует несколько нот когда вы перетаскиваете.
Кисть — рисует несколько нот когда вы перетаскиваете. Кисть для ударных — подобно инструменту «Кисть» выше. Добавляет несколько нот в строку при перетаскивании. Отличается тем, что если вы нажмете левой кнопкой мыши по существующей ноте она выключится.
Кисть для ударных — подобно инструменту «Кисть» выше. Добавляет несколько нот в строку при перетаскивании. Отличается тем, что если вы нажмете левой кнопкой мыши по существующей ноте она выключится. Стирать — нажмите или нажмите-и-перетащите, чтобы удалить ноты.
Стирать — нажмите или нажмите-и-перетащите, чтобы удалить ноты. Заглушить — щёлкните левой кнопкой мыши по нотам, чтобы заглушить их. Щёлкните левой кнопкой мыши и перетащите, чтобы заглушить несколько нот.
Заглушить — щёлкните левой кнопкой мыши по нотам, чтобы заглушить их. Щёлкните левой кнопкой мыши и перетащите, чтобы заглушить несколько нот. Разрезать — щёлкните левой кнопкой мыши и перетащите вертикально, чтобы нарезать ноты.
Разрезать — щёлкните левой кнопкой мыши и перетащите вертикально, чтобы нарезать ноты. Выделить — нажмите по ноте или нажмите-и-перетащите, чтобы сделать выделение группы нот.
Выделить — нажмите по ноте или нажмите-и-перетащите, чтобы сделать выделение группы нот. Масштабировать до выделенного — щёлкните левой кнопкой мыши и перетащите, чтобы увеличить до выделенного.
Масштабировать до выделенного — щёлкните левой кнопкой мыши и перетащите, чтобы увеличить до выделенного. Воспроизведение перемоткой— нажмите по нотам, которые вы хотите воспроизвести. Нажмите-и-перетащите через ноты чтобы воспроизвести их последовательно.
Воспроизведение перемоткой— нажмите по нотам, которые вы хотите воспроизвести. Нажмите-и-перетащите через ноты чтобы воспроизвести их последовательно.