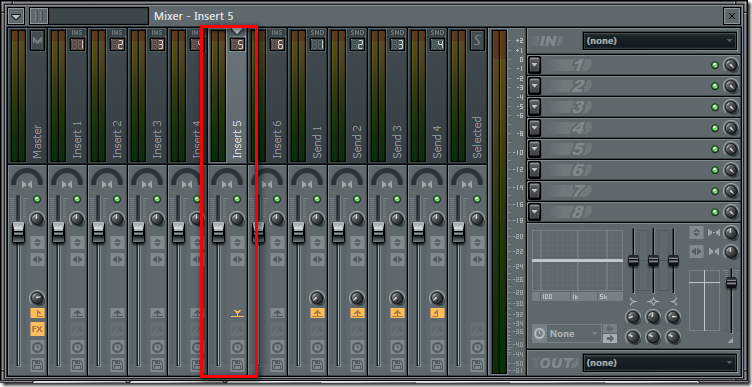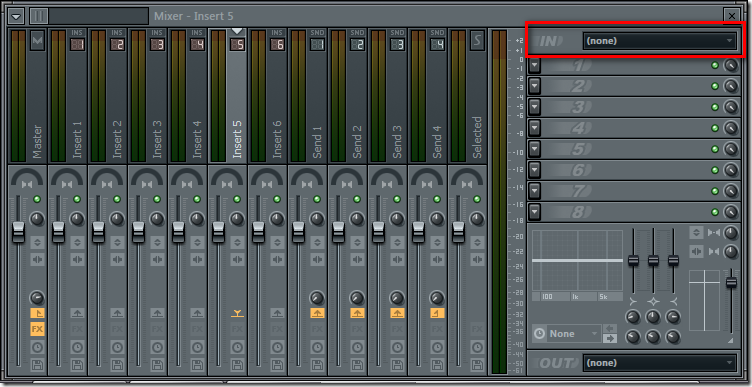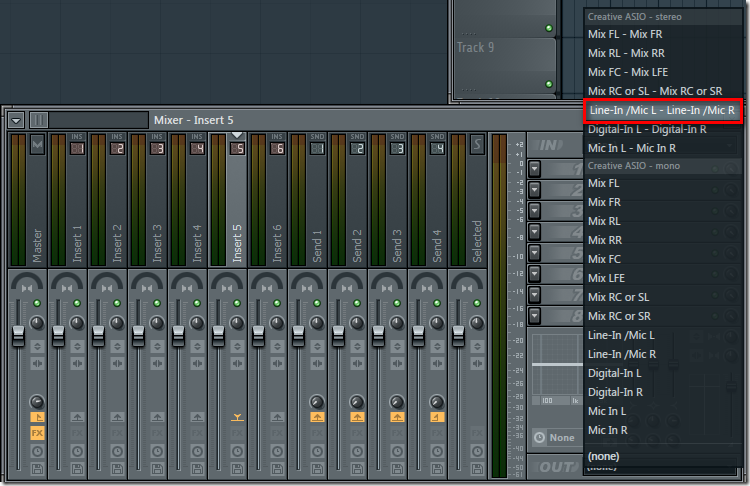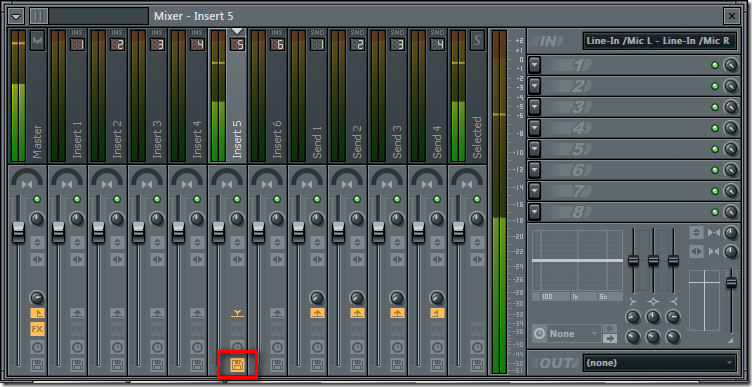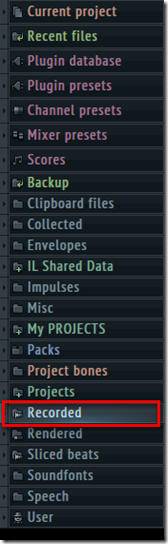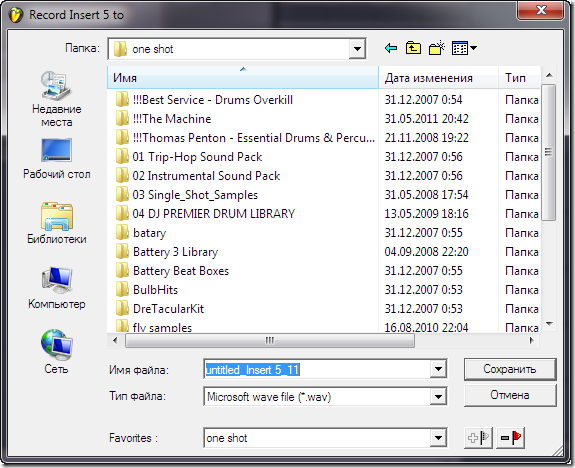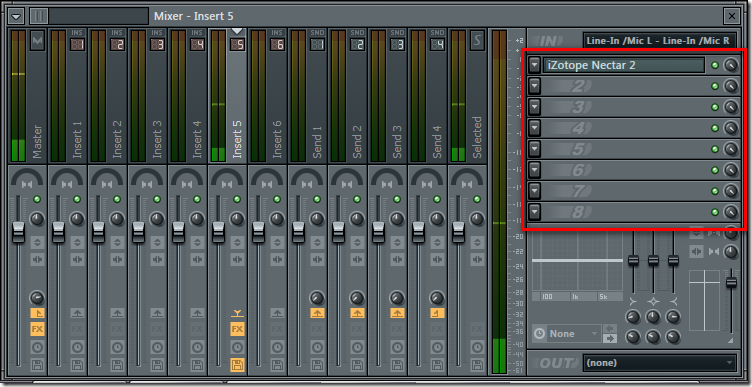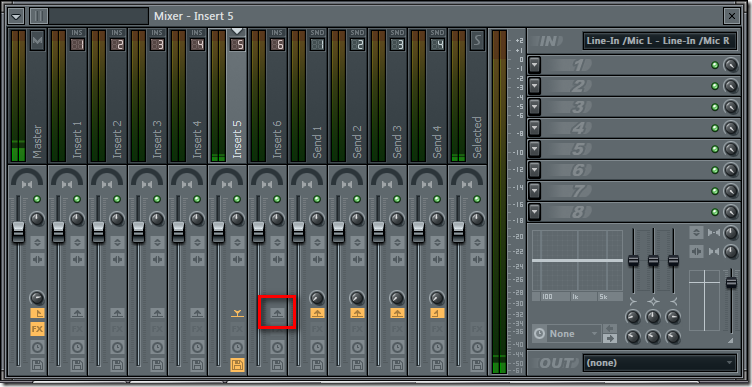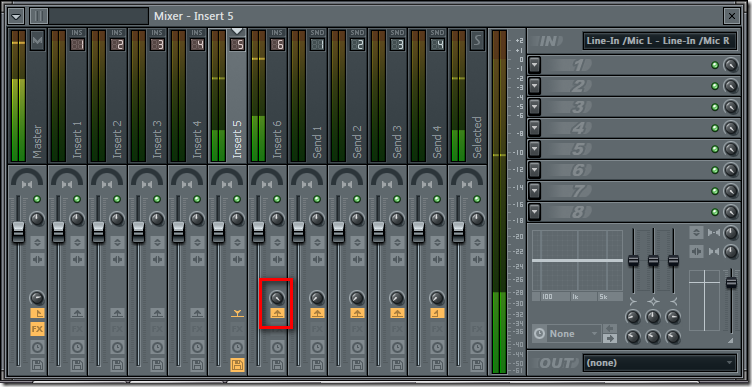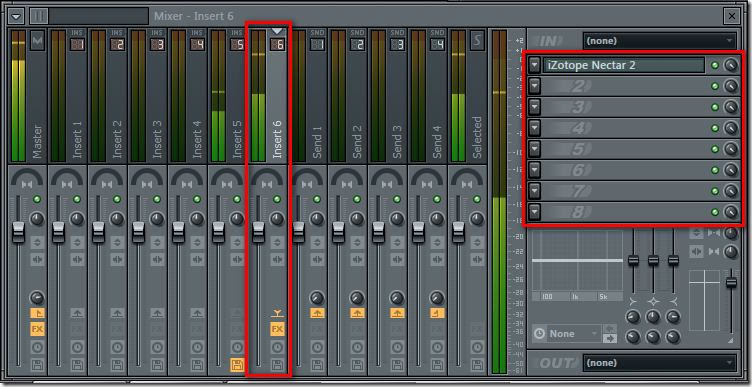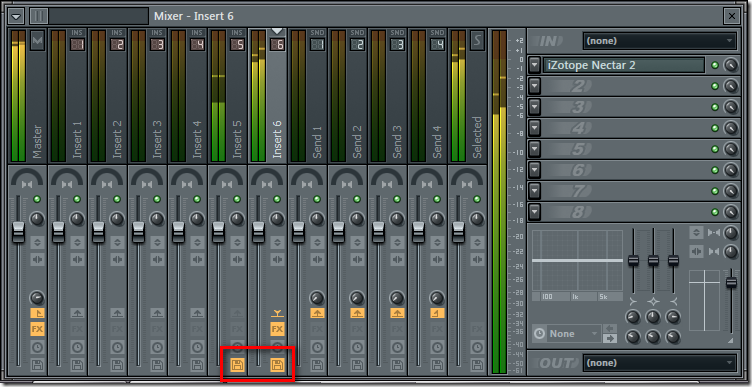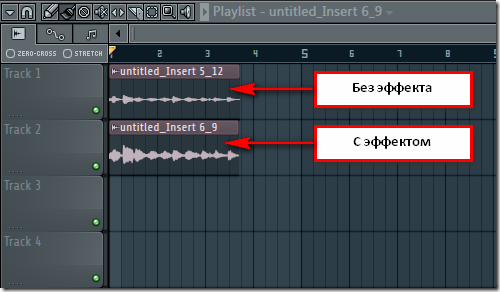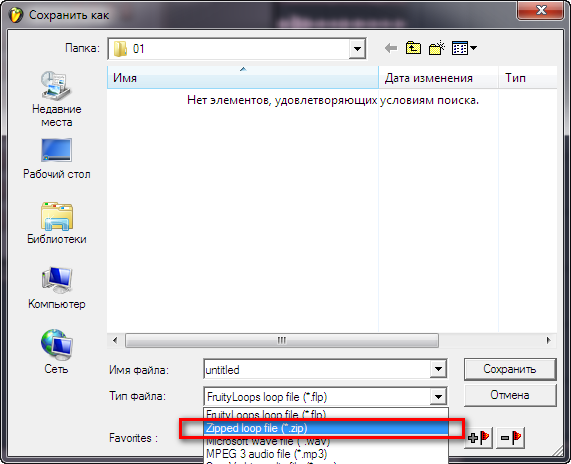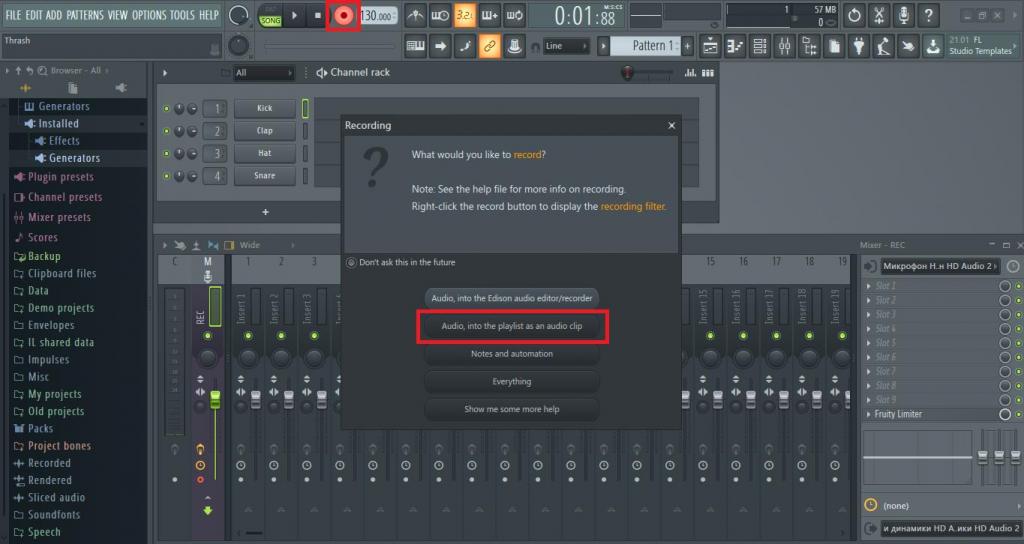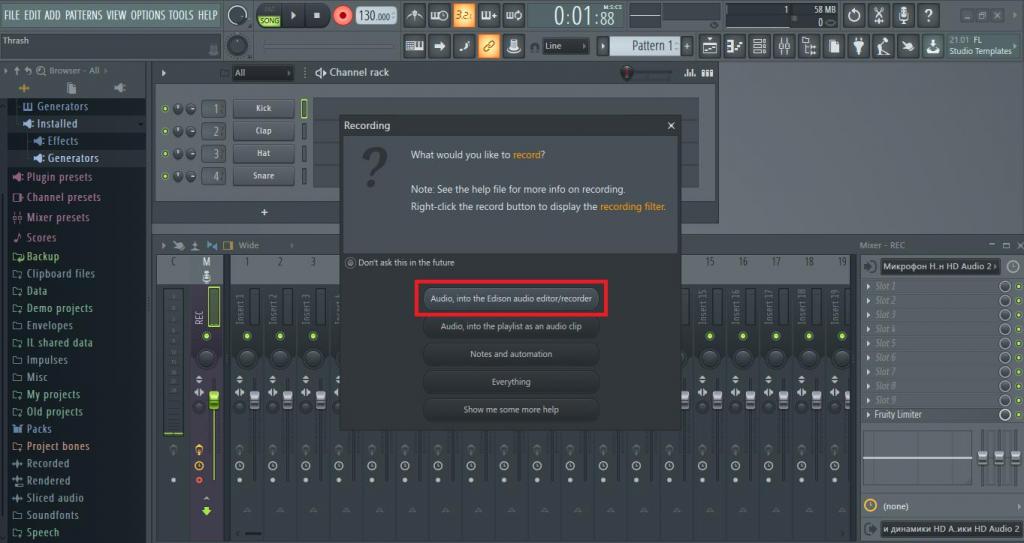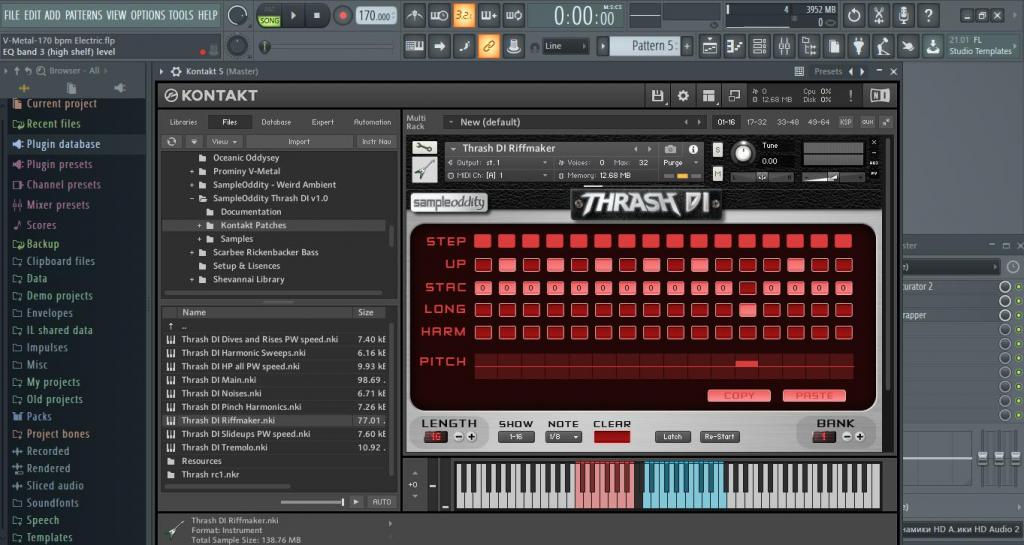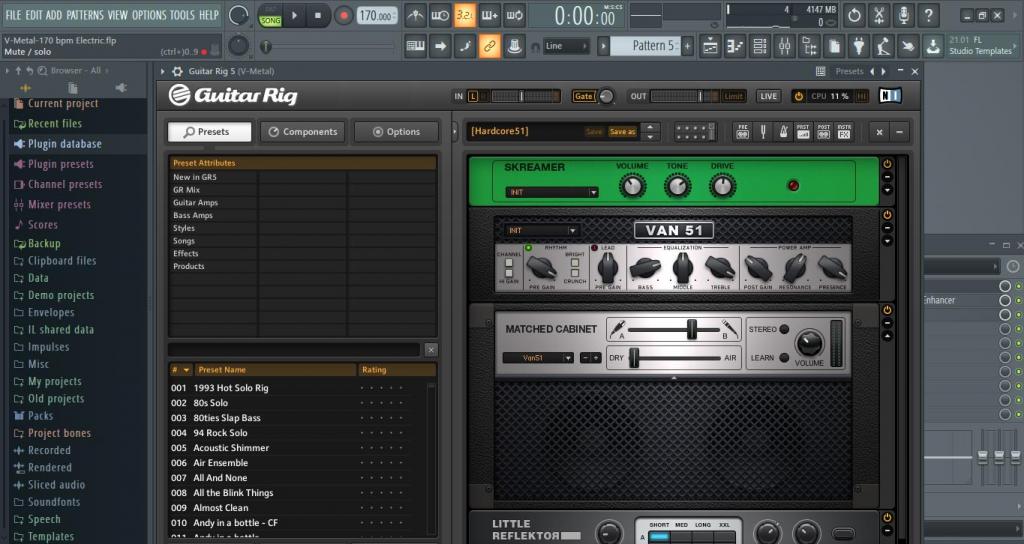- electruha.com
- Моя гитара — Мой наркотик
- Подключение, запись, обработка гитары в FL studio.
- Установка FL Studio и драйвера asio
- Подключение гитары к компьютеру
- Настройка FL Studio для записи
- Настройки микшера
- Подключаем эффекты
- Запись гитары в FL Studio
- FL Studio запись голоса и гитары.
- Как записать гитару в FL Studio: простейшие методы
- Как в FL Studio записать гитару в виде «живого» инструмента?
- Как записать гитару в FL Studio 12 и выше с использование плагинов?
- Дополнительные эффекты
electruha.com
Моя гитара — Мой наркотик
Подключение, запись, обработка гитары в FL studio.

У многих начинающих гитаристов, рано или поздно, появляется желание записать свою игру на гитаре. Чаще всего запись происходит в домашних условиях на обычный компьютер или ноутбук.
Ниже рассмотрена одна из возможностей подключения и записи гитары дома.
Установка FL Studio и драйвера asio
Скачать FL Studio можно отсюда: FL Studio 11 скачать.
Устанавливаем программу и смотрим чтобы Asio4All был выбран в списке (стояла галка напротив), как на картинке снизу.
Ставим галку Asio4All
Устанавливаем драйвер Asio4All, он автоматически спросит вас об установки, так как идет в составе FL Studio.
Подключение гитары к компьютеру
При подключение гитары к звуковой карте, будут интересовать только два разъема — синий (линейный вход) и красный (микрофонный вход). Можно подключать в любой разъем.
Разъемы звуковой карты
На вашей звуковой карте может быть больше разъемов, или дополнительные порты. Если вы подключаете инструмент напрямую, без процессора или педали, то звук будет тихим.
Настройка FL Studio для записи
Запускаем программу, ждем когда все загрузится и выбираем: file — new
Далее, там же сверху идем в Options и открываем audio settings. В поле input/output выбираем ASIO4ALL v2
Нажимаем на кнопку Show ASIO panel
Откроется панель настройки ASIO. Звуковая карта к которой вы подключили инструмент должна быть активна. Тут есть очень важный момент который касается задержки звука (ударяете по струнам, но звук в колонках звучит с опозданием).
В самом низу есть параметр размер буфера, чтобы задержка была минимальна надо переместить ползунок к кругу (если вы используете множество инструментов и эффектов, то появиться характерный треск), если переместите к квадрату соответственно задержка увеличится но треск пропадет. Имеет смысл записывать гитару в одной позиции ползунка (круг), а обрабатывать уже в другой (квадрат). Задержка времени напрямую зависит от мощности вашего ПК.
Закрываем все окошки настроек.
Настройки микшера
Микшер отвечает за ввод/вывод/обработку звука, нажимаем F9, откроется микшер, выбираем слева Master канал. Справа снизу где надпись OUT выбираете свою звуковую карту.
Теперь выберем канал где у нас будет наша гитара, к примеру Insert 5. Сверху справа в поле In выбираем вход с нашим инструментом. Если вы не знаете название, то попробуйте по очереди все пункты. На этом этапе у вас должен появиться звук от гитары в колонках. Если задержка очень большая, то вернитесь к настройки Asio и передвиньте ползунок в самую левую позицию.
Для удобства выберите канал insert 5 и нажмите F2. Введите имя канала и выберите цвет (Например: guitar — красный). В дальнейшем это поможет быстрее ориентироваться в микшере.
Подключаем эффекты
Делаем по пунктам как на картинке ниже, на выбранном нами 5 канале микшера нажимаем на галку, выбираем Select, откроется меню со всеми вашими эффектами, выбираем Hardcore. (входит в состав FL studio. )
Открылось окно плагина Hardcore.
Можно самому «нарулить» звук, или воспользоваться готовыми настройками звука. Так же в программу можно подключить сторонние эффекты обработки, один из популярных является Guitar Rig. После того как определились со звуком можно начинать запись.
Запись гитары в FL Studio
Открываем плейлист клавишей F5, в это окошко будет записываться ваша гитара. Далее делаем по пунктам как на картинке. Выбираем наш канал с гитарой, нажимаем кнопку запись (откроется окно настроек записи), выбираем второй пункт Audio into the plyalist as an audio clip (запись в плейлист). После нажатия сразу начнется отсчет метрономом и запись.
После остановки записи (можно нажать пробел) в плейлисте появится запись, которую можно в дальнейшем обрабатывать.
Итог всего этого. Для записи гитары в домашних условиях необходимо:
Все материалы предоставлены в ознакомительных целях.
Источник
FL Studio запись голоса и гитары.
Помниться раньше, когда FL Studio была еще просто Fruty Loops было много мороки с записью голоса и гитары. Я даже предпочитал делать это в Sound Forge, а потом закидывать вокальные партии в FL в виде сэмплов. Но сейчас записывать живой звук в программе стало достаточно просто и удобно. Даже есть некоторые фишечки, которых нет у других.
Итак, для того чтобы записать звук с внешнего источника нужно сначала открыть микшер с помощью соответствующей кнопки на панели управления либо клавиши F9 на клавиатуре.
Далее выбираем любой свободный канал, например пятый, нажав на него левой кнопкой мыши. (по умалчиванию в новом проекте первые четыре заняты под ударные)
Теперь справа в разделе IN выбираем из раскрывающегося списка то вход звуковой карты, с которого мы хотим записывать.
Обратите внимание. Для того, чтобы этот список был, нужно обязательно выбирать ASIO (например ASIO4ALL) в качестве звукового драйвера в меню настройки Audio.
В моём случае это Line-in/mic. Можно выбирать как стерео так и раздельно моно каналы. Поэтому есть возможность с одного стерео входа звуковой карты записывать два разных источника звука. Например с правого писать голос, а с левого гитару. (правда придется делать специальный переходник или кабель, если у вас стандартный 3,5 миллиметровый вход)
Теперь в колонках должен появится звук от внешнего источника. Так же снизу, в выбранном канале микшера, загорается значок дискеты показывая, что с него будет вестись запись.
По умалчиванию она будет производится в папку Recorded (находится в C:\Program Files (x86)\Image-Line\FL Studio 11\Data\Patches\Recorded ), которую можно найти слева в браузере FL Studio.
Для того чтобы сменить её на другую, нужно нажать на иконку дискеты правой кнопкой мыши два раза (если она была подсвечена оранжевым цветом, а если нет, то один раз)
При этом появится окно с выбором пути для сохранения.
Так же справа мы можем выбрать эффект с которым будет производится запись.
Но очень часто нужно, чтобы на колонки либо наушники шел звук с эффектом, а записывалось всё без него.
И сделать мы это можем так:
При выделенном канале записи, нажимаем на значок стрелки вверх любого другого канала. (как на картинке)
При этом иконка загорится оранжевым цветом и сверху появится ручка регулировки уровня посыла звука.
Теперь остаётся только выбрать этот канал и назначить на него какой-нибудь эффект. Таким образом вы будете слышать звук с обработкой, а записываться он будет без неё.
Есть ещё хитрый ход. Можно сделать так, чтобы писались оба канала одновременно с эффектом и без.
Для этого просто нажимаем на значок дискеты правой (если хотим выбрать, куда сохранить записываемый файл) либо левой клавишей мыши у канала с эффектом, чтобы он загорелся оранжевым, сигнализируя, что и с него тоже будет вестись запись.
В результате мы получим два файла.
Таким же образом можно записывать одновременно с нескольких входов звуковой карты, выбрав в разных каналах микшера источники звука (пункт IN) и пометив их для записи иконкой дискеты.
Да, кстати, не забываем перед записью выбрать режим song на панели управления
Ну и в конце дам небольшой совет. Старайтесь всё-таки выбирать, куда сохранять файл записи. Просто может оказаться так, что вы очистите папку по умалчиванию и потеряете нужный для другого проекта.
Или же при сохранении вашей работы пользуйтесь форматом zipped loop file (*.zip). При этом в архиве будут сохранены все звуковые файлы, использованные в проекте.
На этом у меня на сегодня всё. Если статья вам была полезна, то ставьте лайки и подписывайтесь на новости
Источник
Как записать гитару в FL Studio: простейшие методы
Популярный сегодня секвенсор FL Studio (бывшая программа Fruity Loops) уже перестал был обычным битмейкером и все больше используется профессиональными компьютерными музыкантами в качестве полноценной виртуальной студии, в которой можно совершенно просто записать и «живой» инструмент, и воссоздать его звучание при помощи целого ряда дополнительных плагинов. Один из самых частых вопросов, как в FL Studio записать гитару, чтобы получить качественный трек. Для этого можно предложить два основных варианта, которые кратко будут рассмотрены в статье.
Как в FL Studio записать гитару в виде «живого» инструмента?
Предположим, что у вас есть «живой» инструмент (акустическая или электрогитара). В первом случае придется использовать запись с микрофона, во втором — подключить гитару к линейному входу саундкарты либо напрямую, либо через «комбик». Способы записи для обоих случаев можно применить разные. В случае с электрогитарой для таких целей в приложении есть специальный встроенный инструмент записи аудио.
Сначала необходимо добавить пустой трек или воспользоваться одним из имеющихся, нажать кнопку записи, а затем активировать пункт записи аудио в плейлист (Audio into the plyalist as an audio clip). После этого останется нажать кнопку воспроизведения (или пробел) для старта сессии. Если необходимо, можно задать предварительный отсчет и включить метроном.
В случае с акустической гитарой после вызова меню записи проще всего воспользоваться пунктом использования плагина Edison, который запишет партию с микрофона.
Если в настройках у вас указан внешний редактор аудио, производить редактирование лучше с его помощью, хотя начинающему пользователю хватит и простейшего набора инструментов самой студии (обрезка, вырезание, вставка, выравнивание длительностей по темпу, размеру и т. д.).
Как записать гитару в FL Studio 12 и выше с использование плагинов?
Если под рукой настоящей гитары нет, в секвенсоре можно воссоздать ее звук, используя для этого множество дополнительных VST-плагинов. Для акустики подойдет Real Guitar, а для создания партии электрогитары можно воспользоваться плагинами вроде Real LPC, Real Strat, Real Eight и т. д.
По мнению подавляющего большинства компьютерных музыкантов, самым натуральным звуком обладает пакет Prominy V-Metal, который загружается в VST-сэмплер Kontakt.
Для обработки тяжелой музыки неплохо подойдет набор для Kontakt под названием SampleOddity Thrash. Самым мощным в этом отношении VST-инструментом современности принято считать относительно новую разработку Wedge Force Earl Grey, которая, правда, стоит недешево.
Дополнительные эффекты
После записи «живого» инструмента или создания гитарной партии, естественно, придется наложить дополнительные эффекты. Советовать что-то определенное очень сложно, поскольку виртуальных гитарных процессоров и «примочек» на сегодняшний день создано очень много.
Чтобы долго не заниматься поисками лучшего, можно порекомендовать популярный процессор Guitar Rig, в котором найдется масса эффектов и для начинающего гитариста, и для профессионала.
Источник