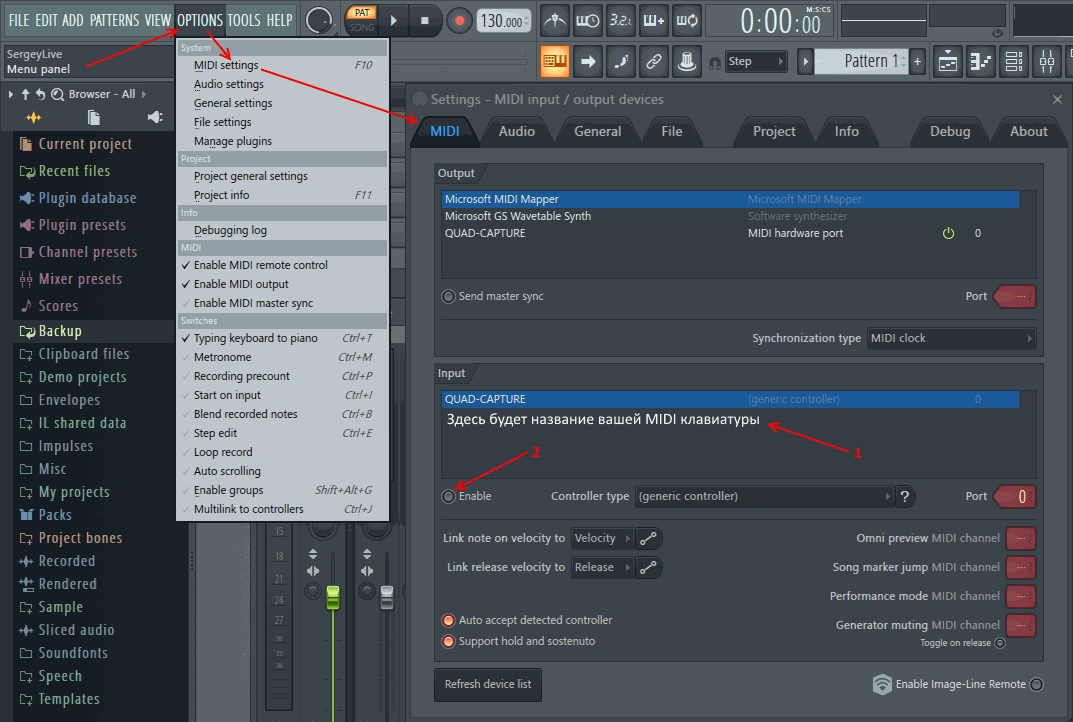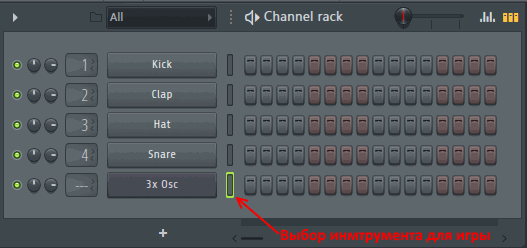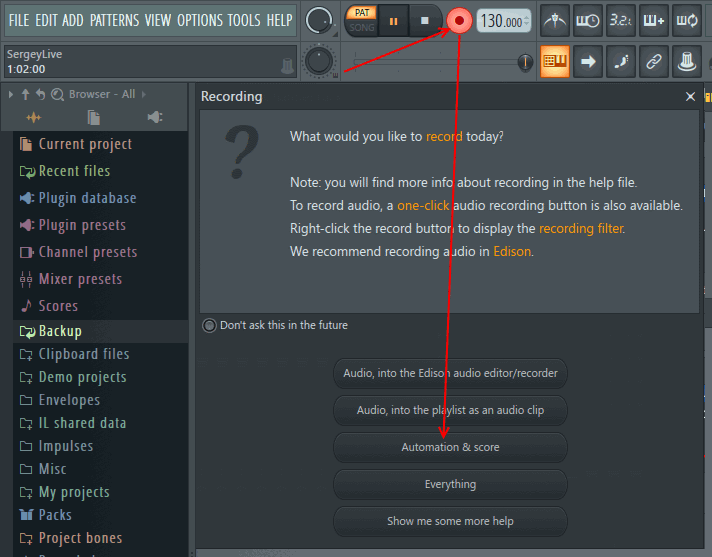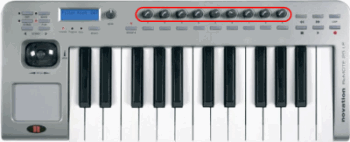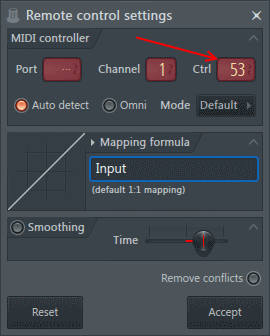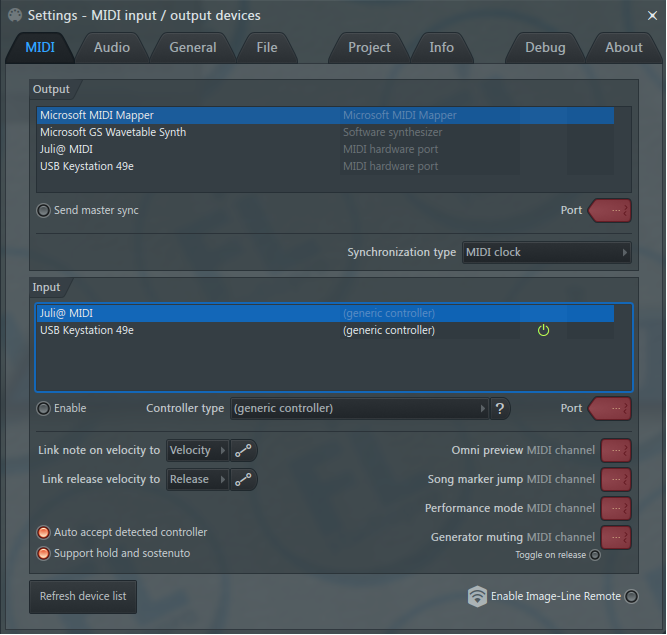- Fl Studio использование MIDI клавиатуры
- Запись [ править ]
- Привязка ручек MIDI контроллера к параметрам Fl Studio [ править ]
- Изучаем пианоролл (piano roll) в Fl studio
- Основные настройки пианоролла (piano roll).
- Как подключить MIDI клавиатуру или синтезатор к FL Studio.
- Как подключить MIDI клавиатуру или синтезатор к FL Studio.
- Что такое MIDI устройство?
- Как подключить MIDI клавиатуру, синтезатор, Drum Pads и другие контроллеры.
- Как активировать MIDI устройство в FL Studio и настроить его.
- Дополнительные функции и настройки в FL Studio MIDI Settings:
Fl Studio использование MIDI клавиатуры
Данная статья является частью цикла статей «Fl Studio»
Сначала подключите и установите все драйвера для вашей MIDI-клавиатуры. После этого запустите Fl Studio или перезапустите если программа у вас была запущена во время установки драйвера. Затем откройте MIDI настройки (см. картинку ниже). Выберите вашу клавиатуру (1) и включите её Enable (2).
После этих действий клавиатура готова к использованию. Чтобы выбрать инструмент которым вы будете играть используйте зеленый индикатор правее названия инструмента (см. картинку ниже).
Запись [ править ]
Для того чтобы записать вашу мелодию, выберите нужный вам инструмент на паттерне на котором вы хотите произвести запись. После чего нажмите кнопку записи и в появившемся меню выберите Automation & score (см. картинку ниже). После чего нажмите плей (пробел), в результате в начале вы услышите 4 щелчка, после них сразу начнется запись того, что вы будете играть. Если отсчёта нет, или вы хотите его отключить, то используйте иконку отсчёта (1 на картинке ниже)
Когда закончите нажмите стоп, после нажатия вы увидите вашу мелодию в пианоролле.

Привязка ручек MIDI контроллера к параметрам Fl Studio [ править ]
На многих MIDI клавиатурах есть различные руки (обведено красным цветом на картинку ниже).
Их можно привязывать к любым параметрам программы которые можно автоматизировать. Выберите параметр который хотите автоматизировать, нажмите по нему правой кнопкой мыши и выберите Link to controller. Перед вами появится окно, в нем ничего не нужно делать, а нужно просто покрутить ту ручку на MIDI клавиатуре которую вы хотите привязать. Эту привязку также можно записывать как и мелодию, проделайте ту же операцию для записи, что описана выше. Чтобы посмотреть эту запись нажмите на параметре который вы записывали правой кнопкой мыши и выберите Edit events (вы должны находится на том паттерне на котором производили запись). Для того чтобы отменить привязку к MIDI клавиатуре нажмите по привязанному параметру правой кнопкой мыши, выберите Link to controller и обратите внимание на ниже следующую часть окна:
Просто сбросьте параметр Ctrl до значения —, так вы отмените привязку. Нажмите Accept.
Источник
Изучаем пианоролл (piano roll) в Fl studio
Приветствую, вас читатели блога BigSong.ru. В этой теме рассмотрим такой инструмент как пианоролл (piano roll). Этот инструмент необходимо знать, так как здесь вы в свою очередь составляете мелодию. Шаг за шагом строите свои ноты, превращая эти звуки в целые композиции не ограничивая себя можно составлять ноты вручную или с помощью миди-клавиатуры. Также можно изменять масштаб как вам угодно, чтобы подкорректировать ноты. На мой взгляд это один из лучших инструментов для создания ваших произведений в музыке.
Основные настройки пианоролла (piano roll).
Main menu – здесь находятся главное меню пианоролла. О них поговорим позже. Меню инструментов это упрощенный вариант главного меню.
Tool bar – окно инструментов для работы с нотами:











- Zoom in/ Zoom out (приблизить/отдалить Page Up/Page Down) – масштабировать центр на позиции курсора.
- Quick-zoom 1, 2 и 3 (быстрое масштабирование Shift+1,2,3) – три удобных уровня масштабирования.
- Zoom out far (сильно отдалить Shift+4) – минимизирует горизонтальное масштабирование.
- On Selection (к выделенному Shift+5) – масштабировать к выделению. Если ничего не выделено будет произведено масштабирование как будто выделено всё.


Target channel – здесь можно переключаться между инструментами не выходя из piano roll. Используйте его для быстрого переключения.
Event editor target – в этой вкладке можно менять свойство нот (велосити нот, панорамирование, высоту тона, частоту среза фильтра ).
Time markers – временной маркер. Используйте временной маркер для описания каждого bar. Для активации нажмите Alt+T.
Ghost notes – ноты призраки которые находятся в других пианороллах и связаны с текущим паттерном.
Splitter handle – разделительная линия между верхним и нижним окном, вы можете менять размер окон передвигая этот разделитель, зажав левую кнопку мышки и удерживая передвигать. Для восстановления по умолчанию нажмите правой кнопкой мышки в это место.
Event editor – редактор свойств нот (велосити нот, панорамирование, высоту тона, частоту среза фильтра ).
Horizontalzoom/Vertical zoom – горизонтальное/вертикальное увеличение или уменьшение редактора окон piano roll.
Vertical scroll – вертикальное пролистывание.
Editor zoom – изменяет масштаб редактора свойства нот.
Slide/Porta – эти флажки скольжения и портаменто работают следующим образом:
- Slide – слайд нота заставляет высоту тона стандартных нот, скользить вверх или вниз к скользящей ноте. Время скольжения = продолжительности скользящей ноты.
- Portamento – нота портаменто вызывает короткое скольжение высоты тона, от конца одной ноты к следующей ноте с флажком портаменто.
Note color – выбор цвета нот.
Preview – клавиатура для предварительного прослушивания нот.
Right-click – нажмите правой кнопкой в этой части пианоролла чтобы выбрать и редактировать свойства нот.
Источник
Как подключить MIDI клавиатуру или синтезатор к FL Studio.
Как подключить MIDI клавиатуру или синтезатор к FL Studio.
Если у тебя есть какое-то MIDI устройство (успел обзавестись или досталось чудесным образом) – просто замечательно. MIDI клавиатуры (или в их роли простые синтезаторы), Drum Pad, различного рода контроллеры: заметно упрощают жизнь при написании музыки и просто исполнении. Если же у тебя нет ни чего из этого и ты мучаешься игрой на компьютерной клавиатуре, на первое время советую обзавестись простенькой MIDI клавиатурой или Drum Pad– все зависит от рода твоей деятельности в твоем секвенсоре FL Studio.
Что такое MIDI устройство?
Эти четыре символа расшифровываются как Musical Instrument Digital Interface, что в переводе значит Цифровой интерфейс музыкального инструмента. Теперь, я думаю, все стало на один слой понятнее! Это те устройства, с помощью которых ты можешь управлять звуковой информацией с программного обеспечения – удобным тебе образом (Иногда походя на музыкальные инструменты – я сейчас о MIDI клавиатурах и электронных барабанных установках). Так же MIDI это и есть специальный протокол, с помощью которого устройство и обменивается данными с программным обеспечением. Этот протокол совмещает в себе такую информацию как номер ячейки (регулятор, клавиша, кнопка и т.д.) сила нажатия на клавишу \ кнопку, длительность нажатия, установка статичного параметра.
Как подключить MIDI клавиатуру, синтезатор, Drum Pads и другие контроллеры.
На сегодня популярны 2 способа подключения MIDI устройств к компьютеру:
1) Через MIDI кабель, который выглядит следующим образом:
Обычно, подключение MIDI устройства сопровождается установкой драйвера для этого устройства – но в этом случае, при подключении через MIDI port, можно обойтись и без этого. Для начала стоит выключить и компьютер и MIDI устройство, потом подключить 15 – контактный D-Sub разъем в звуковую карту (если она на это рассчитана, если нет, то идем на способ номер 2). Затем если у тебя устройство по типу MIDI клавиатуры, контроллера или DrumPads– то нужно подключить MIDI In разъем кабеля в гнездо устройства MIDI Out. Если же у тебя устройство, по типу синтезатора – то так же потребуется подключить разъем кабеля MIDI Out в гнездо устройства MIDI In. Затем включаем все устройства.
2) Через USB кабель:
Этот способ, возможно, потребует установки драйверов для данного устройства, но здесь меньше канители с проводами – USB в устройство – USBв компьютер и не нужно ни чего на время отключать (к этому мы привыкли).
Теперь если индикатор(ы) на MIDI устройстве загорелись и сигнализируют о том что «есть контакт», то можно открывать FL Studio и переходить к настройке и нахождению в секвенсоре.
Как активировать MIDI устройство в FL Studio и настроить его.
Зайдя в секвенсор FL Studio (я буду показывать на примере последней, на сегодня версии FL Studio 12) тебе нужна будет вкладка Options– MIDI:
И возможно ты заметил сразу, возможно нет, если ты включил свое MIDI устройство, оно появиться у тебя уже в полях Output и Input в этом окне. В примере у меня виднеется самая простая USB Keystation 49e. И для передачи от MIDI устройства команд в секвенсор (то есть для игры или регуляции параметрами секвенсора) на нужно активировать это устройство в окне Input. Если еще нет вот такого желтого индикатора подключения устройства, напротив его наименования:
То нужно просто выделить это устройство и нажать команду Enable сразу под полем Input. Последующие распознание и активация подключенного устройства FL Studio 12 будет производить за тебя по умолчанию.
Что касается окна Output, то на это окно потребуется если у тебя такое устройство, на которое FL Studio может передавать сигналы (виртуальный синтезатор например), и активация происходит аналогично.
Выпадающее меню Controller Type, существует для определения FL Studio типа контроля для твоего устройства. В базе секвенсора есть определенное количество типов MIDI контроля для некоторых известных MIDI устройств (в 12-й версии FL Studio их еще больше). Если твое устройство есть в списке – то выбери конечно же свой тип, если нет – оставляй тип Generic Controller– это максимальное использование возможностей твоего устройства.
Теперь мы можем управлять секвенсором через MIDI устройство. Если нет ни какого звукового сигнала, просто нужно выделить инструмент на панели каналов, то, что в принципе ты хочешь воспроизводить.
Дополнительные функции и настройки в FL Studio MIDI Settings:
— Auto accept detected controller – функция автоматического принятия MIDI порта. Для того что бы секвенсор FL Studio автоматически распознавал определенный порт, нужно всего лишь повернуть одну из ручек (контроллеров) устройства.
— Support hold and sostenuto — это функция активации, при наличии специальной педали, задержки на нажимаемой ноте.
— Link note on velocity to – назначить команду о силе нажатия на.. (по умолчанию стоит на амплитудное значение каналов. Можно поменять на Mod X и Mod Y. В каналах семплера это два параметра фильтрации.
— Link release velocityto – Назначить силу отжатия ноты на… (по умолчанию стоит на само отжатие, и менять не советую))
Так же можно отрегулировать чувствительности кривых силы нажатия и отжатия – на более чувствительные и менее чувствительные, нажав на кнопки Edit Mapping Curve. (но как по мне так это лишнее)
— Refresh device list – проверка новых подключенных MIDI устройств.
Если при игре или работе с MIDI устройством, ты чувствуешь неудобство, по типу того что ты нажимаешь на клавишу или кнопку Drum Pad’а и звук хоть немного запаздывает – так быть не должно! Вероятнее всего у тебя нет драйверов ASIO4ALL, которые просто необходимы для комфортной работы в секвенсоре, или они есть – но не настроены должным образом. В любом случае быстро и навсегда разобраться с этой ситуацией тебе поможет ЭТА коротенькая статья!
Источник