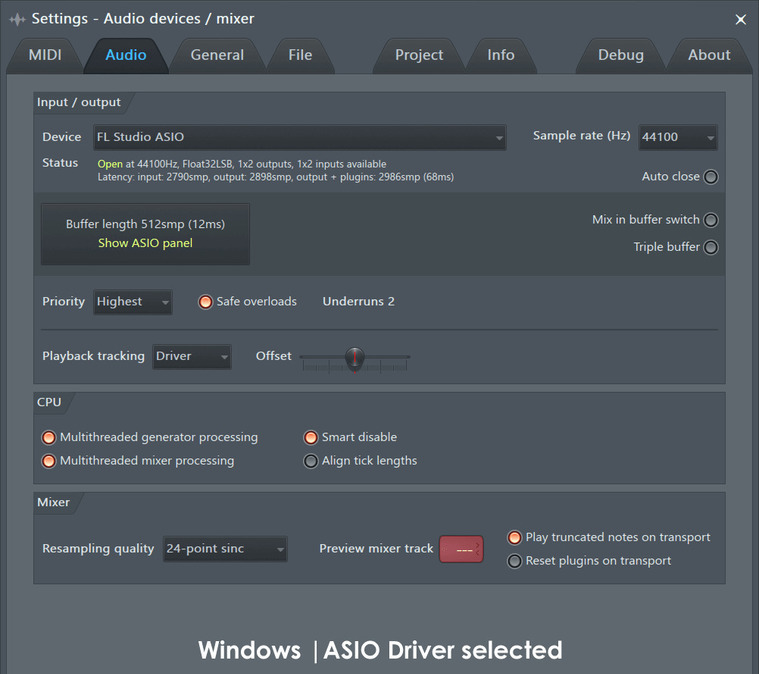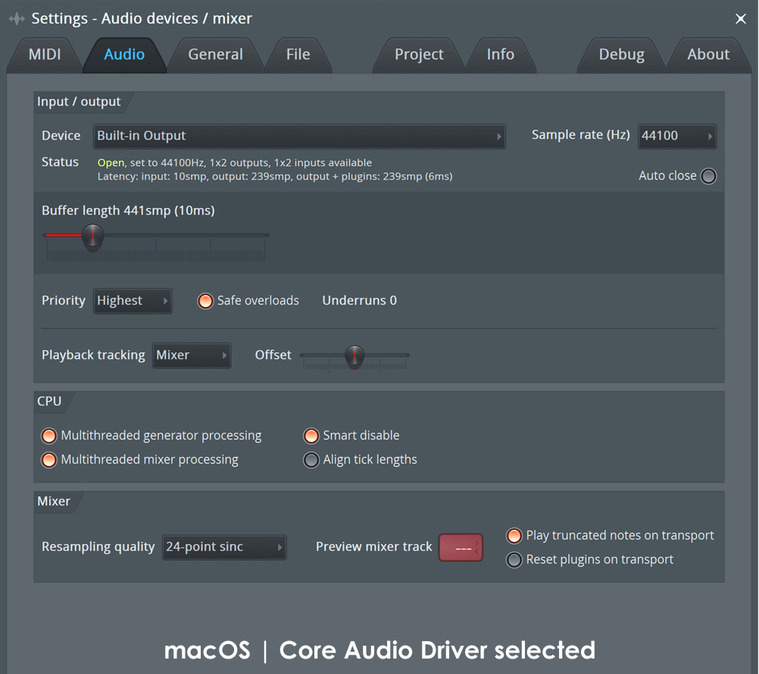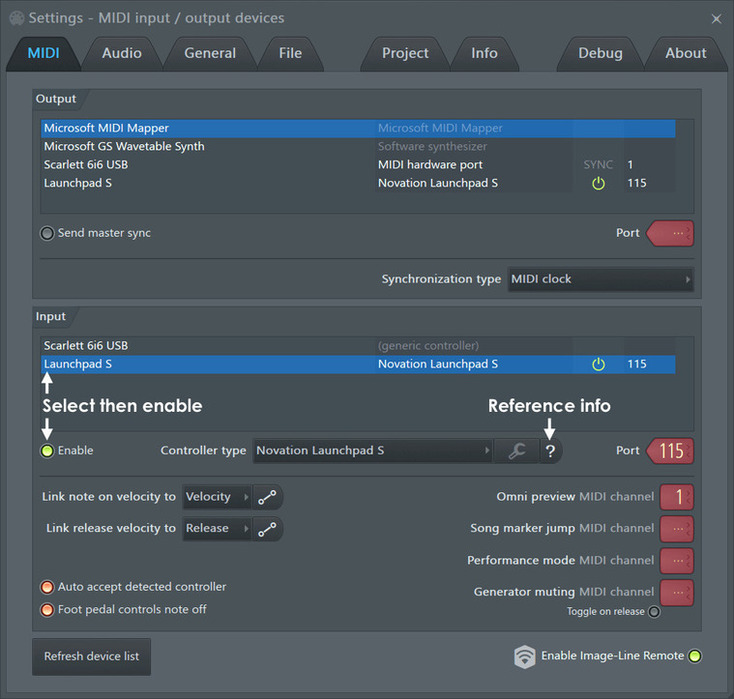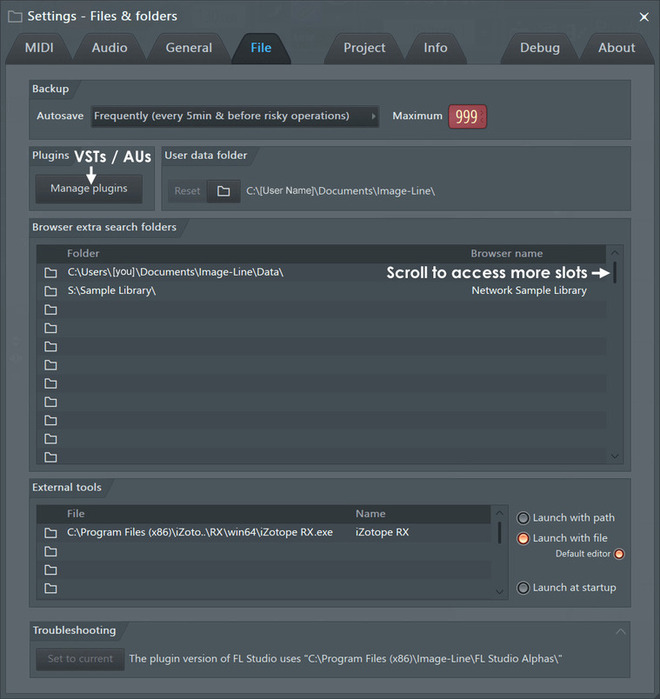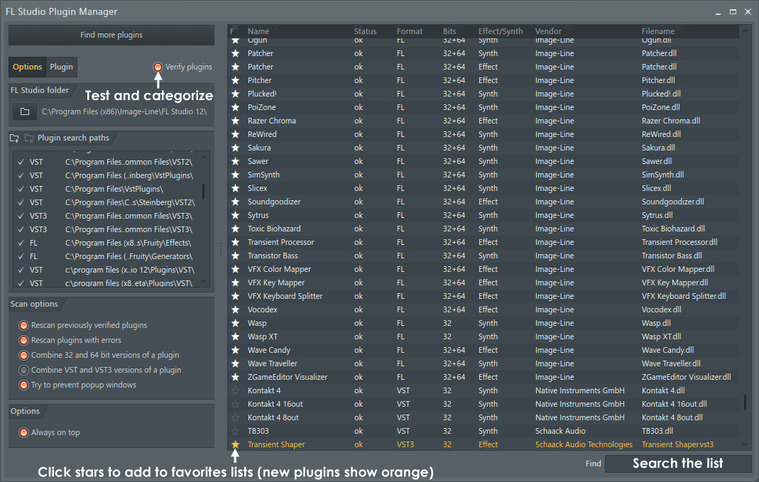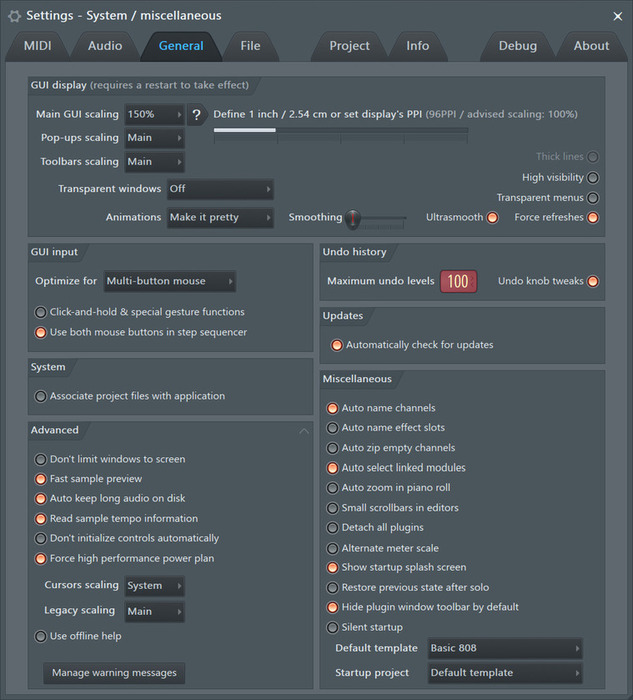- Как Сделать Затухание Нот В Fl Studio 20
- Fl studio тень нот
- Как начать работу в FL Studio: обзор настроек
- Анонс
- Тестовый автор
- Настройки аудио
- Audio — Input/Output
- Audio Processing
- Playback tracking
- Mixer
- Настройки MIDI
- Файловые настройки
- Основные настройки
- GUI Input
- System
- Undo History
- Updates
- Miscellaneous
- Advanced
- Как установить семплы?
- Заключение
Как Сделать Затухание Нот В Fl Studio 20
Загрузил: Voozy Fl
Длительность: 2 мин и 23 сек
Битрейт: 192 Kbps
Как Сделать Разгон В Треке Интро
Топ 10 Фишек Fl Studio
Fl Studio 20 С Нуля За 10 Минут Напиши Свой Первый Бит Битмейкинг В Фл Студио
Стань Мастером Пиано Ролла В Fl Studio 20 За 10 Минут Видеоурок
Пишем Бит Gone Fludd Пацаны 2 В Fl Studio 20 Битмейкинг В Fl Studio
Как Сделать Lowpass И Highpass В Fl Studio Типа Затухание И Нарастание Минуса
Прописывай 808 Бас Только После Этих Настроек
Как Написать Жирный Фонк Phonk Fl Studio
Запись Голоса В Fl Studio
Тот Самый Видос Про Аккорды Теория Музыки Для Битмейкинга
Слава Учит Делать Бит В Fl Studio За 5 Минут
Запись И Сведение Вокала В Fl Studio
Трэп Мелодии С Нуля В Fl Studio 20 За 10 Минут Напиши Свой Первый Луп
Делаем Красивую Fl Studio 20 Без Плагинов И Программ
Нарастание Затухание Звука В Fl Studio
Агрессивный Разрывающий Бит Для Чайников Как Написать Свой Трэп Бит В Стиле Big Baby Tape И Др
5 Основных Переходов В Dj Миксе
Resonance Music Academy
Как Сделать Ремикс На Любой Трек За 5 Минут 2021 Fl Studio Tutorial
Шаблонный Мастеринг Универсальная Цепочка
Как Сделать Ремикс На Любую Песню 2021 Fl Studio Tutorial Flp
Нефритовое Сердце Ши
Я Родился Там Где Знойный Ветер
Ad Gunun Mubarek Nigar Mahnisi
Badman Ollo Remix
Usaq Mahnisi Ad Gunun Mubarak Olsun
Анна Романовская С Днём Рождения Мама
Песня О Любви Сумишевский И Дудина
Чеченская Запись Брачная Ночь
Xzarkhan Sunken City Prod 19Akira Pulse
Ретро Рейф Моргенштерн Без Мата
Время Решать Кто Моя Королева 13 Карт
Try Me Aaru Sh Af
Лезги Песни 2021
Как Сделать Затухание Нот В Fl Studio 20
Московская Церковь Космы И Дамиана На Маросейке Отметила Два Престольных Праздника
Harry Potter In 99 Seconds Dutch Subtitle
Rakhi Sawant Reaction On Yuvika Choudhary S Casteist Slur In Vlog
Froggen Zed Vs Ryze Mid Lane 2500Elo Diamond L
Modus Live Tiny Japan Vibes Museo Chiossone 07 12 2019 Sl1C
Kaisi Yeh Yaariaan Season 1 Episode 173 Catching Cons
Tasty Tomato Wheat Let S Get Cooking
Especiales Tn Chacarita Entre Tumbas Bloque 2
Wareeysi Meed Baarte Ana Yaabay Meed Maa La Baaranaa Https Youtu Be N0S2Oril5Wy Boqortooyo Media
My Survivor Traits Gear And Badges
Woah These Guys Can Sing Righteous Brothers Live You Ve Lost That Loving Feeling Reaction
Tanah Airku Video Karya Sd Ta Mirul Islam Surakarta
Windows Media Player
The Weeknd In Your Eyes Magyar Felirattal
Poppy Mercuri Antara Kau Dia Dan Aku
Kawin Anum Drama Bahasa Banjar Siswa Kelas Ix Mts Mathla Ul Anwar Tahun 2014
Источник
Fl studio тень нот
Этот FAQ довольно скуден на наполненность, поэтому, если есть что добавить, пишите мне, или жмите кнопку «жалоба» с просьбой добавить информацию.
Сообщение отредактировал Dacket — 14.06.14, 13:54
Дополнения и расширения
Настройки и советы
Сообщение отредактировал Dacket — 28.04.13, 10:01
Что за программа?
Цифровая звуковая рабочая станция и секвенсер для написания музыки. Музыка создаётся путём записи и сведения аудио- или MIDI-материала. Готовая композиция может быть записана в формате WAV, MP3 или OGG.
Сообщение отредактировал Shoore — 21.01.16, 01:55
Какие системные требования?
— 2Ghz AMD или Intel Pentium 3 или Intel Mac with Boot Camp
— Windows 7, Vista, XP & 2000
— 1 Gb и более RAM
— 1 Gb на жестком диске
— Звуковая карта с DirectSound. ASIO/ASIO2 поддержка.
Сообщение отредактировал blablaablaaa — 11.03.13, 11:16
Откуда можно скачать или приобрести программу?
С официального сайта можно скачать демо-версию, или купить лицензию.
Сообщение отредактировал blablaablaaa — 11.03.13, 11:17
Есть ли справка?
Сообщение отредактировал blablaablaaa — 12.03.13, 11:28
Можно ли как-нибудь «разукрасить» программу?
С помощью установки скинов.
Первая ссылка.
Сообщение отредактировал blablaablaaa — 11.03.13, 11:19
Существует портативная версия программы?
Откуда можно скачать плагины?
Сообщение отредактировал blablaablaaa — 11.03.13, 11:50
Сообщение отредактировал blablaablaaa — 12.03.13, 13:02
Как сменить фон?
Двойной клик левой кнопкой мыши по нынешнему фону.
Сообщение отредактировал blablaablaaa — 11.03.13, 12:19
Нужен ли русификатор?
Если Вы — новичок, то скорее не нужен, т.к у большинство авторов обзоров, русификатора нет; поэтому он нужен лишь для того, чтобы выучить названия кнопок, не более.
Сообщение отредактировал blablaablaaa — 12.03.13, 07:09
Какая разница между VST и VSTI?
VST — Эффекты, VSTI — Инструмент, программный синтезатор или семплер.
Сообщение отредактировал blablaablaaa — 12.03.13, 07:55
Что такое плагины (plugins)?
В FL Studio — это такое дополнение, которое придает звучанию новые эффекты.
Сообщение отредактировал blablaablaaa — 12.03.13, 07:55
Как подключить контроллер?
- Убедитесь что устройство включено (Enable) в MIDI настройках (раздел Input) если это не сделано то.
- Нажмите на устройств в списке Input, так чтобы оно выделилось. Ваш контроллер не обязательно может появляться со своим настоящим названием в списке, а к примеру с названием USB Audio Device (generic controller), это является распространенным явлением. Такое случается когда для связи устройства используется драйвер generic Windows USB driver.
- Выберите Enable. Каждое устройство в списке может быть выбрано отдельно.
- Если вы всё сделали правильно, то на главной панели будет мигать светодиод MIDI деятельности, каждый раз когда приходят данные от контроллера.
Сообщение отредактировал blablaablaaa — 12.03.13, 08:31
Как подключить MIDI-клавиатуру?
Для начала надо подключить и установить все драйвера для Вашей MIDI-клавиатуры. Далее надо запустить Fl Studio, или включить заново, если она работала во время установки драйверов.
Откройте меню настроек MIDI (Options ==> MIDI settings). Выберите вашу клавиатуру и включите её (Enable). После всего этого, MIDI-клавиатуру можно начать использовать.
Сообщение отредактировал blablaablaaa — 12.03.13, 09:16
Проблема с плагинами: во время прослушивания, появляются посторонние, странные звуки.
Это означает, что плагины, которые Вы используете не были приобретены, и они работают в режиме «демо». Соответственно, чтобы решить эту проблему, надо приобрести эти плагины.
Сообщение отредактировал blablaablaaa — 12.03.13, 10:47
Мастеринг и сведение
Мастеринг и сведение — это финальный этап записи композиции. Конечно, многое в песне зависит от текста, музыки, аранжировки. Но неудачный мастеринг может загубить самую лучшую песню, а грамотный и профессиональный — вдохнуть жизнь в казалось бы, погибельный проект.
Мастеринг — это финальный этап в записи музыкального произведения. Текст песни уже сочинен, музыка к нему придумана, аранжировка сделана, и даже все музыкальные инструменты записаны. Но впереди еще много важной, кропотливой и сложной работы. Несмотря на то, что все инструменты записаны, если воспроизвести их все вместе, то они образуют собой огромное число неприятных для слуха звуков, враждующих между собой — бас звучит слишком громко и высоко, гитару почти не слышно из-за молотящих на большой громкости ударных. Звучание инструментов еще не отстроено относительно друг друга.
Именно поэтому качественный мастеринг и сведение является одним из самых важных этапов в звукозаписи. Но для начала нужно определиться, что же понимать под мастерингом.
Мастеринг и сведение — это совокупность мероприятий, направленных на то, чтобы Ваша композиция звучала завершено и наиболее профессионально. Он заключается в настройке звучания всех инструментов, входящих в песню. Чтобы они воспринимались не по отдельности, не как разные партии, а как единое, целое, законченное произведение. И слушающим казалось, что стоит выбросить из композиции хоть один инструмент — и музыка станет только хуже. Инструменты не должны сражаться друг с другом за первое место в песне, они должны дополнять друг друга, создавая одно произведение.
Сюда входит Эквализация, Реверберация, Панорамирование, Регулировка громкости.
Эквализация — процесс обработки трека эквалайзером.
Это очень важный, сложный и трудоемкий этап сведения. На этом этапе необходимо провести отдельную частотную обработку каждого инструмента. Для работы понадобиться эквалайзер.
Благодаря эквалайзеру можно добиться более яркого и пронзительного звучания высоких звуков, и мощного, насыщенного звучания басов.
Работать с эквалайзером нужно очень осторожно — повышение частот одного инструмента может привести к тому, что этот инструмент будет перекрывать другие в том же частотном диапазоне. В этом и состоит главная сложность этого процесса — нужно таким образом повлиять на частотную характеристику инструментов, чтобы они звучали богато, но в то же время не мешали другим инструментам.
Реверберация звука используется для того, чтобы предать звучанию инструментов объемности, реалистичности, создать эффект присутствия. Применять реверберацию нужно аккуратно, так как чрезмерное злоупотребление реверберацией звука приведет к тому, что инструменты будут заглушать друг друга, и звучание музыки будет неприятно на слух.
Панорамирование используется в сведении для расположения инструментов в пространстве. Оно заключается в распределении инструментов между правым и левым каналами. Это позволяет создать эффект присутствия для слушателя — он будет слышать электрогитару не «где-то», а именно справа, в то время как клавиши звучат слева. Более подробно о приемах панорамирования Вы можете узнать здесь.
На этом этапе сведения и мастеринга нужно отрегулировать громкость каждого инструмента отдельно. Это лучше всего произвести сразу, чтобы стали лучше слышать и понимать тот материал, с которым работаете. Здесь нет ничего особо сложного. Вы должны так отрегулировать звук каждого инструмента, чтобы он не терялся в миксе, и в то же время не мешал остальным инструментам.
Сообщение отредактировал blablaablaaa — 12.03.13, 12:45
Надо выбрать current user only.
Здесь надо выбрать компоненты, которые будут установлены на Ваш компьютер. Поставьте галочки так, как это показано на рисунке выше. ASIO4ALL установите позже, отдельно.
Надо выбрать папку, в которую установится программа.
Здесь у вас спрашивают в какой папке будут храниться плагины. Дело в том, что если вы укажите другую папку, то программа в будущем может некорректно с ними работать. Лучше всего конечно оставить c:\Program Files\VstPlugins. Но если нет такой возможности, то можно поменять диск, к которому будет обращаться программа, оставив часть пути \Program Files\VstPlugins:
Пример:
C:\Program Files\VstPlugins
D:\Program Files\VstPlugins
E:\Program Files\VstPlugins
F:\Program Files\VstPlugins
Имейте в виду, что есть плагины очень большого размера (40 гигабайт и больше).
Сообщение отредактировал blablaablaaa — 12.03.13, 18:17
Посмотреть элементы интерфейса можно здесь.
Сообщение отредактировал Dacket — 28.04.13, 09:59
Источник
Как начать работу в FL Studio: обзор настроек
Анонс
Тестовый автор
В прошлом материале было подробно рассказано об интерфейсе FL Studio, о том, из каких элементов состоит рабочая область, и какие функции они выполняют. Теперь мы приведем туториал, который поможет настроить FL Studio и разобраться в значении различных параметров.
Настройки аудио
Первым делом следует разобраться с настройкой аудио. Для этого выбираем пункт Options — Audio Settings (быстрая клавиша — F10).
Audio — Input/Output
В этом блоке параметров определяются доступные FL Studio аудиовходы и выходы.
Device — здесь назначается звуковая карта, которая будет использоваться FL Studio. В списке отображаются установленные драйверы. Если у вас установлено сразу несколько аудиоинтерфейсов, то это меню можно использовать чтобы переключаться между ними. Для этого нажмите F10 и перейдите к панели настроек.
Для одновременного использования нескольких устройств:
На Windows: если вы хотите использовать один вход и выход с двух устройств, выберите FL Studio ASIO и назначьте их отдельно.
Если вам нужно одновременно задействовать входы и выходы нескольких устройств, выберите ASIO4ALL, откройте настройки драйвера и поставьте галочку напротив Activate multiple inputs/outputs across devices.
На macOS: в Spotlight (значок лупы в правом верхнем углу) введите Utilities, откройте папку, появится расширенный список утилит. Выберите Audio MIDI Setup, в нижнем левом углу нажмите на значок плюса и создайте новое агрегатное устройство. В правой части окна укажите какие именно из существующих устройств будет использовать агрегатное. Вернитесь в FL Studio, и в разделе Options — Audio Settings — Device выберите агрегатное устройство.
Так выглядит раздел настроек аудио на Windows:
Аббревиатура ASIO (англ. Audio Stream Input/Output) — наименование специального протокола драйверов, изначально разработанного компанией Steinberg для минимизации задержки. Таким образом, ASIO позволяет обрабатывать цифровой сигнал в реальном времени или с минимальной задержкой.
Если ваш аудиоинтерфейс имеет нативную поддержку ASIO/Core Audio-драйверов, обязательно используйте их для сокращения задержки. Если нет, то на помощь придет сторонний драйвер ASIO4ALL, который заметно оптимизирует рабочий процесс.
Auto close — если этот параметр активен, остальные приложения смогут использовать аудиоустройство, когда окно FL Studio свернуто или выбрано другое приложение. Драйвер FL Studio ASIO является мультиклиентным, то есть позволяет прослушивать звук одновременно из нескольких приложений. Если вам предстоит работа над большим и сложным проектом, требующим не только полной сосредоточенности, но и вычислительной мощности вашего компьютера, откажитесь от параллельного использования конфликтующих программ: медиаплееров, приложений голосовой и видеосвязи.
Sample Rate — устанавливает воспроизводимую частоту дискретизации. Оставьте значение по умолчанию — 44100 Гц.
Bit Depth (16, 24) — глубина входящих/выходящих сигналов в битах, которая устанавливается в диспетчере устройств в Windows, ASIO или в Core Audio на Mac.
В панели управления ASIO (нажмите кнопку ‘Show ASIO panel’) необходимо настроить Buffer Length — длину аудиобуфера. В буфере хранятся аудиоданные до их отправки на аудиоустройства. Это позволяет FL Studio выравнивать кратковременные скачки нагрузки на процессор при обработке. Более длинный буфер снижает нагрузку на процессор и уменьшает искажения звука. Идеальным показателем буфера можно считать наименьшее значение, с которым справляется компьютер, не увеличивая количество опустошений буфера. Поскольку в качестве используемого драйвера вы уже выбрали ASIO, то наилучшими установками для него будут: 1-4 миллисекунды или 5-10 миллисекунд.
Clock Source — настройка источника синхронизации. Некоторые аудиоинтерфейсы поддерживают внешний источник синхронизации, который устраняет проблемы с синхронизацией/выходом. При этом большинство звуковых карт корректно работают с выбранным по умолчанию внутренним источником.
Параметр Mix in buffer switch позволяет некоторым аудиоинтерфейсам добиваться более низкой задержки. При его активации, опустошения буфера могут стать более слышимыми.
Triple buffer — наиболее полезна, когда микширование происходит в условиях высокой нагрузки на процессор, но с некоторыми драйверами аудиоинтерфейсов эта опция приводит к принудительному завершению программы.
Audio Processing
Priority — устанавливает приоритет микширования потока аудио. Чем выше приоритет, тем больше ресурсов центрального процессора задействованы при обработке звуковых потоков, что увеличивает вероятность возникновения зависаний. При низком приоритете вырастает риск опустошения буфера. Настройка этого параметра должна происходить с оглядкой на установки буфера.
Safe overloads — при выключении безопасных перегрузок микшированию отдается очень высокий приоритет, поэтому пользовательский интерфейс не вызывает сбоев в звуковом движке. При использовании всех мощностей центрального процессора для сведения, графический интерфейс пользователя остается без ресурсов, что приводит к его замораживанию. По умолчанию безопасные перегрузки включены — это позволяет сократить количество обращений программы к центральному процессору.
Underruns — счетчик, показывающий общее количество выявленных опустошений буфера. Опустошением считается случай, когда в буфере, который предоставляет данные аудиоинтерфейсу, эти аудиоданные заканчиваются. Когда это происходит, вы слышите характерное потрескивание, которое означает, что центральный процессор компьютера перегружен и не справляется с воспроизведением проекта в режиме реального времени. Важно знать, что эта проблема возникает только при воспроизведении проекта, но не отражается на отрендеренном материале. В ряде ситуаций опустошения могут не отображаться в счетчике. Даже если он пуст, но вы слышите щелчки и нагрузка процессора составляет 80% и более, вероятнее всего, это именно опустошения. В некоторых ситуациях непредвиденные помехи могут быть вызваны плохой работой плагинов.
Playback tracking
Эта секция настроек отвечает за правильную индикацию воспроизведения, расположение маркера или устранение проблем с выравниванием записанного звука в плейлисте. Низкая длина буфера также может улучшить точность позиционирования. При использовании стороннего аудиоинтерфейса рекомендовано выбирать режим Driver.
Источники отслеживания воспроизведения:
Driver — для позиции индикатора воспроизведения используется аудиодрайвер. Если ваш аудиоинтерфейс поставляется с качественным ASIO-драйвером, необходимо выбрать его в меню Device, а в этом пункте указать Driver для оптимальной производительности.
Hybrid — гибрид позиции Driver/Mixer. Выбор этой опции может быть эффективен для исправления визуального дрожания точки воспроизведения или ошибок синхронизации аудио/видео, которые могут возникнуть с некоторыми аудиоустройствами при использовании первичного драйвера.
Mixer — этот источник оптимально работает в условиях, когда задержка буфера не превышает 10 мс. В остальных ситуациях предпочтительнее выбирать Driver.
Offset — используйте для корректировки расположения записанных нот или позиции головки воспроизведения (вертикальная черточка в плейлисте и Piano Roll). Это может быть необходимо, когда драйвер аудиоустройства сообщает позицию неверно. Прежде, чем использовать смещение, удостоверьтесь, что неправильное расположение не связано с ошибками квантования входа (настройки Global Snap) или компенсацией задержки (Mixer > Disk recording > Latency compensations).
Если позиция воспроизводящей головки и другие визуальные эффекты не совпадают со звуком, воспользуйтесь ползунком и задайте необходимое смещение.
Доступные в этом разделе опции призваны сократить нагрузку на центральный процессор и обеспечить максимальную производительность FL Studio.
Multithreaded generator processing — отвечает за распределение нагрузки создаваемой инструментом между ядрами процессора.
Multithreaded mixer processing — многопоточное распределение нагрузки, создаваемой при эффектами и микшером.
Smart disable — глобальное отключение неактивных инструментов и эффектов для сокращения нагрузки на процессор. Опция умного отключения используется только во время воспроизведения, при рендеринге она временно отключается.
Перед началом работы удостоверьтесь, что три этих параметра активны.
Align tick lengths — выравнивание длины тика способно решить различные проблемы, связанные с VST/AU-плагинами. Например: щелчки и необъяснимые шумы, ошибки синхронизации отрендерированного аудио, когда работа плагина рассинхронизирована с ритмом, а также неожиданно высокую загрузку процессора. Тик — наименьшая внутренняя единица измерения времени, используемая для секвенсинга автоматизаций и нотных событий.
Mixer
Resampling quality — передискретизация, она же — процесс создания плавных изменений в данных семпла, когда система находит промежуточные уровни громкости между любыми двумя его точками. Это необходимо для предотвращения возникновения шумов при транспонировании семпла от его изначальной высоты тона. Преимущества более высококачественной интерполяции применяются только к транспонированным звукам. В приведенном ниже видео наглядно объясняются понятия интерполяции и алиасинга.
Существует две локации, где можно установить интерполяцию. Здесь, в меню Audio Settings, метод интерполяции влияет на «живое» качество звука и нагрузку центрального процессора, в случае, если ваш проект содержит семплы и аудиоклипы, которые были транспонированы. Интерполяция, настраиваемая в окне экспорта, влияет на качество звука готового отрендеренного файла. В идеале, обе настройки интерполяции должны совпадать, но это не всегда возможно ввиду ограничений процессора.
Доступные для выбора опции идентичны в каждом поле:
Linear — линейная интерполяция оказывает минимальную нагрузку на процессор, но имеет обратную сторону: если семплы транспонируются далеко от исходной высоты тона, неизбежно возникновения высокочастотных шумов (алиасинга).
6-point hermite — этот тип оптимизирован для воспроизведения в режиме реального времени, обеспечивает качество, превосходящее линейную интерполяцию и оптимален для тех, кто желает сократить нагрузку на процессор.
64, 128, 256, 512-point sync — по умолчанию используется 24-точечная синхронизация. Более высокие числа обеспечивают более качественную интерполяцию, но активнее задействуют ЦПУ. Для воспроизведения в реальном времени достаточно использовать 64-точечную синхронизацию.
Preview mixer track — этот параметр отвечает за канал микшера для предварительного прослушивания. По умолчанию используется мастер.
Play truncated notes on transport — при включении этой опции нота будет воспроизводиться из любой позиции.
Reset plugins on transport — сбрасывает настройки всех плагинов при использовании таких транспортных функций, как старт/стоп, перемещение маркера воспроизведения и других. Для лучшей производительности рекомендуем отключить эту опцию.
Настройки MIDI
В этом диалоговом окне содержатся настройки, которые отвечают за синхронизацию и работу с MIDI-устройствами. Если вы сомневаетесь в том, что FL Studio поддерживает ваш контроллер или еще не определились с тем, какой стоит купить, по ссылке можно ознакомиться с подробным списком предварительно сконфигурированных MIDI-устройств для работы в FL Studio.
Если вы еще никогда не использовали MIDI-устройства в паре с FL Studio, рекомендуем обратиться к подробному руководству от самих Image-Line.
Для остальных донесем базовые принципы подключения MIDI-устройства.
- По центру диалогового окна находится секция Input, где приведен список подключенных устройств. На примере указан Launchpad S.
- Наведите курсор на то устройство, которое вы намерены использовать, кликните на его названии, а затем активируйте, нажав кнопку Enable ниже.
- Если все получилось, то на главной панели FL Studio загорится индикатор, сообщающий о том, что FL Studio получает MIDI-данные от этого устройства. Теперь он будет мигать каждый раз, когда вы будет проигрывать ноты или крутить ручки контроллера.
- В секции Controller type указывается тип устройства. Если это устройство изначально поддерживается FL Studio и имеет существующие MIDI-шаблоны, то оно распознается автоматически. В иных случаях, его необходимо назначить вручную.
- Контроллеру необходимо задать номер порта входа и выхода. В примере, указанном на картинке, Launchad S назначен порт 115. Если это значение не устанавливается автоматом, можно задать любой номер от 0 до 255. Старайтесь не использовать один порт для разных устройств, чтобы избежать их конфликта.
Файловые настройки
В этом разделе указываются места, где хранятся ваши плагины, каталоги семплов и все те файлы, к которым вы будете обращаться напрямую из браузера FL Studio в процессе работы. При первом запуске программы слоты папок будут пусты. Каждая из строк здесь представляет одну папку, которую пользователь может добавить в браузер. Указанные здесь директории будут использоваться для обнаружения семплов и звуков при загрузке проектов. Заглядывая вперед, рекомендуем указывать здесь конкретный адрес, чтобы процесс поиска не занимал много времени.
Помните о том, что вы можете вручную перетащить совместимые папки и файлы из браузера вашей операционной системы прямо в браузер FL Studio.
Backup (Autosave) — функция автосохранения создает резервные копии текущего проекта (и/или перезаписываемых файлов, включая .flp, .fst, .zip и другие) в папке Browser > Backup. Если вам необходимо восстановить последнее автосохранение, воспользуйтесь опцией Revert to last autosave из меню File или найдите нужную версию проекта в папке Backup в браузере. Автосохранения создаются в соответствии с несколькими правилами:
- Never (just remind every 10 min) — резервные копии не производятся, но каждые 10 минут, которые проходят без ручного сохранения проекта, в панели подсказок будет возникать напоминание.
- Rarely (every 15 minutes) — резервные копии создаются при каждом ручном сохранении и каждые 15 минут. Если FL Studio воспроизводит проект, автосохранение производится после остановки воспроизведения.
- Occasionally (every 10 minutes) и Regularly (every 5 minutes) — те же условия, что пунктом выше, но каждые 10 и 5 минут, соответственно.
- Frequently (every 5 minutes & before risky operations) — резервные копии создаются при каждом ручном сохранении и перед критическими операциями каждые пять минут даже тогда, когда FL Studio воспроизводит проект и перед добавлением плагинов.
Maximum — здесь устанавливается количество сохранений для всех проектов, над которыми вы работаете. Когда достигнуто максимальное значение, более новые сохранения заменят самые старые. Цель этой системы — аварийное восстановление поврежденных и неправильно отредактированных проектов.
Несмотря на то, что Image-Line всегда работают над улучшением стабильности своей DAW, работа FL Studio на разных системах может отличаться. Именно поэтому мы не рискнем брать на себя ответственность за сохранность ваших творческих свершений, а уж тем более — нервов. Логично, что пока вы не можете предсказать то, как поведет себя FL Studio на вашем компьютере, лучше использовать более частый интервал сохранений.
Для сохранения постоянных резервных копий используйте сочетание клавиш Ctrl + N.
Следующим пунктом идет установка плагинов. VST (Virtual Studio Technology) и AU (Audio Unit) — это стандарты программных интерфейсов, которые позволяют загружать различные виртуальные синтезаторы и эффекты в FL Studio. чтобы получить более детальной информации о VST/AU-плагинах, можете ознакомиться с англоязычным мануалом все от тех же Image-Line.
В секции Plugins нажмите на кнопку Manage Plugins. Откроется менеджер плагинов, активируйте Verify plugins и проведите поиск доступных плагинов, нажав на соответствующую кнопку Find more plugins. Произойдет сканирование, которое определит доступные плагины в качестве генераторов (инструментов) или эффектов. FL Studio будет добавлять найденные плагины во всплывающие списки, которые будут появляться, когда вы используете меню добавления плагинов Channel Rack > Menu > Add one.
Для выполнения быстрого сканирования, которое просто отобразит список установленных плагинов, отключите Scan and verify. Это эквивалентно опции Browser > Plugin database (клик правой клавишей мыши) > Refresh plugin list (fast scan).
Назначение большинства опций, представленных в соответствующей вкладке довольно очевидно, подробнее следует рассказать только про Plugin search paths. С его помощью можно добавлять и удалять пользовательские пути к любым директориям, в которых хранятся плагины формата. Единственное условие: из пользовательских папок доступно только добавление плагинов формата VST 1 и 2, плагины VST 3 и AU должны быть установлены в дефолтные системные разделы.
Основные настройки
На этой странице задаются основные визуальные настройки рабочей среды FL Studio. Секция GUI display отвечает за отображение графического пользовательского интерфейса. Обратите внимание, что при изменении этих параметров, они вступают в силу только после перезагрузки программы.
Main GUI scaling — масштабирование графического пользовательского интерфейса. Обычно это настройку оставляют в значении System, а другие параметры в значении Main, чтобы они изменялись в соответствии с системным масштабированием. При работе на дисплее с высоким разрешением между 3840×2160 (UHD 4K) и 5120×2880 (5K), значения масштабирования должны составлять 125-200%. Оптимальный показатель масштабирования определяется размером монитора, разрешением экрана, а также уровнем остроты зрения.
Pop-ups scaling — масштабирование всплывающих окон. Рекомендуем оставить значение Main, установленное по умолчанию. В таком случае все всплывающие меню и диалоговые окна будут пропорционально масштабированы в соответствии с основным графическим интерфейсом.
Toolbars scaling — масштабирование панели инструментов. В большей степени эта опция полезна тем, кто использует FL на планшетах с небольшими экранами. В значении Main панель инструментов масштабируется в соответствии с графическим интерфейсом.
Transparent windows — исключительно эстетическая опция, отвечающая за то, как выглядит интерфейс, масштабированный на 200% и выше.
High visibility — полезная настройка для тех, кто испытывает проблемы со зрением. При активации этого параметра большинство иконок будут выделяться квадратами при нажатии на них, что сделает интерфейс рабочей области лучше различимым.
Transparent windows и transparent menus — параметры, отвечающие за прозрачность окон и меню, соответственно. В официальном мануале сами же Image-Line рекомендуют оставлять эти опции отключенными, сопровождая это довольно ироничным комментарием: don’t do it, it sucks!
Define 1 inch/2.54 cm — калибровка, необходимая для корректной работы тачскринов. Начиная с Windows 8.1 плотность пикселей экранов определяется автоматически, поэтому в большинстве случаев эта настройка не требует вмешательства пользователя.
Animations — предлагает 4 различных режима анимации переходов при работе в FL Studio. Как правило, анимация не влияет на нагрузку центрального процессора. Smoothing — регулирует сглаживание движения контроллеров, ручек и остальных элементов управления. При активации Ultrasmooth увеличивается частота кадров всех анимаций.
Force Refreshes — форсирует обновления окон, что помогает при возникновении графических ошибок. При работе с некоторыми плагинами может увеличить нагрузку ЦП. При нажатии правой кнопкой мыши появится по умолчанию отключенный параметр Surface pro hack. Его следует активировать только при неправильном отображении окон, что бывает крайне редко.
GUI Input
В этом отделе выбираются опции оптимизации для указывающего устройства, которое используется при работе с FL Studio. На выбор предоставляются многокнопочная мышь, планшет со стилусом, сенсорный монитор.
Переключаемая опция Click-and-hold & special gesture functions активирует возможность использования специальных сочетаний кнопок мыши при работе в Piano Roll:
Copy note: зажмите ноту, чтобы ее скопировать.
Cycle slide / porta: зажмите и удерживайте при добавлении ноты, чтобы переключаться между режимами слайд/портаменто.
Glue notes — наведите курсор между двумя соседними нотами так, чтобы появился курсор изменения размера, затем нажмите и удерживайте, чтобы их соединить.
Snap note side — привязка любого из краев ноты к сетке.
Cycle tools — щелкните правой кнопкой мыши по инструменту и используйте ее колесо для выбора другого.
Mouse wheel velocity — удерживайте ноту и прокрутите колесо мыши для изменения скорости нажатия.
Mouse wheel tools — удерживая правую кнопку мыши, прокручивайте колесо для изменения инструмента.
Other functions — клик средней кнопкой мыши (полное отдаление).
Use both mouse buttons in Step sequencer — щелчок левой кнопкой мыши активирует шаги, правой — выключает. Когда отключена, используйте левую кнопку мыши для активации/деактивации шагов.
System
Associate project files with applications — опция файловой ассоциации доступна только в Windows. При двойном нажатии на файл в формате .flp, происходит автоматический запуск FL Studio.
Undo History
Maximum undo levels — устанавливает максимальное количество отмененных действий, сохраняемых в истории изменений.
Undo knob tweaks — включает отмену всех автоматизированных параметров (слайдеры, регуляторы и флажки) в истории изменений. Активации этого параметра может привести к проблемам производительности некоторых плагинов (например, X-Y Controller и Scratcher), поэтому по умолчанию опция отключена.
Updates
Automatically check for updates — FL Studio будет автоматически проверять доступность обновлений раз в день. При запуске программы пользователю будет показываться сообщение, что доступна новая версия.
Miscellaneous
Auto name channels — автоматически назначает названия инструментов в Channel Rack. Если использован семплер, то он автоматически примет имя семпла. Инструменты и генераторы берут названия плагинов. В случае повторения, FL Studio пронумерует каналы в соответствии с именем и очередностью, например Kick, Kick #1, Kick #2 и так далее.
Auto name effect slots — автоматически назначает имя слоту эффекта в микшере при изменении пресета.
Auto zip empty channels — программа автоматически сворачивает пустые каналы инструментов и разворачивает используемые при переключении между паттернами. Пустые каналы — те, которые не содержат активных шагов или нотных данных.
Auto select linked modules — автоматический выбор связанных модулей происходит в зависимости от следующих параметров:
ON — 1. Plugins close & 2. Mixer track auto-focus:
- Открытие плагина закрывает интерфейсы всех открытых ранее. Это позволяет избежать возникновения беспорядка в рабочей области.
- При выборе плагина (нажатии на его пользовательском интерфейсе или кнопке), в микшере будет выбран привязанный к нему канал.
OFF — 1. Plugins stay open & 2. UI/MIDI is separated:
- Интерфейсы инструментов и эффектов остаются открытыми до тех пор, пока не будут закрыты вручную. Если это создает беспорядок в рабочей области, воспользуйтесь функцией закрытия всех не фокусированных окон сочетанием клавиш Ctrl + F12.
- Разделение MIDI-управления и интерфейса редактирования позволяет использовать один инструмент одновременно с настройкой другого.
Auto zoom in piano roll — масштабирование в пиано-ролле будет автоматически подстраиваться под нотные данные.
Small scrollbars in editors — горизонтальные и вертикальные полосы прокрутки (в пиано-ролле, плейлисте с редактором событий и других окнах) устанавливаются на половину их обычной высоты/ширины.
Detach all plugins — отделяет окна плагинов от рабочей области FL Studio. Таким образом, они могут быть перемещены в любое место на экране монитора, вне зависимости от положения основного окна FL Studio. Обратите внимание, что при выносе окон плагинов за пределы интерфейса FL Studio, операционная система начинает воспринимать их как отдельные приложения. Это означает, что плагин может перестать отвечать на MIDI вход при настройке интерфейса FL Studio, а также дать дополнительную нагрузку на аудиоинтерфейс. Чтобы этого избежать, необходимо выбрать мультиклиентный драйвер FL Studio ASIO и выключить параметр Auto close в разделе настроек аудио.
Alternate meter scale — изменяет масштабирование измерителя пиков для отображения узкого диапазона выше и ниже 0 дБ. Чтобы узнать значение пикового измерителя, удерживайте на нем курсор. В панеле подсказок будет указан уровень в позиции курсора. Чтобы узнать фактическое пиковое значение, наведите курсор в позицию пика на измерителе.
Show startup splash screen — эта опция включает и отключает показ стартовой заставки FL Studio.
Restore previous state after solo — влияет на воспроизведение соло в Channel Rack, плейлисте и микшере. При выполнении команды Solo эта опция восстанавливает паттерн к исходному состоянию.
Hide plugin window toolbar by default — скрывает элементы управления оболочкой плагина.
Silent startup — отключает стартовый звук при запуске программы.
Default template — выбирает шаблон проекта, который будет использоваться при открытии новых проектов. Вы можете сохранить собственные шаблоны проектов в соответствующей папке: \ FL Studio \ Projects \ Templates и они будут доступны для выбора в этой области.
Startup project — выбор проекта, который будет автоматически открываться при запуске FL Studio. На выбор доступны: Empty project (пустой проект), Default template (стандартный шаблон проекта) или Last used project (последний открытый проект).
Advanced
Don’t limit windows to screen — позволяет перемещать окно FL Studio за видимые пределы экрана. Отключите эту опцию, если потеряли окно из вида.
Fast sample preview — опция потокового предпрослушивания семплов из браузера сокращает время ожидания предпрослушки больших семплов и при использовании медленных медиа-устройств вроде CD-плеера или USB-накопителя.
Auto keep long audio on disk — автоматически включает опцию Keep on disk при загрузке больших семплов (более 30 секунд) как аудиоклипов или в семплер. Действенна только для семплов в 16 и 32-битных форматов (24 бита и .mp3 не поддерживают эту опцию). Автосохранение на диске применяется только к проектам и семплам, которые были загружены после включения этой опции. Когда используется, максимальный объем памяти доступный для каждого аудиоклипа/семпла составляет минимум 2 Гб для 32-битных версий Windows, и до 4 Гб в для Windows 64-бит.
Read sample tempo information — при включении, FL Studio будет использовать метаданные темпа и синхронизации темпа, которые могут быть сохранены в wave файлах. Это влияет на предпрослушивание в браузере, плейлисте и на то, как ведет себя функция растяжения во времени в семплере. Отключите эту функцию, если используемые семплы неправильно растянуты или некорректно воспроизводят высоту тона.
Don’t initialize control automatically — предотвращает автоматическую инициализацию автоматизированных параметров. Для ручной инициализации нажмите правой кнопкой мыши и выберите Init song with this position.
Force high performance power plan — работа в FL Studio требует всей мощи процессора. Многие современные ЦПУ имеют агрессивный троттлинг тактовой частоты, что вызывает помехи. Эта опция должна заставить работать процессор вашего компьютера в режиме высокой производительности.
Cursor scaling — здесь задается масштабирование курсора мыши. По умолчанию размер курсора в FL Studio соответствует размеру курсора самой системы.
Legacy scaling — с помощью этой опции можно увеличить графический пользовательский интерфейс нативных плагинов на мониторах с высоким разрешением. По умолчанию установлено значение Main, означающее, что размер интерфейсов плагинов соответствует системному масштабированию Обратите внимание, что масштабирование сторонних VST-плагинов происходит в разделе настроек Main GUI Scaling. Допустимые значения масштабирования: 100%, 200%, 300% и 400%, дробное масштабирование невозможно.
Use offline help — переключает режим помощи в оффлайн. Обычно отключена для того, чтобы пользователь получал справочную информацию из актуального мануала FL Studio доступного онлайн.
Manage warning messages — позволяет удобно выбирать или отменять выбор всех всплывающих предупредительных сообщений.
Как установить семплы?
Оцифрованные звуковые фрагменты, а если проще — семплы, используются повсеместно и на любом уровне. В интернете есть специализированные сайты, собирающие и предлагающие платные и бесплатные библиотеки семплов на любой вкус. Например Sound Packs или Splice. Разберемся с тем, как импортировать этот рабочий материал для последующего использования в FL Studio. Существует два способа:
- После загрузки семпл-пака перенесите его в папку Packs, которая расположена в корневой папке FL Studio по адресу C (жесткий диск, на который установлена программа)\Program Files\Image-Line\FL Studio 20\Data\Patches\Packs.
- Добавленный пак можно будет найти в браузере FL Studio, открыв соответствующий раздел Packs и просмотрев полный список содержимого.Если вы не находите добавленную папку, нажмите на значок Reread structure в управлении браузера как показано на картинке или, выделив окно браузера, нажмите сочетание клавиш Ctrl + R.
Это быстрый способ, у которого есть существенный недостаток: при переустановке Windows или FL Studio сохраненные библиотеки с семплами будут удалены.
- Откройте File Settings (Файловые настройки) в меню Options.
- В секции Browser extra search folders выберите пустую строку, кликните на иконку папки и найдите папку, в которой хранится пак семплов.
- Теперь эту папку вы без труда найдете в браузере FL studio.
Этот вариант лучше, поскольку он не требует перемещения загруженных материалов в директорию программы, а значит вы сможете хранить семплы в любом удобном для вас месте, например на внешнем жестком диске. Рекомендуем создавать резервные копии семплов, которые вы используете, и записывать их на альтернативные накопители данных.
Заключение
Мы дали общие представление о том, из чего состоит FL Studio, а также базовые рекомендации по ее настройке. Поначалу неопытный пользователь может растеряться в большом количестве параметров, но это только первое впечатление. Чем больше времени вы будете проводить за работой в DAW, тем быстрее освоитесь, а вместе с тем скорее наберетесь должной уверенности, чтобы воплощать в музыке самые смелые задумки. Успешной работы в FL Studio!
Источник