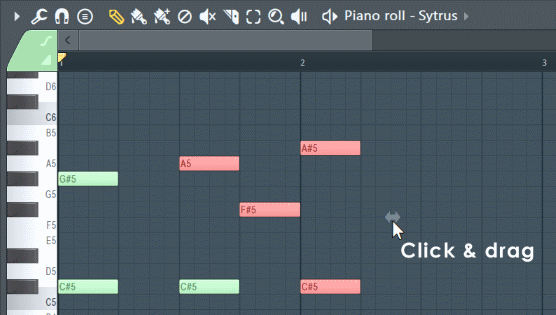- Fl studio изучаем пианоролл
- Содержание
- Инструменты пианоролла [ править ]
- Масштабирование содержимого [ править ]
- Копирование, перемещение, выделение нот [ править ]
- Зацикливание отрезка [ править ]
- Индивидуальные настройки ноты [ править ]
- Внешний вид стойки инструментов для отображения пианоролла [ править ]
- Fl Studio Piano roll
- Содержание
- Основы пианоролл [ править ]
- Параметры пианоролла [ править ]
- Использование пианоролла [ править ]
- Ручка растяжения выделения [ править ]
- Изменение свойств ноты колесом мыши [ править ]
Fl studio изучаем пианоролл
Данная статья является частью цикла статей «Fl Studio»
Всё что мы с вами рассмотрели до этого относилось к созданию ударных инструментов. Это мы делали прямо в окне стойки инструментов. Тогда как для создания сложных мелодий разложенных по октавам и нотам необходимо использовать пианоролл. Чтобы вызвать окно пианоролла нажмите правой кнопкой мыши по кнопке инструмента для которого вы хотите создать мелодию, и в появившемся меню выберите Piano roll. В нашем случае надо нажать по инструменту FL Keys. Это окно где вы сейчас попробуете создать свою первую мелодию.
Для того чтобы рисовать ноты выберите инструмент карандаш или кисть (без +), и просто нажмите на нужном вам месте левой кнопкой мыши. Для того чтобы изменить длину ноты подведите к её краю курсор мыши, чтобы он стал такого вида 

Содержание
Инструменты пианоролла [ править ]
Посмотрите на верхнюю часть инструментов окна пианоролла: 
Главное меню — различные команды которые мы с вами не будем рассматривать.
Меню инструментов — различные инструменты для работы с нотами их также пропустим.
Привязка пианоролла — привязка определят, как будут перемещаться ноты по отношению к фоновой сетке. Этот инструмент требует дельного рассмотрения, и мы это сделаем ниже.
Инструмент печати — добавляет предопределённые аккорды, выбранные из меню. Полезный инструмент чтобы одним нажатием нарисовать все ноты определенного аккорда.
Карандаш — рисование нот по одиночке.
Кисть — рисует несколько нот когда вы перетаскиваете.
Кисть для ударных — подобно инструменту «Кисть» выше. Добавляет несколько нот в строку при перетаскивании. Отличается тем, что если вы нажмете левой кнопкой мыши по существующей ноте она выключится.
Стирать — нажмите или нажмите-и-перетащите, чтобы удалить ноты.
Заглушить — щёлкните левой кнопкой мыши по нотам, чтобы заглушить их. Щёлкните левой кнопкой мыши и перетащите, чтобы заглушить несколько нот.
Разрезать — щёлкните левой кнопкой мыши и перетащите вертикально, чтобы нарезать ноты.
Выделить — нажмите по ноте или нажмите-и-перетащите, чтобы сделать выделение группы нот.
Масштабировать до выделенного — щёлкните левой кнопкой мыши и перетащите, чтобы увеличить до выделенного.
Воспроизведение перемоткой— нажмите по нотам, которые вы хотите воспроизвести. Нажмите-и-перетащите через ноты чтобы воспроизвести их последовательно.
Запомните и опробуйте все инструменты.
Давайте рассмотри 1 из самых важных инструментов, это инструмент привязки 

- Main — выбирает значение глобальной привязки, которое устанавливается в другом месте, просто на данном этапе пропустим это.
- (None)
- Line
- Cell тоже самое, что и Line.
- 1/2 step — это половина 1/16 то есть 1/32.
- 1/3 step — это третья часть 1/16.
- 1/4 step — это четвертая 1/16.
- 1/6 step — это шестая 1/16.
В общем чем меньше число тем более точные настройки. Попробуйте все режимы (порисуйте по перемещайте, изменяйте размеры) и увидьте между ними разницу!
- Step — 1/16 доли.
- 1/2 beat — это половина 1/4 то есть 1/8.
- 1/3 beat — это третья часть 1/4.
- 1/4 beat — это четвертая 1/4.
- 1/6 beat — это шестая 1/4.
- Beat — это 1/4 такта.
- Bar — это 1 такт.
- Events — попробуйте выбрать этот режим после чего нарисуйте несколько нот рядом друг с другом, после того как нарисуете попробуйте выбрать какую нибудь ноту и подвигать её вокруг других рядом стоящих, в результате вы увидите как рядом стоящие ноты будут окрашиваться в другой цвет. Данный режим позволяет увидеть рядом стоящие ноты (это полезно когда нот очень много).
Масштабирование содержимого [ править ]
Для того чтобы масштабировать размеры содержимого окна пианоролла просто перетащите верхний скролл за его край (так как бы вы удлиняли ноту) см. картинку ниже, цифра 1. Для того чтобы масштабировать окно по вертикали воспользуйтесь иконкой под цифрой 2 (нажмите и перетащите вверх/вниз):
Копирование, перемещение, выделение нот [ править ]
- Для обведения сразу нескольких нот нажмите клавишу Ctrl и удерживая клавишу нажатой начните обведение. Выделенные ноты окрасятся в красный цвет.
- Для копирования выделенных нот нажмите клавишу Shift и удерживая клавишу нажатой переместите эти ноты в нужное вам место. Все красные ноты будут скопированы в новое место.
- После обведения нот им всем можно одновременно поменять длительность.
- Если вы хотите выделить не все ноты, а только определённые нажмите Ctrl+Shift и начните обведение необходимых нот. Обведите одну ноту, отпустите кнопку мыши (всё делается не отпуская клавиш Ctrl+Shift ), нажмите и обведите другую ноту.
Также в пианоролле работают горячие клавиши:
- Ctrl+A — выделить всё.
- Ctrl+С — копировать выделенное.
- Ctrl+V — вставить копированное.
- Ctrl+B — клонировать выделенное.
- Ctrl+X — вырезать.
- Ctrl+D — отменить выделение.
- Ctrl+Z — отменить/вернуть последнее действие.
- Ctrl+Alt+Z — отменить множество действий.
Зацикливание отрезка [ править ]
Для зацикливания определённого участка пианоролла нажмите на клавиатуре клавишу Ctrl (удерживайте нажатой), и нажмите-и-перетащите по временной шкале в верхней части пианоролла. Вы увидите красную область, этот участок зациклится (станет лупом) см. картинку ниже. После этого нажмите кнопку воспроизведения.
Вы услышите и увидите, что у вас будет проигрываться только этот красный участок. Для отмены зацикливания просто щёлкните двойным щелчком по свободному месту (в этой же временной шкале).
Индивидуальные настройки ноты [ править ]
Обратите внимание на нижнюю часть окна пианоролла (см. картинку ниже). Если у вас этого нет, то обратите внимание на . на картинке под цифрой 1, потяните за эти точки вверх и окно появится (также его можно спрятать).
Каждый столбик это 1 нота, а высота это громкость ноты (сила нажатия на клавишу). Попробуйте изменить их высоту (просто нажмите выбрав инструмент карандаша или кисти), воспроизведите, и вы услышите как меняется их громкость. Также громкость нот можно менять «Каскадом» для этого нажмите правую кнопку мыши и ведите в сторону.
Посмотрите на левую часть окна пианоролла и найдите там надпись Control цифра 2 на картинке выше, нажмите и вы увидите выпадающий список.
По умолчанию выбрано Note velocity (громкость или точнее сила нажатия клавиши) выберите Note pan (панорама) и вы увидите как у вас поменяется внешний вид нижнего окна. Попробуйте поменять настройки нот и вы услышите как звук звучит в правой и в левой колонке/наушнике. Также попробуйте выбрать Note fine pitch (тонкая подстройка высоты тона ноты), попробуйте поменять настройки нот и вы услышите, что теперь ноты «расстроены», то есть таким образом вы можете немного сдвинуть тон ноты вверх/вниз (расстроенный инструмент).

Note release, Unsupported parameter 1 и Unsupported parameter 2 пока пропустим (они так сейчас называются потому, что у плагина Keys который мы сейчас используем эти параметры не используются, на других плагинах они могут называться по разному).
Channel volume, Channel panning и Channel pitch также пока пропустим, они не имеют столь важного значения.
Внешний вид стойки инструментов для отображения пианоролла [ править ]
Создайте партию ударных и мелодию (в 4 такта) как на картинке ниже. Такты обозначаются во временной шкале (под цифрой 1 на картинке). Обратите внимание, что вы видите все удары, но не видите всей мелодии, а только первый такт. Для того, чтобы поменять вариант отображения нот в стойке инструментов нажмите по переключателю 2. Первый вид удобнее для написания ударных, а второй для просмотра мелодии.
Источник
Fl Studio Piano roll
Данная статья является частью цикла статей «Fl Studio»
Пианоролл FL Studio имеет заслуженную репутацию одного из лучших пианороллов в индустрии. Пианоролл отправляет нотные и автоматизационные данные в плагин инструмент, связанный с инсрументом пианоролла. Этот процесс известен как «секвенция». Существует ряд полезных инструментов, помогающих в сложном редактировании и других манипуляциях, как описано ниже. Высота тона нот отображается по вертикальной оси, а время по горизонтальной. Это тот же принцип который использовался в «фортепьянных рулонах» для автоматизации игры пианино в далёком прошлом. Разрешение сетки выбирается пользователем (с возможностью масштабирования) и позволяет создавать композиции неограниченной сложности. Нотные данные можно вводить как вручную, так и с помощью инструментов редактирования или с помощью записи «живой» игры с MIDI клавиатуры, затем запись можно отредактировать, чтобы исправить ошибки или внести изменения.
Содержание
Основы пианоролл [ править ]
- Ноты — отображаются в виде горизонтальных брусков. Скольжения представлены в виде горизонтальных брусков с маленьким треугольником в правой части.
- Высота тона — назначаются снизу (низкая) к верху (высокая).
- Длительность — горизонтальная длинная представляет собой время.
- Разрешение/сетка — разделение каждого такта на более мелкие временные сегменты устанавливается в окне параметра «привязки» (
). Разрешение может также изменится при масштабировании если в настройках привязки выбрано Line. Выбор Main будет использовать «глобальное» значение привязки, как это определено в панели записи. Некоторые установки глобальной привязки также квантуют живой вход записи от MIDI контроллера.
- Целевой инструмент — выберите инструмент из выпадающего меню в строке заголовка, чтобы выбрать другой инструмент для отображения в пианоролле. Инструменты с нотами в выбранном в данный момент паттерне будут отображать галочку. Вы можете навести мышь на заголовок и покрутить колесо, чтобы переключаться между инструментами с нотами или удерживать ( Ctrl+колесо мыши ), чтобы показывать все используемые и неиспользуемые инструменты.
- Нажатие и удерживание — остерегайтесь опции F10 > General Settings > Click-and-hold & special gesture functions (функция нажатия-и-удерживания и специальные функции жестов), во вкладке общих настроек. Эта функция включает в себя: Копирование нот: удерживайте существующие ноты, чтобы скопировать их.
- Переключение скольжения/портаменто — для переключения между режимами скольжения и портаменто при добавлении ноты нажмите и удерживайте.
- Склеивание нот — наведите курсор между двумя соседними нотами, в результате появляется курсор изменения размера, затем нажмите и удерживайте, чтобы склеить их.
- Инструменты для колеса мыши — используйте колесо мыши, в то время как удерживаете нажатыми ноты, это изменит их свойства (в нижнем разделе пианоролла).
- Временные маркеры — если в свойствах маркера установлен тип Pattern length (длина паттерна) ( щёлкните правой кнопкой мыши по маркеру), тогда временные маркеры будут определять длину выбранного в данный момент паттерна.
Параметры пианоролла [ править ]
- Иконки панели инструментов — в верхней части окна пианоролла:
Главное меню — включает в себя: File, Edit, Tools, View, Snap, Select, Group, Zoom, Time Marker, клип источник, режим выступления, точки воспроизведения и опции открепления.
Меню инструментов — риф машина ( Alt+E ); быстрое легато ( Ctrl+L ); артикуляция ( Alt+L ); быстрое квантование начала нот ( Ctrl+Q ); квантование ( Alt+Q ); быстрая нарезка ( Ctrl+U ); нарезка ( Alt+U ); склеивание ( Ctrl+G ); арпеджиатор ( Alt+A ); бренчание ( Alt+S ); форшлаг ( Alt+F ); дробительная машина ( Alt+W ); ограничитель ( Alt+K ); инвертировать ( Alt+Y ); рандомизация ( Alt+R ); масштабирование уровней ( Alt+X ), LFO ( Alt+O ).
Привязка пианоролла — привязка определят, как будут перемещаться ноты и как будет работать выравнивание событий квантованием по отношению к фоновой сетке (удерживайте Alt , чтобы временно установить привязку в значение «none» (нет)). Примечание: В панели записи существует переключатель глобальной привязки.
Инструмент печати — добавляет предопределённые аккорды, выбранные из отрываемого меню, когда производится нажатие по этому инструменту. Примечание: Выключите Only one (только один) в верхней части меню, чтобы избежать возвращения инструмента к одно-нотному режиму после первого штампа.
Карандаш ( P ) — щёлкните левой кнопкой мыши, чтобы добавить ноту. Щёлкните левой кнопкой мыши по ноте и не отпуская кнопки перетащите, чтобы изменить положение ноты. Щёлкните правой кнопкой мыши, чтобы удалить ноту. Щёлкните правой кнопкой мыши и перетащите, чтобы удалить несколько нот. Щёлкните правой кнопкой мыши по фону и удерживайте кнопку нажатой, чтобы открыть инструмент нарезки (должна быть включена опция F10 > General settings > Click-and-hold & special gesture functions). Клавиши модификаторы: ( Shift ) добавить режим растяжения. ( Ctrl ), чтобы сделать выделение. ( Alt ), чтобы добавить к режиму карандаша привязку установленную в none.
Кисть ( B ) — рисует несколько нот когда вы перетаскиваете. Вы можете рисовать ноты выше или ниже существующих нот для создания аккордов. Щёлкните левой кнопкой мыши, чтобы добавить одну ноту. Нажмите и перетащите, чтобы добавить несколько нот. Щёлкните правой кнопкой мыши, чтобы удалить их. Модификаторы: ( Shift ) — кисть получает вертикальное перемещение при покраске И заменяет существующие (или выделенные) ноты, чтобы создать монофоническую партитуру. Используйте ( Ctrl ), чтобы сделать выделение.
Режим секвенсора ударных ( N ) — подобно инструменту «Кисть» выше. Добавляет несколько нот в строку при перетаскивании. Поведение настроено так, чтобы работать в пианоролл с секвенцией ударных, где вы можете отключать/включать звук. Щёлкните левой кнопкой мыши, чтобы добавить ноту. Нажмите и перетащите, чтобы нарисовать линию нот. Щёлкните левой кнопкой мыши по нотам, чтобы отключить/включить их. Щёлкните правой кнопкой мыши, чтобы удалить ноты. Щёлкните правой кнопкой мыши и перетащите, чтобы удалить несколько нот. Меню привязки (магнит) задаёт длину ноты. Щёлкните правой кнопкой мыши по фону и удерживайте кнопку нажатой, чтобы открыть инструмент нарезки (должна быть включена опция F10 > General settings > Click-and-hold & special gesture functions). Клавиши модификаторы: ( Ctrl ), чтобы сделать выделение. ( Alt ) рисование в половине выбранного значения привязки.
Стирать ( D ) — нажмите или нажмите-и-перетащите, чтобы удалить ноты. Щёлкните по фону правой кнопкой мыши и удерживайте, чтобы открыть инструмент нарезки (должна быть включена опция F10 > General settings > Click and hold functions). Клавиши модификаторы: Удерживайте ( Ctrl ), чтобы сделать выделение, а затем нажмите клавишу ( Delete ).
Заглушить ( T ) — щёлкните левой кнопкой мыши по нотам, чтобы заглушить их. Щёлкните левой кнопкой мыши и перетащите, чтобы заглушить несколько нот. Щёлкните правой кнопкой мыши, чтобы удалить ноты. Щёлкните по фону правой кнопкой мыши и удерживайте, чтобы открыть инструмент нарезки (должна быть включена опция F10 > General settings > Click-and-hold & special gesture functions). Клавиши модификаторы: ( Ctrl ), чтобы сделать выделение.
Разрезать ( C ) — щёлкните левой кнопкой мыши и перетащите вертикально, чтобы нарезать ноты. Чтобы склеить рядом стоящие ноты, сделайте выделение, и используйте ( Ctrl+G ). Клавиши модификаторы: ( Shift ) нарезка без перетаскивания. ( Ctrl ), чтобы сделать выделение. ( Shift+Alt ) нарезка без перетаскивания, и привязка установленная в none.
Выделить ( E ) — нажмите по ноте или нажмите-и-перетащите, чтобы сделать выделение группы. Клавиши модификаторы: ( Shift ) добавить или удалить ноты из выделения.
Масштабировать до выделенного ( Z ) — щёлкните левой кнопкой мыши и перетащите, чтобы увеличить до выделенного. Щёлкните левой кнопкой мыши по фону, чтобы уменьшить масштаб. Когда вы находитесь в других режимах нажмите ( Ctrl+правая кнопка мыши ) и перетащите, чтобы сделать масштабирование к выделенному. Щёлкните правой кнопкой мыши ещё раз, чтобы переключаться между режимами приближения и отдаления. Щёлкните правой кнопкой мыши по значку, чтобы открыть меню опций быстрого масштабирования:
- Zoom in/ Zoom out (приблизить/отдалить Page Up/Page Down) — масштабировать центр на позиции курсора.
- Quick-zoom 1, 2 и 3 (быстрое масштабирование Shift+1,2,3) — три удобных уровня масштабирования.
- Zoom out far (сильно отдалить Shift+4) — минимизирует горизонтальное масштабирование.
- On Selection (к выделенному Shift+5) — масштабировать к выделению. Если ничего не выделено будет произведено масштабирование как будто выделено всё.
Воспроизведение перемоткой ( Y ) — нажмите по нотам, которые вы хотите воспроизвести. Нажмите-и-перетащите через ноты чтобы воспроизвести их последовательно. Клавиши модификаторы: ( Ctrl ) сделать выделение.
Воспроизведение/пауза — щёлкните левой кнопкой мыши, чтобы запустит/приостанавливает воспроизведение. Щёлкните правой кнопкой мыши (во время воспроизведения), чтобы остановится и вернутся в исходное последнее установленное положение. Щёлкните правой кнопкой мыши (во время остановки), чтобы вернуть воспроизведения в начало пианоролла. Примечание: При щелчке правой кнопкой мыши по кнопке «Стоп» есть опция Remember (запомнить), чтобы запомнилось время начала.
- Target Channel (целевой инструмент) — смена инструментов (текущего паттерна), не выходя из пианоролла. Чтобы открыть интерфейс целевых инструментов, щёлкните правой кнопкой мыши.
- Event editor target (цель редактора событий) — выбирает данные, которые будут отображаться во встроенном редакторе событий. Это может включать в себя такие параметры, как свойства нот (панорамирование, велосити и т.д.) или события автоматизации.
- Slide/Port (скольжение/портаменто) — эти флаги могут быть установлены для ноты и работать следующим образом:
- Переключить портаменто (
O ) — при выборе, ноты добавляемые в пианоролл будут отображать «флажок портаменто» (иконка
). Флажок портаменто вызывает короткое скольжение высоты тона, от конца одной ноты к следующей ноте с флажком портаменто. Это эффект транспозиции ноты. Примечания: 1. Эти функции работают только с родными инструментами FL Studio, но не VST/AU инструментами. 2. Click-and-hold & special gesture functions (функция нажатия-и-удерживания и специальные функции жестов) — нажмите и удерживайте при добавлении ноты, чтобы переключаться меду режимами нот скольжения и портаменто. См. Общие настройки.
- Переключатель скольжения (
S ) — при выборе, ноты добавляемые в пианоролл становятся «скользящими нотами», отображая иконку скольжения (
), которые заставляют высоту тона стандартных нот, скользить вверх или вниз к скользящей ноте. Время скольжения = продолжительности скользящей ноты.
- Переключить портаменто (
- Note color (переключатель цвета группы/цвета ноты) — создаqnt группы нот для независимого редактирования перекрывающихся нот, классифицированных по цветовым группам. Примечания:
- MIDI управление — цветовые группы также передаются на отдельные MIDI-каналы, так один пианоролл может управлять несколькими MIDI-каналами загруженного плагина.
- Запись нот — чтобы записать входящие MIDI-каналы от контроллера или MIDI-секвенсора в правильные цвета MIDI-нот, щёлкните правой кнопкой мыши по кнопке инструмента и активируйте опцию MIDI channel through.
- Выбор цветовой группы — существует ещё одна функция группировки нот, она активируется из меню Group, которая группирует выделенные ноты.
- Preview (клавиатура предварительного прослушивания) — нажмите по клавиатуре для предварительного прослушивания нот. Это не работает, когда активно воспроизведение. Нажмите здесь ( средней кнопкой мыши ) и перетащите вертикально для изменения вертикального масштабирования.
- Horizontal zoom/scroll (горизонтальное масштабирование/перемотка) — для горизонтального масштабирования, нажмите по краю горизонтального ползунка позиционирования пианоролла и перетащите. Для перемещения, нажмите в центре и перетащите в сторону.
- Vertical zoom (вертикальное масштабирование) — для вертикального масштабирования нажмите по квадрату и перетащите.
- Ghost notes (ноты призраки) — эти ноты находятся в других пианороллах, связанных с текущим паттерном. Смотрите опцию Меню пианоролла > Helpers > Ghost channels ( Alt+V ). Для редактирования нот призраков, щёлкните по ним ( двойным щелчком правой кнопки мыши ), так вы попадёте в пианоролл ноты призрака. Меню пианоролла > Editable ghosts ( Ctrl+Alt+V ) — позволяет производить прямое взаимодействие с нотами призраками, не выходя из текущего пианоролла.
- Event Editor (редактор событий) — Редактирование: Велосити нот, панорамирование, высота тона, частота среза фильтра и события автоматизации (нижняя часть пианоролла может отображать те же данные, что и редактор событий). Для редактирования выберите события из переключателя (Target Control ).
- Ноты — нажмите/выберите перетащить, растяните, окрасьте, клонируйте, копируйте и т.д. Окрашенные ноты могут иметь специальные функции, обсуждаемые ниже.
- Splitter handle (ручка разделения) — чтобы изменить размер верхнего и нижнего окон, щёлкните левой кнопкой мыши и переместите разделитель. Для возвращения в исходное положение, щёлкните правой кнопкой мыши.
Использование пианоролла [ править ]
FL Studio имеет, пожалуй самый мощный пианоролл из всех доступных нотных редакторов. В сочетании с меню пианоролла и после определённой практики вы найдёте безграничные возможности.


- Меню инструментов (
) — это ярлык подменю инструментов пианоролла (см. страницу меню пианоролла
), которое содержит различные команды для работы над партитурой в пианоролле.
- Добавление нот — режим карандаша (
) позволяет рисовать, редактировать и удалять ноты. Для добавления ноты и изменения её длительности, (удерживайте левый Shift ) щёлкните левой кнопкой мыши и перетащить на нужную длительность. Режим кисти (
) похож на карандаш, но при горизонтальном перетаскивании курсора в пианоролле позволяет рисовать несколько нот сразу. Ноты добавляются монофонически (заменяя любые перекрываемые ноты). Чтобы обойти монофонический режим кисти, удерживайте Shift . Чтобы нарисовать ноты в режиме карандаша или кисти, щёлкните левой кнопкой мыши в сетке пианоролла. Длина нот по умолчанию будет равна последней выбранной ноте.
- Удаление нот — чтобы стереть ноту щёлкните по ней правой кнопкой мыши (или в качестве альтернативы переключитесь в режим стирания, чтобы стирать с помощью левой кнопки мыши (
)).
- Выделение/отмена выделения групп нот — есть ряд методов, чтобы выделить несколько нот, так чтобы вы могли перемещать и изменять их размеры всем сразу:
- Стандартное выделение — нажмите и удерживайте клавишу Ctrl , после чего нажмите по ноте (чтобы выбрать её), либо нажмите и перетащите прямоугольник, чтобы выделить все ноты в прямоугольнике.
- Магическое лассо — должна быть выбрана опция Меню пианоролла > Select > Magic lasso. Обведите указателем мыши ноты, которые вы хотите выделить (не требуется никаких щелчков, это «волшебство» помните). Прежде чем выполнять лассо, убедитесь что у вас нет выделенных нот (чтобы снять все выделения и сделать другое выделение, щёлкните правой кнопкой мыши по пустому месту сетки пианоролла).
- Добавление нот к уже выделенным — чтобы добавить ноты к существующему выделению, при выделении новых нот удерживайте нажатыми клавиши Ctrl+Shift .
- Выделение нот определённого временого отрезка или определённого диапазона высоты тона — Время, ( Ctrl+левая кнопка мыши ) или двойной щелчок по шкале времени (в верхней части пианоролла) и перетащите курсор вдоль неё, это выделит все ноты в заданном временном диапазоне. Высота тона, ( Ctrl+левая кнопка мыши ) по клавиатуре предварительного прослушивания (7), это выделит диапазон нот с одинаковой высотой тона (вертикальное перетаскивание по клавиатуре выделит ноты в вертикальном диапазоне высоты тона).
- Снять выделение со всех нот — щёлкните правой кнопкой мыши по пустому месту в сетке пианоролла.
- Удаление нот из существующего выделения — нажмите клавиши Ctrl+Shift и снимите выделение каждой ноты из существующего выделения.
- Инвертировать выбор — используйте ( Shift+I ).
- Кнопка режима выделения — вместо того, чтобы удерживать клавишу Ctrl , вы можете переключаться в режим выделения выбрав кнопку (
).
- Группировка нот ( Shift+G ) — группирует выделенные ноты. Группировка функционирует, так что воздействие на любую из нот в этой группе будет влиять на все другие ноты таким же образом. Может быть создано любое количество групп. Чтобы сгруппировать ноты: сделайте выделение, затем сгруппируйте ноты с помощью данной функции. Включение/выключение группировки: Используйте в панели записи переключатель группировки нот/паттернов. Выключение переключателя группировки нот/паттернов отключает групповое поведение нот, пока переключатель не будет включен снова.
- Копирование и вставка — выделите несколько нот (см. выше), после чего удерживая клавишу Shift перетащите выделенные ноты левой кнопки мыши или используйте клавиши Ctrl+C для копирования, затем перемотайте в новую позицию и Ctrl+V для вставки.
- Дублировать выделение — сделайте выделение и нажмите Ctrl+B . После чего выделение, или все ноты если ничего не выделено, будут дублированы в право от оригинального выделения. Чтобы определить конкретный дублируемый интервал, сделать временную шкалу равной полному интервалу для дублирования и нажмите Ctrl+B . Примечание: Выделение временной шкалы и нот может быть сделан отдельно. Дублирован будет интервал установленный выделением временной шкалы, но дублируются в этот интервал только выделенные ноты. Таким образом, ноты вне выделенной временной шкалы могут быть дублированы в соответствии с интервалом временной шкалы.
- Перемещение ноты — выделите ноту/последовательность нот, щёлкните левой кнопкой мыши по ноте и перетащите вертикально или горизонтально. Примечания:
- На перемещение будет влиять настройка привязки
.
- Горизонтальную позицию ноты можно регулировать с помощью Shift+колесо мыши , удерживая курсор над целевой нотой в пианоролле.
- Shift — блокировка вертикального положения.
- Ctrl — блокировка горизонтального положения.
- На перемещение будет влиять настройка привязки
- Бампинг нот — позволяет перемещать ноты либо основываясь на единицах измерения «привязки» либо на «пикселях». Единицы привязки: Выделите ноту/последовательность нот, затем удерживайте клавишу Shift и нажимайте клавиши со стрелками на клавиатуре. Настройка привязки
влияет на размер бампинга. Единицы пиксели: Удерживая клавишу Alt и используйте клавиши со стрелками на клавиатуре. В этом случае на размер бампинга повлияет текущее масштабирование.
- Изменение длительности нот — выделите ноту/секвенцию, щёлкните левой кнопкой мыши по её правому краю и перетащите горизонтально изменяя длительность ноты. Это также может быть применено к выделенным нотам. Примечание: Настройка привязки
влияет на то, как изменяется длина ноты. Если ( Caps Lock ) включено и ноты изменяются с левой стороны, изменение размера нот будет привязывать ноту и конечную точку, перемещая только начальную позицию. Если ноты изменяются с правой стороной, будет привязана начальная точка.
- Редактирование нот призраков — щёлкните двойным щелчком правой кнопкой мыши по ноте призраку, так вы попадёте пианоролл ноты призрака.
- Растяжение/сужение партитуры — выделите группу нот и перетащите всплывающую ручку (кругляшок) или удерживая нажатым правый Shift перетащите правый край ноты в сторону (как при изменении длительности). Это приводит как к изменению длительности нот так и к изменению продолжительности последовательности нот. Alt+правый Shift будут растягивать в приросте 25%.
- Инструмент нарезки (
) — позволяет разделить одну или более нот в направлении разреза через пианоролл. Для использования инструмента нарезки, убедитесь что вы находитесь в режиме нарезки (должна быть выбрана кнопка
), щёлкните левой кнопкой мыши в области сетки пианоролла и перетащите курсор чтобы определить направление и длину «линии разреза». Отпустите кнопку мыши, чтобы разделить все ноты которые пересекла линия реза.
- Изменение аккордов и разделение — удерживая левый Shift щёлкните и перетащите правую сторону аккорд (выделять ничего не надо).
- Инструмент воспроизведения перемотки (
) — позволяет предварительно прослушивать текущую последовательность нот при горизонтальном перетаскивании в пианоролее (таким образом, позволяя определять скорость и порядок воспроизведения). Кроме того, для быстрого включения этого режима удерживайте Alt+правую кнопку мыши когда вы находитесь в режиме карандаша.
- Проигрывание нот граничащих с положением маркера воспроизведения — при остановке и запуске вы можете воспроизводить ноты, которые пересекают позицию воспроизведения, открыв настройки Audio и выбрав опцию Play truncated notes (воспроизводить обрезанные ноты).
- Быстрые аккорды — рисуйте полные аккорды в один шаг. Щёлкните по кнопке (
) в панели инструментов пианоролл и в появившемся меню выберите тип аккорда. Когда вы нарисуете в пианоролле ноту, FL Studio автоматически создаст аккорд. Чтобы снова рисовать отдельные ноты снова, снова откройте меню и выберите пункт None ( Shift+N ).
- Свойства ноты — велосити ноты, панорамирование, частота среза фильтра и т.д., доступны из меню и появляются в редакторе событий пианоролла. Свойства ноты могут быть скорректированы колесом мыши ( Alt+колесико мыши ), удерживая курсор над целевой нотой в «окне нотных событий».
- Слияние партитур через паттерны — поместите в плейлист и выделите в нём несколько паттерн клипов, затем откройте меню плейлиста (
) и выберите функцию Edit > Merge pattern Clips (слияние паттерн клипов). В результате выбранные клипы сольются в 1 паттерн.
- Click-and-hold & special gesture functions (функция нажатия-и-удерживания и специальные функции жестов) — Копирование нот: удерживайте существующие ноты, чтобы скопировать их. Переключение скольжения/портаменто: для переключения между режимами скольжения и портаменто при добавлении ноты нажмите и удерживайте. См. Общие настройки.
Ручка растяжения выделения [ править ]
После выделения нот появляется маркер растяжения. Вы можете нажать и перетащить этот маркер. Чтобы применить настройки привязки, удерживайте клавишу Alt . Кроме того, удерживайте клавишу правый Shift , а затем щёлкните по правой стороне ноты в группе и перетащите.
Изменение свойств ноты колесом мыши [ править ]
Чтобы изменить свойства текущей выделенной ноты, удерживайте курсор мыши над нотой и удерживайте Alt+крутите колесо мыши . Чтобы увидеть корректируемые свойства, сделайте максимальное вертикальное приближение.
Источник

 Главное меню — различные команды которые мы с вами не будем рассматривать.
Главное меню — различные команды которые мы с вами не будем рассматривать. Меню инструментов — различные инструменты для работы с нотами их также пропустим.
Меню инструментов — различные инструменты для работы с нотами их также пропустим. Инструмент печати — добавляет предопределённые аккорды, выбранные из меню. Полезный инструмент чтобы одним нажатием нарисовать все ноты определенного аккорда.
Инструмент печати — добавляет предопределённые аккорды, выбранные из меню. Полезный инструмент чтобы одним нажатием нарисовать все ноты определенного аккорда. Карандаш — рисование нот по одиночке.
Карандаш — рисование нот по одиночке. Кисть — рисует несколько нот когда вы перетаскиваете.
Кисть — рисует несколько нот когда вы перетаскиваете. Кисть для ударных — подобно инструменту «Кисть» выше. Добавляет несколько нот в строку при перетаскивании. Отличается тем, что если вы нажмете левой кнопкой мыши по существующей ноте она выключится.
Кисть для ударных — подобно инструменту «Кисть» выше. Добавляет несколько нот в строку при перетаскивании. Отличается тем, что если вы нажмете левой кнопкой мыши по существующей ноте она выключится. Стирать — нажмите или нажмите-и-перетащите, чтобы удалить ноты.
Стирать — нажмите или нажмите-и-перетащите, чтобы удалить ноты. Заглушить — щёлкните левой кнопкой мыши по нотам, чтобы заглушить их. Щёлкните левой кнопкой мыши и перетащите, чтобы заглушить несколько нот.
Заглушить — щёлкните левой кнопкой мыши по нотам, чтобы заглушить их. Щёлкните левой кнопкой мыши и перетащите, чтобы заглушить несколько нот. Разрезать — щёлкните левой кнопкой мыши и перетащите вертикально, чтобы нарезать ноты.
Разрезать — щёлкните левой кнопкой мыши и перетащите вертикально, чтобы нарезать ноты. Выделить — нажмите по ноте или нажмите-и-перетащите, чтобы сделать выделение группы нот.
Выделить — нажмите по ноте или нажмите-и-перетащите, чтобы сделать выделение группы нот. Масштабировать до выделенного — щёлкните левой кнопкой мыши и перетащите, чтобы увеличить до выделенного.
Масштабировать до выделенного — щёлкните левой кнопкой мыши и перетащите, чтобы увеличить до выделенного. Воспроизведение перемоткой— нажмите по нотам, которые вы хотите воспроизвести. Нажмите-и-перетащите через ноты чтобы воспроизвести их последовательно.
Воспроизведение перемоткой— нажмите по нотам, которые вы хотите воспроизвести. Нажмите-и-перетащите через ноты чтобы воспроизвести их последовательно.





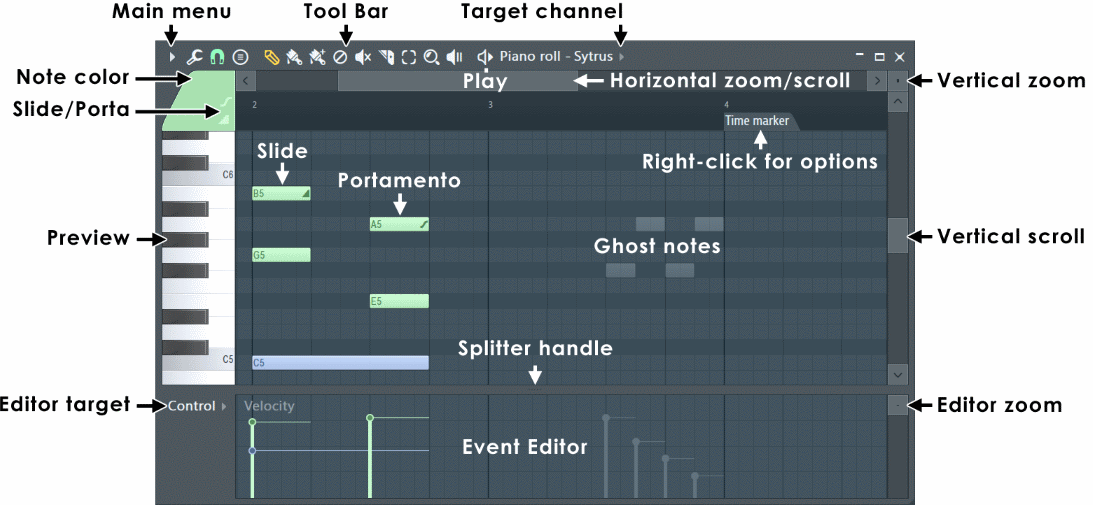
 Воспроизведение/пауза — щёлкните левой кнопкой мыши, чтобы запустит/приостанавливает воспроизведение. Щёлкните правой кнопкой мыши (во время воспроизведения), чтобы остановится и вернутся в исходное последнее установленное положение. Щёлкните правой кнопкой мыши (во время остановки), чтобы вернуть воспроизведения в начало пианоролла. Примечание: При щелчке правой кнопкой мыши по кнопке «Стоп» есть опция Remember (запомнить), чтобы запомнилось время начала.
Воспроизведение/пауза — щёлкните левой кнопкой мыши, чтобы запустит/приостанавливает воспроизведение. Щёлкните правой кнопкой мыши (во время воспроизведения), чтобы остановится и вернутся в исходное последнее установленное положение. Щёлкните правой кнопкой мыши (во время остановки), чтобы вернуть воспроизведения в начало пианоролла. Примечание: При щелчке правой кнопкой мыши по кнопке «Стоп» есть опция Remember (запомнить), чтобы запомнилось время начала. O ) — при выборе, ноты добавляемые в пианоролл будут отображать «флажок портаменто» (иконка
O ) — при выборе, ноты добавляемые в пианоролл будут отображать «флажок портаменто» (иконка  S ) — при выборе, ноты добавляемые в пианоролл становятся «скользящими нотами», отображая иконку скольжения (
S ) — при выборе, ноты добавляемые в пианоролл становятся «скользящими нотами», отображая иконку скольжения (