- Как вставить скрипичный ключ и любой другой музыкальный символ в Word, Excel и PowerPoint
- Музыкальные символы Unicode
- Использование метода Alt + десятичный код
- Использование метода шестнадцатеричный код, Alt + X
- Музыкальные символы для копирования и вставки
- Скачать музыкальные символы
- Шрифт с нотами
- Как вставить музыкальный символ, ноты в Word
- Как сделать фон в документе Word — 5 способов
- Как в Ворде сделать фон страницы
- Как поменять фон Word на рисунок — 1 способ
- Изображение в качестве фона страницы Word — 2 способ
- Как изменить фон текста Word
- Добавление фона после текста — 1 способ
- Делаем фон за текстом — 2 способ
- Выводы статьи
Как вставить скрипичный ключ и любой другой музыкальный символ в Word, Excel и PowerPoint
В статье «Как вставить музыкальный символ, ноты в Word» показано, как вставить ноты в Word. Но в этой статье рассказано о вставке в документ всего нескольких видов нот. А ведь вы можете использовать в документе намного больше музыкальных символов!
Музыкальные символы включают в себя различные инструменты и музыкальные ноты. Вы можете вставить эти символы в свои документы, используя клавишу Alt на клавиатуре. Вот полный список сочетаний клавиш Alt для вставки музыкальных символов в документы Office на базе Windows, такие как Word, Excel и PowerPoint.
Музыкальные символы Unicode
Использование метода Alt + десятичный код
Нажмите и удерживайте одну из клавиш Alt, а затем введите цифры с помощью цифрового блока клавиатуры.
Пример: Alt + 9836 = ♬
| Alt + число (десятичное) | Символ | Описание символа |
|---|---|---|
| Alt + 9833 | ♩ | Четвертная нота |
| Alt + 9834 | ♪ | Восьмеричная нота |
| Alt + 9835 | ♫ | Двойная восьмеричная нота |
| Alt + 9836 | ♬ | Двойная шестнадцатеричная нота |
| Alt + 9837 | ♭ | Бемоль |
| Alt + 9838 | ♮ | Бекар |
| Alt + 9839 | ♯ | Шарп |
| Alt + 127908 | ? | Микрофон |
| Alt + 127911 | ? | Наушники |
| Alt + 127925 | ? | Музыкальная нота |
| Alt + 127926 | ? | Двойная музыкальная нота |
| Alt + 127927 | ? | Саксофон |
| Alt + 127928 | ? | Гитара |
| Alt + 127929 | ? | Музыкальные клавиши |
| Alt + 127930 | ? | Труба |
| Alt + 127931 | ? | Скрипка |
| Alt + 127932 | ? | Ноты, скрипичный ключ |
Использование метода шестнадцатеричный код, Alt + X
Введите код, затем удерживайте клавишу Alt и нажмите «x».
Пример: 1F3B8 + Alt + x = ?
Этот метод будет работать только в документах Word.
| Alt + X (шестнадцатеричный код) | Символ | Описание символа |
|---|---|---|
| 2669 | ♩ | Четвертная нота |
| 266A | ♪ | Восьмеричная нота |
| 266B | ♫ | Двойная восьмеричная нота |
| 266C | ♬ | Двойная шестнадцатеричная нота |
| 266D | ♭ | Бемоль |
| 266E | ♮ | Бекар |
| 266F | ♯ | Шарп |
| 1F3B9 | ? | Музыкальная клавиатура |
| 1F3BA | ? | Труба |
| 1F3BB | ? | Скрипка |
| 1F3BC | ? | Ноты, скрипичный ключ |
| 1F3A4 | ? | Микрофон |
| 1F3A7 | ? | Наушники |
| 1F3B5 | ? | Музыкальная нота |
| 1F3B6 | ? | Несколько музыкальных нот |
| 1F3B7 | ? | Саксофон |
| 1F3B8 | ? | Гитара |
Музыкальные символы для копирования и вставки
Помните, что если вам понравился любой из символов в таблице, вы можете просто скопировать его и вставить в ваш документ.
Скачать музыкальные символы
Вы можете щёлкнуть правой кнопкой мыши и сохранить изображение на свой компьютер. Используйте изображение ниже для автономной подсказки, когда вы не можете открыть эту страницу.

Шрифт с нотами

На странице https://www.dafont.com/lassus.font скачайте шрифт Lassus.
Скачается файл lassus.zip, распакуйте его и запустите двойным кликом файл LASSUS.TTF.
Переключите раскладку на английскую (это важно!).
Теперь на вкладку «Главная» в качестве имени шрифта введите Lassus.
Увеличьте размер, чтобы ноты были более читаемыми.
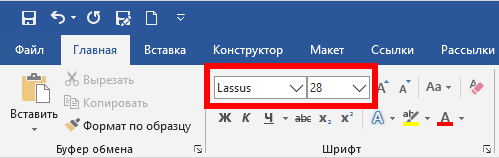
Чтобы набрать скрипичный ключ, нажмите кнопку `
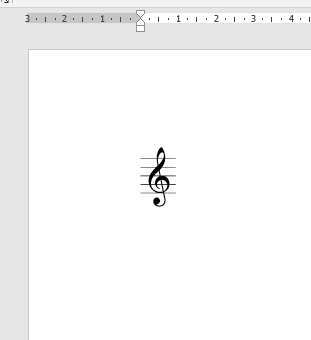
Все другие кнопки соответствуют различным нотам.
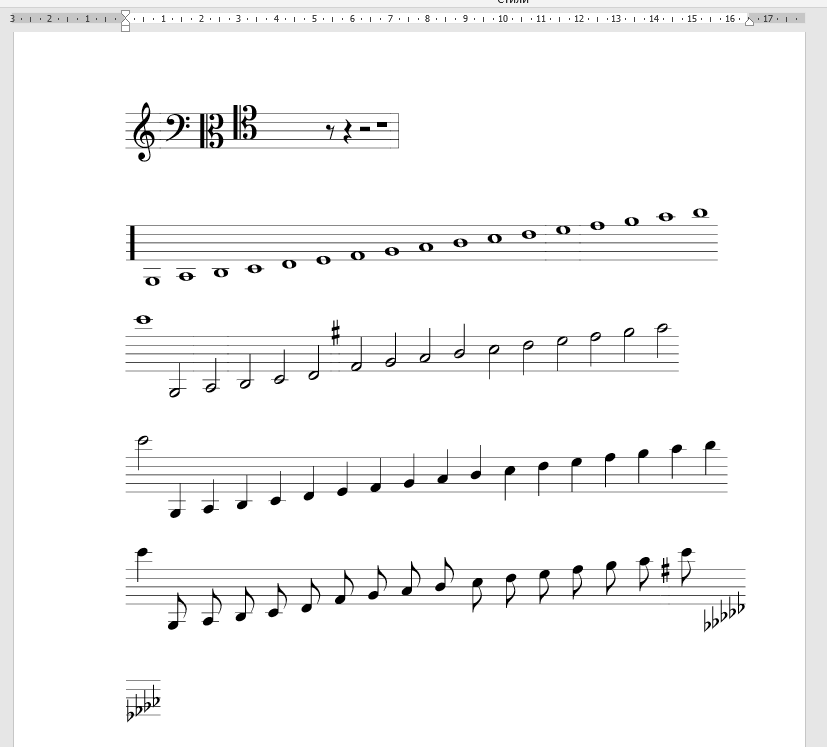
Теперь вы можете писать любые ноты и музыкальный ключ.
Полный список нот и соответствующих клавиш.
Источник
Как вставить музыкальный символ, ноты в Word
Знаете ли вы, что существуют музыкальные символы (ноты) которые вы можете вставить в Microsoft Word без добавления графических изображений? Давайте взглянем на них.
Начните с того, что установите указатель (курсор) в то место в документе, куда хотите вставить символ ноты. Во вкладке «Вставка» кликните на кнопку «Символ» и затем из раскрывающегося меню выберите «Другие символы»:

В окне символов откройте выпадающее меню «Шрифт» и выберите шрифт «MS Gothic»:
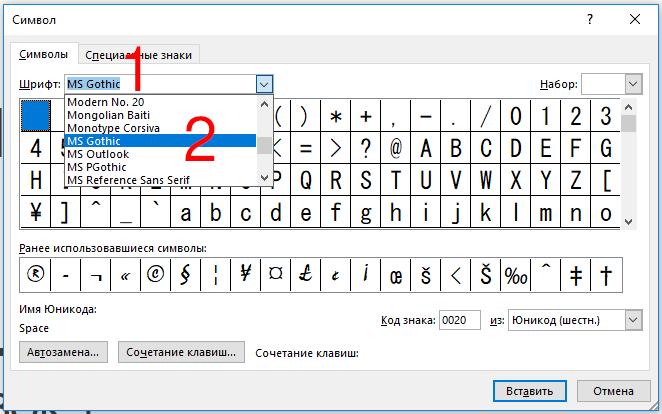
Откройте выпадающее меню «Набор» и там выберите опцию «Разные символы»:

Пролистните немного (четыре или пять строк) и вы увидите музыкальные символы:
- Quarter Note (четвертная нота)
- Eighth Note (восьмеричная нота)
- Beamed Eighth Note (двойная восьмеричная нота)
- Beamed Sixteenth Notes (двойная шестнадцатеричная нота)
- Music Flat Sign (музыкальный плоский знак)
- Music Natural Sign (музыкальный обычный знак)
- Music Sharp Sign (шарп)

Кликните на выбранную музыкальную ноту и затем кликните «Вставить» (или просто дважды кликните по символу) для вставки.
Вы можете вставить столько нот, сколько хотите пока открыто окно символов. Когда вы закончите вставлять ноты, нажмите кнопку «Отмена».
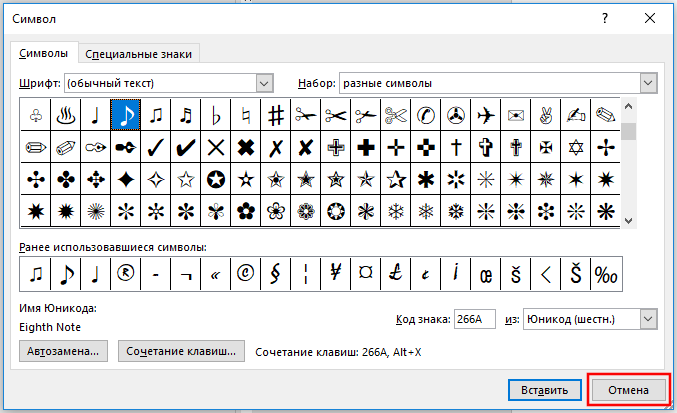
В этом примере я вставил восьмеричную ноту. Размер вставленного символа зависит от размера исходного шрифта в вашем документе. Чтобы увеличить размер символа, выберите символ, кликните «Размер шрифта» в выпадающем списке и выберите больший размер шрифта. В этом примере я выбрал размер 48 точек.

Вы можете пойти дальше и скопировать-вставить ваш символ несколько раз, чтобы создать изящную музыкальную границу для вашего документа.

Это было просто? Тогда у меня в запасе ещё парочка трюков для вас!
Знаете ли вы, что можете вставлять в Word ноты, если зажмёте клавишу Alt, а на цифровом блоке наберёте 14 или 13? То есть сочетания клавиш Alt + 14 или Alt + 13 выведут ноты! Но у вас должен быть цифровой блок на клавиатуре — есть не у всех.
Знаете ли вы, что для любого символа вы можете набрать шестнадцатеричный код Юникода, а затем с помощью сочетания клавиш Alt + x превратить его в символ?
Например, наберите в документе символы 2669, а затем нажмите Alt + x и эти цифры превратятся в ноту.
Коды всех музыкальных символов в Ubucode:
Между прочим, и это ещё не всё! Вы можете найти значок ноты на одном из многочисленных сайтов и скопировать-вставить его в свой документ Word — это также сработает.
Вот теперь действительно всё!
ОБНОВЛЕНИЕ : Смотрите продолжение в статье «Как вставить скрипичный ключ и любой другой музыкальный символ в Word, Excel и PowerPoint» в которой показано ещё больше способов и видов музыкальных символов, которые можно добавить в офисный документ!
Источник
Как сделать фон в документе Word — 5 способов
При работе в текстовом редакторе, возникает необходимость добавить или изменить фон текста в Ворде, выбрать другой цвет вместо белого фона документа, используемого по умолчанию. По мнению пользователя, потребовалось сделать другой подходящий цвет фона, для визуального изменения первоначального вида документа Microsoft Word.
Фон для документа Word изменит визуальное восприятие всего документа или отдельных блоков текста на странице документа. Необходимость для изменения цвета фона в Word возникает при создании электронных книг, брошюр или буклетов, в других случаях.
В некоторых ситуациях, пользователю требуется выделить отдельный фрагмент в тексте документа, для привлечения внимания к определенному тестовому блоку, или к отдельным предложениям. Подобный вариант выделения или привлечения внимания пользователи часто встречают на веб-сайтах в интернете.
Давайте разберемся, как сделать фон в Word разными способами, какие настройки программы нужно использовать. В приложении имеется несколько вариантов для изменения фона в документе:
- заливка цветом всей страницы документа;
- использование в качестве фона рисунка;
- изменение цвета фона только под текстом.
Фон в Word может быть не только однотонным. Для оформления подходящего вида документа, можно сделать фон страницы со специальными эффектами в виде текстуры или узора, или добавить в качестве фонового изображения рисунок, загруженный с компьютера.
Изменения фона на странице выполняются в двух режимах, служащих для отображения документа в окне программы Word:
В этом руководстве вы найдете инструкции о том, как изменить фон в Word 2019, 2016, 2013, 2010, 2007 несколькими способами: выполнить заливку фона на всю страницу, добавить рисунок (изображение) в качестве фона страницы, как поменять фон за текстом, не изменяя фон всей страницы.
Как в Ворде сделать фон страницы
Сначала мы разберемся, как сделать фон в Ворде цветным для страницы документа. При этом способе изменения фона, нет разницы есть ли сейчас на странице текст, или страница документа пока без текста. После применения изменения фона страницы, текст в документ можно добавить позднее.
Выполните следующие действия:
- Откройте документ Word, войдите во вкладку «Конструктор» (в Word 2019).
- В правом верхнем углу ленты нажмите на кнопку «Цвет страницы», находящуюся в группе «Фон страницы».
- Откроется окно «Цвета темы», в котором нужно выбрать подходящий цвет для заливки фона страницы.
- Если, вам не подошли стандартные цвета, нажмите на «Другие цвета…», для выбора нужного варианта. В окне «Цвет», во вкладках «Обычные» или «Спектр» подберите необходимый цвет для заливки фона.
После выбора цвета фона, фон в документе поменяется с белого на другой цвет, выбранный пользователем.
Выбранный фон можно изменить для того, чтобы в документе была не однотонная заливка, а использовались и другие варианты заливки.
Выполните настройки способа заливки:
- Нажмите на кнопку «Цвет страницы».
- В окне «Способы заливки» находятся вкладки «Градиентная», «Текстура» «Узор», «Рисунок». Выберите подходящий вариант и тип заливки.
Фон документа изменится, согласно выбранным параметрам.
Как поменять фон Word на рисунок — 1 способ
Сейчас мы сделаем фоновым изображением документа рисунок. Рисунок (изображение, фото, картинка) с компьютера будет использован в виде фона на странице документа Word.
Для этого, необходимо выполнить следующие шаги:
- Войдите в меню «Конструктор» (в Word 2019), в группе «Фон страницы» нажмите на кнопку «Цвет страницы».
- В окне «Цвета темы» нажмите на пункт «Способы заливки…».
- В окне «Способы заливки» откройте вкладку «Рисунок».
- Нажмите на кнопку «Рисунок…».
- В открывшемся окне «Вставка изображений» нажмите на кнопку «Из файла», или загрузите картинку из интернета.
- В окне Проводника выберите подходящее изображение (файл графического формата, поддерживаемый Microsoft Office) со своего ПК.
- В окне с выбранным фоновым изображением нажмите на кнопку «ОК».
Изображение, добавленное с компьютера, станет фоновым рисунком на странице документа Word.
Изображение в качестве фона страницы Word — 2 способ
Существует еще один способ для добавления картинки в качестве фонового изображения на страницу документа Word.
- Откройте вкладку «Вставка» в группе «Иллюстрации».
- Нажмите на кнопку «Рисунки» («Рисунок»).
- В открывшемся окне выберите рисунок со своего ПК.
- Щелкните по картинке, по краям изображения появятся маркеры, с помощью которых можно растянуть рисунок до нужного размера.
- Во вкладке «Формат рисунка» найдите пункт «Обтекание текстом», в контекстном меню выберите опцию «За текстом».
- Кликните по картинке, введите текст, который будет отображаться на изображении.
Для того, чтобы вводимый текст был хорошо виден на фоне картинки, измените цвет шрифта, чтобы он сочетался с цветом фонового рисунка.
Как изменить фон текста Word
Ранее в этой статье мы рассматривали способы добавления фона, занимающего весь размер страницы документа Ворд. В некоторых случаях, возникает необходимость для выделения фона за отдельными кусками текста, абзацами, предложениями или словами.
В этом случае, нам понадобится вставить фон в Word только за всем текстом документа или за определенным текстом в документе, не заливая фоном всю страницу. В Microsoft Word существует два способа выделения фоном текста: заливка фрагмента текста или всего текста, или выделение только текста, при котором межстрочные интервалы останутся с промежутком белого фона.
В обоих случаях фон появится только за выбранным текстом документа, заливки фона всей страницы не произойдет.
Добавление фона после текста — 1 способ
Сначала разберем способ при выделении фона за текстом, без заливки интервала между строками.
Для добавления фона выполните следующие действия:
- Выделите текст в документе Word.
- В программе MS Word откройте вкладку «Главная», в группе «Шрифт» нажмите на кнопку «Цвет выделения текста».
- Выберите нужный цвет.
В результате, будут выделены строки с текстом, а место между строками останется с фоном по умолчанию.
Подобным способом можно выделять отдельные слова или предложения.
Делаем фон за текстом — 2 способ
При этом способе произойдет выделение определенного текста в виде блока прямоугольной формы. Подобным образом можно выделить весь текст на странице или только определенный фрагмент текста.
- Выделите нужный фрагмент текста.
- Во вкладке «Главная», в группе «Абзац» нажмите на кнопку «Заливка».
- В окне «Цвета темы» выберите нужный цвет. Помимо стандартных цветов, здесь имеется возможность для выбора других цветов, которые можно использовать в качестве фона в документе.
Получаем результат с выделенным прямоугольным фоном, который находится за текстом.
Выводы статьи
В случае необходимости, пользователь может заменить фон в документе Word. Существует несколько способов для изменения фона: заливка фонового изображения на всю страницу документа, использование в качестве фона рисунка (картинки, изображения, фотографии), выделение фона за всем текстом, или только за определенным фрагментом текста в документе.
Источник















