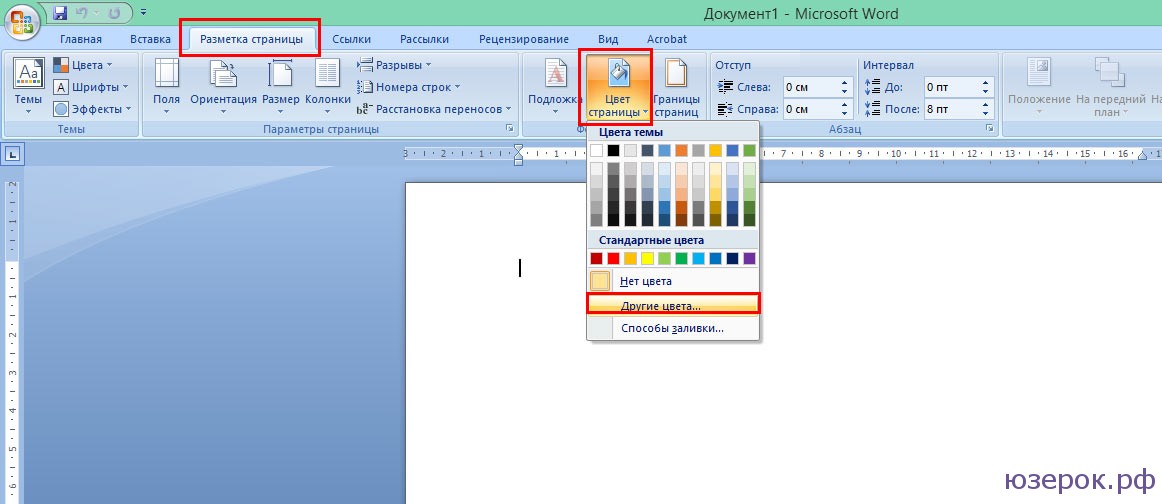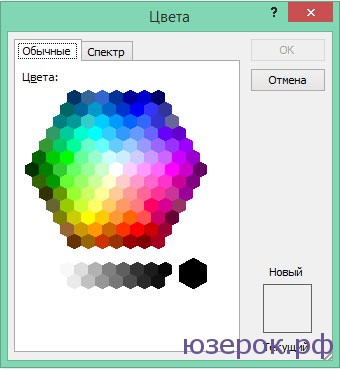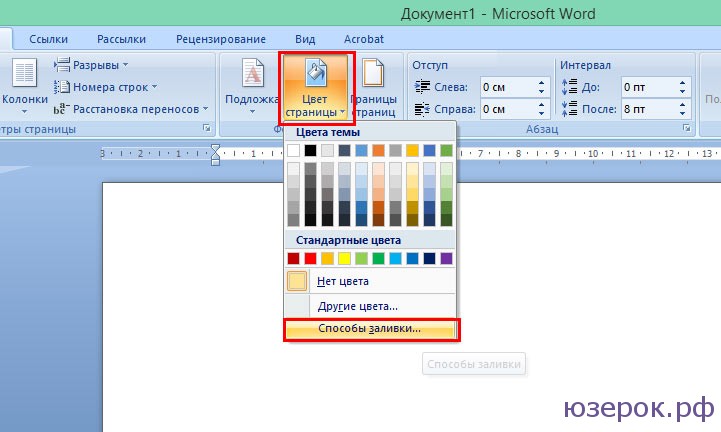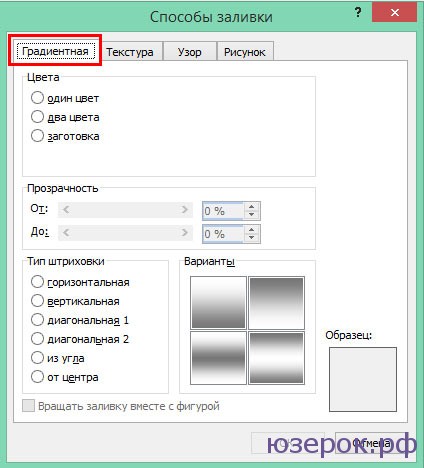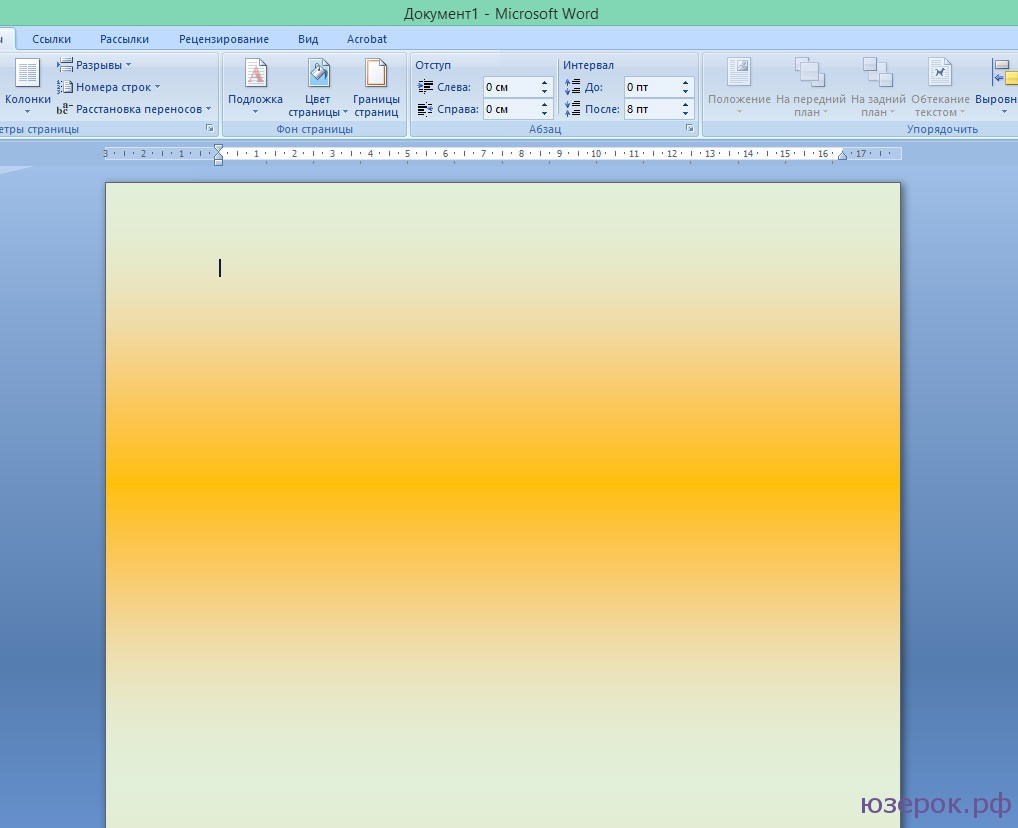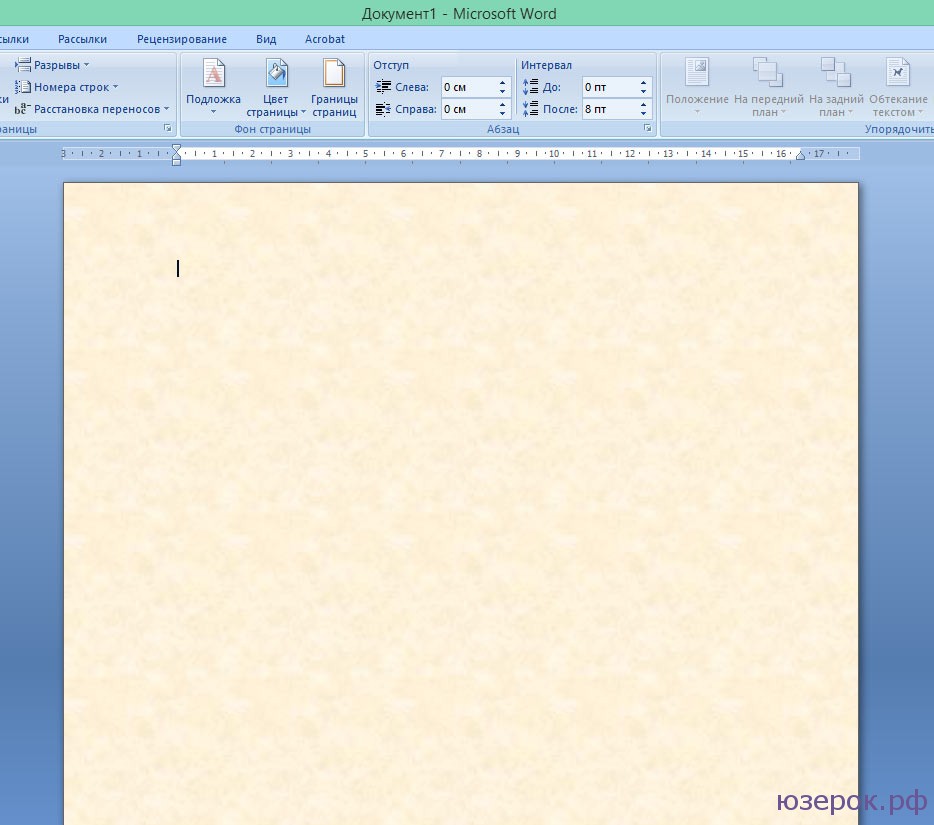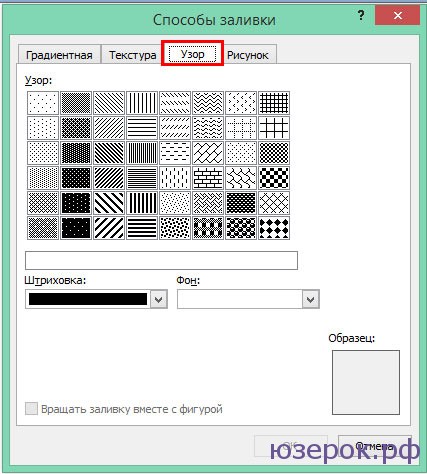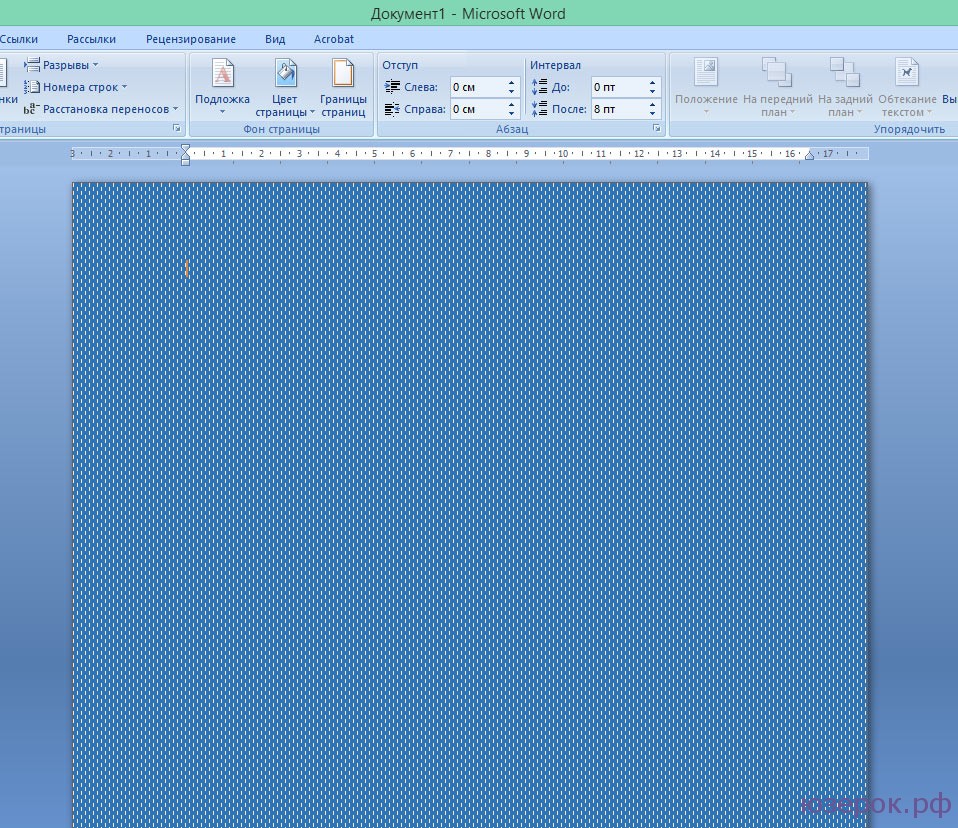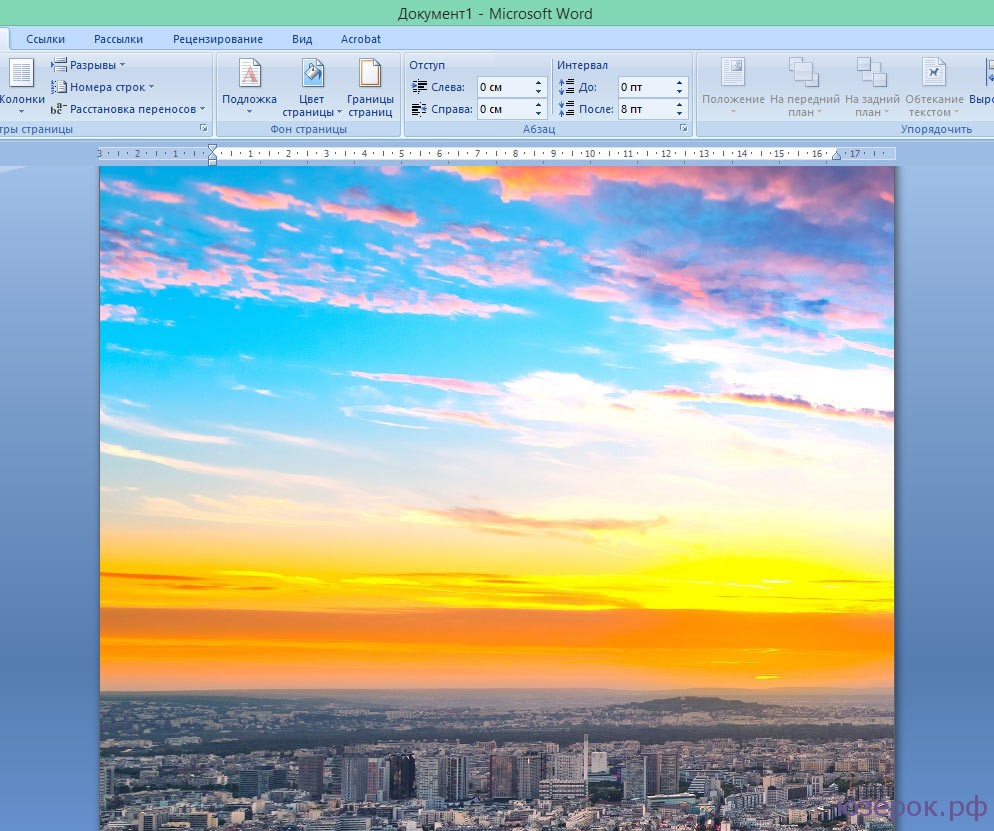- Как сделать фон в Ворде
- Как вставить музыкальный символ, ноты в Word
- Добавляем фон в документе Microsoft Word
- Изменение фона документа Ворд
- Вариант 1: Изменение цвета страницы
- Вариант 2: Изменение фона за текстом
- Печать документов с измененным фоном
- Заключение
- Помогла ли вам эта статья?
- Поделиться статьей в социальных сетях:
- Еще статьи по данной теме:
Как сделать фон в Ворде
Программа Microsoft Word предлагает огромные возможности для редактирования и оформления текстов. С помощью этой программы можно создавать красивые буклеты и плакаты. В этой статье мы вам расскажем как сделать фон в Ворде.
1. Открываем Word и переходим во вкладку «Разметка страницы». Здесь находим пункт «Цвет страницы» при выборе которого появляется палитра цветов и мы можем выбрать любой цвет.
Меняем цвет страницы в Ворд
Если вы хотите сами «создать» цвет, то нажмите «Другие цвета» и выберите тот цвет, который вы хотите.
Вы можете создать свой цвет
Выберите нужный цвет и нажмите «Ок»
Спектр дает еще больше возможностей для выбора цвета
Если вы снова нажмете на пункт «Цвет страницы» и в самом низу выберете «Способы заливки», то вы обнаружите множество возможностей смены фона страницы. Существующие способы заливки: градиентная, текстура, узор, рисунок. Каждый раздел имеет множество настроек.
1. Градиентная заливка позволяет сделать переход между цветами.
Градиентная заливка в Ворд
2. В разделе «Текстура» вы можете выбрать текстуру или указать свою нажав на «Другая текстура».
Текстуры в Ворд
3. Во вкладке «Узор» мы можем выбрать любой понравившийся узор и использовать любые цвета.
4. С помощью вкладки «Рисунок» вы можете в качестве фона использовать различные картинки и фотографии. Для этого просто нажмите «Рисунок» и выберите нужное изображение на вашем компьютере.
Рисунок в качестве фона
Таким образом вы можете оформлять красивые приглашения, плакаты и т.д.
Источник
Как вставить музыкальный символ, ноты в Word
Знаете ли вы, что существуют музыкальные символы (ноты) которые вы можете вставить в Microsoft Word без добавления графических изображений? Давайте взглянем на них.
Начните с того, что установите указатель (курсор) в то место в документе, куда хотите вставить символ ноты. Во вкладке «Вставка» кликните на кнопку «Символ» и затем из раскрывающегося меню выберите «Другие символы»:

В окне символов откройте выпадающее меню «Шрифт» и выберите шрифт «MS Gothic»:
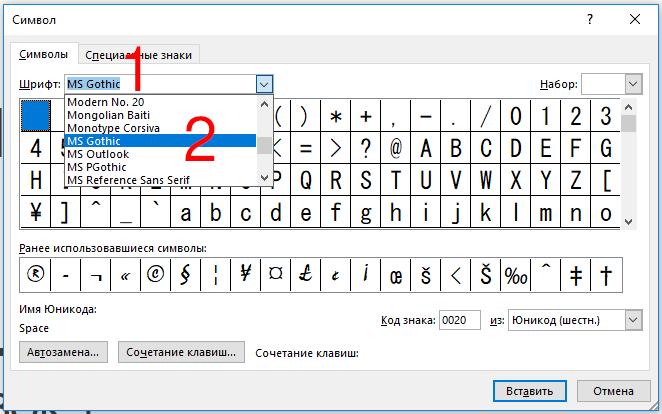
Откройте выпадающее меню «Набор» и там выберите опцию «Разные символы»:

Пролистните немного (четыре или пять строк) и вы увидите музыкальные символы:
- Quarter Note (четвертная нота)
- Eighth Note (восьмеричная нота)
- Beamed Eighth Note (двойная восьмеричная нота)
- Beamed Sixteenth Notes (двойная шестнадцатеричная нота)
- Music Flat Sign (музыкальный плоский знак)
- Music Natural Sign (музыкальный обычный знак)
- Music Sharp Sign (шарп)

Кликните на выбранную музыкальную ноту и затем кликните «Вставить» (или просто дважды кликните по символу) для вставки.
Вы можете вставить столько нот, сколько хотите пока открыто окно символов. Когда вы закончите вставлять ноты, нажмите кнопку «Отмена».
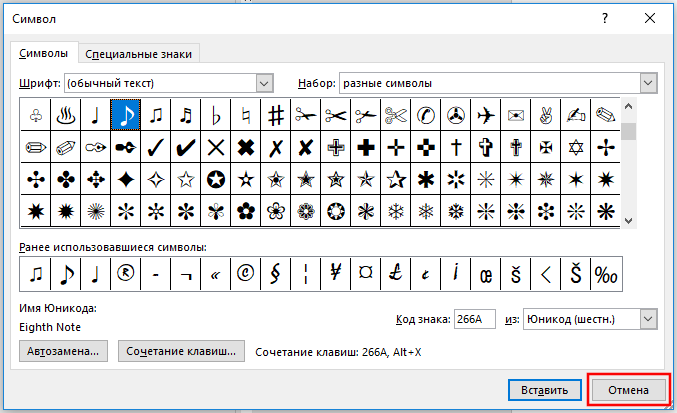
В этом примере я вставил восьмеричную ноту. Размер вставленного символа зависит от размера исходного шрифта в вашем документе. Чтобы увеличить размер символа, выберите символ, кликните «Размер шрифта» в выпадающем списке и выберите больший размер шрифта. В этом примере я выбрал размер 48 точек.

Вы можете пойти дальше и скопировать-вставить ваш символ несколько раз, чтобы создать изящную музыкальную границу для вашего документа.

Это было просто? Тогда у меня в запасе ещё парочка трюков для вас!
Знаете ли вы, что можете вставлять в Word ноты, если зажмёте клавишу Alt, а на цифровом блоке наберёте 14 или 13? То есть сочетания клавиш Alt + 14 или Alt + 13 выведут ноты! Но у вас должен быть цифровой блок на клавиатуре — есть не у всех.
Знаете ли вы, что для любого символа вы можете набрать шестнадцатеричный код Юникода, а затем с помощью сочетания клавиш Alt + x превратить его в символ?
Например, наберите в документе символы 2669, а затем нажмите Alt + x и эти цифры превратятся в ноту.
Коды всех музыкальных символов в Ubucode:
Между прочим, и это ещё не всё! Вы можете найти значок ноты на одном из многочисленных сайтов и скопировать-вставить его в свой документ Word — это также сработает.
Вот теперь действительно всё!
ОБНОВЛЕНИЕ : Смотрите продолжение в статье «Как вставить скрипичный ключ и любой другой музыкальный символ в Word, Excel и PowerPoint» в которой показано ещё больше способов и видов музыкальных символов, которые можно добавить в офисный документ!
Источник
Добавляем фон в документе Microsoft Word
Иногда к текстовому документу MS Word требуется добавить какой-нибудь фон, чтобы сделать его более ярким, запоминающимся. Чаще всего это используется при создании веб-документов, но и с обычным текстовым файлом можно проделать то же самое.
Изменение фона документа Ворд
Отдельно стоит отметить, что сделать фон в Ворде можно несколькими способами, и в любом из случаев внешний вид документа визуально будет отличаться. Расскажем подробнее о каждом из них.
Вариант 1: Изменение цвета страницы
Данный метод позволяет сделать страницу в Ворде цветной и для этого вовсе не обязательно, чтобы на ней уже содержался текст. Все необходимое можно напечатать или добавить позже.
- Перейдите во вкладку «Дизайн» («Разметка страницы» в Word 2010 и предшествующих ему версиях; в Word 2003 необходимые для этих целей инструменты находятся во вкладке «Формат»), нажмите там на кнопку «Цвет страницы», расположенную в группе «Фон страницы».
Примечание: В последних версиях Microsoft Word 2016, а также в Office 365 вместо вкладки «Дизайн» необходимо выбирать «Конструктор» — она просто сменила имя.
Примечание: Если стандартные цвета вас не устраивают, вы можете подобрать любой другой из цветовой гаммы, выбрав пункт «Другие цвета».
Цвет страницы изменится.

Помимо обычного, «цветного» фона, вы также можете использовать в качестве фона страницы другие способы заливки.
- Нажмите на кнопку «Цвет страницы» (вкладка «Дизайн», группа «Фон страницы») и выберите пункт «Другие способы заливки».
- Переключаясь между вкладками, выберите тип заливки страницы, который вы хотите использовать в качестве фона:
- Градиентная;
Фон страницы изменится в соответствии выбранному вами типу заливки.

Вариант 2: Изменение фона за текстом
Помимо фона, заполняющего всю площадь страницы или страниц, изменить цвет фона в Ворде можно исключительно для текста. Для этих целей можно использовать один из двух инструментов: «Цвет выделения текста» или «Заливка», найти которые можно во вкладке «Главная» (ранее «Разметка страницы» или «Формат», в зависимости от используемой версии программы).
В первом случае текст будет залит выбранным вами цветом, но расстояние между строк останется белым, а сам фон будет начинаться и заканчиваться там же, где и текст. Во втором — фрагмент текста или весь текст будет залит сплошным прямоугольным блоком, который будет покрывать занятую текстом площадь, но заканчиваться/начинаться в конце/начале строки. Заливка любым из этих способов не распространяется на поля документа.
- Выделите с помощью мышки фрагмент текста, фон которого вы желаете изменить. Используйте клавиши «CTRL+A» для выделения всего текста.
Выполните одно из следующих действий:
- Нажмите кнопку «Цвет выделения текста», расположенную в группе «Шрифт», и выберите подходящий цвет;
По скриншотам вы можете увидеть, чем эти методы изменения фона отличаются друг от друга.
Печать документов с измененным фоном
Довольно часто задача заключается не только в изменении фона текстового документа, но и в его последующей распечатке. На данном этапе можно столкнуться с проблемой – фон не выводится на печать. Исправить это можно следующим образом.
- Откройте меню «Файл» и перейдите к разделу «Параметры».
В открывшемся окне выберите вкладку «Экран» и установите галочку напротив пункта «Печатать фоновые цвета и рисунки», расположенную в блоке опций «Параметры печати».
Нажмите «ОК» для закрытия окна «Параметров», после чего вы сможете распечатать текстовый документ вместе с измененным фоном.

Чтобы исключить возможные проблемы и сложности, с которыми можно столкнуться в процессе печати, рекомендуем ознакомиться со следующей статьей.
Заключение
На этом все, теперь вы знаете, как сделать фон в документе Ворд, а также знаете о том, что представляют собой инструменты “Заливка” и “Цвет выделения фона”. Ознакомившись с этой статьей, вы точно сможете сделать документы, с которыми работаете, более яркими, привлекательными и запоминающимися.
Помимо этой статьи, на сайте еще 11850 инструкций.
Добавьте сайт Lumpics.ru в закладки (CTRL+D) и мы точно еще пригодимся вам.
Отблагодарите автора, поделитесь статьей в социальных сетях.
Помогла ли вам эта статья?
Поделиться статьей в социальных сетях:
Еще статьи по данной теме:
хз почему, но чет у меня кгда я добавил фон, то на следующий страницее го уже небыло. пришлось заново добавлять фон на новую страницу. и так для каждой отдельно один и тот же..
Как распечатать документ с фоном?
Владимир, здравствуйте. Если этот фон добавлен одним из предложенных в данной статье способов, алгоритм печати такого документа ничем не будет отличаться от распечатки в любом другом случае. То есть просто открываете меню «Файл», выбираете пункт «Печать», настраиваете, распечатываете.
Мне нужно выделить в тексте слова, а выделение чтоб не печаталось.
Здравствуйте. Тут все зависит от того, как именно требуется выделить слова в тексте, но если говорить в общих чертах — простого решения точно нет. Все те элементы форматирования, цвета и прочее, что применяется к тексту, будут отображены на печати. В непечатаемых знаках тоже нет ничего такого, что можно было бы использовать для выделения текста. Как вариант, можно попробовать добавить к этому тексту скрытый текст, который будет его дублировать — по умолчанию он на печать не выводится.
Делаю всё нормально как написано, но фон не меняется
Лейла, здравствуйте. Скажите, Вы меняете цвет страницы или фон за текстом? Доступно ли меню изменения фона и представленные в нем шаблоны? Какая версия Microsoft Word используется?
2016г. версия, поменять надо цвет страницы
2016, а поменять надо цвет страницы
Опишите пошагово, что Вы делаете, чтобы понять, на каком из этапов возникает проблема. Плюс к этому, уточните, меняется именно цвет страницы (путем выбора цветов из палитры в меню «Цвет страницы» или подпункта «Другие цвета») или меняется заливка, фоновое изображение — последний пункт в меню «Цвет страницы» — «Способы заливки»? Если заливка, то какой из четырех доступных вариантов выбираете — Градиент, Текстура, Узор или Рисунок?
Дизайн-фон страницы-цвет страницы-выбираю цвет-цвет поменялся, нажимаю на печать, выходит чёрно-белый
Ну вот, с этого и нужно было начинать — фон добавляется, но на печати не отображается. Следовательно, проблема либо в настройках печати, либо в принтере. Для начала проверьте первое — откройте настройки Word (меню «Файл», пункт «Параметры»), перейдите во вкладку «Экран» и в блоке «Параметры печати» установите галочку напротив пункта «Печатать фоновые цвета и рисунки», если до этого она там отсутствовала. Нажмите «ОК» для подтверждения.
Виталий, всё получилось! Спасибо, Вам.
Не за что. Обращайтесь. Всегда рады помочь.
Виталий а если ворд 2007 то как быть спс заранее
Борис, здравствуйте. В Microsoft Word 2007 вкладка с необходимыми инструментами называется «Разметка страницы» — в ней Вы найдете кнопку «Цвет страницы», которая и позволяет изменять фон.
при расспечатке фон пропадает. Что делать.
Здравствуйте. Делать нужно вот что — читать комментарии под статьей, а конкретно вот этот. В нем рассказывается о том, как распечатать документ с измененным фоном.
Добрый день. Фон в виде фото добавил, замучался разрешение подбирать крнечно! В
Итоге пожошло 7хх на 1024, точно не помню.
В ворде фон отображается корректно, на всю страницу, но при сохранении в пдф почему то фон отображается некорректно. Т.е. при открытии пдф у меня вместо 1 фоновой картинки их более 40, как шахматная доска.
Из за чего подобное может быть?
Дима, здравствуйте. Для начала уточните вот что: более 40 картинок — это на одной странице, то есть они все уменьшены, верно? Они действительно располагаются как доска шахматная, то есть с отступами, или все же впритык друг к другу. Каким образом сохраняли документ в PDF? Вполне возможно, что причина проблемы как раз в способе конвертирования и стоит попробовать другой — стороннюю программу-конвертер или, если именно она и использовалась, сделать преобразование стандартными средствами Microsoft Word (Файл — Сохранить как — Указываете путь — в поле «Тип файла» выбираете PDF).
Здравствуйте! Как мне изменить цвет фона за страницей в Ворде 2013? Дело в том, что он белый и я не различаю границы самой страницы на этом фоне. Я бы хотела сделать его светло-серым. Не фон страницы, а фон за белой страницей. Такое возможно?
Елена, здравствуйте. Вы можете сделать и прикрепить к следующему комментарию скриншот окна программы с пустым документом (чтобы программа была видна полностью)? Потому что по умолчанию он НЕ совсем белый, как раз-таки светло, светло серый. Кроме этого у страницы есть еще и четкая (хоть и тоненькая) черная рамка, которая отделяет ее от фона программы. При этом возможности изменения цвета, темы оформления программы в 2013 Word нет, она появилась только в Microsoft Office 365.
Пока что вижу две возможных причины того, почему страница сливается с окном программы. Первая — не самые правильные настройки цветности монитора (или просто монитор с плохой цветопередачей и, возможно, неверными настройками, старый), но это Вы бы наверняка заметили и по другим программам и элементам ОС. Вторая — банальная, но мало ли: возможно, в документе просто изменен масштаб, в большую сторону, и страница просто растянута на все окно программы? Взгляните в правый нижний угол программы — какое значение там указано?
Елена, я на всякий случай уточню, Вы действительно не видите, где «заканчивается» страница и начинается фон программы или ее просто видно недостаточно хорошо? На скриншоте это очень отчетливо видно, даже при том что ближе к «шапке» (панели) программы ее фон становится практически белым, плюс контур страницы тоже вполне отчетливо виден. Проблема либо в угле, под которым Вы смотрите на экран (и если посмотреть под разными углами, наверняка Вы увидите, где проходит граница страницы и фона программы), либо, как я уже писал выше, в настройках дисплея — возможно, установлены не самые подходящие настройки яркости и/или контраста. Последнее можно изменить в панели управления графическим адаптером — для этого на пустом месте рабочего стола нажмите правой кнопкой мышки и выберите пункт, в названии которого есть название одного из производителей видеокарт — NVIDIA, AMD или Intel (в зависимости от того, чья графика установлена на Вашем ноутбуке), и затем в запустившемся средстве найдите раздел или пункт, связанный с дисплеем или графикой, в котором можно менять параметры цветности, и попробуйте их немного изменить (яркость, контраст, гамма). Если по настройке изображения возникнут вопросы, напишите модель ноутбука или, если известно, производителя видеокарты — тогда напишу более подробно, что и где изменять.
Также прилагаю скриншот Вашего же документа, но с небольшим «дополнением» — между красными рамками находится граница страницы и фона программы, которую я вижу очень отчетливо.
На маленькой картинке границы видны, на большом экране их практически не видно. А мне для работы нужно четко видеть границы страницы — не приглядываясь, т.к. я делаю схемы для более легкого визуального запоминания.
В качестве альтернативы, если не хотите или не можете менять настройки экрана, могу порекомендовать парочку других решений. Первое — можно немного изменить цвет страницы, сделав именно то, что рассказывается в этой статье, в ее первом способе (выбрать, например, серый) — и глазам спокойнее, и от фона программы отделяется, и на печать не выводится, если только специально не задавать это в параметрах (рассказано в последней части статьи). Второе — воспользоваться не 2013 версией Word, а 2016, а точнее, 365 (так сейчас называется стандартный Microsoft Office) — там есть несколько тем оформления (светлая, темная и т.д.), и Вы точно выберите для себя ту, которая обеспечит желаемый результат — отделение страницы от самой программы.
Спасибо! 2016-ый Ворд — это то, что мне нужно, т.к. я не могу менять цвет страницы: это повлияет на восприятие/запоминание моих схем.
В таком случае да, решение всего одно — использование актуальной версии Word. Если еще будут вопросы — пишите, а пока просто прикрепляю скриншот, на котором показано, где и как меняется тема оформления в Microsoft Office 365 (в любом приложении из пакета). Открываете меню «Файл», затем внизу выбираете «Учетная запись», а далее — подходящую схему оформления из выпадающего списка «Тема».
Вопрос был про фон ВОКРУГ страницы документа. сливается белый с белым. Как сделать так, чтобы белый лист редактируемого документа был на сером фоне, а не на белом же?
Как можно заменить по заголовку статьи и ее содержимому, она совсем не о вашем вопросе, но на него у нас все же есть ответ. Правда, только в том случае, если вы используете актуальную версию пакета Microsoft Office (подписку 365 или 2019 либо обновляемую версию 2016). Если это так, тогда для изменения цвета, а точнее, темы оформления, перейдите в меню «Файл», выберите расположенный внизу пункт «Учетная запись», а затем из выпадающего списка «Тема» ту, что подходит вам, например, «Темно-серая» или «Черная».
Не указано дефолтное расположение файлов текстур, чтобы их можно было извлечь и отредактировать либо дополнить список доступных текстур
Задайте вопрос или оставьте свое мнение Отменить комментарий
Источник