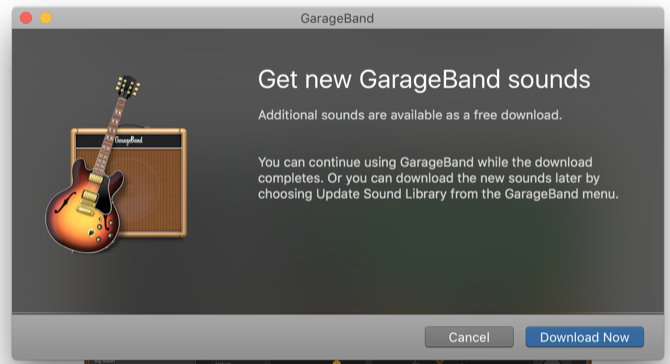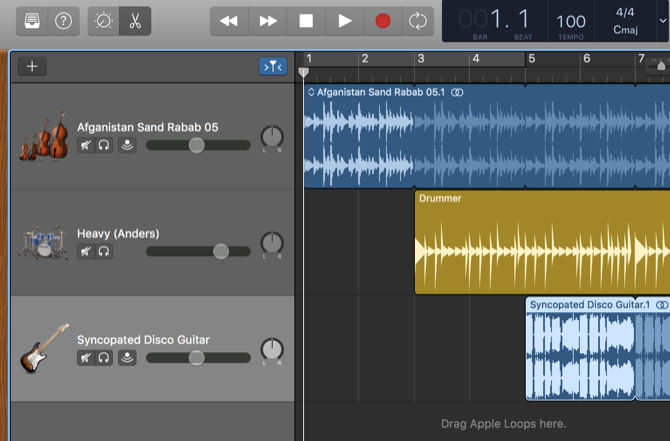- Отработка гитарных аккордов
- Открытие самоучителя аккордов
- Тренировка исполнения аккордов с помощью самоучителя
- Выбор отдельного аккорда для разучивания
- Остановка текущей последовательности
- Завершение работы с самоучителем аккордов
- Как использовать GarageBand: пошаговое руководство
- Получение GarageBand на всех ваших устройствах
- Начиная новый проект и главное окно
- Начало настройки
- Создание музыки с помощью Apple Loops
- Запись программного инструмента
- Запись реального инструмента
- Использование редактора партитур для улучшения вашей записи
- Сохранение и обмен своими песнями
- Создай свой шедевр
Отработка гитарных аккордов
В разделе «Школа игры» предусмотрен самоучитель аккордов, позволяющий тренироваться в исполнении аккордов на гитаре. Мажорные и минорные аккорды, а также аккорды, исполняемые в открытой позиции и с баррэ, представлены в самоучителе в отдельных группах. Можно выбрать тип аккордов для разучивания.
Если выбран тип аккордов, в окне отображаются аккорды этого типа. При правильном исполнении первого аккорда справа появляется еще один аккорд. Можно упражняться в исполнении аккордов в указанном порядке или выбрать для разучивания конкретный аккорд. Кроме того, на анимированном изображении грифа отображается схема расположения пальцев для текущего аккорда.
Примечание: Перед началом исполнения обязательно настройте гитару. Взятие ноты или аккорда на расстроенном инструменте распознается как ошибка. Кроме того, при игре на электрогитаре следует убедиться в том, что громкость не достигает уровня, при котором начинается обрезание сигнала. Обрезание сигнала ноты распознается как ошибка.
Открытие самоучителя аккордов
Выберите «Файл» > «Новый».
В области выбора проектов нажмите «Школа игры».
Дважды щелкните на элементе «Самоучитель аккордов».
Во всплывающем меню «Самоучитель аккордов» в левом верхнем углу окна выберите тип аккордов для разучивания.
В окне отображаются аккорды выбранного типа. Кроме того, на анимированном изображении грифа отображается схема расположения пальцев для текущего аккорда.
Тренировка исполнения аккордов с помощью самоучителя
Сыграйте текущий аккорд в соответствии с инструкциями в самоучителе аккордов.
При правильном исполнении текущего аккорда он выделяется зеленым цветом, а справа появляется еще один аккорд. Измеритель качества исполнения, расположенный в левой части панели управления, указывает время, выделенное для исполнения аккордов в текущей последовательности.
Для повторного исполнения последовательности нажмите кнопку «В начало» на панели управления.
Выбор отдельного аккорда для разучивания
Щелкните на названии аккорда в строке навигации над панелью управления.

Остановка текущей последовательности
Нажмите кнопку «В начало» (с треугольникам вершиной влево) на панели управления.
Завершение работы с самоучителем аккордов
Щелкните на небольшом значке «x» в сером кружке в левом верхнем углу окна.
При завершении работы с самоучителем аккордов активным становится окно «Выбор проекта». В окне «Выбор проекта» можно открыть урок или проект GarageBand.
Источник
Как использовать GarageBand: пошаговое руководство
Когда речь идет о бесплатной цифровой музыке для начинающих, GarageBand не имеет себе равных. Он поставляется с каждым Mac и iPhone, он абсолютно бесплатный и позволяет начинающим музыкантам
и регистраторы учатся использовать некоторые мощные инструменты. В этом уроке мы покажем вам, как использовать GarageBand.
Это руководство доступно для скачивания в формате PDF. Загрузить Как использовать GarageBand: пошаговое руководство сейчас. Не стесняйтесь копировать и делиться этим со своими друзьями и семьей.
Даже с его дружелюбием новичка, это может быть довольно пугающим, чтобы прыгнуть в. GarageBand имеет множество функций и инструментов, и, хотя они очень мощные, не всегда сразу понятно, как их использовать.
Итак, мы рассмотрим основы GarageBand здесь. Это руководство поможет вам по-новому взглянуть на программное обеспечение и стать экспертом в GarageBand.
Получение GarageBand на всех ваших устройствах
Прежде чем мы начнем, вам нужно убедиться, что на ваших устройствах есть GarageBand. Он доступен для Mac, iPhone и iPad, и если у вас есть одно из этих устройств, у вас, вероятно, уже есть приложение. Если вы этого не сделаете, просто зайдите в App Store и загрузите его.
Когда вы запускаете его в первый раз, он может попросить вас загрузить дополнительные звуковые файлы. Это хорошая идея, чтобы взять их, так как они дадут вам больше возможностей для создания собственной музыки.
Вы также заметите, что многие инструменты изначально не будут загружены. Если вы видите инструмент или петлю с серым заголовком и рядом со стрелкой вниз, просто щелкните стрелку, чтобы загрузить необходимые файлы.
Начиная новый проект и главное окно
Когда вы запускаете GarageBand, вас попросят создать новый проект (вы также можете добраться до этого Файл> Новый или же Cmd + N).
В этом уроке мы будем использовать Пустой проект вариант. Тем не менее, я советую вам ознакомиться с другими вариантами, так как они отлично подходят для обучения работе с инструментами GarageBand.
После нажатия выберите, Вы попадете в главное окно GarageBand. Вам также будет предложено добавить новый трек. Сейчас просто нажмите Программный инструмент а также Создайте.
Наконец, вы увидите главное окно GarageBand.
Слева вы увидите библиотеку, которая позволяет выбирать разные инструменты. Верхняя правая панель — это рабочее пространство, в котором вы увидите записанные вами заметки и дорожки различных инструментов в вашем проекте. В нижней правой панели находится редактор, где вы можете вносить изменения в свои треки.
Над всеми этими клавишами находится клавиатура для музыкального набора текста, на которой вы можете воспроизводить ноты прямо с клавиатуры вашего Mac (об этом мы поговорим чуть позже).
Есть много других окон и панелей, которые вы увидите на протяжении всего своего приключения в GarageBand, но это основные из них, которые вы будете использовать.
Начало настройки
Прежде чем мы начнем писать новую песню, есть несколько настроек, которые вы можете настроить. Начнем с темпа, который отображается в Удары проект окно в верхней части экрана. Темп по умолчанию — 120 ударов в минуту, но вы можете изменить его, дважды щелкнув значение темпа и введя новое. Вы также можете нажать и перетащить число, чтобы увеличить или уменьшить его.
Вы также можете щелкнуть время подписи и ключ, чтобы вызвать меню, которые позволяют вам изменить их. Справа от них находятся кнопки, которые включают счетчик в одну строку и метроном.
Создание музыки с помощью Apple Loops
Когда вы только начинаете, использование большой библиотеки циклов Apple — отличный способ получить руку от GarageBand. Петли — это короткие музыкальные фрагменты, которые вы можете использовать в качестве основы для своей собственной композиции.
Давайте посмотрим на пример. После того, как вы открыли новый проект, нажмите О ключ или перейдите к Вид> Показать петли Apple. Вы увидите новую панель в правой части экрана:
Как видите, существует множество вариантов циклов. Мы добавим «Afganistan [sic] Sand Rabab 5.». Нажмите на петлю и перетащите ее в рабочую область (убедитесь, что вы опускаете ее рядом с первой полосой, чтобы она начиналась в начале дорожки):
Нажмите на правую сторону петли и перетащите ее вправо. Не забудьте нажать на Верхняя половина с правой стороны петли; курсор покажет значок петли.
Мы будем использовать пять повторений этого цикла из двух тактов, всего десять тактов. Я изменил темп на 100 ударов в минуту, на случай, если вы последуете. Вы также можете удалить трек Classic Electric Piano, если хотите.
Нажмите на Перейти к началу Нажмите кнопку (непосредственно слева от кнопки «Воспроизведение»), чтобы перейти к началу дорожки, затем нажмите «Воспроизвести».
Вы услышите, как играет цикл Рабаба.
Теперь давайте добавим еще один цикл. Я использовал фильтр в верхней части панели «Петли», чтобы найти барабанные петли, и выбрал «Андерс — 11-й час».
После щелчка и перетаскивания его в рабочую область, у нас теперь есть два воспроизводимых цикла, и они действительно звучат довольно хорошо вместе.
Почему бы не добавить еще один? Давайте попробуем Syncopated Disco Guitar.
Добавьте все эти циклы в рабочую область и дайте ей порваться.
Теперь давайте изменим время этих циклов. Перетащите барабанную петлю на два такта, чтобы она появилась после полной петли рабаба. Затем перетащите гитарную петлю на четыре такта, чтобы она появилась чуть позже.
Звучит довольно круто, не правда ли?
С петлями можно сделать гораздо больше — попробуйте дважды щелкнуть по петле барабана, чтобы открыть панель управления, и вы увидите, что в петлю можно внести множество изменений.
Потратьте некоторое время на игры с петлями, и вы обнаружите, что действительно можете сделать несколько очень крутых песен. Вы также можете загружать новые петли и комбинировать их со стандартными петлями Apple, чтобы получить действительно творческий подход.
Если вы хотите скачать циклы для GarageBand, посмотрите MacLoops, LoopMasters и PrimeLoops. Есть много мест, где вы можете скачать бесплатные образцы и петли
— если у вас есть предложения, оставляйте их в комментариях!
Запись программного инструмента
Допустим, вы не хотите работать с уже созданным циклом. Вы хотите выразить свое музыкальное творчество. Программные инструменты GarageBand позволяют вам записывать самые разные инструменты без необходимости иметь их под рукой — вы можете написать целую симфонию, не имея ни одного инструмента.
Играть на программном инструменте легче всего, если у вас есть MIDI-клавиатура, как показано ниже. Все, что вам нужно сделать, это подключить его и начать играть, и вы сможете услышать эти ноты, сыгранные на любом из множества инструментов GarageBand.
и гитарные / басовые интерфейсы.
Гитара и бас также предлагают умные аккорды, что облегчает игру на вашем мобильном устройстве. Вот краткое введение в умные аккорды:
(У GarageBand для iOS есть несколько интересных ресурсов для обучения игре на гитаре
Запись инструмента похожа на настольную версию GarageBand: просто нажмите «запись» и начните играть. Когда вы записали свой инструмент, сохраните его, нажав стрелку в верхнем левом углу и выбрав Мои песни. Загрузите свою песню в iCloud, нажав Выбрать, выбрав свою песню и нажав значок облака. Оттуда просто нажмите Загрузить песню в iCloud.
Затем вы можете импортировать этот трек в версию GarageBand для ПК, перейдя в Файл> iCloud> Импорт песни GarageBand для iOS…
Запись реального инструмента
Если вы хотите записать реальный инструмент вместо программного, вы тоже можете это сделать. Гитара и бас могут быть записаны напрямую, подключив их к вашему компьютеру, а любой другой инструмент может быть записан через микрофон.
Подключите инструмент или микрофон к компьютеру (или к вашему iPhone или iPad
) и добавьте новую звуковую дорожку с + кнопка. Выберите любую опцию под заголовком Аудио, в зависимости от того, используете ли вы микрофон или нет. Если у вас есть гитара или бас, использование опции, приспособленной к этим инструментам, даст вам больше возможностей, поэтому рекомендуется.
После того, как вы выбрали любую из этих опций, вам нужно выбрать канал ввода, который вы используете.
Существует множество опций для эффектов, настройки и других действий, чтобы ваш инструмент звучал именно так, как вы хотите.
Если вы хотите получить представление о том, как этот процесс работает, и о том, что вы можете сделать с помощью своего реального инструмента, я рекомендую это видео от MacForMusicians:
Как и все остальное в GarageBand, это отличная идея, просто начать возиться и нажимать кнопки. Вы определенно найдете новые вещи, которые вы можете сделать со своим инструментом, и различные варианты звука, которые помогут вам улучшить вашу песню.
Использование редактора партитур для улучшения вашей записи
В нашей предыдущей ударной композиции есть несколько вещей, которые мы должны исправить.
Дважды щелкните этот раздел (или просто нажмите Е ключ), чтобы открыть редактор. Он откроется в представлении Piano Roll по умолчанию, но нажав Гол покажет вам музыкальную нотацию только что сыгранного вами бита. Если у вас есть идеальное время, все бары будут выглядеть одинаково. Если у вас не идеальное время, как у меня, оно может выглядеть примерно так:
Давайте исправим это.
Редактор партитур GarageBand позволяет легко настроить то, что вы только что сыграли. Просто нажмите на заметки и перетащите их в новое место, чтобы переместить их. Вы также можете перетащить их вверх и вниз, чтобы изменить высоту тона.
В этом отношении отдыхаю там, где я не пытался его включить — эта нота бас-барабана слишком рано. Я просто нажму и перетащу эту заметку, чтобы больше не было отдыха.
(Вы также можете щелкнуть ноту и перетащить ее вверх и вниз, чтобы изменить высоту тона; на дорожке ударных это меняет удар барабана или тарелки.)
Поиграйте с нотами, пока не получите их там, где вы хотите. Это не всегда легко; часто легче перезаписать. Но с небольшим терпением, вы можете сделать настройки, которые вы хотите.
В конце концов, у меня есть два бара, которые звучат так, как я хочу.
Давайте пройдемся по всему треку. Нажав и перетащив рамку вокруг остальных заметок на дорожке, я могу выделить их все и нажать «Удалить», чтобы избавиться от них.
Затем я уменьшу рамку в рабочей области, чтобы она включала только нужные мне заметки, щелкая и перетаскивая нижнюю половину левой и правой сторон.
Наконец, я нажму и перетащу из верхней половины, чтобы этот ритм повторялся на протяжении всего трека.
Это все еще звучит немного странно для меня. Несколько басовых нот не звучат так, как будто они падают так, как я хочу. Мы будем использовать функцию Quantize, чтобы исправить это. Quantize оптимизирует выбранные ноты, чтобы они были более однородными. После нажатия Ctrl + A чтобы выбрать все заметки в редакторе, я выберу 1/16 заметку и нажмите кнопку Q рядом с ней.
Теперь все звучит намного лучше.
Сохранение и обмен своими песнями
Создав свой шедевр, вы захотите сохранить его и поделиться им. Если вы используете Файл> Сохранить или же Сохранить как…, Вы сохраните свой проект GarageBand, чтобы потом вернуться к нему и поработать над ним. Если вы хотите сохранить песню как звуковой файл, чтобы поделиться им, вам нужно будет использовать Поделиться> Экспорт песни на диск.
Это всплывающее окно предоставляет различные варианты типов файлов и качества звука.
Чтобы сразу поделиться своей песней, используйте Поделиться> Песня в iTunes … или же Песня для SoundCloud …
Если вы создали рингтон
вы можете отправить его в iTunes с Поделиться меню также.
Создай свой шедевр
GarageBand — одно из самых мощных приложений, которое поставляется с macOS
, Являетесь ли вы начинающим хобби или вы стремитесь к профессиональной славе, это может помочь вам создавать, редактировать и публиковать впечатляющие музыкальные произведения. Надеемся, что это руководство научит вас пользоваться GarageBand.
Это может занять некоторое время, чтобы изучить все тонкости программного обеспечения, но, немного поэкспериментировав, вы создадите музыку в кратчайшие сроки. Просто начните добавлять треки для разных инструментов, проигрывать музыку на том, что у вас есть, и использовать GarageBand для настройки результатов.
А если вы пользователь Windows и ищете программное обеспечение, подобное GarageBand, ознакомьтесь с нашим списком альтернатив.
Вы стали экспертом в GarageBand? Вы только начинаете? Поделитесь своими лучшими советами в комментариях ниже!
Источник