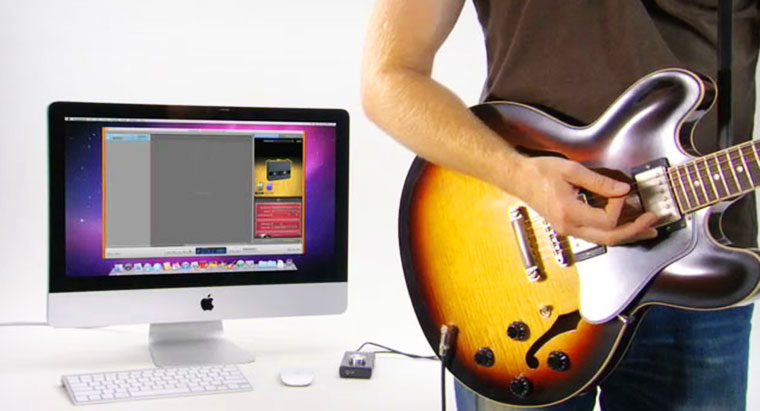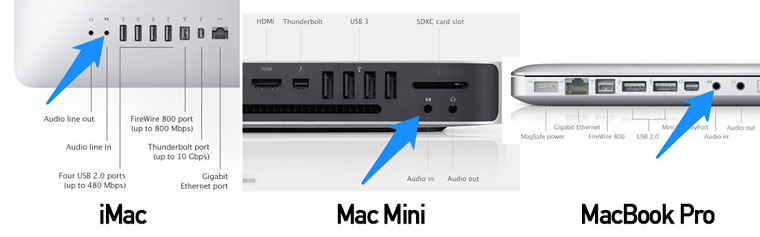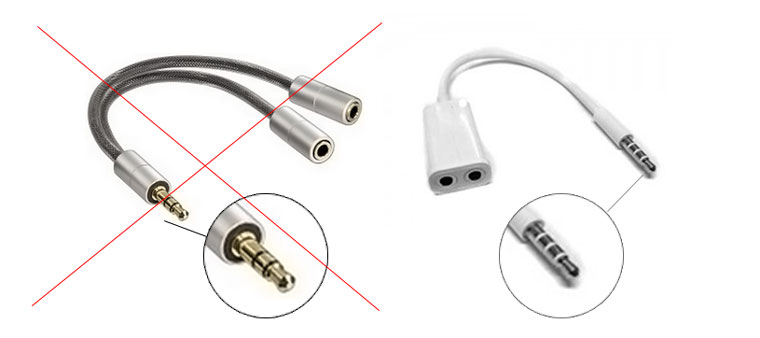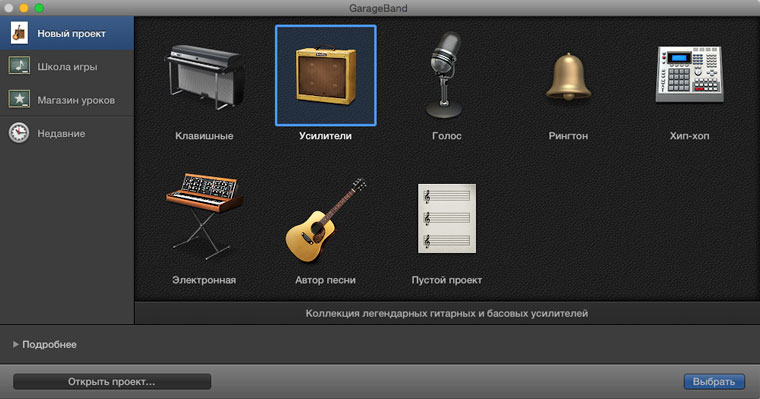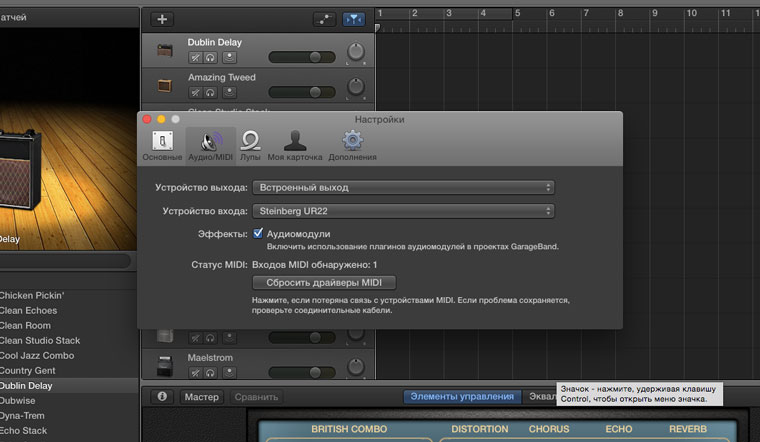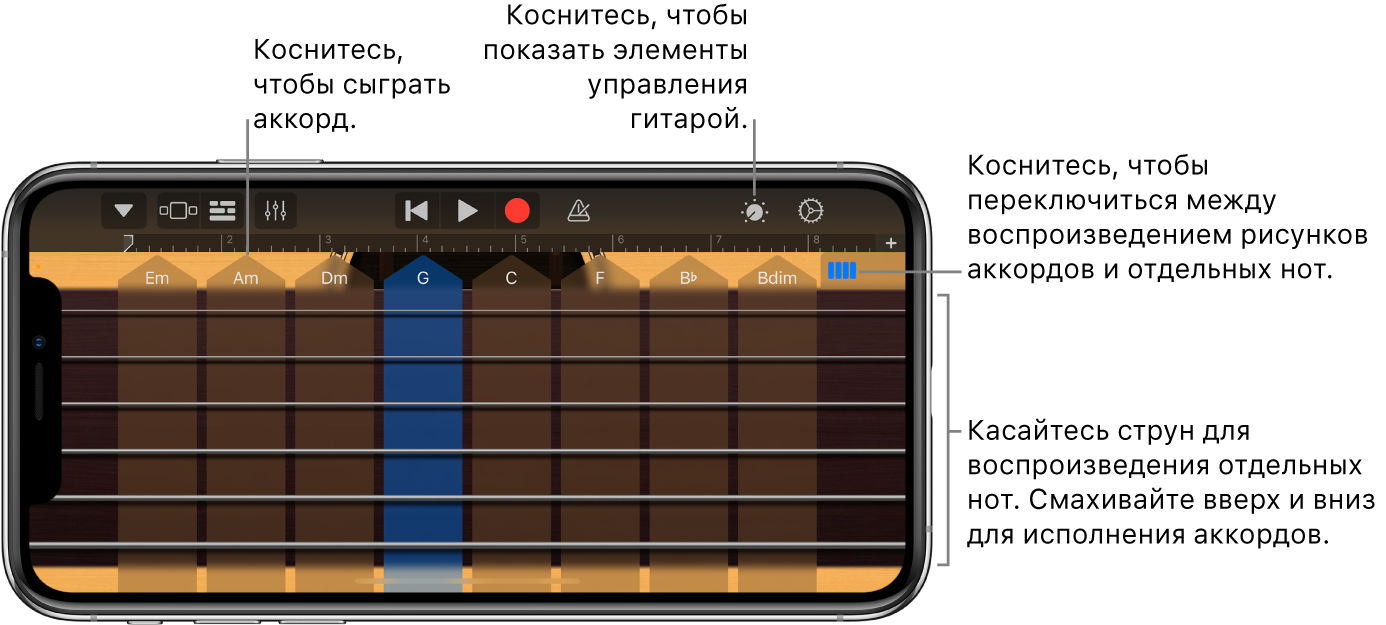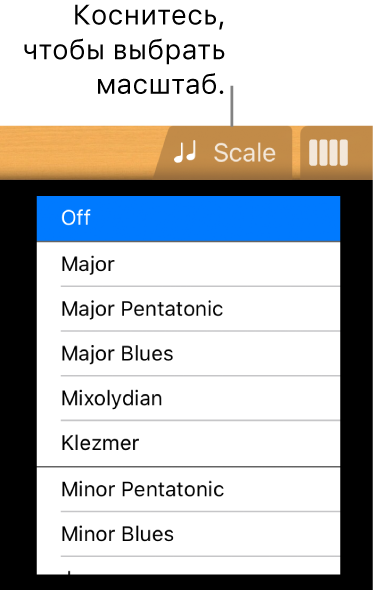- Подключение электрогитары
- Подключение электрогитары к компьютеру
- Настройка источника входного сигнала при использовании электрогитары
- Включение мониторинга для электрогитары или бас-гитары
- Подключаем электрогитару к Mac
- Что нужно для подключения
- Настройка GarageBand и установка дополнительного ПО
- Игра на гитаре в GarageBand для iPhone
- Выбор звучания гитары
- Исполнение аккордов
- Исполнение ритмические рисунки для игры боем
- Исполнение отдельных нот
- Включение или выключение педалей эффектов
- Игра на гитаре Retro Wah с помощью функции распознавания мимики
Подключение электрогитары
Можно подключить к компьютеру электрогитару или другой электрический инструмент, исполнить партию и записать ее на аудиодорожку. Можно записать звук гитары на аудиодорожку, а затем использовать усилители и эффекты Pedalboard для придания оригинального звучания. Существует несколько способов подключения электрического инструмента к компьютеру.
После подключения электрогитары выберите источник ввода для дорожки, которую нужно записать, и при желании включите мониторинг. Это позволяет Вам слышать не только записываемую партию, но и все остальные дорожки проекта.
Подключение электрогитары к компьютеру
Выполните одно из следующих действий.
Подключите аудиоинтерфейс к компьютеру через разъем USB или FireWire, затем подключите электрогитару к этому аудиоинтерфейсу.
Подключите электрогитару к каналу аудиоинтерфейса или кабелю с адаптером, используя обычный разъем TS диаметром 6,35 мм.
Если на компьютере есть аудиовход, подключите электрогитару к нему через специальный кабель с адаптером. Выберите «Встроенный вход» в качестве источника ввода дорожки.

Если для подключения электрического инструмента используется аудиоинтерфейс, убедитесь, что аудиоинтерфейс совместим с OS X и Core Audio, — эту информацию можно найти в инструкциях производителей оборудования. Также убедитесь в том, что аудиоинтерфейс использует формат, поддерживаемый компьютером. Следуйте инструкциям изготовителя. Возможно, потребуется установить драйвер на компьютер.
Если гитара подключена к аудиовходу компьютера, входной сигнал может быть слабым. Для увеличения уровня входного сигнала можно подключить гитару к предусилителю и подключить предусилитель к компьютеру.
Настройка источника входного сигнала при использовании электрогитары
Нажмите кнопку «Пульт Smart Controls» 

В разделе «Настройки записи» выберите во всплывающем меню «Вход» один из следующих вариантов.
Если гитара подключена к аудиовходу компьютера, выберите «Встроенный вход».
При отсутствии в этом меню пункта «Встроенный вход» выберите «GarageBand» > «Настройки», нажмите «Аудио/MIDI» и выберите «Встроенный вход» во всплывающем меню «Аудиовход».
Если гитара подключена к разъему USB, выберите микрофон.
Если гитара подключена к аудиоинтерфейсу, выберите номер канала для микрофона.
При отсутствии каналов аудиоинтерфейса в меню выберите «GarageBand» > «Настройки», нажмите «Аудио/MIDI» и выберите аудиоинтерфейс во всплывающем меню «Аудиовход».
Убедитесь, что выбираемый формат соответствует формату входа. Выберите моно для монофонических инструментов (с одним каналом) или стерео для стереоинструментов (с двумя каналами).
С помощью бегунка уровня записи измените уровень громкости на входе для источника звука.
Если бегунок «Уровень записи» недоступен, изменение входной громкости в GarageBand невозможно. В этом случае используйте регулятор громкости устройства.
Включение мониторинга для электрогитары или бас-гитары
В инспекторе «Пульт Smart Controls» нажмите кнопку «Монитор» .
Кнопка «Мониторинг» загорается оранжевым цветом, указывая на то, что мониторинг включен.
Как правило, мониторинг следует включать только на время игры или пения. При включенном режиме мониторинга выходной сигнал динамиков или устройств мониторинга может улавливаться компьютером, что приводит к возникновению помех по механизму обратной связи. Использование наушников (а не динамиков) при прослушивании проекта помогает исключить обратную связь.
Источник
Подключаем электрогитару к Mac
Компьютеры и ноутбуки компании Apple – это не только хороший рабочий инструмент, но и настоящий мультимедийный центр. «Маки» в музыке – категория, заслуживающая отдельного и детального рассмотрения. В сегодняшней же статье мы разберемся с тем как подключить электрогитару к Mac.
С раннего детства я мечтал научиться играть на гитаре. Моим первым приобретением стала избитая временем, переделанная в шестиструнку гитара завода им. Луначарского. Руки рвались к тяжелому року и мир акустического звука заменила потрепанная Аэлита-2. Для получения настоящего хардового звука «как у Хаммета или Круспе», настоящий рокер обязан был иметь в своем арсенале несколько примочек и педалей эффектов. Доставались схемы, со старого телевизора выпаивались необходимые детали, перегружался звукосниматель кассетного магнитофона… Вариантов достижения звука, отдаленно напоминающего желаемый, было множество. «Пойти и купить» – было и слишком просто, и невозможно.

Сладкий сон гитариста…
Сегодня мечты стать великим гитаристом покоятся в твердом кофре и припадают пылью вместе с десятком самых различных педалей и аналоговых эффектов. Появление компьютеров Mac не только изменило весь мир индустрии ПК, но и нанесло ощутимый удар по производителям всевозможных педалей дисторшна, Wah-Wah, овердрайва и прочих музыкальных приблуд. Mac легко заставит звучать вашу электрогитару в любом стиле и с любой обработкой.
Итак, у вас есть Mac, электрогитара и желание провести несколько часов душевной джем-сессии? Давайте разберемся что для этого нужно.
Что нужно для подключения
На протяжение продолжительного периода времени производители материнских плат оснащали свои продукты сразу несколькими аудио-портами: один – Audio-Out (как правило, зеленый) для вывода звука и подключения колонок или наушников, второй – Audio In (зачастую красного цвета) для подключения микрофона и линейного выхода с других звуковоспроизводящих устройств. Компания Apple придерживалась такого же принципа и вся линейка ноутбуков и компьютеров также оснащалась двумя портами: микрофонным и портом линейного выхода.
С выходом на рынок ультратонкого MacBook Air компании нужно было позаботиться о максимальной эргономике и отсутствии деталей, которые потребовали дополнительного места в миниатюрном корпусе ноутбука. От микрофонного порта решили отказаться, совместив в порте наушников сразу два интерфейса: для записи и для воспроизведения звука. В течение нескольких последующих лет встретить оба порта можно лишь в 15 и 17-дюймовых моделях MacBook Pro (до середины 2012 года), Mac Mini и iMac 2011 года выпуска и старых Mac Pro. Если вы владелец одного из таких компьютеров, все, что вам потребуется для подключения электрогитары – переходник с «большого джека» на миниджек или готовый кабель.
При умелом обращении с паяльником, такой шнур легко сделать самостоятельно. Впрочем, цена вопроса – в худшем случае пару сотен рублей.
В том случае, если ваш Mac оснащен всего одним аудио-портом, без дополнительных приобретений обойтись не выйдет. Установленный в новых ноутбуках и iMac порт, может использоваться не только непосредственно для подключения наушников или колонок, но и для звукозаписывающей периферии. Подключив стандартную гарнитуру iPhone, вы получите работающий микрофон и наушники в одном комплекте. Увы, если подключить гитару через описанный выше переходник или шнур типа «джек – мини-джек «папы», записать звук у вас не выйдет. Вся сложность кроется в хитрой распиновке порта, а решить эту проблему поможет соответствующий переходник.
Перед покупкой обязательно убедитесь, что переходник предназначен именно для разделения совмещенного аудио-порта на «вход» и «выход». Чтобы не ошибиться с выбором, обращайте внимание на конструкцию штыря мини-джека: нас интересует именно четырехконтактная версия.
Используя подобный переходник и (или) шнур, подключите гитару к микрофонному входу. В свободный порт аудиовыхода вставьте кабель от колонок. При подключении гитары также может потребоваться переходник с «большого джека» на мини-джек.
Наконец, одним из самых надежных и целесообразных вариантов подключения электрогитары является использование внешней аудиокарты. С одной стороны, такое приобретение потребует дополнительных финансовых растрат. С другой, вы получите совершенно другой уровень звучания, лишенный каких-либо задержек и хрипов, вызванных перегруженной системой. В качестве бонуса за потраченные кровные, вы получите возможность подключения сразу нескольких музыкальных инструментов.
Перед выбором внешнего USB аудио-интерфейса сразу же определитесь – планируете ли вы подключения MIDI-клавиатуры, микрофона и дополнительных аксессуаров в дальнейшем. Если ответ будет утвердительный – обратите внимание не следующие модели:
- Focusrite Scarlett 2i2;
- Steinberg UR22;
- PreSonus AudioBox 22VSL;
- Native Instruments Komplete Audio 6;
- Akai EIE Pro;
- Mackie Onyx Blackjack;
- Roland Duo Capture EX UA-22;
- Tascam US2x2.
Предложенный список далеко не полный, но составлен в рамках бюджета в 5 000 – 12 000 рублей, что эквивалентно покупке примочки среднего уровня. Приобретая USB аудио-интерфейс, вы не только получаете возможность подключения к Mac дополнительного аудио-оборудования, но и приобщаетесь к числу ценителей более качественного звучания. Слушать музыку через все вышеперечисленные устройства (при наличии адекватной АС) на порядок приятнее.
Настройка GarageBand и установка дополнительного ПО
В качестве процессора эффектов будет выступать решение от Apple – простой и удобный аудио секвенсор GarageBand, входящий как в состав пакета iLife, так и распространяющийся отдельной в магазине приложений App Store за 279 рублей. Разумеется, если музыкальный софт для вас не новинка, можно воспользоваться и более продвинутыми Cubase, Logic или Protools. Увы, стоимость этих профессиональных секвенсоров слишком велика, в то время как GarageBand при минимуме настроек позволяет подключить электрогитару к цепочке предустановленных эффектов всего в несколько шагов.
Итак, независимо от того, подключали ли вы гитару к порту Audio-In, используя соответствующий переходник или пользовались для подключения внешним USB-интерфейсом (предварительная установка драйверов разумеется сама собой), откроем GarageBand и выполним несколько несложных, но необходимых настроек.
На стартовом экране выбираем пункт Усилители.
Переходим в Настройки GarageBand и в качестве выхода выбираем:
- – при подключении с помощью адаптера: встроенный выход;
– при подключении с помощью внешнего USB аудио-интерфейса: имя интерфейса (в моем случае – это Steinberg UR22). В случае, если вы хотите использовать внешнюю звуковую карту исключительно для ввода звука, а воспроизводить его через стандартный порт MacBook, также выбираете встроенный выход. Разумеется, что подключение акустическое системы к USB аудио-интерфейсу в таком случае не требуется. Ведущий к колонкам аудио шнур вставляйте в порт Mac.
Для настройки аудиовхода:
- – при подключении с помощью адаптера: встроенных вход;
– при подключении с помощь USB аудио-интерфейса: имя интерфейса.
После выполнения этих настроек диалоговое окно можно закрывать. При подключении с помощью внешнего USB аудио-интерфейса может потребоваться дополнительно указать порт, в который вы вставили джек гитары. Выполнить это можно дважды щелкнув по соответствующей аудио дорожке и открыв пункт Дополнительная информации (пиктограмма «i»):
В качестве Входа выберите необходимый порт и включите Монитор без защиты от обратной связи. Перед осуществлением этих настроек на всякий случай полностью уберите громкость. Убедившись, что ничего не фонит и из колонок не раздаются посторонние шумы, можете вернуть регулятор громкости в прежнее положение. На этом основные настройки завершены. На Панели патчей выбирайте желаемый комбо-усилитель и вперед за драйвовым и заводным роком.
При всей своей простоте аудиосеквенсор GarageBand – полноценный программный продукт, для освоения которого может потребоваться немало времени. С задачей, которая была поставлена в рамках этой инструкции, мы справились, а впереди вас ждет необъятное поле для творчества и музыкальных экспериментов.
Источник
Игра на гитаре в GarageBand для iPhone
На инструменте «Гитара» можно играть ноты, аккорды и ритмические рисунки для игры боем. Можно выбирать акустические и электронные звучания гитары, а также настраивать звук с помощью педалей эффектов.
Выбор звучания гитары
Коснитесь кнопки навигации 
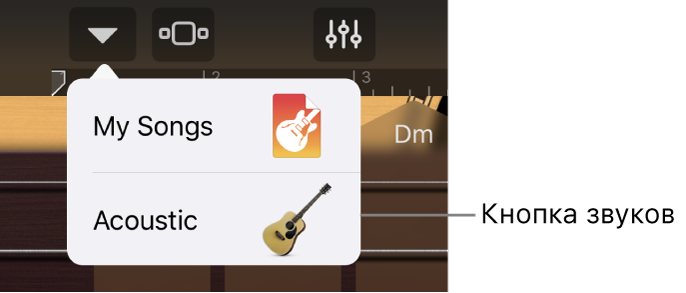
Исполнение аккордов
Коснитесь кнопки «Полоски аккордов» 
Выполните одно из следующих действий.
Сыграть аккорд. Смахните по струнам на одной из полосок аккордов. Касайтесь отдельных струн, чтобы исполнять ноты аккорда по отдельности.
Сыграть полный аккорд. Коснитесь верхушки полоски аккорда.
Приглушить струны. Во время игры коснитесь и удерживайте гриф слева или справа от полосок аккордов.
Вы можете добавить пользовательские аккорды для проигрывания.
Исполнение ритмические рисунки для игры боем
Коснитесь кнопки «Элементы управления» 
Коснитесь полоски аккорда. Каждое касание полоски разных аккордов воспроизводит ноты этого аккорда в соответствии с заданным рисунком. Касание двумя пальцами или тремя позволяет играть вариации.
Чтобы открыть всю полоску аккордов, коснитесь кнопки «Элементы управления» еще раз.
Чтобы остановить исполнение рисунка, коснитесь полоски аккорда еще раз.
Исполнение отдельных нот
Коснитесь кнопки «Полоски аккордов» 
Чтобы исполнить ноту, коснитесь струны на грифе. Также можно проводить по струне вертикально, чтобы менять высоту тона ноты.
Чтобы воспроизводить ноты определенного лада, коснитесь кнопки «Лад» и выберите нужный лад.
Вместо изображения грифа инструмента отобразится нотный стан. Касайтесь их, чтобы воспроизводить ноты лада.
Включение или выключение педалей эффектов
Если выбрано звучание электрогитары, над грифом гитары появляются педали эффектов. Можно изменить звук инструмента с их помощью.
Коснитесь кнопки «Элементы управления» 
Игра на гитаре Retro Wah с помощью функции распознавания мимики
Если Ваш iPhone поддерживает технологию распознавания лиц, Вы можете изменять положение педали эффектов Retro Wah движениями своего рта во время игры. Во время записи любые движения педали, включая те, которые совершаются с использованием функции распознавания мимики, также записываются.
Коснитесь кнопки навигации 
Удерживая iPhone на расстоянии 25–50 см от лица, коснитесь кнопки функции распознавания мимики 
При первом использовании функции распознавания мимики GarageBand запросит разрешение для доступа к камере на Вашем iPhone.
Во время игры открывайте и закрывайте рот, чтобы опускать и поднимать педаль «вау».
Чтобы выключить функцию распознавания мимики, еще раз коснитесь кнопки функции распознавания мимики.
Примечание. GarageBand использует функции отслеживания лица ARKit, позволяя использовать мимику для управления эффектами инструментов. Ваша информация лица обрабатывается на устройстве, во время исполнения записывается только музыка.
Источник