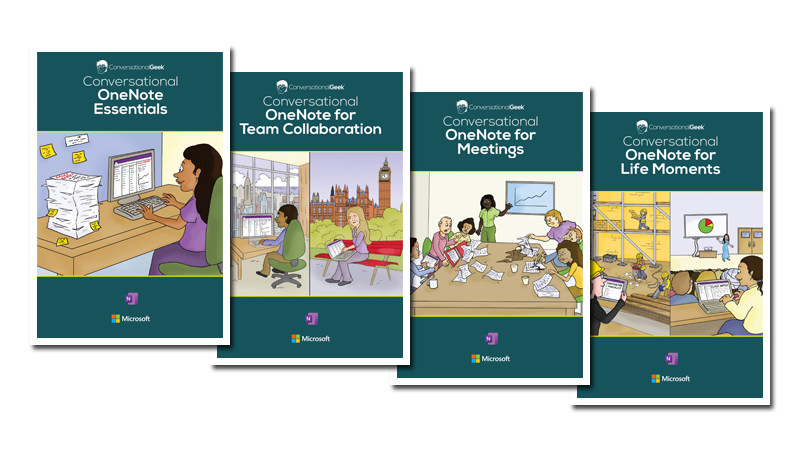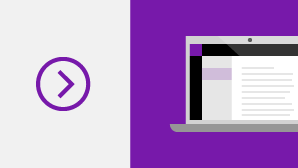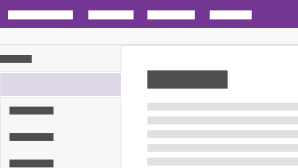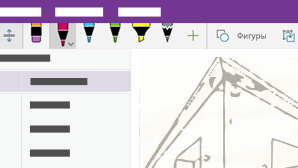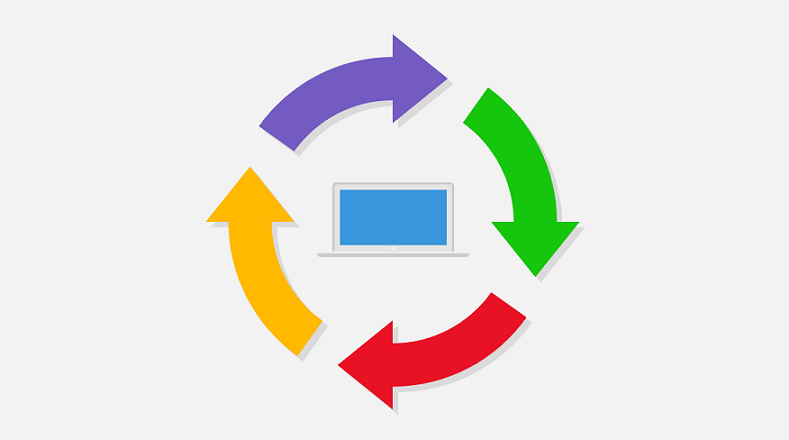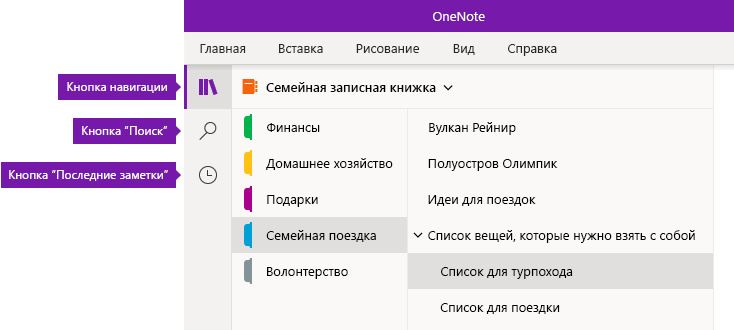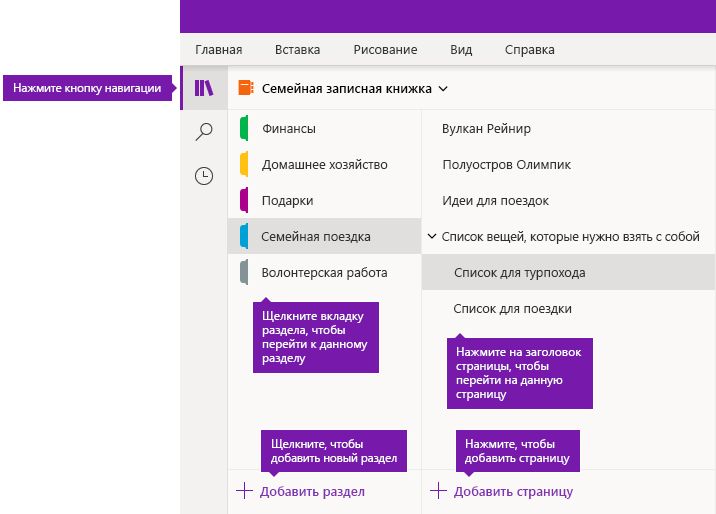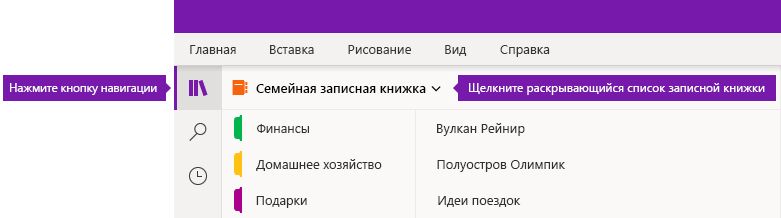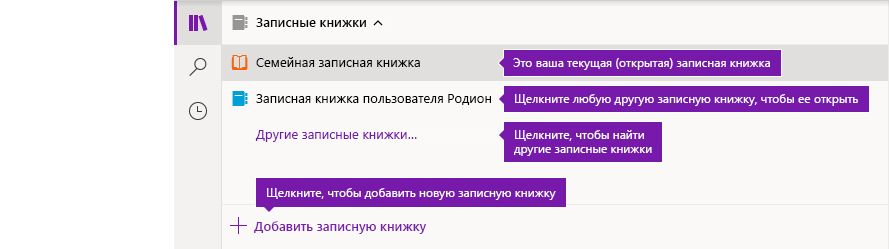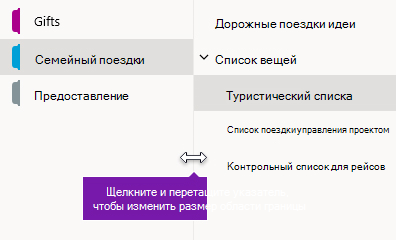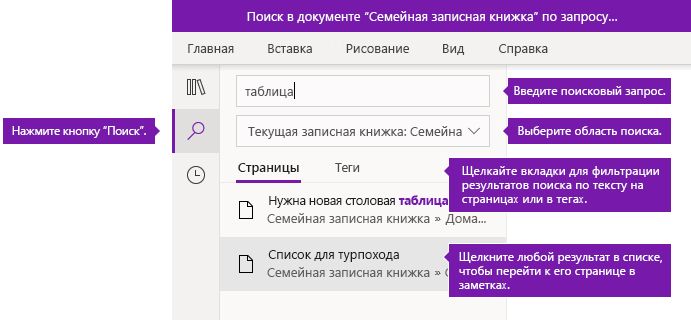- Знакомство с OneNote
- Создайте собственную цифровую записную книжку
- Печатайте где угодно, сохраняйте что угодно
- Расставляйте теги и составляйте списки. Вспомните все
- Продумывайте, планируйте и длитесь информацией с другими
- Экспорт и импорт записных книжек OneNote
- Экспорт записной книжки OneNote
- Импорт записной книжки OneNote
- Устранение неполадок
- Моя записная книжка скачивается не до конца
- Все мои скачивания содержат только файл «errors.txt», вместо папки записной книжки
- OneNote не удается распознать записную книжку, которую я пытаюсь импортировать.
- Появляется сообщение об ошибке о недостаточном количестве места для импорта моей записной книжки в OneDrive
- Появляется сообщение об ошибке о превышении допустимого размера записной книжки для экспорта
- Я по прежнему нуждаюсь в помощи
- Справка и обучение по OneNote
- Бесплатные электронные книги OneNote
- Знакомство с OneNote
- Начало работы с новой программой OneNote
- Упрощенный макет с дополнительным местом для заметок
- Быстрый доступ к записным книжкам, разделам и страницам
- Добавление новых разделов, страниц и записных книжек
- Изменение ширины областей навигации
- Мгновенный поиск всех заметок
- Переключение между личными, рабочими и учебными учетными записями
- Настройка OneNote с помощью параметров приложения
- Хотите поделиться мнением о OneNote? Мы будем рады его услышать!
- Дальнейшие действия
Знакомство с OneNote
OneNote — это приложение для работы с цифровыми заметками, которое позволяет хранить все заметки, исследования, планы и данные, которые вам нужно помнить и управлять дома, на работе или в учебном заке.
С OneNote у вас никогда не закончится записная книжка. Заметки легко упорядочить, распечатать или передать другим пользователям, а поиск необходимых данных никогда не займет много времени, даже если вы забыли, где сохранили их. И, наконец, лучшая новость: ваши заметки хранятся в Интернете, поэтому вы всегда сможете легко открыть их на любом мобильном устройстве.
Создайте собственную цифровую записную книжку
Делайте заметки для своего следующего проекта, а также во время путешествия или занятия в университете. Записные книжки OneNote предназначены для удобной организации. Каждая записная книжка автоматически группируется в разделы, которые содержат страницы, что позволяет визуально выбрать, как вы хотите расположить заметки. Используйте один раздел для стихов, другой — для рецептов, а в третьем начните планировать отпуск или новый учебный год. Свободно работайте с данными когда угодно и как угодно. Что бы вас ни заботилось, OneNote позволяет легко следить за всем, что вам нужно.
Печатайте где угодно, сохраняйте что угодно
Ощутите настоящую свободу в создании заметок. В OneNote каждая страница — это бесконечное полотно. Просто щелкните в любом месте и начинайте ввод. Заметки — это контейнеры, которые можно легко перемещать в нужном месте, чтобы упорядочить свои мысли. Чтобы создать таблицу в OneNote, достаточно всего лишь несколько раз нажать клавишу TAB при наборе текста. Вставляйте в заметки рисунки, прикрепляйте к ним файлы или записывайте собственный голос. Если же вы проводите исследования, пишете статью или составляете план проекта, в OneNote вы сможете кратко изложить и прокомментировать свои идеи, а также передать их другим людям любым подходящим способом.
Расставляйте теги и составляйте списки. Вспомните все
OneNote открывает возможности, о которых вашей старой записной книжке остается только мечтать. Используя теги, вы можете разделить свои заметки по категориям и выделить высокоприоритетные записи среди других. Неважно, составляете ли вы простой список дел или планируете масштабное мероприятие, такое как свадьба: вы сможете легко пометить все важные сведения, вспомнить, что еще следует решить, а также назначить поручения себе и другим. Простым щелчком мыши вы можете пометить предстоящие дела специальными тегами, чтобы потом отмечать выполненные задачи и отслеживать свои успехи, переключаясь между разными устройствами прямо на ходу. Забудьте о долгом перелистывании страниц, когда вам нужно что-нибудь найти: быстрый поиск в OneNote позволит сразу же получить все необходимые сведения независимо от того, где вы их записали.
Продумывайте, планируйте и длитесь информацией с другими
Используйте OneNote только для себя или пригласите друзей, родственников, коллег или одноклассников к совместной работе с вами в общей записной книжке. Вместе вы можете отслеживать выполнение совместных задач, домашней работы и проектов, а также планировать семейные мероприятия и записывать впечатления от отдыха. Каждый, кого вы пригласите, независимо от своего расположения сможет самостоятельно добавлять в общую записную книжку текст, картинки, файлы и другие данные. И что лучше всего, вам не придется подолгу возиться с файлами и папками: все функции OneNote доступны по одному щелчку мыши.
Источник
Экспорт и импорт записных книжек OneNote
Независимо от используемой версии OneNote, вы можете скачать копию любой из ваших записных книжек OneNote для ПК или Mac в качестве резервной копии или загрузив её содержимое на другую учетную запись.
Примечание: Экспорт и импорт записных кничек с помощьюOneNote в Интернете записных кничек доступен только для записных кничек в личных учетных записях OneDrive, но не для записных кничек, хранющихся в OneDrive для бизнеса или SharePoint. Сведения об экспорте записных книпок в PDF-файлы из OneNote 2016 для Windows см. в документе «Экспорт заметок из OneNote в формате PDF».
Экспорт записной книжки OneNote
Чтобы скачать записную книжку с OneNote на ваш компьютер, выполните следующие действия:
В любом современном веб-браузере перейдите в веб-страницу OneNote.
Совет: Экспорт записных книжек сейчас не поддерживается в Windows Internet Explorer. Мы рекомендуем использовать Microsoft Edge на Windows 10 или любой другой современный браузер для более ранних версий Windows.
Введите свои учетные данные для учетной записи Майкрософт, содержащей записную книжку, которую вы хотите скачать. (Пропустите это действие, если вы уже вошли.)
В разделе Мои записные книжки, щелкните правой кнопкой мыши (для ПК) или щелкните, удерживая клавишу Control (для Mac) на имени записной книжки, которую вы хотите экспортировать, затем нажмите кнопку Экспорт записной книжки.
На открывшемся экране нажмите Экспорт.
Следуйте инструкциям браузера, чтобы сохранить файл в указанном вами месте.
Совет: Если записная книжка, которая экспортируется, очень велика или содержит большое количество изображений или вложенных файлов, скачивание содержимого может занять много времени. Убедитесь, что у вас достаточно места на жестком диске для завершения скачивания.
Каждая скачанная записная книжка будет сохранена на вашем жестком диске в формате Zip. Если позже вы захотите импортировать загруженную записную книжку, нужно будет сначала защелковать ее папку записной книжки из ZIP-файла, а затем импортировать ее в OneNote в Интернете.
Импорт записной книжки OneNote
Чтобы импортировать ранее скачанную записную книжку в OneNote, выполните следующие действия:
Разбейте папку, найденную в файле, который вы ранее скачали (см. ранее в этой статье «Экспорт записной книжки OneNote»). Это папка записной книжки.
Совет: Импорт записных книжек сейчас не поддерживается в Windows Internet Explorer. Мы рекомендуем использовать Microsoft Edge на Windows 10 или любой другой современный браузер для более ранних версий Windows.
На открывшемся экране нажмите Импорт.
На компьютере перейдите к нужной папке с записной книжкой (см. действие 1), выделите её нажатием и выберите кнопку Открыть, чтобы импортировать её.
Совет: Если импорт начинается, но не завершается, возможно, в вашей учетной записи OneDrive мало доступного места. Вручную удалите ненужные файлы из хранилища OneDrive (включая все неудачные отправки записной книжки) и попробуйте снова импортировать папку записной книжки.
Устранение неполадок
Если вы обнаружили ошибку при экспорт или импорте записных книжек, попробуйте указанные ниже варианты.
Моя записная книжка скачивается не до конца
Со временем записные книжки могут значительно увеличиться в размере, особенно в том случае, если вы используете OneNote для хранения внедренных документов, отсканированных изображений, PDF-файлов или видео- и звуковых клипов. Перед скачиванием больших записных книжек, убедитесь, что у вас есть несколько гигабайт (ГБ) свободного пространства на жестком диске. Если скачивание прерывается из-за нехватки места на диске, необходимо перезапустить скачивание после освобождения достаточного количества места на жестком диске.
Все мои скачивания содержат только файл «errors.txt», вместо папки записной книжки
При каждом скачивания записной книжки, она сохраняется в виде ZIP-архива, содержащего папку с таким же названием, как у записной книжки. В редких случаях возможно, что скачанный Zip-файл не содержит папки с записной книжкой, и показывает файл под названием errors.txt. Это означает, что во время экспортирования произошел сбой. Чтобы устранить эту проблему, в текстовом редакторе откройте файл errors.txt из скачанного ZIP-файла, и поищите в нем дополнительные сведения.
OneNote не удается распознать записную книжку, которую я пытаюсь импортировать.
Если OneNote отклоняет файл записной книжки, который вы пытаетесь импортировать, то скорее всего, вы пытаетесь отправить исходный ZIP-файл, который был создан при предыдущем скачивании записной книжки. Чтобы устранить эту проблему, двойным щелчком откройте исходный ZIP-файл и извлеките (копируйте) папку записной книжки из ZIP-файла в любую папку на жестком диске (например, Рабочий стол). Когда папка записной книжки будет успешно сохранена вне ZIP-файла, вы сможете импортировать ее в OneNote.
Появляется сообщение об ошибке о недостаточном количестве места для импорта моей записной книжки в OneDrive
Если в вашей учетной записи OneDrive недостаточно места, вручную удалите ненужные файлы из хранилища OneDrive (включая все неудачные загрузки записной книжки), а затем повторите попытку импорта папки с записной книжкой.
Появляется сообщение об ошибке о превышении допустимого размера записной книжки для экспорта
Переместите отдельные части вашей записной книжки в более мелкие записные книжки, а затем попробуйте экспортировать их.
Я по прежнему нуждаюсь в помощи
Если вы уже попробовали предлагаемые советы по устранению неполадок, но у вас по-прежнему возникают проблемы при экспорте и импорте записных книжек в OneNote, сообщите о своей проблеме на форумах по OneNote на сайте Microsoft Answers, чтобы мы смогли проанализировать причину и помочь вам найти решение. Спасибо!
Источник
Справка и обучение по OneNote
Бесплатные электронные книги OneNote
Раньше не пользовались OneNote или хотите развить свои навыки продуктивности?
Скачайте наши последние электронные книги, чтобы получить максимум из любимого приложения для заметок!
Знакомство с OneNote
Обучение работе с OneNote
Учебные курсы для ознакомления с основами или более подробного изучения темы.
Ввод с клавиатуры и рукописный ввод заметок, а также запись звуковых заметок в OneNote.
Рисование и наброски
Оживление заметок с помощью рисунков и набросков в OneNote.
Поддержка OneNote 2010 прекращена
Узнайте, что означает окончание поддержки, а также как выполнить обновление до Microsoft 365.
Источник
Начало работы с новой программой OneNote
В ответ на пожелания наших клиентов мы внесли несколько изменений в интерфейс навигации в новых версиях OneNote. Эта статья содержит советы, которые помогут быстро в нем освоиться.
Примечание: Новые возможности навигации, описанные ниже, в настоящее время развертываются в OneNote для Windows 10 и OneNote для Mac и скоро по OneNote в Интернете и OneNote для iPad. Если у вас не включены автоматические обновления OneNote или приложений Office, проверьте вручную наличие доступных обновлений. Если вы хотите всегда сразу получать доступ к новым возможностям OneNote, рекомендуется присоединиться к программе предварительной оценки Office.
Упрощенный макет с дополнительным местом для заметок
Окно приложения OneNote в версиях для Windows и Mac теперь предоставляет больше места для создания заметок, позволяя легко управлять интерфейсом навигации. При необходимости вы можете выбрать отображение областей навигации для записной книжки, раздела и страницы, а затем снова скрыть их после завершения работы, чтобы сосредоточиться на работе, своих мыслях и идеях.
Кнопка «Навигация» может отключать и отключать области навигации ( 

Кнопка «Поиск» позволяет найти ключевые слова и фразы в определенных местах заметок или во всех записных книжках. Кроме текста можно также искать теги, примененные к выбранным заметкам. Щелкните любой результат в списке, чтобы перейти к его расположению в заметках.
Кнопка Последние заметки позволяет отображать хронологический список страниц, которые недавно просматривались или редактировались, а также разделы и записные книжки, в которых они находятся. Это полезно, если вам нужно быстро переключаться между страницами в разных разделах или записных книжках, а также если вы хотите быстро делать заметки на другом компьютере или устройстве.
Совет: Кнопка «Последние заметки» в настоящее время доступна только в OneNote для Windows 10. Однако если вы используете OneNote для Mac, вы можете легко просматривать и открывать последние заметки, нажав кнопку «Файл» > «Открыть последние» в меню.
Быстрый доступ к записным книжкам, разделам и страницам
Если вы ранее использовали OneNote на компьютере или устройстве, откроется последняя записная книжка и страница, с которыми вы работали.
Чтобы просмотреть иерархию текущей записной книжки, нажмите кнопку 
Совет: Вы можете щелкнуть правой кнопкой мыши (Windows) или щелкнуть при нажатой клавише CONTROL (Mac) любой заголовок страницы или раздела, а затем выбрать в появившемся меню дополнительные параметры.
Чтобы перейти к другой записной книжке, открывавшейся ранее, щелкните стрелку раскрывающегося списка Записные книжки, отображающегося над списками разделов и страниц.
В появившемся списке Записные книжки щелкните имя записной книжки, которую нужно открыть. Если в списке нет других записных книжек или вы не видите нужную записную книжку, выберите пункт Другие записные книжки, чтобы открыть все дополнительные записные книжки, доступные в облачной учетной записи, с помощью которой в данный момент выполнен вход в OneNote.
Совет: Если нужная записная книжка находится в другой учетной записи, см. раздел Переключение между личными, рабочими и учебными учетными записями далее в этой статье.
Добавление новых разделов, страниц и записных книжек
В записные книжки OneNote можно вносить неограниченное количество заметок. Вы можете легко добавлять в них дополнительные страницы и разделы, а также создавать новые записные книжки для отдельных тем, проектов или расположений, в которых выполняются заметки (например, дома, в учебном заведении или на работе).
Для начала нажмите кнопку 
Чтобы создать новый раздел в текущей записной книжке, нажмите кнопку Добавить раздел в нижней части списка разделов.
Чтобы создать страницу в текущем разделе, нажмите кнопку Добавить страницу в нижней части списка страниц.
Чтобы создать новую записную книжку, щелкните стрелку раскрывающегося списка Записные книжки, отображающегося над списками разделов и страниц. В появившемся списке Записные книжки нажмите кнопку Добавить записную книжку.
Примечание: Пользователи OneNote для Mac также могут использовать команды Файл > Создать в строке меню для создания новых разделов, страниц и записных книжек. Кроме того, OneNote для Mac и OneNote для Windows 10 позволяют создавать новые элементы с помощью сочетаний клавиш. Дополнительные сведения можно найти по ссылкам в конце этой статьи.
Изменение ширины областей навигации
Вы можете легко изменять размер областей навигации, чтобы расширить или сузить их. Это удобно, если названия разделов и страниц часто выводятся усеченными или вы хотите увеличить область заметок при отображении панелей навигации.
Наведите указатель мыши на вертикальный край справа от области навигации, размер которой нужно изменить.
Когда появится указатель с двусторонней стрелкой, щелкните и перетащите край области влево или вправо, чтобы изменить ее ширину, а затем отпустите кнопку мыши.
Мгновенный поиск всех заметок
Одна из лучших возможностей OneNote — мгновенный поиск во всей записной книжке или во всех записных книжках.
Сначала нажмите кнопку Поиск для отображения области поиска, а затем выполните одно из следующих действий:
В поле поиска в верхней части введите ключевое слово или фразу. Если вы уже искали что-то подобное, могут отобразиться предложения недавних поисков, которые можно щелкнуть еще раз.
Совет: В любой версии OneNote можно заключать введенную в поле поиска фразу в кавычки, чтобы найти все вхождения указанной фразы, а не отдельные слова.
По умолчанию OneNote выполняет поиск введенного текста во всех записных книжках, открытых в данный момент. Но вы можете определить область поиска, только в текущей записной книжке, только в текущем разделе или только на текущей странице. В OneNote для Windows 10 щелкните стрелку раскрывающегося списка под полем поиска, чтобы выбрать область поиска. В OneNote для Mac щелкните значок воронки и выберите область поиска в появившемся меню.
Под полем поиска и выбранной областью поиска щелкните Страницы, чтобы просмотреть результаты поиска, найденные в тексте заметок, или выберите пункт Теги, чтобы выполнить поиск только в тексте тегов заметок, примененных к выбранным заметкам (например, «Важно!» или «Вопрос»).
Найденный текст появится в списке результатов поиска. Щелкните нужный результат, чтобы перейти на соответствующую страницу. Завершив просмотр результатов поиска, нажмите кнопку Поиск еще раз, чтобы закрыть навигацию и вернуться на текущую страницу.
Совет: Не нашли то, что иcкали? Убедитесь, что вы вошли в нужную учетную запись, а затем откройте записные книжки, в которых нужно выполнить поиск. Дополнительные сведения см. в разделе Переключение между личными, рабочими и учебными учетными записями ниже.
Переключение между личными, рабочими и учебными учетными записями
Чтобы записная книжка отображалась в списке «Записные книжки» или ее страницы отображались в результатах поиска записных книжек, необходимо войти в учетную запись, содержащую эту записную книжку, и открыть ее хотя бы один раз. Если нужная записная книжка не сохранена в облачной учетной записи, с помощью которой вы вошли в систему, нужно либо добавить другую учетную запись, либо перейти на нее.
Пользователи OneNote для Windows 10 могут использовать сразу несколько личных, рабочих и учебных учетных записей и легко перемещаться между записными книжками.
Чтобы просмотреть или изменить учетные записи, которые вы используете в OneNote для Windows 10, нажмите кнопку «Параметры и другое» 
Чтобы удалить ненужную учетную запись, щелкните для выделения этой учетной записи в списке и нажмите Выйти. Чтобы запретить повторное открытие записных книжек, рекомендуется удалить их из списка «Записные книжки». Для этого щелкните правой кнопкой мыши имя записной книжки, которую нужно закрыть, и нажмите Закрыть записную книжку.
Совет: Чтобы переключиться между учетными записями в OneNote для Mac, нажмите OneNote > Выйти в строке меню для выхода из текущей учетной записи, а затем — OneNote > Войти для входа в нужную учетную запись.
Настройка OneNote с помощью параметров приложения
Независимо от того, используете ли вы приложение OneNote на компьютере с Windows или Mac, вы можете легко настраивать возможности OneNote, выбирая нужные параметры приложения.
В OneNote для Windows 10 нажмите кнопку «Параметры и другое» 
В OneNote для Mac в строке меню выберите OneNote и щелкните Параметры.
Хотите поделиться мнением о OneNote? Мы будем рады его услышать!
Многие обновления компонентов, описанные в этой статье, появились непосредственно благодаря отзывам, полученным от таких же пользователей OneNote, как вы! После знакомства с этими функциями уделите немного времени, чтобы рассказать нам, что вам нравится в новом интерфейсе и что можно было бы улучшить. Ваши отзывы о продукте направляются непосредственно команде OneNote и помогают сформировать будущие возможности нашего любимого приложения для работы с заметками.
В OneNote для Windows 10 нажмите кнопку «Параметры и другое» 
В OneNote для Mac щелкните значок смайлика в правом верхнем углу окна приложения и следуйте инструкциям на экране, чтобы ввести и отправить свой отзыв.
Кроме того, если у вас есть отзыв о данной статье справки, сообщите его нам, щелкнув ответ на вопрос «Были ли сведения полезными?», отображающийся при прокрутке в конец текста.
Благодарим вас за отзыв и использование OneNote!
Дальнейшие действия
Готовы начать работу с OneNote? Изучите основы для вашей предпочитаемой версии:
Источник