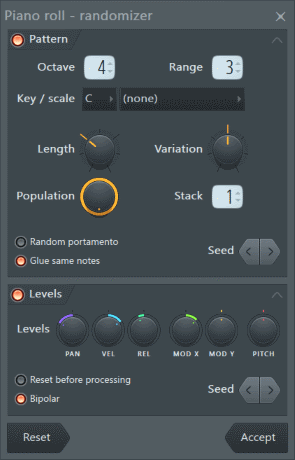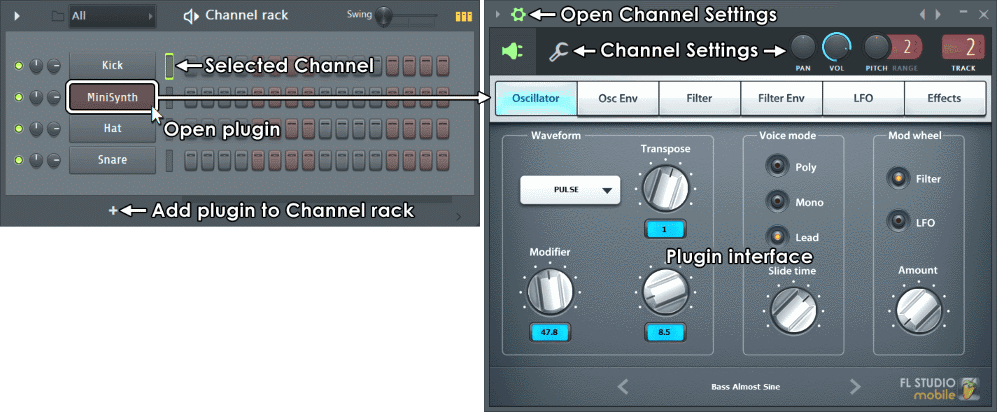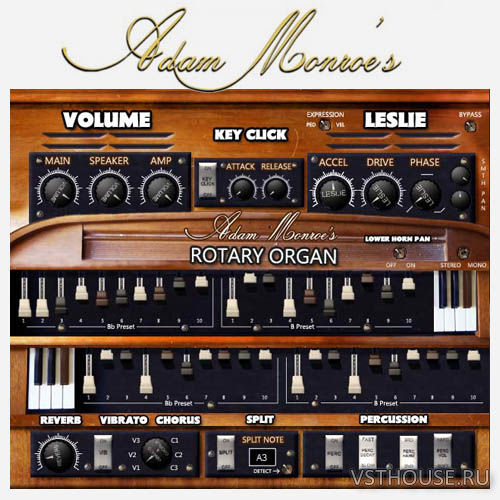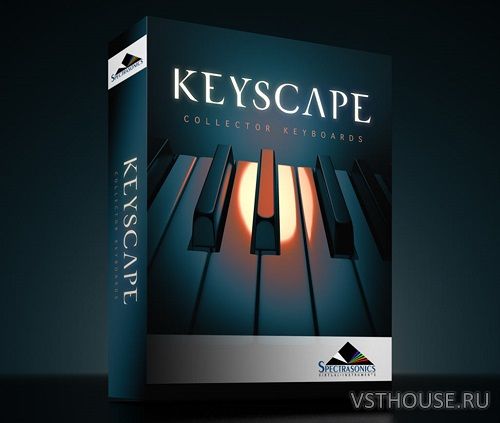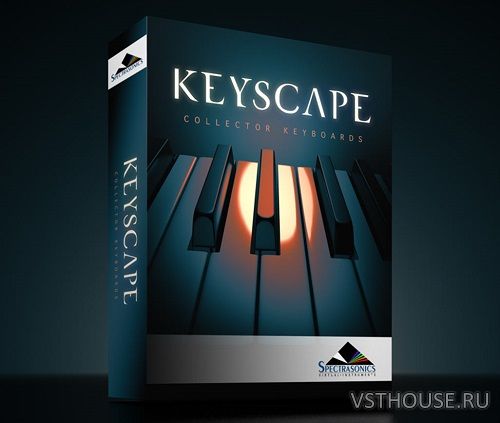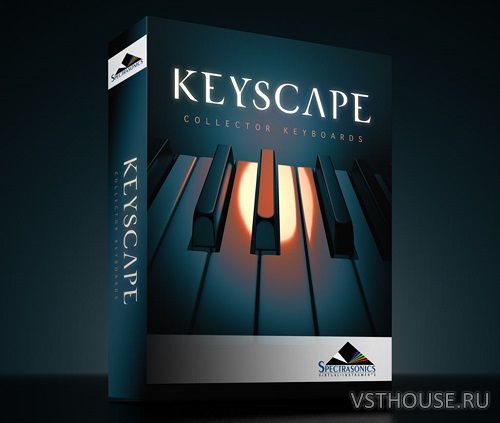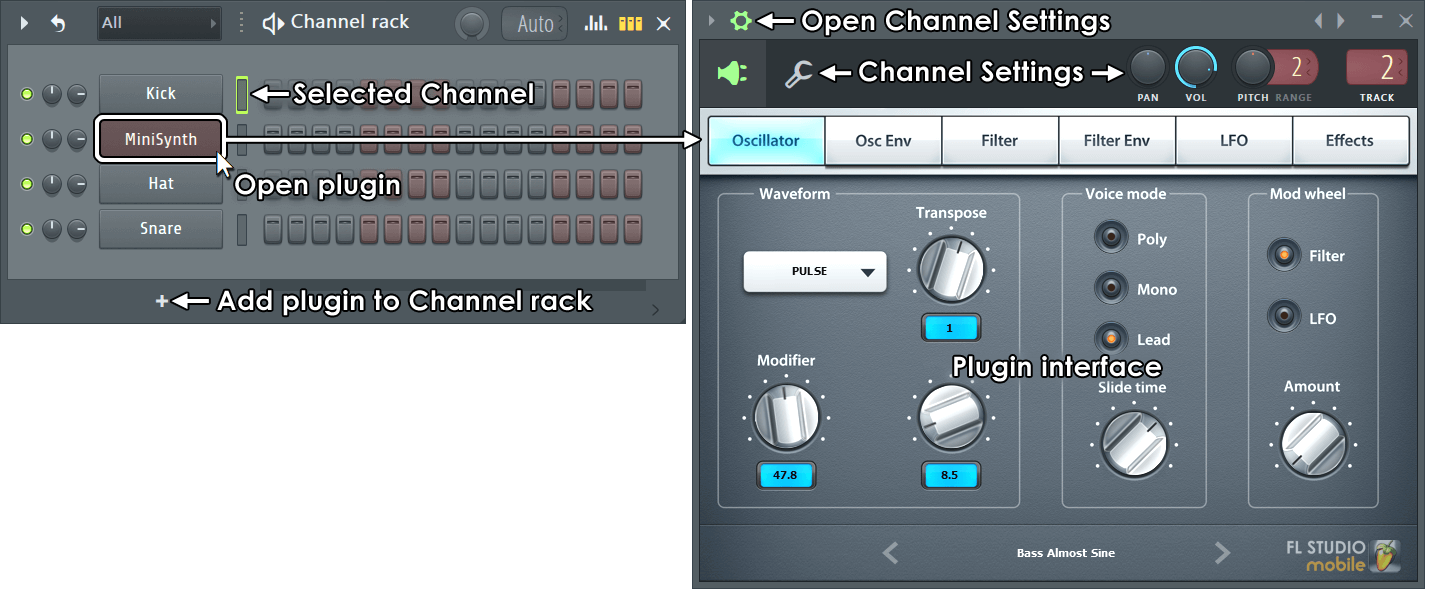- Fl Studio Рандомайзер
- Pattern (шаблон) [ править ]
- Levels (уровни) [ править ]
- Fl Studio Плагины инструменты/генераторы
- Содержание
- Работа с инструментальными каналами [ править ]
- Добавление инструмента к проекту [ править ]
- Как видеть более одного инструмента одновременно [ править ]
- Игра на инструментах с помощью контроллера [ править ]
- Установка новых инструментов [ править ]
- База данных и сборник плагинов [ править ]
- Генератор нот для фл студио
- Instrument / Generator Plugins
- Working with Instrument Channels
- Adding an instrument to a project
- How to see more than one Instrument at a time
- Playing Instrument Channels with a Controller
- Installing new instruments
- The Plugin database & Plugin picker
- Instrument / Generator Plugins
- All Instruments Introduced
Fl Studio Рандомайзер
Данная статья является частью цикла статей «Fl Studio»
Рандомайзер создаёт случайные ноты в пошаговом секвенсоре или пианоролле (зависит от выбранного окна). Ноты могут быть основаны на схеме аккорда, и инструмент позволяет рандомизировать панорамирование, велосити и высоту тона.

Pattern (шаблон) [ править ]
В этом разделе можно настроить параметры, используемые для генерации случайных нот (отключите раздел, если вы не хотите добавлять случайные ноты).
- Octave (октава) — устанавливает основную октаву, используемую при создании нот.
- Range (диапазон) — диапазон октав, в пределах которого создаются случайные ноты.
- Key (клавиша) — устанавливает основной тон для нот.
- Scale (гамма) — здесь можно выбрать тип аккорда, который будет использоваться в качестве основы для создания нот.
- Length (длительность) — устанавливает длительность ноты используемую для создания нот (эта опция доступна только в пианоролле). Параметр Length не имеет никакого эффекта, если привязка пианоролла установлена в (none).
- Variation (вариация) — устанавливает вариацию длительности ноты для генерируемых нот (эта опция доступна только в пианоролле). Поверните влево, чтобы сделать ноты равными или короче установленной длины. Поверните вправо, чтобы сделать ноты равными или длиннее установленной длины (среднее положение отключает изменение длины). Параметр Variation не имеет никакого эффекта, если привязка пианоролла установлена в (none).
- Population (заселение) — определяет количество нот, которые будут созданы. Чем больше повернуто вправо, тем больше нот будет создано.
- Stack (стек) — устанавливает нотную полифонию используемую для генерации последовательности (эта опция доступна только для пианоролла).
- Random portamento (случайные портаменто) — если опция включена, ноты будет иметь случайные значения для переключателя портаменто (включено или нет) в Дополнительных настройках инструмента MISC.
- Glue same notes (слияние одинаковых нот) — если опция включена, то две или более последовательных нот с одинаковой высотой тона будут объединены в одну более длинную ноту.
- Seed (зерно) — нажмите по стрелкам назад и вперёд, чтобы создать случайную комбинацию нот, основанную на настройках установленных выше (во всех выбранных инструментах пошагового секвенсора или в выделенной части временной шкалы пианоролла). Вы можете использовать эту функцию, позволяющую создавать различные комбинаций (посевы), пока вы не будете удовлетворены результатом. Чтобы услышать созданную комбинацию, нажмите кнопку воспроизведения в транспортной панели, прежде чем закрыть окно рандомайзера (или же вы также можете запустить рандомайзер, а затем нажать клавишу пробела , чтобы начать и остановить воспроизведение).
Levels (уровни) [ править ]
Настройте параметры, которые будут использоваться для рандомизации уровней (панорамирования, велосити и т. д.) всех выделенных нот/инструментов (отключите раздел, если вы не хотите добавлять случайные изменения уровней нот).
- Levels (уровни) — эти ручки позволяют выбирать свойства ноты, которое вы хотите рандомизировать, и количество рандомизации (это относится только уровням ноты, а не событиям автоматизации!). Каждая ручка имеет диапазон от -100% до 100%. Значение — 0% оставляет оригинальные значения.
- Reset before processing (сброс перед обработкой) — перед рандомизацией сбрасывает уровни нот к значениям по умолчанию.
- Bipolar (биполярно) — включите, чтобы рандомизировать «биполярно», т.е. уровни будут рандомизированы как выше так и ниже, чем исходные значения (в отличие от их перемещения только выше, или только ниже в зависимости от значений ручек).
- Seed (зерно) — нажмите по стрелкам назад и вперёд, чтобы создать случайную комбинацию свойств нот, основанную на настройках установленных выше (во всех выбранных инструментах пошагового секвенсора или в выделенной части временной шкалы пианоролла). Вы можете использовать эту функцию, позволяющую создавать различные комбинаций, пока вы не будете удовлетворены результатом. Чтобы услышать созданную комбинацию, нажмите кнопку воспроизведения в транспортной панели, прежде чем закрыть окно рандомайзера (или же вы также можете запустить рандомайзер, а затем нажать клавишу пробела , чтобы начать и остановить воспроизведение).
Источник
Fl Studio Плагины инструменты/генераторы
Данная статья является частью цикла статей «Fl Studio»
Каналы и инструменты: Каждый канал FL Studio содержит один плагин инструмент. Инструменты, это как правило синтезаторы или сэмплеры, используемые для создания мелодий и ударных для песни. FL Studio поддерживает VST и собственный родной формат плагинов FL Studio. Родные инструменты являются наиболее гибкими для создания скольжений «одной ноты» и созданий автоматизаций с помощью щелчка правой кнопкой мыши. Переключатель Mixer track (канала микшера) (см. ниже) определяет маршрутизацию на канал микшера для выбранного инструмента.
Содержание
Работа с инструментальными каналами [ править ]

Добавление инструмента к проекту [ править ]
Есть несколько способов добавить новый инструмент:
- Используйте кнопку (+) — как показано выше.
- Добавление нового инструмента — используйте Меню стойки инструментов > Add One > выберите.
- Замена существующего инструмента — щёлкните правой кнопкой мыши по кнопке инструмента и выберите Replace > из всплывающего контекстного меню.
- Перетащите или отправьте пресета инструмента из базы данных плагинов — перетащите пресет из браузера в окно стойки инструментов или перетащите пресет в микшер, в таком случае инструмент будет автоматически направляться на этот канал микшера или щёлкните правой кнопкой мыши по пресету и выберите send to selected channel.
- Использование сборника плагинов — откройте базу данных сборника плагинов ( F8 ) и дважды щёлкните по инструменту или перетащите инструмент в микшер, в таком случае инструмент будет автоматически направляться на этот канал микшера.

Как видеть более одного инструмента одновременно [ править ]
Резюме: Закройте окно настроек инструмента, связанное с первым инструментом перед открытием второго инструмента.
По умолчанию FL Studio закрывает открытый интерфейс инструмента, когда открывается новый инструмент. Чтобы открыть несколько интерфейсов инструментов нажмите на кнопку нужного инструмента, чтобы открыть панель интерфейса. Закройте окно настроек инструмента, которое открывается вместе со всеми интерфейсами плагинов, а затем откройте второй инструмент. Продолжайте делать это для каждого нового инструмента, который вы хотите оставить видным. Чтобы отключить поведение автоматическое закрытия интерфейса, отключите опцию Auto select linked modules в ( F10 ) настройках General.
Игра на инструментах с помощью контроллера [ править ]
Если у вас есть клавиатура или другой контроллер, они могут быть использованы для воспроизведения и управления инструментами. FL Studio слушает в режиме «Omni» (все MIDI-каналы), так что любой контроллер будет управлять выбранным инструментом. Если у вас более одного контроллера вы можете использовать их, чтобы одновременно играть отдельными инструментами. Информацию о том, как это сделать, см. в разделе Связывание контроллеров с инструментами.
Установка новых инструментов [ править ]
В разделе руководства «Установка и использование VST плагинов» рассматривает пошаговая процедура добавления новых плагинов в FL Studio. FL Studio поддерживает широкий спектр стандартов плагинов.
VST эффекты: FL Studio устанавливается с щедрым набором высококачественных инструментов таким образом, нет никакой необходимости покупать что-нибудь ещё, чтобы создавать треки профессионального качества. Однако интернет разрывается от сторонних инструментов, хорошее место с которого стоит начать www.kvraudio.com.
База данных и сборник плагинов [ править ]
Браузер содержит специальную папку Plugin database (базы данных плагинов), которая работает в связке с сборником плагинов, помогая вам организовать и получить визуальное отображение плагинов.
Источник
Генератор нот для фл студио
—>
| —>Главная —> » VSTi инструменты » Клавишные инструменты |
| —>В категории материалов : 168 —>Показано материалов : 11-20 | —> « 1 2 3 4 . 16 17 » |
—>Сортировка по Дате · Названию · Рейтингу · Комментариям · Загрузкам · Просмотрам
Rotary Organ был сэмплирован из органа Hammond M3. Конечная цель заключалась в том, чтобы смоделировать звук органа Hammondnd B3
Hammond B-3X, инновационный виртуальный орган c фоническим колесом, откроет вам невиданный ранее уровень детализации и реализма.
Atmos 2 — плагин — пианино в стиле эмбиент для пользователей Windows и Mac. Atmos piano содержит обработанный слой звуков и еще один слой с оригинальной записью.
The Dark Grand Piano вдыхает жизнь в любой жанр музыкального производства! Он оснащен полным диапазоном клавиш в виртуальной инструментальной среде!
The Dark Grand Piano вдыхает жизнь в любой жанр музыкального производства! Он оснащен полным диапазоном клавиш в виртуальной инструментальной среде!
Обновление для синтезатора Keyscape
KEYSCAPE™ — это совершенно новый виртуальный инструмент с самым большим выбором клавишных инструментов в мире.
Обновление для синтезатора Keyscape
Комплект виртуальных инструментов с использованием технологии физического моделирования.
Hammond B-3X, инновационный виртуальный орган c фоническим колесом, откроет вам невиданный ранее уровень детализации и реализма.
Источник
Instrument / Generator Plugins
Channels and instruments: Each channel in FL Studio contains one instrument plugin. Instruments are usually synthesizers or sample players, used to create the melody and percussion in a song. FL Studio supports the VST, AU (macOS) and FL Studio’s own native plugin formats. Native instruments are the most flexible with ‘per note’ slides and Right-Click automation linking. The Channel settings Mixer track selector (shown below) determines the Mixer track routing for the selected Instrument.
Working with Instrument Channels
NOTE: When working with VST / AU plugins there are a number of useful options under the Wrapper Settings & Processing tabs.
Adding an instrument to a project
There are several ways to add a new instrument:
- Use instrument tracks — Drag the preset from the Browser or Plugin Picker database ( (F8) ) to a Playlist Track header OR Right-click a Playlist Track header and choose a plugin instrument to associate with the track. This will link the Instrument Channel, Playlist Track (including a default Pattern) through to a Mixer track. See here for more details.
- Use the plugin picker — Open the Plugin Picker database ( (F8) ) and double-click an instrument OR drag to a Mixer track and the instrument will be routed to this track and the Mixer track auto-named after the plugin.
- Use the ‘Add plugin to rack’ (+) button — As shown above.
- Add a new instrument channel — Use the Add menu.
- Replace an existing instrument channel — Right-Click on a Channel Button and select ‘Replace >‘ from the pop-up context menu.
- Insert a new instrument channel — Right-Click on a Channel Button and select ‘Insert >‘ from the pop-up context menu. The new Channel will be added above the Channel.
- Drag or send an instrument preset from the Plugin Database — Drag the preset from the Browser to the Channel RackOR drag a preset to a Mixer track and the instrument will be routed to this track and the Mixer track auto-named after the plugin OR right-click the preset and select ‘send to selected channel’.
NOTE: FL Studio includes only the DEMO VERSIONS of some instruments. Trial plugins show ‘(Trial)’ on their wrapper title. You can purchase the full versions of these instruments at www.image-line.com.
How to see more than one Instrument at a time
To open multiple plugin interfaces — Hold ( Alt )/( option ) and click the Channel’s Button on the Channel Rack. Keep doing this for each new instrument you wish to remain simultaneously visible. Alternatively, click the LED icon of the Channel you wish to remain open and then click the new Channel button. To disable the auto-close interface behavior you can also deselect the F10 General settings option Auto select linked modules.
Playing Instrument Channels with a Controller
If you have a keyboard or other controller this can be used to play/control Instrument Channels. FL Studio listens in ‘Omni’ mode so any connected controller will play the selected channel. If you have more than one controller you can use these to simultaneously play separate instrument channels. For information on how to do this see Controllers and Instrument Channels
Installing new instruments
The manual section on ‘Installing VST & AU Plugins’ covers the step-by-step procedure for adding new plugins to FL Studio. A wide range of plugin standards are supported by FL Studio.
VST / AU Effects: FL Studio installs with a generous suite of high-quality instruments so there is no need to purchase anything else in order to produce professional quality tracks. However the internet is bursting with instrument plugins, a great place to start is www.kvraudio.com.
The Plugin database & Plugin picker
The Browser contains a special Plugin database folder that works in conjunction with the Plugin picker to help you organize and retrieve plugins based on a visual display.
Instrument / Generator Plugins
This section contains links to the help for all instrument plugins that are installed with FL Studio.
All Instruments Introduced
Источник