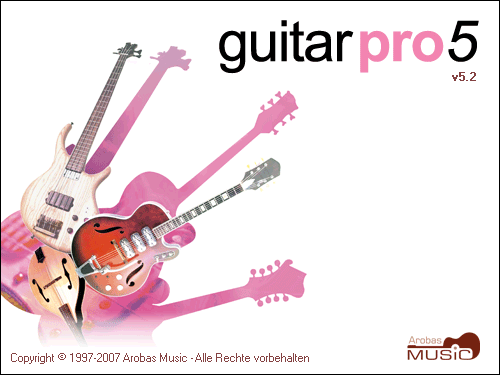- Часто задаваемые вопросы по программе GUITAR PRO 5.2
- Общие вопросы по Guitar Pro
- Что такое Guitar Pro?
- Где можно скачать программу Guitar Pro
- Вопросы по настройке программы
- Как отключить или изменить мелодию, которая играет при запуске?
- Как переключить язык интерфейса на русский?
- Где можно достать справку по программе на русском языке?
- При проигрывании нет звука, хотя курсор перемещается по нотам (MIDI-файлы на компьютере воспроизводятся нормально).
- Как можно настроить гитару с помощью Guitar Pro?
- Как отключить отображение нотного стана (оставить только табулатуру)?
- Вопросы по работе с программой Guitar Pro
- GuitarPro — первые шаги
- Guitar PRO 5
Часто задаваемые вопросы по программе GUITAR PRO 5.2
Общие вопросы по Guitar Pro
Что такое Guitar Pro?
Guitar Pro — один из самых удобных и самых популярных редакторов табулатур и нотных партитур, предназначенный в первую очередь для гитаристов. Он несложен в освоении и очень полезен при обучении игре на гитаре.
Некоторые возможности программы Guitar Pro:
- Многодорожечная запись партий любых инструменты количеством струн от 4 до 7 любого строя в виде табулатур и нотных партитур; возможность увидеть ноты, проигрываемые в данный момент, на графическом изображении грифа гитары и клавиатуры фортепиано.
- Добавление текста песен и привязка его к нотам дорожек с партией вокала.
- Встроенный построитель и определитель гитарных аккордов, библиотека гамм.
- Встроенный проигрыватель, метроном, тренер скорости, гитарный тюнер, инструмент для транспонирования дорожек.
- Множество инструментов для воспроизведения в нотах и в звуке характерных для гитары приёмов игры.
- Импорт из MIDI, MusicXML, Power Tab (.ptb) и других форматов, экспорт созданных партитур в MIDI, WAV, ASCII (текст), BMP форматы, вывод на печать.
Где можно скачать программу Guitar Pro
Скачать программу Guitar Pro 5.2 можно на нашем сайте, перейдя по этой ссылке: Скачать Guitar Pro 5.2
Вопросы по настройке программы
Как отключить или изменить мелодию, которая играет при запуске?
Выберите пункт «Настройки» в меню «Опции» (или нажмите F12). В блоке «Старт» выберите «Нет», если хотите отключить мелодию; «Guitar Pro» если хотите, чтобы при запуске играла стандартная мелодия и «.WAV», если хотите подключить свою мелодию. В последнем случае вам потребуется выбрать звуковой файл в формате «.WAV».
Как переключить язык интерфейса на русский?
В меню «Options» выберите пункт «Language», далее — «Russian».
Где можно достать справку по программе на русском языке?
Среди языков справки пока есть только английский, французский и немецкий. Мы надеемся, что некоторые вопросы помогут решить материалы, размещаемые на этом сайте.
При проигрывании нет звука, хотя курсор перемещается по нотам (MIDI-файлы на компьютере воспроизводятся нормально).
В меню «Опции» выберите пункт «Настройки звука (MIDI/RSE)». В блоке MIDI-выходы выберите правильное устройство для первого порта (напр., для встроенных звуковых карт это может быть «Программный синтезатор звуковой»). Набор инструментов выбирайте «General MIDI».
Как можно настроить гитару с помощью Guitar Pro?
Можно воспользоваться встроенным тюнером в (меню «Инструменты», пункт «Цифровой гитарный тюнер»).
Если у вас электрогитара или акустическая гитара со звукоснимателем, подключите гитару к линейному входу звуковой карты, выберите это устройство для записи (меню «Опции», пункт «Регулятор громкости Windows. », в нём — меню «Параметры», пункт «Свойства», «Запись», «OK»; флажок должен быть установлен напротив «Лин. вход»). Запустите тюнер. Нажмите на тюнере кнопку, соответствующую настраиваемой струне. Дёргайте струну и следите за отклонением стрелки. Если стрелка в правом положении — ослабляйте натяжение струны, в левом — натягивайте. Стрелка должна установиться в центральное положение.
Если у вас акустическая гитара без звукоснимателя, подключите микрофон к соответствующему входу звуковой карты, а в качестве источника звука выберите «Микрофон» (вместо «Лин. вход»). Под регулятором уровня микрофона нажмите кнопку «Настройка» и в открывшемся окне поставьте галочку дополнительного усиления сигнала микрофона («Mic Boost» или что-то в этом роде). Так как микрофон дает шумный сигнал, настраивать гитару тюнером от Guitar Pro будет затруднительно (или вообще невозможно). Настроить гитару через микрофон можно с помощью программы Tune it 2.0, скачать которую можно здесь: скачать Tune it 2.0. Если звуковая карта имеет микрофонный вход с нормальным усилением (таковым обладают, например, распространённые встроенные звуковые карты «Realtek AC’97 Audio»), то настроить гитару с помощью Tune it 2.0 вам не составит никакого труда.
Как отключить отображение нотного стана (оставить только табулатуру)?
В меню «Вид» выберите пункт «Спрятать нотный стан».
Вопросы по работе с программой Guitar Pro
Материал периодически обновляется.
Пожалуйста, зайдите на сайт позже.
Источник
GuitarPro — первые шаги
Допустим, у нас имеются ноты (на бумаге) какого-либо произведения для гитары (в нашем примере это будут первые восемь тактов украинской народной песни «Ехал казак за Дунай») и мы хотим с помощью программы Guitar Pro:
- 1. прослушать произведение;
- 2. получить табулатуру с целью её использования для разучивания произведения.
(Напоминаем, что на нашем сайте можно скачать программу Guitar Pro и скачать табулатуры произведений для сольного исполнения на гитаре.)
На рисунке 1 показаны ноты произведения. Будем вводить их в Guitar Pro.
Запускаем программу Guitar Pro. Отобразится следующий экран:
Введём информацию о композиции (Файл — Информация о композиции или «F5»):
Мы ввели «Название» и «Доп. название», можно ввести также и другую информацию.
Размер такта в нашем произведении — 2/4 (по умолчанию в программе — 4/4). Изменим размер такта, нажав на кнопку 
Сохраним файл (не забываем также сохранить файл в конце и периодически сохранять его в процессе работы):
Начинаем вводить ноты мелодии (штили этих нот направлены вверх).
Перед тем, как вводить ноты, убеждаемся, что переключатель, показанный на следующем рисунке, установлен в положение «Редактировать голос 1»:
Первые ноты мелодии имеют восьмую длительность, выбираем её (в дальнейшем, в процессе ввода нот, перед вводом ноты нужно выбирать требуемую длительность):
Установим мышью курсор в виде жёлтого квадрата (см. рисунок 9) на нотный стан (если он не там) и начинаем вводить ноты.
Ввод нот производится следующим образом:
- — выбирается нужная длительность ноты (мышью на панели инструментов (см. рисунок 9) или клавишами «+» и «-» на цифровой клавиатуре компьютера);
- — курсор в виде жёлтого квадрата устанавливается на то место нотного стана, где должна располагаться нота (курсор можно установить мышью или с помощью клавиш-стрелок на клавиатуре);
- — устанавливается нота (путём нажатия на клавишу «Enter» на клавиатуре).
После ввода ноты Вы должны услышать её звучание (т.к. после ввода (удаления) ноты программа Guitar Pro проигрывает ноты редактируемого голоса той доли, где находится курсор).
Полезные клавиши и сочетания клавиш, которые могут Вам пригодиться в процессе ввода нот:
- — переключение (перемещение курсора) между нотным станом и табулатурой — клавиша Tab на клавиатуре;
- — перемещение курсора по нотному стану или табулатуре — стрелки влево, вправо, вверх, вниз на клавиатуре;
- — ввод ноты — клавиша Enter на клавиатуре;
- — изменение длительности нот — клавиши «+» и «—» на цифровой клавиатуре
- — удаление ноты — клавиша Del на клавиатуре
Как видим, в процессе ввода нот табулатура появляется автоматически (см. рисунок 10). Иногда случается, что Guitar Pro неправильно автоматически распределяет звуки по струнам (показывает, что звук нужно извлекать не на той струне, которая указана в нотах). Для того, чтобы изменить струну, на которой должен быть извлечён звук, нужно проделать следующее:
- — Поместить курсор на ноту на нотном стане или на цифру (обозначающую лад) на табулатуре.
- — Удерживая клавишу Alt на клавиатуре, нажимать клавиши «вверх» или «вниз», при этом цифра на табулатуре будет изменяться и перемещаться на линию, соответствующую другой струне.
Перед первой нотой третьего такта стоит знак диез (он показывает, что нота должна быть сыграна на полтона выше). Для того, чтобы поставить диез перед нотой, нужно установить курсор на ноту и нажать Shift + «+» (или на кнопку «Вверх на один полутон» на панели инструментов, см. рисунок 11).
Действие знака «диез» в третьем такте должно распространяться на все ноты «соль» такта. При вводе следующей ноты программа думает, что вы собираетесь вводить просто ноту соль, без диеза, и перед следующей нотой автоматически появится знак «бекар», отменяющий действие диеза. Поэтому операцию повышения на полтона нужно проделать со всеми нотами мелодии третьего такта.
Заканчиваем вводить ноты мелодии. Не забываем повысить на полтона первые и последние ноты четвертого и седьмого тактов и изменить длительность нот в последнем такте. Вот что получилось:
Попробуем проиграть мелодию, поставив курсор в начало мелодии и нажав на зеленый треугольник 
Что желательно изменить и как это сделать:
- — Направим все штили нот мелодии вверх (чтобы было как в нотах).
Для этого нужно выделить мышью на нотном стане (или на табулатуре) участок, где штили нот направлены вниз, и нажать на кнопку «Инвертировать направление» на панели инструментов Guitar Pro:
(В нашем примере изменение направления штилей нот можно было не делать, так как после ввода басовых нот штили нот мелодии, которые были направлены вниз, автоматически изменят направление.)
- — Добавим переносы строки. Ставим курсор на последнюю ноту 4-го такта и нажимаем на кнопку «Вставить разрыв строки» (рис. 14) на панели инструментов программы, затем ставим курсор на последнюю ноту 8-го такта и снова нажимаем на ту же кнопку. Теперь у нас по четыре такта в каждой строке, как в нотах.
- — Изменим темп (при прослушивании мы заметили, что произведение проигрывается слишком быстро). Нажмём кнопку «Темп» на панели инструментов Guitar Pro, в открывшемся окне вместо «120» введём «80» (см. рисунок 15):
- — Изменим инструмент: вместо «Acoustic Guitar (steel)» (который был установлен по умолчанию) установим «Acoustic Guitar (nylon)».
Для этого нажмем на название инструмента в строке дорожки:
в открывшемся окне выберем «Acoustic Guitar (nylon)» и нажмём «Ок»:
Вот что получилось у нас в итоге:
Некоторые операции, которые здесь нам не потребовались, но могут потребоваться вам в будущем:
- — Разорвать-добавить ребра нот. Выделить мышью на нотном стане (или на табулатуре) требуемые ноты и нажать на кнопку «Добавить рёбра нот» или «Разорвать рёбра нот» на панели инструментов:
- — Изменить струну, на которой должен быть извлечён звук:
- — Поместить курсор на ноту на нотном стане или на цифру (обозначающую лад) на табулатуре.
- — Удерживая клавишу Alt на клавиатуре, нажимать клавиши «вверх» или «вниз», при этом цифра на табулатуре будет изменяться и перемещаться на линию, соответствующую другой струне.
- — Удалить неправильно введенную ноту: поставить на нее курсор и нажать клавишу Del на клавиатуре.
С другими полезными советами можно ознакомиться в статье «Часто задаваемые вопросы по программе Guitar Pro» на нашем сайте.
Начинаем вводить басовые ноты. Для этого сначала нажмем кнопку «Редактировать голос 2 [бас]» (см. рисунок 8). Далее басовые ноты вводятся аналогично нотам мелодии. Так будут выглядеть первые четыре такта:
Укажем аппликатуру. Аппликатура — это обозначение расстановки пальцев.
Для ввода аппликатуры нот мелодии нужно предварительно нажать кнопку «Редактировать голос 1 [Ведущий]», для ввода аппликатуры нот 2-го голоса (баса) — нажать кнопку «Редактировать голос 2 [бас]» (см. рисунок 8). Если вы ставите курсор на ноту, а пункты меню и кнопки установки аппликатуры неактивны, проверьте, какой голос выбран для редактирования в настоящий момент.
Для указания аппликатуры нужно:
- — Поставить курсор на нужную ноту.
- — В меню «Нота» выбрать пункт «Аппликатура левой руки» («Аппликатура правой руки») или нажать на одну из кнопок в виде руки в нижней части (см. рисунок 20). Кнопки будут активны, если курсор стоит на ноте.
- — Выбрать палец, которым будет извлекаться звук (для правой руки) или которым будет прижиматься струна (для левой руки).
Обозначение аппликатуры в Guitar Pro несколько отличается от стандартного нотного обозначения (см. таблицу):
Таблица 1. Обозначение аппликатуры в Guitar Pro
| Названия пальцев | Обозначения пальцев левой руки | Обозначения пальцев правой руки | ||
|---|---|---|---|---|
| Стандартное обозначение | Обозначение в Guitar Pro | Стандартное обозначение | Обозначение в Guitar Pro | |
| Большой | T | p | T | |
| Указательный | 1 | 1 | i | I |
| Средний | 2 | 2 | m | M |
| Безымянный | 3 | 3 | a | A |
| Мизинец | 4 | 4 | O | |
| Открытая струна | 0 | отсутствует | ||
Аппликатура в Guitar Pro располагается под табулатурой, аппликатура нот мелодии — над аппликатурой нот баса. Обозначения пальцев левой руки обведены кружком (в стандартном нотном письме кружком обводятся номера струн).
Вот что у нас получилось (здесь мы ввели аппликатуру для нот мелодии и только для последней доли восьмого такта также ввели и аппликатуру для басовой ноты):
Источник
Guitar PRO 5
Программа, выпущенная французской фирмой Arobas Music в 2006 году, представляет собой мощный нотный редактор с богатым функционалом и удобным интерфейсом. Помимо прямых обязанностей, — оформления, редактирования и воспроизведения партитур, она имеет много других полезных функций.
Рассмотрим подробнее работу с готовыми, оформленными табулатурами. Для воспроизведения партий используются кнопки, расположенные на панели над нотным листом.
Здесь есть кнопки старта, проигрывания по одному шагу в обоих направлениях, зацикливание выбранного участка, перемотка, выбор темпа и, при необходимости, замедления или ускорения в 0.25-2.00 раза, кнопки расстановки закладок, включения виртуального грифа гитары или клавиатуры. Здесь же можно поменять масштаб отображаемого изображения (число в процентах). Кнопка RSE(Realistic Sound Engine) включает банки со звуками, с которым звучание записанных табулатур будет более приближенным к реальному звучанию инструментов. Это значит, что можно прослушать оформленный результат в качестве, хоть и отдаленно, но уже напоминающем привычные нам звуки гитары, бас-гитары и ударной установки. Включается эта функция с помощью кнопки «RSE», находящейся рядом с кнопкой старта проигрывания:
Передвигая группы кнопок, можно отрегулировать внешний вид панели инструментов так, чтобы работа была максимально комфортной. Здесь нужно упомянуть еще две важные кнопки — включение метронома и обратного отсчета. Они намного повысят эффективность упражнений, помогут играть ритмичнее. Эти же пункты можно включать во вкладках меню разделов «Звук» и «Вид».
Теперь разберемся с оформлением и редактированием собственных партитур. Создаем новый файл и называем его. Если дорожка (инструмент) предполагается не одна — создаем необходимое количество. Управление дорожками — либо через меню «Дорожки», либо с помощью панели управления дорожками (ниже нотного листа). Все операции с нотами — либо с помощью пунктов меню «Нота», либо с помощью соответствующих кнопок на панели управления. На рисунке видно, что возможности редактирования действительно широкие и позволяют без проблем оформить нотный лист или табулатуры именно так, как Вам захочется. К записанным нотам можно применить различные приемы и эффекты: тремоло рычагом, вибрато, подтяжки, слайды и т.д. Полный список эффектов можно увидеть в меню «Эффекты».
И завершают возможности редактирования и оформления музыкальных произведений пункты меню «Такт», позволяющие изменять размер, знаки при ключе, устанавливать репризы и т.д.
Посмотрим некоторые другие возможности Guitar Pro 5. Помимо прямого назначения — работы в качестве нотного редактора, программа имеет множество функций, позволяющих использовать ее во время игры упражнений и разбора теоретического материала. В первую очередь это: тюнер, облегчающий процесс настройки гитары, метроном, помогающий подробно разбирать ритмический рисунок при разучивании композиций, конструктор гамм — пригодится при освоении теории музыки (очень полезная функция, так как позволяет увидеть графическое изображение гаммы с обозначением интервалов между ступенями и тут же прослушать ее звучание). Для удобства работы можно включить отображение грифа гитары или клавиатуры, на которых будут отображаться проигрываемые ноты. Это также поможет быстрее разучить гаммы:
Функции «тюнер» и «гаммы» включаются во вкладке «Инструменты». Метроном — во вкладке «Звук». Там же можно найти еще одну полезную вещицу — тренажер скорости. Включаем его, выбираем значения скорости в процентах от нормы (верхнее и нижнее) и при проигрывании зацикленного куска скорость будет плавно повышаться (с заданным шагом и в указанном диапазоне). Это будет полезным во время игры упражнений.
Пункты меню «Вид» и «Опции» позволяют изменять внешний вид программы, тип отображения нотных листов, настройки звука и другие нюансы, и это делает процесс работы с Guitar Pro-5 невероятно удобным и эффективным.
Источник