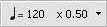GuitarPro — первые шаги
Допустим, у нас имеются ноты (на бумаге) какого-либо произведения для гитары (в нашем примере это будут первые восемь тактов украинской народной песни «Ехал казак за Дунай») и мы хотим с помощью программы Guitar Pro:
- 1. прослушать произведение;
- 2. получить табулатуру с целью её использования для разучивания произведения.
(Напоминаем, что на нашем сайте можно скачать программу Guitar Pro и скачать табулатуры произведений для сольного исполнения на гитаре.)
На рисунке 1 показаны ноты произведения. Будем вводить их в Guitar Pro.
Запускаем программу Guitar Pro. Отобразится следующий экран:
Введём информацию о композиции (Файл — Информация о композиции или «F5»):
Мы ввели «Название» и «Доп. название», можно ввести также и другую информацию.
Размер такта в нашем произведении — 2/4 (по умолчанию в программе — 4/4). Изменим размер такта, нажав на кнопку 
Сохраним файл (не забываем также сохранить файл в конце и периодически сохранять его в процессе работы):
Начинаем вводить ноты мелодии (штили этих нот направлены вверх).
Перед тем, как вводить ноты, убеждаемся, что переключатель, показанный на следующем рисунке, установлен в положение «Редактировать голос 1»:
Первые ноты мелодии имеют восьмую длительность, выбираем её (в дальнейшем, в процессе ввода нот, перед вводом ноты нужно выбирать требуемую длительность):
Установим мышью курсор в виде жёлтого квадрата (см. рисунок 9) на нотный стан (если он не там) и начинаем вводить ноты.
Ввод нот производится следующим образом:
- — выбирается нужная длительность ноты (мышью на панели инструментов (см. рисунок 9) или клавишами «+» и «-» на цифровой клавиатуре компьютера);
- — курсор в виде жёлтого квадрата устанавливается на то место нотного стана, где должна располагаться нота (курсор можно установить мышью или с помощью клавиш-стрелок на клавиатуре);
- — устанавливается нота (путём нажатия на клавишу «Enter» на клавиатуре).
После ввода ноты Вы должны услышать её звучание (т.к. после ввода (удаления) ноты программа Guitar Pro проигрывает ноты редактируемого голоса той доли, где находится курсор).
Полезные клавиши и сочетания клавиш, которые могут Вам пригодиться в процессе ввода нот:
- — переключение (перемещение курсора) между нотным станом и табулатурой — клавиша Tab на клавиатуре;
- — перемещение курсора по нотному стану или табулатуре — стрелки влево, вправо, вверх, вниз на клавиатуре;
- — ввод ноты — клавиша Enter на клавиатуре;
- — изменение длительности нот — клавиши «+» и «—» на цифровой клавиатуре
- — удаление ноты — клавиша Del на клавиатуре
Как видим, в процессе ввода нот табулатура появляется автоматически (см. рисунок 10). Иногда случается, что Guitar Pro неправильно автоматически распределяет звуки по струнам (показывает, что звук нужно извлекать не на той струне, которая указана в нотах). Для того, чтобы изменить струну, на которой должен быть извлечён звук, нужно проделать следующее:
- — Поместить курсор на ноту на нотном стане или на цифру (обозначающую лад) на табулатуре.
- — Удерживая клавишу Alt на клавиатуре, нажимать клавиши «вверх» или «вниз», при этом цифра на табулатуре будет изменяться и перемещаться на линию, соответствующую другой струне.
Перед первой нотой третьего такта стоит знак диез (он показывает, что нота должна быть сыграна на полтона выше). Для того, чтобы поставить диез перед нотой, нужно установить курсор на ноту и нажать Shift + «+» (или на кнопку «Вверх на один полутон» на панели инструментов, см. рисунок 11).
Действие знака «диез» в третьем такте должно распространяться на все ноты «соль» такта. При вводе следующей ноты программа думает, что вы собираетесь вводить просто ноту соль, без диеза, и перед следующей нотой автоматически появится знак «бекар», отменяющий действие диеза. Поэтому операцию повышения на полтона нужно проделать со всеми нотами мелодии третьего такта.
Заканчиваем вводить ноты мелодии. Не забываем повысить на полтона первые и последние ноты четвертого и седьмого тактов и изменить длительность нот в последнем такте. Вот что получилось:
Попробуем проиграть мелодию, поставив курсор в начало мелодии и нажав на зеленый треугольник 
Что желательно изменить и как это сделать:
- — Направим все штили нот мелодии вверх (чтобы было как в нотах).
Для этого нужно выделить мышью на нотном стане (или на табулатуре) участок, где штили нот направлены вниз, и нажать на кнопку «Инвертировать направление» на панели инструментов Guitar Pro:
(В нашем примере изменение направления штилей нот можно было не делать, так как после ввода басовых нот штили нот мелодии, которые были направлены вниз, автоматически изменят направление.)
- — Добавим переносы строки. Ставим курсор на последнюю ноту 4-го такта и нажимаем на кнопку «Вставить разрыв строки» (рис. 14) на панели инструментов программы, затем ставим курсор на последнюю ноту 8-го такта и снова нажимаем на ту же кнопку. Теперь у нас по четыре такта в каждой строке, как в нотах.
- — Изменим темп (при прослушивании мы заметили, что произведение проигрывается слишком быстро). Нажмём кнопку «Темп» на панели инструментов Guitar Pro, в открывшемся окне вместо «120» введём «80» (см. рисунок 15):
- — Изменим инструмент: вместо «Acoustic Guitar (steel)» (который был установлен по умолчанию) установим «Acoustic Guitar (nylon)».
Для этого нажмем на название инструмента в строке дорожки:
в открывшемся окне выберем «Acoustic Guitar (nylon)» и нажмём «Ок»:
Вот что получилось у нас в итоге:
Некоторые операции, которые здесь нам не потребовались, но могут потребоваться вам в будущем:
- — Разорвать-добавить ребра нот. Выделить мышью на нотном стане (или на табулатуре) требуемые ноты и нажать на кнопку «Добавить рёбра нот» или «Разорвать рёбра нот» на панели инструментов:
- — Изменить струну, на которой должен быть извлечён звук:
- — Поместить курсор на ноту на нотном стане или на цифру (обозначающую лад) на табулатуре.
- — Удерживая клавишу Alt на клавиатуре, нажимать клавиши «вверх» или «вниз», при этом цифра на табулатуре будет изменяться и перемещаться на линию, соответствующую другой струне.
- — Удалить неправильно введенную ноту: поставить на нее курсор и нажать клавишу Del на клавиатуре.
С другими полезными советами можно ознакомиться в статье «Часто задаваемые вопросы по программе Guitar Pro» на нашем сайте.
Начинаем вводить басовые ноты. Для этого сначала нажмем кнопку «Редактировать голос 2 [бас]» (см. рисунок 8). Далее басовые ноты вводятся аналогично нотам мелодии. Так будут выглядеть первые четыре такта:
Укажем аппликатуру. Аппликатура — это обозначение расстановки пальцев.
Для ввода аппликатуры нот мелодии нужно предварительно нажать кнопку «Редактировать голос 1 [Ведущий]», для ввода аппликатуры нот 2-го голоса (баса) — нажать кнопку «Редактировать голос 2 [бас]» (см. рисунок 8). Если вы ставите курсор на ноту, а пункты меню и кнопки установки аппликатуры неактивны, проверьте, какой голос выбран для редактирования в настоящий момент.
Для указания аппликатуры нужно:
- — Поставить курсор на нужную ноту.
- — В меню «Нота» выбрать пункт «Аппликатура левой руки» («Аппликатура правой руки») или нажать на одну из кнопок в виде руки в нижней части (см. рисунок 20). Кнопки будут активны, если курсор стоит на ноте.
- — Выбрать палец, которым будет извлекаться звук (для правой руки) или которым будет прижиматься струна (для левой руки).
Обозначение аппликатуры в Guitar Pro несколько отличается от стандартного нотного обозначения (см. таблицу):
Таблица 1. Обозначение аппликатуры в Guitar Pro
| Названия пальцев | Обозначения пальцев левой руки | Обозначения пальцев правой руки | ||
|---|---|---|---|---|
| Стандартное обозначение | Обозначение в Guitar Pro | Стандартное обозначение | Обозначение в Guitar Pro | |
| Большой | T | p | T | |
| Указательный | 1 | 1 | i | I |
| Средний | 2 | 2 | m | M |
| Безымянный | 3 | 3 | a | A |
| Мизинец | 4 | 4 | O | |
| Открытая струна | 0 | отсутствует | ||
Аппликатура в Guitar Pro располагается под табулатурой, аппликатура нот мелодии — над аппликатурой нот баса. Обозначения пальцев левой руки обведены кружком (в стандартном нотном письме кружком обводятся номера струн).
Вот что у нас получилось (здесь мы ввели аппликатуру для нот мелодии и только для последней доли восьмого такта также ввели и аппликатуру для басовой ноты):
Источник
Гитар про как добавлять
Перед тем как установить Guitar pro 5, обратите внимание на системные требования:
Минимальные системные требования (Воспроизведение MIDI):
*Windows® 98SE/2000/XP/Vista/7
*Права администратора для установки.
*Пентиум 500 МГц — 128 МБ ОЗУ
*Звуковая карта — CD-ROM дисковод
*35 MB свободного пространства на жёстком диске.
Требования RSE (Воспроизведение аудио)
*Windows® 98SE/2000/XP/Vista/7
*Права администратора для установки.
*Пентиум 4 — 1.7 МГц — 512 МБ ОЗУ
*Звуковая карта — CD-ROM дисковод
*700 MB свободного пространства на жёстком диске.
Всю информацию об оценочной версии вы можете увидеть на скрине ниже:

И так начнём. Прежде всего, включите цифровую клавиатуру клавишей Num Lock. В данном уроке мы будем использовать цифровую клавиатуру максимально часто.
Теперь создадим новый документ: Файл => Новый… (далее Ctrl+N). Появится окно с информацией о композиции. Щелкните на закладку Информация по умолчанию. Введите здесь информацию, которая будет по умолчанию прописываться для новой композиции. После того, как вы ввели нужные вам данные, вернитесь на закладку (в этом же окне) Информация о композиции. Здесь введите название будущей композиции. Назовём её Tutorial.
Перед вами появится главное окно программы:
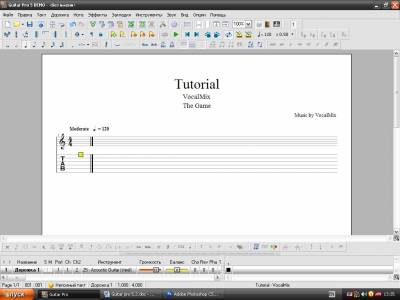
Так как на разных машинах разные звуковые карты, работать мы будем с программным синтезатором звуковым. Для этого в главном меню выберете Опции => Настройки звука. В группе MIDI-выходы установите следующие параметры: порт – 1, устройство – программный синтезатор звуковой, набор инструментов – General MIDI, задержка – 60мс. Используйте опцию – ограничить изменение тона, если эффекты подтяжка и скольжение звучат не правильно. Простые звуковые карты не поддерживают вариации звука более чем на 1 тон. Нажмите ОК (клавиша Enter).
Если вы используете MIDI-клавиатуру, то в группе MIDI-входы в выпадающем списке устройств выберете вашу MIDI-клавиатуру, нажмите ОК. В главном меню выберете Звук =>активировать MIDI-ввод.
С основными настройками Guitar pro мы закончили, теперь перейдём к настройкам дорожек. В рабочем окне Guitar pro, нажмите F6 или Дорожка => Свойства. Пред вами появиться окно Свойства дорожки.

Здесь вы можете изменить: название дорожки, количество струн, настройки инструмента, отображение нотного стана и табулатуры, а также стиль дорожки. На данном этапе урока мы изменим лишь название дорожки. Назовите её Guitar I и нажмите Enter.
Щелкните один раз как показано ниже

Появиться окно выбора инструмента. Вы можете выбрать один из 127 инструментов, каждый из которых рассортирован по группам.
По умолчанию: 25 – Acoustic Guitar (steel), выберите 26 – Electric Guitar (jazz).
Для более удобной работы с Guitar pro 5 вы можете использовать виды грифа, клавиатуры и ударных инструментов (только в том случае если дорожка ударных активна).
Теперь установите темп композиции как показано на рисунке:
Вставьте закладку (Shift+Insert) и назовите закладку Tutorial.
Приступим к написанию нот. Щелкните в поле табулатуры. Используя стрелки курсора и цифровую клавиатуру, запишите ноты как показано ниже. Для изменения длительности нот используйте плюс и минус. Клавишу R используйте для расстановок пауз.
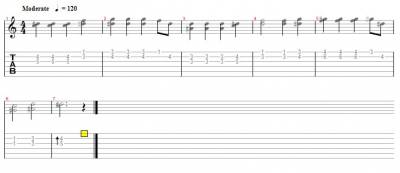
Далее перейдите в начало композиции (Ctrl +Home) и нажмите копировать (Ctrl+C). Нажмите клавишу Tab, зажмите клавишу вверх, для того чтобы указать по какой такт производить копирование. В нашем случае по 7 такт. Нажмите вставить (Ctrl +V) и в появившемся окне выберите — Добавить буфер обмена в конец композиции. Попробуйте сделать плавный переход с 7-го по 8-ой такт.
Теперь добавим вторую дорожку. Это можно сделать через главное меню программы, но мы воспользуемся более простым способом. Зажмите Ctrl + Shift + Insert. Выберите тип – инструмент, позиция – последняя. Далее, в окне свойств дорожки, установите название Bass, установите 4 струны с настройками Bass Standard Tuning, выберите инструмент 35 – fretless bass и нажмите Enter. Сделайте, так как показано ниже:

Теперь добавьте дорожку ударных. Зажмите Ctrl + Shift + Insert. Выберите тип – ударные, позиция – последняя. Далее, в окне свойств дорожки, введите название Drum set и нажмите Enter. Если вы впервые работаете с ударными, то обязательно ознакомьтесь с набором (с 27 по 87), используя стрелки вверх, вниз.
Сделайте, так как показано ниже. Для более быстрого результата используйте Copy — Paste.
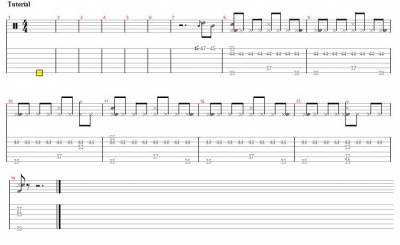
И так, наша не большая мелодия готова. Сохраните документ (Ctrl+S). Вы можете поэкспериментировать с громкостью, балансом и эффектами (Chorus, Reverb, Phaser, Tremolo).
Источник