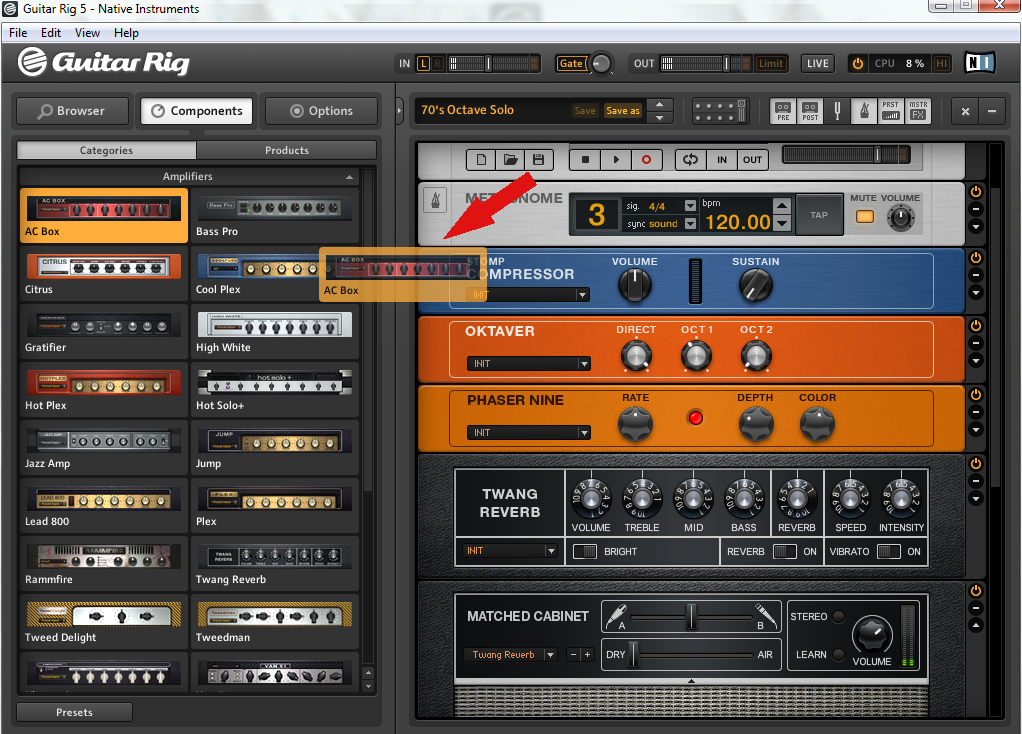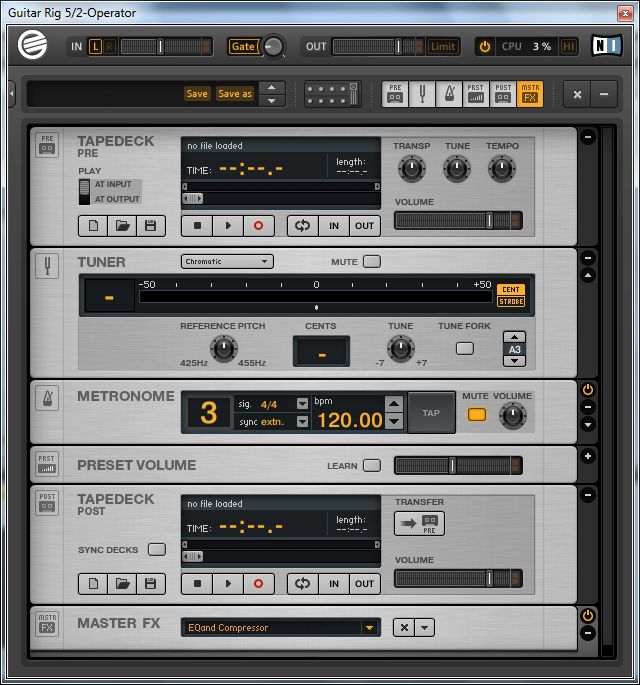- Программа для записи гитары Guitar Rig
- Интерфейс программы Guitar Rig 5
- Промо ролик программы Guitar Rig
- Запись обработка гитары в Guitar Rig
- Как настроить Guitar Rig
- Гитара. Все для начинающих и продвинутых гитаристов.
- Guitar Rig 5: быстрый старт
- Настройка Guitar rig (без звуковой карты) — всё необходимое для занятий: Часть 2. Тюнер и метроном
- Тюнер
- Метроном
- Guitar RIG от Native Instruments — многофункциональная виртуальная студия. Стр.1. Встречаем по одёжке
- Встречаем по одёжке
- Панель «предварительного усиления» в Guitar RIG
- Основная панель в Guitar RIG. Продолжение
- Метроном, Тюнер и Выходная панель в Guitar RIG
Программа для записи гитары Guitar Rig
Что делать, если в наличии есть гитара и компьютер и возникает желание записать сочинённое Вами произведение? В этом нам поможет программа Guitar Rig. Она является многофункциональным гитарным процессором. На данный момент актуальной является пятая версия (Guitar Rig 5) этого программного продукта. Для тех, кто не знаком с данной программой ниже приведён скрин интерфейса.
Интерфейс программы Guitar Rig 5
Целью данной статьи является обзорное ознакомление с программой Guitar Rig. Рабочая область программы разделена на две части. Слева у нас находится набор компонентов, справа рабочая область с выбранным инструментарием. Мы с Вами уже рассматривали различные примочки для гитар. Так вот в данном случае все эффекты скомпанованы по категориям, т.е. Вы можете найти несколько различных видов дисторшна или дилэя. Из них можно строить разнообразные цепи эффектов. Также у Вас есть возможность выбирать тип гитарного усилителя («голову») и подходящий к нему кабинет. На изображении как раз показан список усилителей, а понравившийся Вам просто перетаскивается в рабочую область справа для дальнейшей работы.
Промо ролик программы Guitar Rig
Для каждого элемента цепи эффектов есть кнопка байпас и различные тонкие настройки. Новичкам рекомендую использовать стандартные настройки готовых программных прессетов для различных стилей музыки, если Вы уже более опытный гитарист, то смело можете менять настройки, крутить различные ручки.
Рассмотрим более подробно рабочую область справа. В ней есть несколько основных элементов: верхняя дека (tapedeck pre), тюнер, метроном, нижняя дека (tapedeck post). Верхняя дека предназначена для записи чистого сигнала гитары, а нижняя дека для обработанного. Следовательно, вы можете записать чистый звук гитары и потом экспериментировать с ним. Накладывая различные эффекты и применяя разные настройки. Также в верхнюю деку можно поместить какой-то файл для проигрывания. Например, партию барабанов. И Вы спокойно сможете играть под ударные и записывать свою гитарную партию.
Я бы порекомендовал данную программу начинающим гитаристам. Вы только купили гитару, слышали о разных эффектах для гитары, но на практике не пробовали их. У Вас есть отличная возможность с программой Guitar Rig поэкспериментировать с этими эффектами, выстроить из них цепь и чётко определить для себя, какие же примочки Вам именно нужны.
Описать все возможности программы Guitar Rig в небольшом обзоре невозможно. Различных эффектов и настроек здесь огромное количество. Наша цель – познакомить Вас с этой программой. А Вам уже предстоит пробовать, экспериментировать, что-то менять и находить свой звук. И я думаю Вы получили начальные знания о том, как пользоваться программой Guitar Rig.
Запись обработка гитары в Guitar Rig
Кстати, для тех, кто интересуется элитной недвижимостью, советую отличный поселок горки 8.
Источник
Как настроить Guitar Rig
Опубликовано 06.12.2013 17:01
Из предыдущих статей вы узнали, что такое Guitar Rig, а может даже и скачали. Для нормального функционирования программы необходимо правильно настроить Guitar Rig и ASIO драйвер. В принципе ничего сложного нет, но можно столкнуться с некоторыми подводными камнями. Для того, чтобы приступить к настройке вы должны убедится, что ваша гитара подключена правильно.
Т.е. в линейный вход (обозначенный голубым цветом), как указано на рисунке.

Если все верно, открываем Guitar Rig, заходим в настройки midi. Они находятся «Files-> audio + midi settings». Перед вами появляется такое окно:
На вкладке AUDIO:
В графе Driver, из списка выбираем ASIO;
В графе Device, из списка выбираем ASIO4ALLv2;
В графе Sample Rate устанавливаем значение 44100.
В общем, устанавливаем все как на картинке.
Можно нажать на кнопочку ASIO Config, эта кнопочка откроет окно настройки ASIO драйвера. Там особо делать нечего.
Продолжаем настраивать Guitar Rig.
Переходим на вкладку ROUTING. Там имеются две кнопочки Inputs и Outputs. В Inputs указываем программе, откуда она должна получать входящий сигнал с гитары. В Outputs, куда этот сигнал должен выходить.
Все, жмем OK и переходим к самой программе.
Если вы все сделали верно, то при ударе по струнам индикаторы IN и OUT будут показывать уровень входного и выходного сигнала. Вот собственно и вся настройка Guitar Rig. Если у вас возникнут какие-то сложности, например посторонние шумы или слабый входящий сигнал, то можно проверить настройки звука в панели управления и микшере Windows.
Как видно из картинки интерфейс программы Guitar Rig достаточно простой. Слева находятся все доступные компоненты и сохраненные банки. А справа ваша рабочая зона, где размещая необходимые компоненты в определенной последовательности, вы будете играть свою чудесную музыку.
Источник
Гитара. Все для начинающих и продвинутых гитаристов.
Guitar Rig 5: быстрый старт
Guitar Rig 5 не нуждается в особом представлении, о её возможностях знает практически каждый гитарист, использующий цифровую обработку звука. Большое количество разнообразных эффектов, программные аналоги известных усилителей, настройка тона, встроенный проигрыватель для игры под «минусову» и много других полезных функций и возможностей, позволяющие в полной мере раскрыть реалии своего творчества.
К сожалению, очень часто, пользователи при первом знакомстве с Guitar Rig 5 сталкиваются с проблемой – «запустил программу, подключил гитару, но она не звучит». Данная, пошагово описанная инструкция, поможет преодолеть эту проблему и наслаждаться новым звучанием своей гитары. Рассматривается вариант настройки в ПК, необорудованном отдельной звуковой картой.
1. ASIO. Это программа создаёт оптимизацию звукового потока — на вход и на выход. Улучшает качество звучания и снижает задержку передачи аудиопотока. То есть гитара будет звучать без запаздывания. Программа не является платной и доступна для скачивания на официальном сайте. ASIO – необходимо скачать и установить на ПК, перед тем, как запускать и настраивать Guitar Rig.
4. Затем, — выставляется опытным путём. Чем меньше его значение, тем меньше запаздывание, но ухудшается стабильность звучания и может появиться характерное потрескивание. Если больше – качество звука лучше, но увеличивается время задержки. Нужно найти оптимальный вариант. Эта настройка зависит от мощности ПК.
5. — рекомендуется выставить в 0 мс.
6. Если все действия выполнены верно, гитара уже должна звучать в Guitar Rig. Можно пользоваться установленными пресетами
, перейти к стилям и выбрать интересующий, например, . Далее перейти в нижнюю панель и выбрать конфигурацию усилителя и эффектов.
7. Если одновременно с обработанным звуком слышится чистый звук (без эффектов), необходимо в системной настройке звука в Windows отключить линейный вход (иконка динамика в трее -> значок динамики -> вкладка ).
Ну, вот и всё, теперь можно приступать к гитарному искусству с новым звучанием.
Источник
Настройка Guitar rig (без звуковой карты) — всё необходимое для занятий: Часть 2. Тюнер и метроном
Тюнер
Если вы не являетесь обладателем абсолютного слуха, вам обязательно понадобится тюнер для настройки гитары. Благо в Guitar Rig он есть. И ещё какой!
Для подключения прибора, кликните вторую кнопку в верхней панели (изображение камертона). Им сразу можно пользоваться, не прибегая к дополнительным настройкам. При ударении струны, тюнер на своей шкале графически отображает отклонение высоты звука.
В данном случае первая струна звучит ниже ноты E: маркер находится в левой части по отношению к центру (ноль). Необходимо подтянуть струну.

А здесь — наоборот: звучит выше. Соответственно струну нужно ослабить.
В идеале: метка должна стоять по центру — в окне «cents» появится ноль. Расхождения плюс/минус в несколько единиц не критичны.
Если вы делаете первые шаги в освоении гитары и только учитесь осваивать инструмент, вам также пригодиться опция «TUNE FORK». В включенном состоянии она генерирует заданный звук. Таким образом, в процессе настраивания струны задействован не только визуальный контроль, но и слуховой. Уши «запоминают» правильное звучание. Выбрать звук можно кликнув стрелку вверх/вниз в рядом расположенной настройке. По умолчанию в ней выставлен звук A(ля). А на скриншоте он изменён в E(ми), для настройки первой струны (самой высокой).
Для ориентирования тюнера на определённый звук или диапазон звуков, можно воспользоваться одним из предустановленных пресетов (изначально установлен «chromatic»). В независимости от того, какой звук вы будете извлекать на гитаре, tuner Guitar Rig будет показывать отклонение по отношению к заданному тону (тонам).
Кнопка «MUTE» позволяет выполнять настройку инструмента без звука. Очень полезная функция! В особенности, когда посторонние шумы или громыхающие инструменты коллег мешают воспользоваться слухом. Или напротив — вы кому-нибудь действуете на нервы диссонирующей какофонией (пусть даже и временной).
Кроме того, тюнер GuitarRig может вразумить новичков — какую же они всё-таки извлекли ноту. Ля, соль или …
Нота отображается в крайней левой части шкалы: C (до), D (ре) и т.д. На скриншоте A (ля).
Функция «REFERENCE PITCH» задаёт частоту камертона в герцах. По умолчанию нулевая отметка равняется 440 Гц (нота ля — первая струна V лад).
«TUNE» транспонирует звуки (цена деления — полутон +/- 1). Настройка действует также, как и в клавишном синтезаторе. Например, при повышении +1, нажимая клавишу С, вы фактически получаете звук (С#). Эта ручка может пригодится тем, кто любит экспериментировать с нестандартными строями гитары.
Внимание! Без особой надобности «REFERENCE PITCH» и «TUNE» лучше не трогать.
Метроном
Включается третьей кнопкой панели (на ней изображён соответствующий символ).
Обратите внимание на состояние кнопки «MUTE» (вкл/выкл звука): она должна быть выключена.
При желании вы можете изменить звук метронома в панели дополнительных настроек. Кликните по стрелочке в крайней правой части модуля «METRONOM». А затем выберите звук для сильной и слабой доли, воспользовавшись кнопкой «LOAD».
Настройка размера выполняется в графе «sig.». Откройте ниспадающее меню и выберете нужный вариант. Например, если вы разучиваете композицию «Take Five» — это будет 5/4.
Смена темпа осуществляется в окне «bpm» посредством нажатия стрелочек вверх/вниз, соответственно для замедления и ускорения. Также можно воспользоваться кнопкой «TAP».
Если звук гитары заглушает пульсацию метронома, поднимите уровень громкости ручкой «volume».
Итак, всё необходимое для плодотворных занятий на Guitarrig у нас есть: цифровой магнитофон (1 часть статьи), тюнер, метроном.
Источник
Guitar RIG от Native Instruments — многофункциональная виртуальная студия. Стр.1. Встречаем по одёжке
Native Instruments традиционно выпускают, на мой взгляд, высококачественные программы для музыкантов. Среди их продуктов есть как стандартные программы типа различных семплеров и синтезаторов, так и неординарные концептуальные синтезаторы и эффекты. Кроме того, они не поленились создать специализированную программу для гитаристов — Guitar RIG. Как всегда продукт получился очень хорошим как в плане звучания, так и в плане простоты, удобства и внешнего вида. Итак, теперь рассмотрим на что же способен этот многофункциональный гитарный «rack».
Встречаем по одёжке
Программа была разработана не только в виде отдельной программы, но также в виде VST и DX плагинов. Хотя на сегодняшний день выпускать продукт в виде отдельной программы уже неактуально. Я использую его в Cubase SX3. И, надо сказать, он себя оправдывает на 100%. Запись происходит без проблем, как и работа в реальном времени, но об этом чуть позже.
Установив его и запустив, мы видим основное окно (рис. 1).
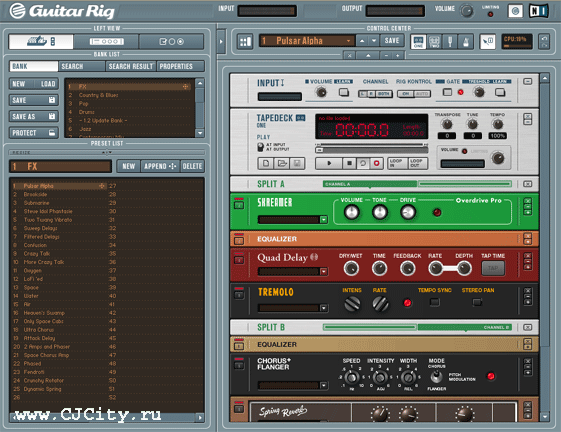
Рисунок 1. Главное окно в Guitar RIG
На самом деле если глаза в порядке, то они должны «разбежаться». Но если разобрать всё по полочкам, то оказывается очень просто.
Слева у нас находится список готовых пресетов. Причём, в верхней, маленькой части — банки по стилям (которых здесь огромное количество) и по версиям программы. А в списке, который ниже — непосредственно пресеты из выбранного банка.
Многие люди не любят копаться в настройках и создавать новые пресеты. Guitar RIG для таких людей — просто находка! Пресеты очень качественные и охватывают совершенно разнообразные стили гитарного звучания. Также включена удобная функция поиска (Search) (рис. 2).
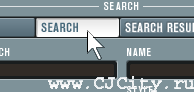
Рисунок 2. Кнопка поиска в Guitar RIG
Поиск довольно эффективный и по разным критериям. Главное если пресет понравился, запомнить его название.
Панель «предварительного усиления» в Guitar RIG
Как и в реальных условиях, здесь есть предварительные виртуальные усилители и еще пару «примочек», которые являются основными. Остальные же эффекты добавляются по мере необходимости. Итак, мы подключили гитару и теперь хотим услышать звук. Для начала надо подкрутить ручку Volume справа от индикатора Output (рис. 3).

Рисунок 3. Основная панель управления в Guitar RIG
Теперь посмотрим как же звук у нас следует дальше. А далее звук поступает на входной усилитель (рис. 4), на котором также нужно отрегулировать уровень сигнала. Для этого здесь тоже есть ручка Volume.

Рисунок 4. Панель входного (предварительного) усиления в Guitar RIG
Кнопочки Channel позволяют выбрать обрабатываемый канал — левый, правый или оба (Both).
Rig Kontrol предназначен для тех счастливчиков, у которых есть этот Rig Kontrol (аппаратик с педалью и предварительными усилителями на две гитары и еще 4мя кнопками), который специально разработан для Guitar RIG.
Gate — это пороговый шумоподавитель, т.е. эффективен для подавления шума в паузах. В отличие от других шумоподавителей есть полезная функция — нажимая на кнопку Learn, программа сама анализирует уровень шума и выставляет уровень (Threshold).
Итак, по предварительному усилению мы настроили всё. Теперь перейдём к другим «приборам» на основной панели.
Основная панель в Guitar RIG. Продолжение
На рисунке 4 мы также видим 4 кнопочки (справа от кнопки Save). Каждая кнопка отвечает за определенный модуль, который представляет собой аналог какого-то гитарного эффекта или прибора.
Первые две кнопки включают некий виртуальный магнитофон. Но Кнопка One — вставляет его перед набором эффектов, а Two — после эффектов и они немного отличаются. Сейчас мы их и рассмотрим.

Рисунок 5. Tapedeck One в Guitar RIG
Это первый виртуальный магнитофон (рис.5). Он предназаначен для записи гитары как перед эффектами, так и после обработки ими (кнопочка Play at input (на входе) или Play at output (на выходе)). Причем это касается не только записи, но и воспроизведения.
Но перед записью нужно сначала подкорректировать уровень записи (регулятор внизу справа), так чтобы индикатор не зашкаливал, т.е. не горели красные лампочки.
Кроме того Tapedeck One может растягивать или сжимать во времени записанные фрагменты (Tempo), и изменять высоту звука, не меняя длительности (Transpose, Tune).
Удобная штука! Можно сначала записать фрагмент, зациклить его, подкорректировать темп и использовать как аккомпонемент. Плюс — то что это всё в «одном флаконе».
Виртуальный магнитофон номер 2 (рис.6) отличается от первого, но не особо. Сейчас рассмотрим эти отличия.

Рисунок 6. Tapedeck Two в Guitar RIG
Основоное назначение 2-го магнитофона — использование в качестве «подкладки». Во-вторых, т.к. он расположен прямо перед выходной панелью, он записывает «то что мы слышим», т.е. звук уже со всеми эффектами. По некоторым функциям он послабее 1-го магнитофона, но зато предусмотрен «переброс» записанного файла в 1-й магнитофон.
Метроном, Тюнер и Выходная панель в Guitar RIG
Оствшиеся из встроенных эффектов я сгруппировал в один подраздел.
Метроном (рис.7) представляет собой удобный вспомогательный инструмент.
Темп можно удобно подстроить кликая по кнопке Tap. Кроме того есть набор встроенных семплов для звука метронома, но возможна загрузка и других семплов — на усмотрение пользователя.

Рисунок 7. Метроном в Guitar RIG
Кроме ручной настройки темпа возможна установка непосредственно темпа и синхронизация (кнопка sync) с программой-хостом (например Cubase). В окошечке signat устанавливается размерость.
Тюнер (рис. 8) тоже очень удобный и простой в использовании. Причем есть различные режимы тюнера — на распознавание ноты (chromatic) или на распознавание струны (guitar).

Рисунок 8. Тюнер в Guitar RIG
Кроме этого есть еще несколько режимов — для бас-гитары и для некоторых нестандартных подстроек.
По сути имеется два режима визуальной настройки — Cent и Strobe.
Cent — в этом режиме на шкале «плавает» красный «маячок». Для точной настройки необходимо добиться чтобы этот маячок был посредине шкалы и когда настроена текущая струна, он меняет цвет из красного в голубой.
Strobe — этот режим представляет собой серию бегущих маячков. Когда струна правильно настроена они останавливаются, когда расстроена — бегут.
Output (рис. 9) представляет собой выходную конечную панель, на которой регулируется общий выходной уровень для данного пресета и в общем (master volume).

Рисунок 9. Выходная панель Output в Guitar RIG
Кроме того есть переключатель Clipping/Limiter. В первом случае выходной сигнал не ограничивается, во втором — происходит ограничение уровня во избежание перегрузки.
Источник