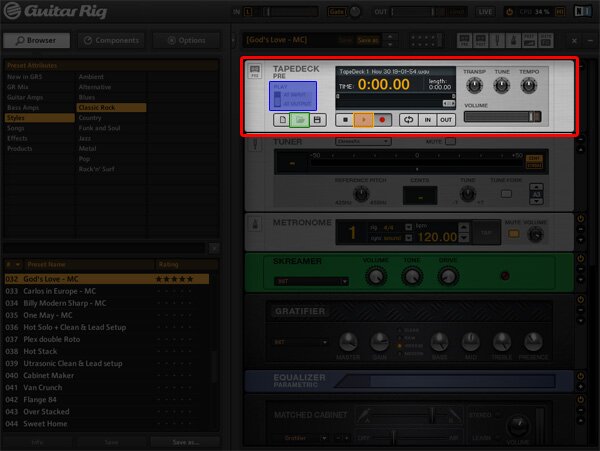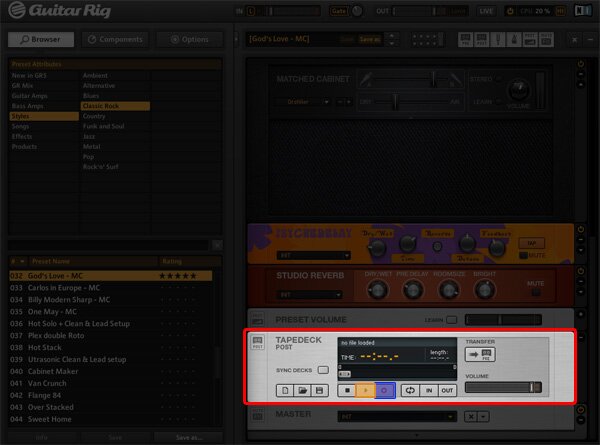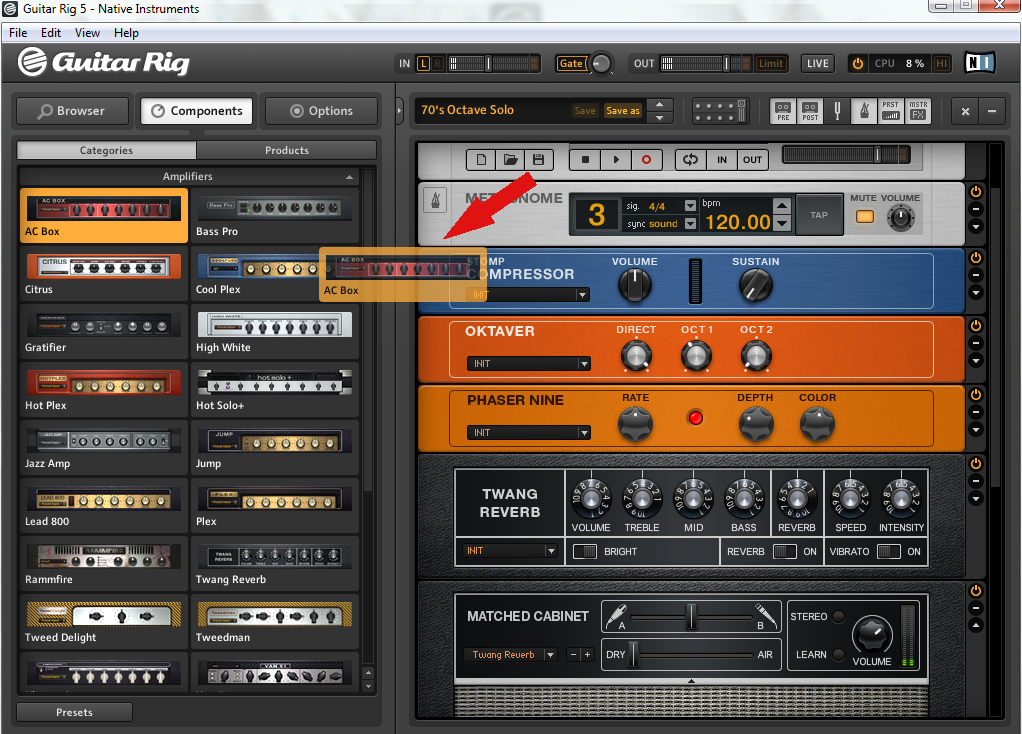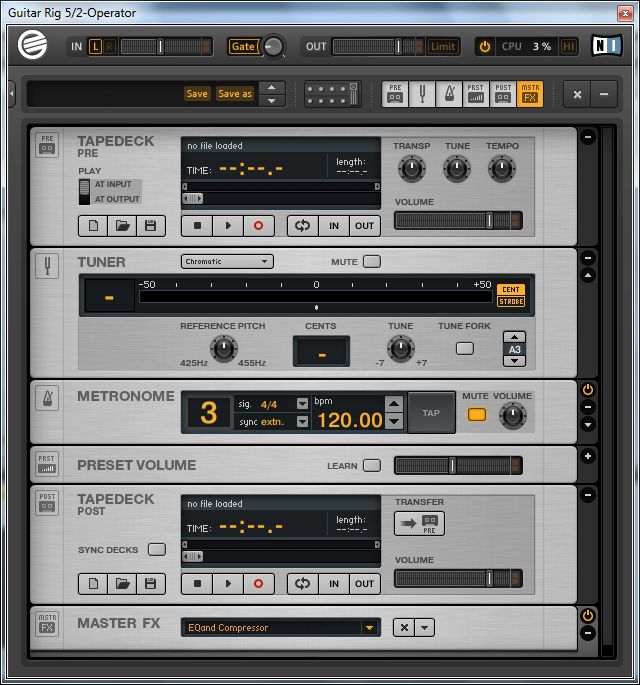- AllFrets
- Запись в Guitar Rig
- Программа для записи гитары Guitar Rig
- Интерфейс программы Guitar Rig 5
- Промо ролик программы Guitar Rig
- Запись обработка гитары в Guitar Rig
- —>bagamult.ucoz.ru —>
- —> —>Меню сайта —>
- —>Искать на сайте —>
- —>Меню блога —>
- —>Реклама —>
- —>Друзья сайта —>
- —> —>Статистика —>
- —> —>Форма входа —>
AllFrets
Запись в Guitar Rig
Привет, многие меня спрашиваю, как в программе Guitar Rig наложить соло на минусовку. И в этом посте я отвечу на данный вопрос. Сделать это очень просто и не вызовет труда ни у кого, кто хоть немного знаком с такой штукой, как мышь.
Итак, для начала найди в рабочей области инструмент под названием Tapedeck PRE . Он должен быть в верхней ее части и выглядеть примерно так:
Обрати внимание, чтобы в переключатель под словом PLAY (синий прямоугольник на рисунке) стоял в положении AT OUTPUT . Затем нажми на кнопку, обозначенную зеленым прямоугольником, и выбери минусовку.
После проделанных манипуляций найди в рабочей области инструмент, который называется Tapedeck POST . Нажми кнопку записи (синяя на рисунке) и нажми воспроизведение (оранжевая кнопка на рисунке).
Запись гитары началась, но минусовка пока еще не играет. Чтобы началось воспроизведение минусовки необходимо нажать кнопку воспроизведения в первом проигрывателе (на первом рисунке она также обозначена оранжевым цветом).
После этого нужно сохранить запись, нажав на стандартную иконку дискеты в проигрывателе Tapedeck POST . Теперь ты можешь обрезать запись в любом аудиоредакторе, конвертировать ее в mp 3 и наслаждаться своими соляками, наложенными на бэкин треки любимых групп и исполнителей 🙂 Удачи!
Источник
Программа для записи гитары Guitar Rig
Что делать, если в наличии есть гитара и компьютер и возникает желание записать сочинённое Вами произведение? В этом нам поможет программа Guitar Rig. Она является многофункциональным гитарным процессором. На данный момент актуальной является пятая версия (Guitar Rig 5) этого программного продукта. Для тех, кто не знаком с данной программой ниже приведён скрин интерфейса.
Интерфейс программы Guitar Rig 5
Целью данной статьи является обзорное ознакомление с программой Guitar Rig. Рабочая область программы разделена на две части. Слева у нас находится набор компонентов, справа рабочая область с выбранным инструментарием. Мы с Вами уже рассматривали различные примочки для гитар. Так вот в данном случае все эффекты скомпанованы по категориям, т.е. Вы можете найти несколько различных видов дисторшна или дилэя. Из них можно строить разнообразные цепи эффектов. Также у Вас есть возможность выбирать тип гитарного усилителя («голову») и подходящий к нему кабинет. На изображении как раз показан список усилителей, а понравившийся Вам просто перетаскивается в рабочую область справа для дальнейшей работы.
Промо ролик программы Guitar Rig
Для каждого элемента цепи эффектов есть кнопка байпас и различные тонкие настройки. Новичкам рекомендую использовать стандартные настройки готовых программных прессетов для различных стилей музыки, если Вы уже более опытный гитарист, то смело можете менять настройки, крутить различные ручки.
Рассмотрим более подробно рабочую область справа. В ней есть несколько основных элементов: верхняя дека (tapedeck pre), тюнер, метроном, нижняя дека (tapedeck post). Верхняя дека предназначена для записи чистого сигнала гитары, а нижняя дека для обработанного. Следовательно, вы можете записать чистый звук гитары и потом экспериментировать с ним. Накладывая различные эффекты и применяя разные настройки. Также в верхнюю деку можно поместить какой-то файл для проигрывания. Например, партию барабанов. И Вы спокойно сможете играть под ударные и записывать свою гитарную партию.
Я бы порекомендовал данную программу начинающим гитаристам. Вы только купили гитару, слышали о разных эффектах для гитары, но на практике не пробовали их. У Вас есть отличная возможность с программой Guitar Rig поэкспериментировать с этими эффектами, выстроить из них цепь и чётко определить для себя, какие же примочки Вам именно нужны.
Описать все возможности программы Guitar Rig в небольшом обзоре невозможно. Различных эффектов и настроек здесь огромное количество. Наша цель – познакомить Вас с этой программой. А Вам уже предстоит пробовать, экспериментировать, что-то менять и находить свой звук. И я думаю Вы получили начальные знания о том, как пользоваться программой Guitar Rig.
Запись обработка гитары в Guitar Rig
Кстати, для тех, кто интересуется элитной недвижимостью, советую отличный поселок горки 8.
Источник
—>bagamult.ucoz.ru —>
—> —>Меню сайта —>
—>Искать на сайте —>
—>Меню блога —>
—>Реклама —>
—>Друзья сайта —>
—> —>Статистика —>
—> —>Форма входа —>
ВСЕМ ПРИВЕТ.
С ВАМИ СНОВА ЖЕКА ЖЕКИН
И это третье видео, из серии Дорога шести струн
И в данном видео, мы с вами кратко рассмотрим Интерфейс программы, Гитар риг пять.
Интерфейс програмы, делится на несколько частей,
если вы обратите свое внимание на верхнюю часть окна данной программы,
то мы увидим четыре раздела.
Давайте расмотрим их подробнее.
Меню помощи
Здесь можно просмотреть версию программы, перейти на официальный сат, вызывать окна справки и так далее.
Оконное меню
В данном разделе можно включать и отключать подсказки, по умолчанию они сразу включены. Например наводя курсор мыши на элементы управления гитар рига, вы можете наблюдать цифровые и текстовые параметры, любой ручки управления программы.
Далее, включение и выключение режима лайв, данная опция вызывается горячей кнопкой F1, про режим лайв я рассказывал в одном из видео и сейчас высвечивается ссылка на этот урок и вы можете более подробно изучить возможности режима лайв, если вы не видете ссылки, включите анатации в этом видео и ссылка станет активной.
Далее, показать и скрыть меню браузера гитар рига, горячая кнопка F2
Горячей кнопкой F3, вызывается гитар риг контроллер.
И наконец кнопкой F4, или из данного меню вы можете развернуть гитар риг на полный экран.
Меню редактирования
Из данного меню можно вызывать отмену действий, вырезать, копировать, вставить, удалить, выбрать всё, так же, каждое действие данного меню, представлено в виде сочетаний горячих клавиш и мало чем отличается от привычных нам интуитивных действий, например при работе с текстовым редактором.
Меню Файл
Это меню позволяет вам создавать новые пресеты и сохранять их. Также из данного меню, вы можете импортировать пресеты в программу Гитар риг, вызывать меню предпочтений и меню аудио и миди настроек, которое уже знакомо Вам, по первому видео, из данной серии: Дорога шести струн, где нам с вами уже доводилось выбирать пункт настроек и настраивать саму программу , для дальнейшей ее работы.
Поэтому давайте расмотрим элементы управления, которые находятся ниже.
IN (Вход)
Здесь мы видим кнопки включения и выключения входного канала. Который делится на левый и правый. Например если Вы используете встроеную в материнскую плату звуковую карту, то данные каналы вам будут мало интересны, так как на вход вы посылаете монофонический сигнал гитары, или микрофона.
На профессиональных же картах можно послать гитару на левый канал, а микрофон в правый и использовать уже более широкие возможности Guitar rig-а.
Далее Вы видите окно индикации входящего сигнала, в котором визуально, можно определить уровень входного сигнала и задавать нужное вам значение данным фэйдером. Старайтесь на входе получить входной сигнал без перегрузки, если перегрузка есть, то вы будете наблюдать в окне индикации красный цвет, добевайтесь приемлемого уровня сигнала. Так как чем чище входной сигнал, тем правдивее будет его последующая обработка.
Обратите внимание, что в Guitar rig-е если вы меняете положение любой ручки управления, или фэйдера, вы можете вернуть его в начальное положение, для этого просто кликните двойным щелчком мыши, по той ручке или фэйдору, значение которого вы хотите вернуть по умолчанию.
Кнопка гейт
Данная кнопка включает и выключает режим динамической обработки и позволяет Вам, избавиться от шумов, а точнее фона, который идет с вашего входного сигнала.
Например фон, исходящий из вашей гитары, Guitar rig может вычислить автаматически и установить ручку гейт в нужное положение. Для этого нажимаем двойным кликом на ручку гейт и тогда програма определит и установит ручку, в нужное положение и фон вашей гитары, будет отсечен.
Также Вы можете устанавливать значение ручки гейт, в ручную, в зависимости от вкуса и выполнения нужных вам задач.
OUT (Выход)
Здесь Вы видите также окно индикации, но уже выходного сигнала. Выходящий сигнал Вы также регулируете фейдером старайтесь избегать клипирования. О перегрузке, Вам визуально будет говорить красный цвет в окне индикации.
Кнопка Лимит
Данная кнопка включает режим Лимитера и используется для предотвращения перегрузки или другими словами клипинга.
Кнопка LIVE
О данном режиме я говорил в начале данного видео и если вы хотите узнать подробнее о данных возможностях данного режима, то сейчас высвечивается ссылка на этот урок и вы можете более подробно изучить возможности режима лайв, если вы не видете ссылки, включите анатации в этом видео и ссылка станет активной.
Кнопка Байпас
Данная кнопка включает и выключает программу Гитар риг.
Кнопка Hi улучшает качество обработки пресета. На слух это трудно заметить, но отличия есть. Если активировать режим Hi и значение ЦПУ визуально не сильно нагружает Ваш процессор, то данный режим, используйте смело.
Но если визуально значение ЦПУ достигает больших значений и звук пресета становится каким то прерывистым, значит Ваш процессор перегружается и режим Hi желательно не использовать, но это в том случае, если действительно испытываете «дискомфорт» в звуке.
Теперь давайте рассмотрим левую часть окна программы Гитар риг.
Здесь мы с вами видим три меню, пресеты, компоненты и опции.
В данный момент, активным меню, является меню пресетов. То что вы видете ниже, является браузером.
Браузер делится на два окна, в первом мы видим дерриктории.
Это своего рода папки, которые могут содержать в нутри себя дополнительные дерриктории, но всё это является хранилищем нужных нам пресетов.
Например выбирем диррикторию Стили, и видим что данная Папка имеет внутри себя дерриктории,которые делятся по жанрам предпочитаемых пресетов.
Давайте выберем пресет из дерриктории Классический рок.
Ниже, во втором окне мы видим содержимое папки Классический рок и именно тут кликаем двойным щелчком мыши на предпочитаемый пресет.
Сделав свой выбор, мы увидем в правом окне,цепь эффектов, из которой и состоит сам пресет.
В Guitar rig есть способ оперирования элементами интерфейса Drag-and-drop, что означает перетащи и оставь.
Это позволяет вам менять очередность цепи эффектов, просто выбирая нужный элемент и перетаскивать его курсором мыши.
Очередность обработки вашего входного сигнала, идет следующим образом, то что в окне цепей эффектов находится выше, обрабатывает входной сигнал первым, то что ниже вторым и так далее по убыванию.
Теперь давайте расмотрим дополнительные элементы, правого окна Guitar rig-а.
Здесь вы видете кнопку, которая скрывает и открывает левое окно Guitar rig-а.
Далее, Вы видете название пресета и кнопки для сохранения. То есть если вы внесли какие то изменения в пресет, вы можете сохранить его нажав на кнопку — сохранить как. Задать имя пресета и нажать кнопку сохранить. После чего модернезированый Вами пресет окажется в списке и вы увидете рядом с названием пресета, пометку пользователь. Это пометка означает, что данный пресет является не заводским, а создан пользователем. Вы так же можете посмотреть информацию, кто и когда создал данный пресет, нажав на меню информации, либо если вы являетесь сами создателем, вбить свою информацию в соответствующие окна.
Далее вы можете переименовать ваш пресет, редактировать, видоизменять, создать в браузере Guitar rig новую папку и все созданые Вами пресеты заносить туда. Об этом я так же на своем канале рассказывал в своих видео и ссылки на них, Вы сейчас видите и можете перейти по ним, для того чтобы изучить интересующую Вас тему.
Далее, кнопки переключений между пресетами. Так же пресеты можно переключать кнопками на клавиатуре, это стрелки вверх, в низ. В обычном режиме для того чтобы активировать пресет, приходится нажимать дополнительно кнопку ENTER, в режиме LIVE достаточно просто нажимать на кнопки вверх вниз и пресеты сразу становятся активными.
Забыл сказать, что меню пресетов есть окно поиска. Вы вписываете название пресета и программа тут же находит одноименный пресет. Для более удачного поиска пресета выберите корень каталога браузера Guitar rig, так как часто бывает, что искомый пресет находится в папке, а сам поиск осуществляется например в папке в которой его нет. Для этого выберите верхнюю деррикторию и кликните по ней, вы увидете как изменилась полоса прокрутки на меньшую, это и означает, что в данный момент вы производите поиск по всем пресетам, которые есть в базе заводских и пользовательских пресетов.
Все созданные вами пресеты по умолчанию хранятся в ваших документах, в папке Native Instruments-Guitar Rig 5-в папке SOUNDS. Так, что учитывайте, то, если Вы создаете свои собственные пресеты, а так же делаете в Guitar rig новые дерриктории, а так же импортируете пресеты из интернета, Вы скорее всего заинтересованы в том чтобы ваша коллекция пресетов осталась при Вас и при переустановки виндовс. То знайте, чтобы сохранить структуру папок и сами пресеты накопленные Вами, Вам достаточно сохранить папку SOUNDS.
Далее контроллер Guitar rig
В данном видео уроке, расматривать с Вами не будем.
Меню записи, Верхняя Дека
Данная дека позволяет вам загружать в нее звуковой файл и так же делать запись в ней.
Рассмотрим ее интерфейс, с лева мы видим переключатель, его функция, если он находится в верхнем положении, то загруженый Вами звуковой файл, будет обрабатыватся цепью эффектов пресета, если перевести данный выключатель в нижнее положение, то звуковой файл загруженый в деку обрабатываться не будет и будет звучать так как он есть.
Кнопка при нажатии на которую создается новый проект записи внутри деки.
Кнопка которая позволяет вам загружать в деку нужный звуковой файл.
Кнопка которая позволяет сохранять вам запись сделаную в деке на жесткий диск.
ВВерху Вы видите информативное окно, в котором выводится время записи, а так же положение ползунка проигрывателя деки.
Далее, кнопки управления декой, кнопки стоп, кнопка проигрывания и она же пауза, кнопка включения и выключения режима записи. Далее, кнопка включения и отключения режима зацикливания проигрывания звукового файла.
Кнопка IN и OUT
Для понимания данных, давайте загрузим звуковой файл и на примере моих действий, Вы поймете их назначение.
Запускаем проигрывание файла, жмем на паузу, например Вы хотите чтобы это было начало данного трека, нажимаете на кнопку IN, также Вы можете в ручную регулировать данный ползунок и более точнее выбирать место начало трека. Тоже относительно и к нопке OUT, только функция ее это окончание вашего трека и так же в ручную, этим ползунком, Вы можете выбирать, где закончится трек.
Далее Вы видите окно индикации с ручкой управления громкости деки.
Выше находятся три ручки, первая ручка транспозиции, вторая тона и третья изменяет темп звукового файла.
Далее Тюнер
Тюнер позволяет вам настроить Вашу гитару. Вы можете выбрать различный строй. Следующая кнопка выключает и включает входной сигнал. Окно индикации, по умолчанию показывает ноту которая в данный момент звучит, можно выбрать режимы СТРОБ или ЦЕНТР. Например в режиме ЦЕНТР, Вы настраиваете струны вашей гитары с целью добиться нужной ноты в середине окна индикации.
Если включить режим Guitar, тогда вместо ноты вы будите наблюдать номер струны, но принцып настройки остается прежним.
Меню метроном
Ручка громкости метронома, включение и отключение метронома, здесь задается нужный темп. Темп можно набить в ручную, набивая его курсором мыши по данной кнопке. Также в данный метроном, можно загружать свои звуки, если вам не нравятся стандартные.
Меню громкости пресета
Здесь Вы видите три окна индикации, с ручками управления громкости.
Первое окно отвечает за выход общей громкости пресета и имеет кнопку, с помошью которой программа автоматичиски определяет положение установки фейдора, в избежании перегрузки, клипирования выходящего сигнала.
Окно DRY отвечает за выход сухого необработаного входного сигнала, в окне WET наоборот сигнал обработаный цепью эффектов пресета и ручкой MIX можно задать соотношение. Например, по умолчанию, ручка микс находится в крайнем правом положении и на выходе, Вы слышите только обработаный сигнал и вот как раз ручкой MIX, Вы можете подмешивать сухой сигнал к обработанному. Кнопка PRE меняет алгоритм обработки.
Меню записи, Нижняя Дека
Данная дека имеет полную схожесть с верхней, хотя и имеет ряд отличий. Давайте рассмотрим их подробней.
Кнопка синхронизации дек, при нажатии на нее, происходит синхронизация и если вы нажимаете проигрывание, то и верхняя дека начнет проигрывать загруженный в нее файл. То есть Вы можете загрузить в верхнюю деку например партию барабанов и записать в нижнюю деку свою игру на гитаре, получив в итоге единый трек. Можно и иначе использовать их, например вы записали в нижнюю деку партию гитары и вам необходимо наложить на данную партию еще и соло гитары, для этого нажимаете эту кнопку и в верхнюю деку из нижней перемещается ваша запись и теперь вы можете ее проиграть в верхней деке, а записать соло в нижнюю.
Еще хочу заострить Ваше внимание, на том, что в верхнюю деку пишется чистый сигнал Вашей гитары, а в нижнюю записывается уже обработаный. Это позволяет, например записать Вашу гитару в верхнюю деку и применить разные пресеты, для поиска наилучшего результата.
Меню Мастер эффект
В данное меню вы можете перетащить нужные вам компоненты програмы.
Например перейдем в меню компонентов и выберем из элементов динамической обработки, педаль громкости. И перетащим ее в меню мастер эффектов. Следует запомнить, что в данном меню, эффекты применимы ко всем пресетам, так как всё идет на мастер канал. Если на мастер канале присутсвует какой либо эффект, то даже в теневом режиме, ярлык вызова меню, изменит свой цвет с серого на желтый, как бы сигнализируя Вам, что в данном меню
загружены эффекты.
Кнопка которая очищает окно цепей эффектов, для создания например Вами нового пресета.
Кнопка, при нажатии на которую происходит сворачивание элементов цепей эффектов, в компактный вид и так же возвращает к первоначальному виду.
У каждого элемента цепи эффектов, есть кнопка байпас, которая отключает и включает данный эллемент, так же есть кнопка компактного вида и кнопка, которая позволяет нам, делать более тонкие настройки, в некоторых элементах цепей эффектов.
Меню КОМПОНЕНТЫ
Данное меню делится на две части. В первой отображается список по категориям, открывая которые вы находите нужные вам компоненты эффектов и перетаскиваете их окно цепей. Во второй части компоненты представлены по продуктам и здесь так же находите нужный вам компонент и перетаскиваете его в окно цепей эффектов.
Ниже есть кнопка открытия и закрытия окна пресетов для компонентов. И вы можете сразу выбрать нужный вам пресет и перетащить его в окно цепей эффектов.
Окно Опций
Тоже делится на два окна, окно котроллера и окно предпочтений.
В данном видео уроке, я кратко рассмотрю данные меню. В окне предпочтений, Вы можете выбрать малый, средний или большой размер вида программы. Меню принудительного сканирования пресетов. Меню для для того чтобы прописать путь контента для импульсного ревербератора REFLEKTOR
Про меню контроллера я так же делал видео на своем канале и сейчас вы видите ссылки, по которым вы можете перейти и изучить материалы подробнее.
Спасибо Вам за просмотр моего видео и если Вам понравился урок, подписывайтесь на мой канал, с Вами был Жека жекин, до новых видео уроков.
Источник