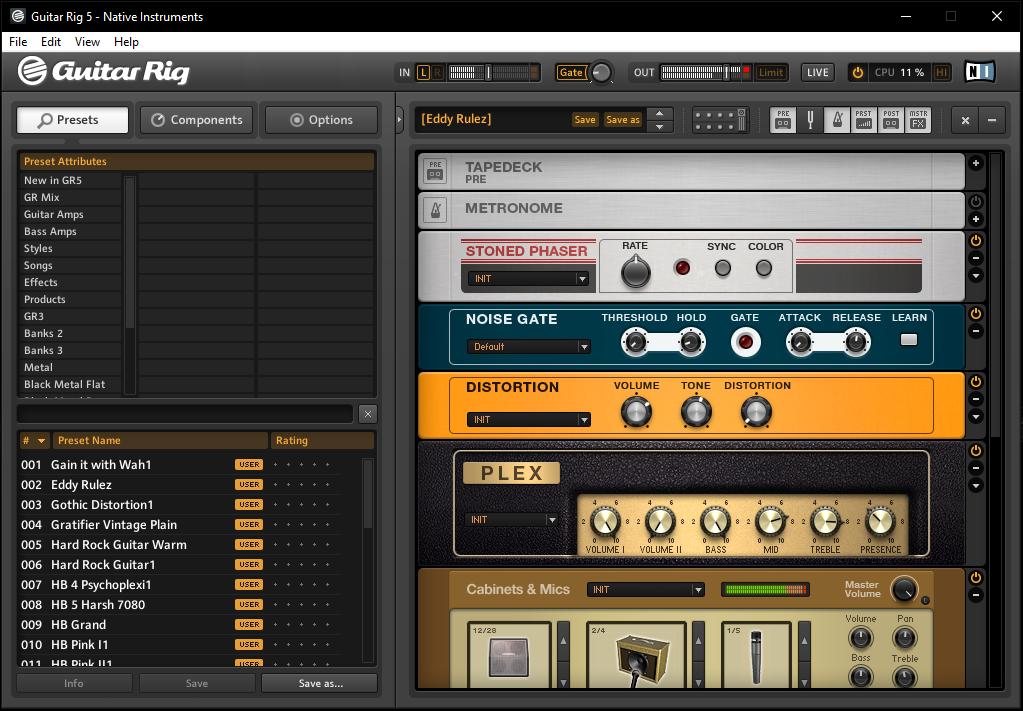- Настройка Guitar Rig 5: важные нюансы
- Что такое Guitar Rig: краткие сведения
- Нюансы установки
- Предварительная настройка звукового драйвера
- Настройка звука в Guitar Rig 5
- Как настроить Guitar Rig
- Настройка Guitar rig (без звуковой карты) — всё необходимое для занятий: Часть 1. Виртуальный магнитофон. Уровень громкости
- Цифровой магнитофон (TAPEDECK)
- Загрузка аудиотрека
- Функция LOOP (цикличное проигрывание выделенного фрагмента)
- Изменение темпа и тональности аудиотрека
- Функция REC (запись)
- Уровень громкости (PRESET VOLUME)
- Гитара. Все для начинающих и продвинутых гитаристов.
- Guitar Rig 5: быстрый старт
Настройка Guitar Rig 5: важные нюансы
Большинство компьютерных музыкантов, использующих виртуальные студии звукозаписи и секвенсоры, не говоря уже профессиональных гитаристах, очень часто сталкивается с тем, что им нужно обработать чистый гитарный звук, добавив всевозможные эффекты. Современные гитарные процессоры наивысшего качества и самых известных брендов стоят весьма недешево, и позволить себе такую покупку может далеко не каждый. Поэтому музыканты предпочитают пользоваться виртуальными «примочками», в которых наборы эффектов представлены гораздо шире.
К одним из самых популярных приложений относится небезызвестный эффект-процессор Guitar Rig, на данный момент доступный в виде пятой модификации. Несмотря на множество встроенных пресетов, настройка гитары в Guitar Rig 5 у многих пользователей вызывает массу вопросов, поскольку в этом процессе необходимо учесть некоторые важные нюансы.
Что такое Guitar Rig: краткие сведения
Сама же программа представляет собой мощнейший комбайн, состоящий из огромного количества эффектов, которые можно комбинировать между собой в любых сочетаниях. Предустановленных шаблонов тут тоже хватает.
Грубо говоря, можно просто выбрать понравившийся набор, который может соответствовать именно тем настройкам звука, которые используются либо определенными гитаристами с мировыми именами, либо применяются в определенных стилях музыки, отдельных композициях и т.д. Каждый подключенный модуль в виде кабинетов и цепочек эффектов можно перестраивать по своему усмотрению, сохранять собственные настройки, импортировать дополнительные шаблоны и т. д.
Само приложение разработано всемирно известной в области создания и совершенствования звуковых компьютерных технологий компанией Native Instruments и является платным. Однако на просторах Рунета можно найти версии с ключами, лицензиями или кей-генераторами. Конечно, использование такого ПО является противозаконным, но наших пользователей это не останавливает. Суть не в том. Оставим в стороне морально-этические соображения и займемся исключительно настройкой Guitar Rig 5.
Нюансы установки
После загрузки инсталлятора на компьютер и его запуска необходимо четко определиться, какую именно версию предполагается использовать. Данное программное обеспечение может устанавливаться и в виде самостоятельной программы (Standalone), и в виде виртуального плагина форматов VST или AAX, подключаемого к хосту основной студийной программы (DAW).
Процесс установки достаточно прост и заострять на нем внимание особого смысла нет. Но вот в качестве дополнительного компонента настоятельно рекомендуется установить специальный звуковой драйвер ASIO4ALL, без использования которого настройка Guitar Rig 5 на оптимальное качество звучания станет абсолютно бессмысленной. Установщик драйвера можно загрузить из интернета. Но при использовании его в качестве основного устройства воспроизведения необходимо выполнить ряд важных настроек.
Предварительная настройка звукового драйвера
Когда вы запустите гитарный процессор в первый раз в виде самостоятельного приложения, сразу появится окно настройки аудиоинтерфейса, в котором из списка доступных устройств и нужно выбрать ASIO4ALL. Если же плагин активируется в студийной программе-секвенсоре, для него автоматически будет применен тот драйвер, который используется в основном приложении. Основные параметры, предлагаемые по умолчанию, можно не менять.
А вот значение буфера, устанавливаемое в стандартных настройках Guitar Rig 5 и ASIO на 512 сэмплов, лучше сразу выставить на максимум (2048 сэмплов). Это позволит избежать торможения в работе гитарного процессора и непредвиденных скачков или помех при воспроизведении звука. Обратите внимание, что при использовании стационарной программы настоятельно рекомендуется отключить микрофон (если таковой подключен к обычному ПК или по умолчанию включен на ноутбуке), поскольку сразу же появится наводка на колонки в виде сильнейшего свиста.
Настройка звука в Guitar Rig 5
Наконец, кратко остановимся на использовании гитарных модулей и эффектов. Если вы новичок в вопросах настройки Guitar Rig 5, можете просто просмотреть доступные шаблоны, выбрав нужный раздел, и двойным кликом активировать загрузку набора предустановленных модулей и настроек.
Также можно использовать выбора стиля, название какой-то известной композиции или задать поиск по ключевым словам. Наконец, если имеющиеся шаблоны вам не нравятся, можете загрузить из интернета дополнительные наборы, созданные энтузиастами своего дела, хотя и собственные эксперименты с кабинетами и всевозможными гитарными эффектами многим тоже могут прийтись по вкусу.
Источник
Как настроить Guitar Rig
Опубликовано 06.12.2013 17:01
Из предыдущих статей вы узнали, что такое Guitar Rig, а может даже и скачали. Для нормального функционирования программы необходимо правильно настроить Guitar Rig и ASIO драйвер. В принципе ничего сложного нет, но можно столкнуться с некоторыми подводными камнями. Для того, чтобы приступить к настройке вы должны убедится, что ваша гитара подключена правильно.
Т.е. в линейный вход (обозначенный голубым цветом), как указано на рисунке.

Если все верно, открываем Guitar Rig, заходим в настройки midi. Они находятся «Files-> audio + midi settings». Перед вами появляется такое окно:
На вкладке AUDIO:
В графе Driver, из списка выбираем ASIO;
В графе Device, из списка выбираем ASIO4ALLv2;
В графе Sample Rate устанавливаем значение 44100.
В общем, устанавливаем все как на картинке.
Можно нажать на кнопочку ASIO Config, эта кнопочка откроет окно настройки ASIO драйвера. Там особо делать нечего.
Продолжаем настраивать Guitar Rig.
Переходим на вкладку ROUTING. Там имеются две кнопочки Inputs и Outputs. В Inputs указываем программе, откуда она должна получать входящий сигнал с гитары. В Outputs, куда этот сигнал должен выходить.
Все, жмем OK и переходим к самой программе.
Если вы все сделали верно, то при ударе по струнам индикаторы IN и OUT будут показывать уровень входного и выходного сигнала. Вот собственно и вся настройка Guitar Rig. Если у вас возникнут какие-то сложности, например посторонние шумы или слабый входящий сигнал, то можно проверить настройки звука в панели управления и микшере Windows.
Как видно из картинки интерфейс программы Guitar Rig достаточно простой. Слева находятся все доступные компоненты и сохраненные банки. А справа ваша рабочая зона, где размещая необходимые компоненты в определенной последовательности, вы будете играть свою чудесную музыку.
Источник
Настройка Guitar rig (без звуковой карты) — всё необходимое для занятий: Часть 1. Виртуальный магнитофон. Уровень громкости
В одной из предыдущих статей, посвящённой Guitar Rig, мы рассматривали вариант её использования без звуковой карты, посредством инсталлирования в систему драйвера ASIO4ALL. Стоит отметить, что при всех плюсах такого варианта настройки, есть одно большое «НО» — возникновение программных конфликтов.
То есть нельзя в aimp, foobar2000 или в другом проигрывателе включить гитарный минус и играть под него на гитаре, подключенной к Guitar Rig, нельзя снимать на слух соло с трека, играть под метроном и т.д. Два приложения корректно работать не будут — в одном из них не будет звука.
Но не спешите с выводами! От обычных занятий вам отказываться не придётся — в Guitar Rig есть все необходимые инструменты и приборы, которые с лихвой заменят традиционные программы.
Цифровой магнитофон (TAPEDECK)
Разработчики позаботились о нашем брате на славу, за что им низкий поклон и хвала. А так бы … Или звук, или проигрыватель. Хотя многие начинающие пользователи, не зная возможностей популярнейшего гитарного приложения, всё-таки умудряются себя поставить перед этой дилеммой.
Давайте подключим виртуальный магнитофон к «связке» установленного пресета: найдите в верхней части интерфейса справа панель дополнительных инструментов и кликните первую кнопку.
Ну, вот теперь «TAPEDECK» на месте! И вам не нужно себя будет терзать мыслью как настроить GuitarRig: чтобы звук не пропадал, и гитара «рычала», и чтобы трек воспроизводился. Познакомимся с возможностями и настройками модуля поближе (некоторые из них не хуже чем в программе Transcribe!).
Загрузка аудиотрека
Для того, чтобы закинуть в плеер композицию необходимо кликнуть кнопку с изображением папки (вторая — слева направо). Откроется стандартный проводник Windows, и вам останется только выбрать необходимый файл. «TAPEDECK» отлично «понимает» не только mp3, но и wav.
После благополучной загрузки, в информационной панели магнитофона отобразится название композиции и её длительность (в минутах).
Теперь необходимо переключить режим воспроизведения «PLAY» в положение «AT OUTPUT»: кликнете по ползунку мышкой, чтобы он оказался внизу. Иначе дорожка будет звучать с эффектами пресета (дисторшн, реверы и т.д.), что в данном случае совершенно нам не нужно.
Функция LOOP (цикличное проигрывание выделенного фрагмента)
Флаги (маркеры границ зацикливания) находятся вверху, а метка прогресса воспроизведения снизу. «LOOP» управляют три кнопки (справа от блока «стоп-воспроизведение-запись»):
- — включает/отключает функцию;
- — фиксирует начало лупа;
- — фиксирует конец лупа;
Переместите флаги в крайнее правое положение, а затем в процессе прослушивания аудиодорожки , нажмите в начале фрагмента с которым будете работать (соло, рифф, вступление), а затем, по его завершению, — . Включите «LOOP» и начинайте работать с треком.
Изменение темпа и тональности аудиотрека
Как уже и говорилось выше, такие полезности есть в Transcribe! Пусть и не в таком многофункциональном виде, но для распространённых задач вполне хватит.
- (транспонирование) — влево (против часовой стрелки) понижение тональности; вправо — повышение. Цена деления ручки полтона: соответственно -12/+12.
- — изменение темпа с сохранением тональности. Процент замедления меньше, чем в Transcribe!, зато звучание чище. Так что, если пассажи не слишком быстрые, лучше воспользоваться Guitar Rig.
Функция REC (запись)
Сразу стоит отметить, что звук гитары записывается без эффектов пресета. С одной стороны это недостаток, с другой — преимущество.
Поскольку на рифф или сольную партию можно «примерять» другие пресеты, при этом анализируя звучание со стороны, не играя на инструменте. Что очень полезно, в особенности, когда нужно найти «фирменный» звук — как на записи.
Алгоритм записи очень прост:
- Нажать кнопку «REC» (красный кружочек) и приготовиться.
- Нажать «Воспроизведение» для начала записи («СТОП» — остановить запись).
- Для сохранения записи на ПК необходимо кликнуть по кнопке с изображением дискеты.
Файл сохраняется в формате WAV. Потом его можно будет загружать в Guitar Rig, и проигрывать в различных режимах: в AT INPUT (с цепочкой эффектов) и в AT OUTPUT (чистый звук).
Уровень громкости (PRESET VOLUME)
Данная функция позволяет настроить общий уровень громкости гитары, не вдаваясь в настройки ручки «volume» в амплифаере, кабинете, примочках и эффектах.
Для активации «PRESET VOLUME» необходимо кликнуть четвёртую кнопку на панели инструментов (слево направо).
Используя данную функцию Guiar Rig в связке с «TAPEDECK» вы сможете быстро отрегулировать баланс громкости инструмента и аудиодорожки.
Источник
Гитара. Все для начинающих и продвинутых гитаристов.
Guitar Rig 5: быстрый старт
Guitar Rig 5 не нуждается в особом представлении, о её возможностях знает практически каждый гитарист, использующий цифровую обработку звука. Большое количество разнообразных эффектов, программные аналоги известных усилителей, настройка тона, встроенный проигрыватель для игры под «минусову» и много других полезных функций и возможностей, позволяющие в полной мере раскрыть реалии своего творчества.
К сожалению, очень часто, пользователи при первом знакомстве с Guitar Rig 5 сталкиваются с проблемой – «запустил программу, подключил гитару, но она не звучит». Данная, пошагово описанная инструкция, поможет преодолеть эту проблему и наслаждаться новым звучанием своей гитары. Рассматривается вариант настройки в ПК, необорудованном отдельной звуковой картой.
1. ASIO. Это программа создаёт оптимизацию звукового потока — на вход и на выход. Улучшает качество звучания и снижает задержку передачи аудиопотока. То есть гитара будет звучать без запаздывания. Программа не является платной и доступна для скачивания на официальном сайте. ASIO – необходимо скачать и установить на ПК, перед тем, как запускать и настраивать Guitar Rig.
4. Затем, — выставляется опытным путём. Чем меньше его значение, тем меньше запаздывание, но ухудшается стабильность звучания и может появиться характерное потрескивание. Если больше – качество звука лучше, но увеличивается время задержки. Нужно найти оптимальный вариант. Эта настройка зависит от мощности ПК.
5. — рекомендуется выставить в 0 мс.
6. Если все действия выполнены верно, гитара уже должна звучать в Guitar Rig. Можно пользоваться установленными пресетами
, перейти к стилям и выбрать интересующий, например, . Далее перейти в нижнюю панель и выбрать конфигурацию усилителя и эффектов.
7. Если одновременно с обработанным звуком слышится чистый звук (без эффектов), необходимо в системной настройке звука в Windows отключить линейный вход (иконка динамика в трее -> значок динамики -> вкладка ).
Ну, вот и всё, теперь можно приступать к гитарному искусству с новым звучанием.
Источник