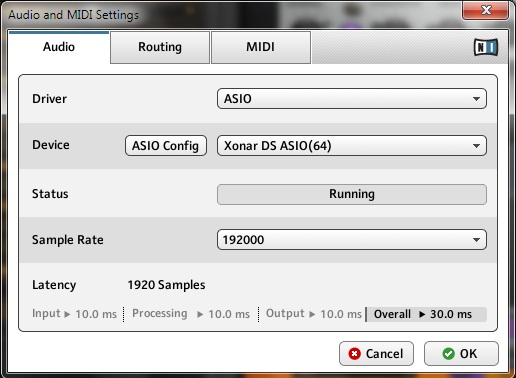- Нет звука в Guitar Rig
- Гитар риг не выводит звук
- Настройка Guitar Rig Pro 5.0.1 гитара+звук
- Как правильно настроить Guitar Rig
- Инсталляция и настройка asio драйвера
- Установка и настройка Guitar Rig
- Как настроить Guitar Rig
- Настройка Guitar rig (без звуковой карты) — всё необходимое для занятий: Часть 1. Виртуальный магнитофон. Уровень громкости
- Цифровой магнитофон (TAPEDECK)
- Загрузка аудиотрека
- Функция LOOP (цикличное проигрывание выделенного фрагмента)
- Изменение темпа и тональности аудиотрека
- Функция REC (запись)
- Уровень громкости (PRESET VOLUME)
Нет звука в Guitar Rig
Не нашел решения проблемы в других темах.
Суть проблемы в следующем : подключил гитару через ALESIS Guitar Link Plus в USB вход, поставил Guitar Rig 4, драйвера ассио. Включаю гитар риг вижу что сигнал с гитары есть, но звука нет вообще, тишина. с гитар ригом 5 таже фигня, драйвера пробовал переставлять, с крутилками на гитаре и в програме игрался, толку нет (((((. На компе стоит Win 7. Подскажите в чем может быть проблема, желательно пошагово ( я еще начинающий ) )))).
Заранее спасибо.
даже после перезагрузки компа нет звука, т. е. плееры не были до гитар рига включены.
Ачерез юсб по тому что с лин входом тоже ничего не получается
подключил лин, сигнала от туда вообще нет ((( почему не понятно
встроеная (кто его знает какая)
нет не требует, раньше на ХР все норм работало на 7 ни как
в 7 ничего в настройках звука не пойму, лин вход не отображается, хотя джек вставлен
в мик вставляю, в настройках звука шкала немного бегает вроде как сикнал есть, но в проге ничего не меняется
звукавуха sigma tel stac 92xx
Спасибо огромное за советы. разобрался, дело было в дравейрах на звуковуху, подключил в лин вход все ок работает. А на счет USB тоже все ок, в настройках routing, outputs полазил, все перетыкал и заработало.
нужно асио настроить на выход. кроме того почему через usb? я использую переходник с джека на миниджек и через линейный вход подключаю. скинь скриншот асио.
кроме того гитар риг не включает звук если до него были включены программы типа гитар про, некоторые плееры. в общем все что может издавать звук.
во вкладке routing, outputs (выходы) верно настроены?
и подумай о том чтобы воспользоваться кабелем джек-джек и линейным выходом.
при подключенном линейном зайди в панель управления-звук-запись-линейный вход-уровни-накрути бегунок до 100
гитара кстати не требует предусилителя?
от линейного нет толку потому что в настройкх не настроено. инпутс настрой.
А что за дрова, не подскажете? Такая же проблема, и нигде ничего не сказано об этом. Скиньте ссылку или название хотя б, если не лень.
Зайди в гитар риг и проверь рядом с gate не стоит ли out в ноль
Источник
Гитар риг не выводит звук
Модератор: Noxer
Настройка Guitar Rig Pro 5.0.1 гитара+звук
[Sas]ha] » 04 мар 2012 15:40
Сообщения: 100 Зарегистрирован: 02.07.2007 Репутация: 4 [ ? ] Пол:
Orakul666 » 04 мар 2012 19:05
Сообщения: 592 Зарегистрирован: 18.01.2010 Откуда: из космоса ёпту Репутация: 0 [ ? ] Пол:
[Sas]ha] » 04 мар 2012 20:42
Сообщения: 100 Зарегистрирован: 02.07.2007 Репутация: 4 [ ? ] Пол:
Tinker Bell » 04 мар 2012 21:04
1oVVa » 05 мар 2012 00:17
Сообщения: 309 Зарегистрирован: 05.04.2009 Репутация: 0 [ ? ] Пол:
[Sas]ha] » 05 мар 2012 00:18
Tinker Bell нет, я ставил все частоты Рига, результат один и тот же(
до установки Рига асио у меня не было установлено.
И все-таки, вопрос как совместить Риг с другими аудо приложениями ?
Сообщения: 100 Зарегистрирован: 02.07.2007 Репутация: 4 [ ? ] Пол:
1oVVa » 05 мар 2012 00:24
Сообщения: 309 Зарегистрирован: 05.04.2009 Репутация: 0 [ ? ] Пол:
[Sas]ha] » 05 мар 2012 12:18
Сообщения: 100 Зарегистрирован: 02.07.2007 Репутация: 4 [ ? ] Пол:
Freeze » 05 мар 2012 15:50
[Sas]ha]
Какой драйвер стоит в настройках Рига?
Можно выйти из ситуации используя Гитар Риг как ВСТ
Сообщения: 2095 Зарегистрирован: 09.09.2005 Откуда: od.ua Репутация: 43 [ ? ] Пол:
[Sas]ha] » 05 мар 2012 17:25
Сообщения: 100 Зарегистрирован: 02.07.2007 Репутация: 4 [ ? ] Пол:
1oVVa » 05 мар 2012 20:35
качаешь любой VST хост, и в нём уже загружаешь гитар риг.
Кстати, а во вкладке routing не может быть чего-то решающего проблему?
Сообщения: 309 Зарегистрирован: 05.04.2009 Репутация: 0 [ ? ] Пол:
[Sas]ha] » 05 мар 2012 22:04
Сообщения: 100 Зарегистрирован: 02.07.2007 Репутация: 4 [ ? ] Пол:
Freeze » 06 мар 2012 13:19
Качни ка Asio4all (в гугле забей)
Сообщения: 2095 Зарегистрирован: 09.09.2005 Откуда: od.ua Репутация: 43 [ ? ] Пол:
StrayCat » 17 сен 2012 14:30
1oVVa » 17 сен 2012 20:38
Сообщения: 309 Зарегистрирован: 05.04.2009 Репутация: 0 [ ? ] Пол:
Источник
Как правильно настроить Guitar Rig
GuitarRig — мощный виртуальный процессор для гитары: множество кабинетов и эффектов, отличные готовые пресеты для различных стилей, и конечно же, великолепная подборка distortion. Скучать не придётся! Одна лишь беда — не всем пользователям удаётся быстро и правильно настроить GuitarRig. Особенно, когда ПК не оборудован звуковым интерфейсом (звуковой картой) и аудиопоток (сигнал гитары) обрабатывается штатными средствами ОС. Основные симптомы — звук идёт с большим запаздыванием или отсутствует вовсе.
Нижеприведённая инструкция поведает вам как настроить guitar rig, не погружая собственный мозг в изыскания «математического тыка» (уже через 15 минут будете наслаждаться агрессивным громыханием риффов!)
Инсталляция и настройка asio драйвера
Поскольку звуковой карты нет, необходимо скачать и установить на ПК специальный драйвер asio4all, который будет обеспечивать ввод/вывод потока аудио без задержек и искажений. Очерёдность действий такова:
1. Набрать в поисковике «драйвер asio» или asio4all:
2.Зайти на официальный сайт (подчёркнут красным на сриншоте): самый первый в списке по запросу. Прокрутить слегка открывшуюся страницу вперёд, найти ссылку на скачивание релиза стабильной версии и выбрать русскоязычный вариант:
3. После того как загрузка закончится, запустить инсталлятор (от имени администратора Win7):
Установка и настройка Guitar Rig
Процедура инсталляции Guitar Rig стандартная. При первом запуске программы в трее должна появится иконка драйвера:
И панель настроек обработки аудиопотока:
- В «Driver» выбрать протокол «ASIO» (стандарт ввода/вывода звукового сигнала, разработанный компанией Steinberg).
- В опции «Device» установить «ASIO4ALL v2».
- Кликнуть «ASIO Config».
4. В появившейся панели нажать иконку (гаечный ключ), для того чтобы отобразились все настройки драйвера.
5. Отрегулировать оптимальный размер буфера — 80-150 смпл. (по умолчанию — 512 смпл). Чем меньше его значение, тем соответственно и меньше «запаздывание» сигнала. Однако на маломощных ПК при указанном уменьшении ухудшается качество звука. Наилучший вариант настройки применительно к конкретной конфигурации — выбор опытным путём — на слух, двигая ползунок настройки.
6. Параметр «Смещение буфера» выставить в ноль.
7. Ну вот и всё! Guitar Rig готов к работе!
В процессе пользования программой вы всегда можете изменить настройки. Для этого нужно кликнуть «File» (горизонтальное меню) и выбрать из ниспадающего списка «Audio & MIDI Settings…».
Внимание! Если при работающей программе Guitar Rig запускать другие приложения (аудио- и видеоплееры, звукозаписывающие программы и т.д.), звук в них воспроизводится не будет по причине программного конфликта. Драйвер asio4all может работать только с одной программой. Соответственно, и Guitar Rig не стоит запускать, когда, например, включен AIMP. Аудиоплеер в таком случае будет функционировать, а Guitar Rig — нет. В панели настроек драйвера в блоке «Список WDM-устройств», когда происходит конфликт приложений, на иконках каналов входа/выхода появляются красные крестики.
Источник
Как настроить Guitar Rig
Опубликовано 06.12.2013 17:01
Из предыдущих статей вы узнали, что такое Guitar Rig, а может даже и скачали. Для нормального функционирования программы необходимо правильно настроить Guitar Rig и ASIO драйвер. В принципе ничего сложного нет, но можно столкнуться с некоторыми подводными камнями. Для того, чтобы приступить к настройке вы должны убедится, что ваша гитара подключена правильно.
Т.е. в линейный вход (обозначенный голубым цветом), как указано на рисунке.

Если все верно, открываем Guitar Rig, заходим в настройки midi. Они находятся «Files-> audio + midi settings». Перед вами появляется такое окно:
На вкладке AUDIO:
В графе Driver, из списка выбираем ASIO;
В графе Device, из списка выбираем ASIO4ALLv2;
В графе Sample Rate устанавливаем значение 44100.
В общем, устанавливаем все как на картинке.
Можно нажать на кнопочку ASIO Config, эта кнопочка откроет окно настройки ASIO драйвера. Там особо делать нечего.
Продолжаем настраивать Guitar Rig.
Переходим на вкладку ROUTING. Там имеются две кнопочки Inputs и Outputs. В Inputs указываем программе, откуда она должна получать входящий сигнал с гитары. В Outputs, куда этот сигнал должен выходить.
Все, жмем OK и переходим к самой программе.
Если вы все сделали верно, то при ударе по струнам индикаторы IN и OUT будут показывать уровень входного и выходного сигнала. Вот собственно и вся настройка Guitar Rig. Если у вас возникнут какие-то сложности, например посторонние шумы или слабый входящий сигнал, то можно проверить настройки звука в панели управления и микшере Windows.
Как видно из картинки интерфейс программы Guitar Rig достаточно простой. Слева находятся все доступные компоненты и сохраненные банки. А справа ваша рабочая зона, где размещая необходимые компоненты в определенной последовательности, вы будете играть свою чудесную музыку.
Источник
Настройка Guitar rig (без звуковой карты) — всё необходимое для занятий: Часть 1. Виртуальный магнитофон. Уровень громкости
В одной из предыдущих статей, посвящённой Guitar Rig, мы рассматривали вариант её использования без звуковой карты, посредством инсталлирования в систему драйвера ASIO4ALL. Стоит отметить, что при всех плюсах такого варианта настройки, есть одно большое «НО» — возникновение программных конфликтов.
То есть нельзя в aimp, foobar2000 или в другом проигрывателе включить гитарный минус и играть под него на гитаре, подключенной к Guitar Rig, нельзя снимать на слух соло с трека, играть под метроном и т.д. Два приложения корректно работать не будут — в одном из них не будет звука.
Но не спешите с выводами! От обычных занятий вам отказываться не придётся — в Guitar Rig есть все необходимые инструменты и приборы, которые с лихвой заменят традиционные программы.
Цифровой магнитофон (TAPEDECK)
Разработчики позаботились о нашем брате на славу, за что им низкий поклон и хвала. А так бы … Или звук, или проигрыватель. Хотя многие начинающие пользователи, не зная возможностей популярнейшего гитарного приложения, всё-таки умудряются себя поставить перед этой дилеммой.
Давайте подключим виртуальный магнитофон к «связке» установленного пресета: найдите в верхней части интерфейса справа панель дополнительных инструментов и кликните первую кнопку.
Ну, вот теперь «TAPEDECK» на месте! И вам не нужно себя будет терзать мыслью как настроить GuitarRig: чтобы звук не пропадал, и гитара «рычала», и чтобы трек воспроизводился. Познакомимся с возможностями и настройками модуля поближе (некоторые из них не хуже чем в программе Transcribe!).
Загрузка аудиотрека
Для того, чтобы закинуть в плеер композицию необходимо кликнуть кнопку с изображением папки (вторая — слева направо). Откроется стандартный проводник Windows, и вам останется только выбрать необходимый файл. «TAPEDECK» отлично «понимает» не только mp3, но и wav.
После благополучной загрузки, в информационной панели магнитофона отобразится название композиции и её длительность (в минутах).
Теперь необходимо переключить режим воспроизведения «PLAY» в положение «AT OUTPUT»: кликнете по ползунку мышкой, чтобы он оказался внизу. Иначе дорожка будет звучать с эффектами пресета (дисторшн, реверы и т.д.), что в данном случае совершенно нам не нужно.
Функция LOOP (цикличное проигрывание выделенного фрагмента)
Флаги (маркеры границ зацикливания) находятся вверху, а метка прогресса воспроизведения снизу. «LOOP» управляют три кнопки (справа от блока «стоп-воспроизведение-запись»):
- — включает/отключает функцию;
- — фиксирует начало лупа;
- — фиксирует конец лупа;
Переместите флаги в крайнее правое положение, а затем в процессе прослушивания аудиодорожки , нажмите в начале фрагмента с которым будете работать (соло, рифф, вступление), а затем, по его завершению, — . Включите «LOOP» и начинайте работать с треком.
Изменение темпа и тональности аудиотрека
Как уже и говорилось выше, такие полезности есть в Transcribe! Пусть и не в таком многофункциональном виде, но для распространённых задач вполне хватит.
- (транспонирование) — влево (против часовой стрелки) понижение тональности; вправо — повышение. Цена деления ручки полтона: соответственно -12/+12.
- — изменение темпа с сохранением тональности. Процент замедления меньше, чем в Transcribe!, зато звучание чище. Так что, если пассажи не слишком быстрые, лучше воспользоваться Guitar Rig.
Функция REC (запись)
Сразу стоит отметить, что звук гитары записывается без эффектов пресета. С одной стороны это недостаток, с другой — преимущество.
Поскольку на рифф или сольную партию можно «примерять» другие пресеты, при этом анализируя звучание со стороны, не играя на инструменте. Что очень полезно, в особенности, когда нужно найти «фирменный» звук — как на записи.
Алгоритм записи очень прост:
- Нажать кнопку «REC» (красный кружочек) и приготовиться.
- Нажать «Воспроизведение» для начала записи («СТОП» — остановить запись).
- Для сохранения записи на ПК необходимо кликнуть по кнопке с изображением дискеты.
Файл сохраняется в формате WAV. Потом его можно будет загружать в Guitar Rig, и проигрывать в различных режимах: в AT INPUT (с цепочкой эффектов) и в AT OUTPUT (чистый звук).
Уровень громкости (PRESET VOLUME)
Данная функция позволяет настроить общий уровень громкости гитары, не вдаваясь в настройки ручки «volume» в амплифаере, кабинете, примочках и эффектах.
Для активации «PRESET VOLUME» необходимо кликнуть четвёртую кнопку на панели инструментов (слево направо).
Используя данную функцию Guiar Rig в связке с «TAPEDECK» вы сможете быстро отрегулировать баланс громкости инструмента и аудиодорожки.
Источник