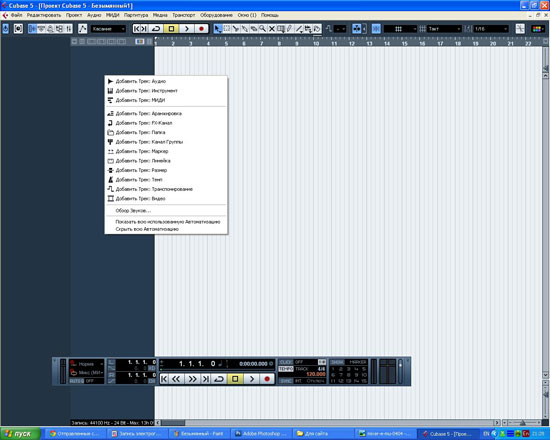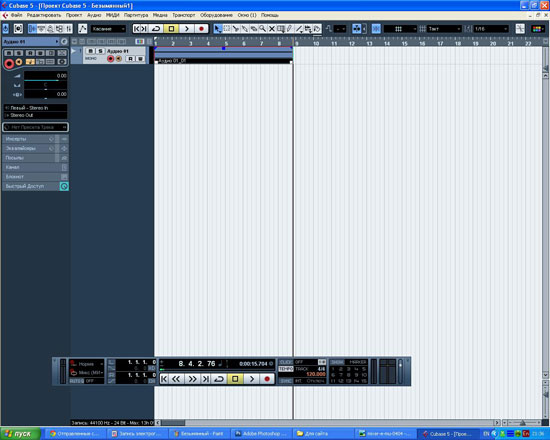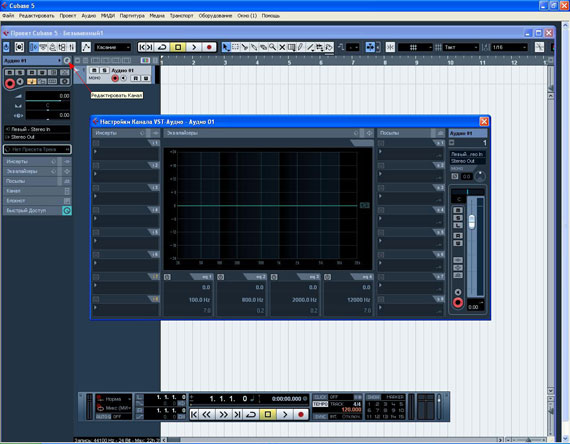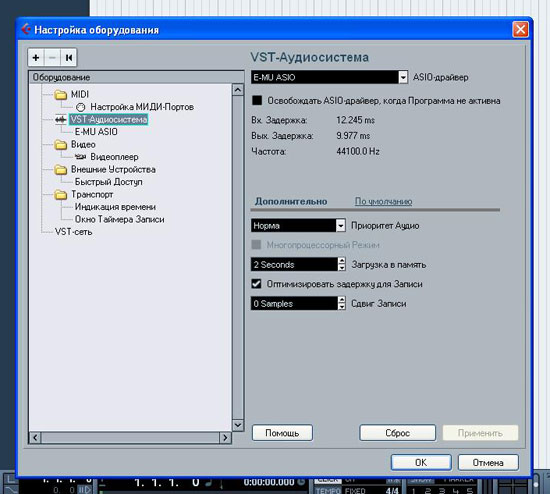Гитар риг с cubase
Native Instruments — Guitar Rig 5 5.2.2 STANDALONE, VST, AAX x86 x64
Дата Выпуска: 03.06.2016
Версия: 5.2.2
Разработчик: Native Instruments
Сайт разработчика: www.native-instruments.com/en/#/en/products/producer/guitar-rig-5-pro
Формат: EXE, VST, AAX(MODiFiED)
Разрядность: 32bit, 64bit
Таблэтка: Присутствует
Системные требования: Windows 7, Windows 8, or Windows 10 (latest Service Pack, 32/64-bit), Intel Core 2 Duo or AMD AthlonTM 64 X2
Размер: 487.5 MB
Native Instruments — Guitar Rig 5 — гитарный процессор.
1. При отсутствии предыдущей инсталляции запустите ..\R2R\NI_InstReg_GR5.exe
2. Запустите ..\R2R\GuitarRig_Keygen.exe и нажмите REGISTER.
3. Распакуйте NI_GuitarRig5_522_WIN_Installer.exe (для этого можно воспользоваться архиватором 7-zip).
4. В распакованном, запустите инсталлятор Guitar Rig 5 Setup PC.exe и осознанно пройдите все этапы диалога инсталляции.
Если пути, в которые были брошены Guitar Rig 5.dll не подходят, то скопируете их в нужное место.
Источник
Setting Up Guitar Rig in Cubase
Native Instruments’ Guitar Rig is a well-known plugin for amp emulation, modeling and effects, and has tons of presets. If you find yourself without a distortion pedal or processor for your guitar, just fire up Guitar Rig. In this tutorial I’ll show you how.
Setting Up As An Insert
Let’s assume you’re using Guitar Rig for playing live, and you need to set up the guitar for distortion and effects. You can use Cubase as the input and output for the guitars, and your laptop as an effects pedal or processor.
Before you start Guitar Rig, you need to set up the tracks for the input:
- First, add an audio track onto the project, and go to the inserts in the track’s inspector.
- Inserts are processed in the order they appear in the list. So if you have an EQ plugin on the top, then a compressor, the input will be first equalized and then compressed.
- If you there’s noise coming from the guitar, insert a noise gate onto the track. Adjust the settings so you reduce the amount of unwanted noise. This sends a cleaner input to Guitar Rig, giving you a cleaner output.
- Add any other plugins you need before the input goes to Guitar Rig. You can add up to eight insert effects, even though the last two slots are for post-EQ and post-fader.
Change the order of the plugins by dragging the number beside the placeholder, and moving it to the required area. Now select Guitar Rig from the drop-down list and load it up.
Setting Up As A Send
When would you set up Guitar Rig as a send rather than an insert? When many of your tracks use the same settings. It’s preferable to use sends or a group effects channel in this case, otherwise the performance of the project will be affected, and you’ll use more of your CPU.
An insert can designate a maximum of eight effects, while sends can link to eight FX Channels which can contain many more effects. So by using a send as an FX Channel, you can set up many tracks to the same effect without affecting the CPU.
- Add an FX Channel from the Project > Add Track menu. Select the Guitar Rig plugin from the effects drop-down list. Here, you can also change the audio output configuration if needed.
- Once you’ve added the FX Channel, it will appear as a track in the FX Channels folder. You can change the name of the FX Channel by double-clicking on the track.
- The FX Channel track will already have the Guitar Rig plugin on it. You can add more plugins or set up sends if you need, but for the sake of simplicity, we’re not going to add any more effects.
- Now comes the fun part—sending the output from the audio track to the FX Channel. Select the audio track, go to the Sends option in the inspector, select the newly added FX Channel as a bus, and switch it on.
Here you can adjust the amount of effect that you need by adjusting Send level. Adjust it to your liking, and start experimenting.
The Guitar Rig Interface
The Guitar Rig Interface is simple but powerful. You can select the presets that you want, or manually add each element to build up to your required sound.
- On the upper-left side, you can see the preset attributes, which help you to select the presets according to different styles, genre, effects or products. This is similar to the Cubase’s MediaBay browser, which I have explained in a previous tutorial.
- On the bottom-left, you can select the presets, which are filtered by the preset attributes. Here you can give stars to your favorite presets, making selection easier.
- At the bottom you’ll find information about the author of the selected preset, and a button to save the changes you make to the presets. You can also manually add different components, such as amplifiers and effects, from the Components option in the browser.
- At the top-right, you can set the input gain, input channels, noise gate, output levels and the quick button for the Rig Kontrol. Below these options lies the heart and soul of Guitar Rig. All the effects, cabinets, mic settings and other goodies can be found there.
Select a preset to see the number of cabinets or the effects and settings that are used for that preset. Almost all the settings of these components can be easily tweaked to suit your needs. You can add different components to the rack by double-clicking on them, or by dragging and dropping them onto the rack.
Here you can also add the post- or pre-tape decks, which allow you to record your guitar directly into Guitar Rig. The settings for the tuner and metronome are also here, as well as the ability to adjust he visibility of the master volume and master effects.
You also have the option to remove all the items from the rack, or expand and collapse the settings of the components in the rack. Experiment with different settings, and you’ll be amazed by the capacity of Guitar Rig.
Conclusion
Guitar Rig is a really useful plugin that a guitarist must have in his backpack. It will save you time on setting up your physical FX pedals and cabinets. You just have to open Guitar Rig, load your favorite presets, and start rocking out on your guitar.
You’ll be saved from a lot of trouble and tension when setting up your guitars for a session or a live show. And you can tweak all the settings live by using the Rig Kontrol hardware.
How do you feel about Guitar Rig? Do you think it’s easier than using physical modelers and effects? Let us know in the comments.
Источник
Скачать Guitar Rig 5
Guitar Rig 5 – это флагманский плагин для обработки гитар от компании Native Instruments, и он действительно является одним из лучших. «Guitar Rig 5 Player» – бесплатная версия GR5, и, хотя у нее ограниченный набор функций, качество обработки эффектов неоспоримо.
Guitar Rig 5 Pro– это модульный, расширяемый плагин, который обязательно нужно скачать. Он поставляется только с одной эмуляцией усилителя (усилитель «Jump»), но вы можете комбинировать это с 17 различными кабинетами для действительно широкого спектра звуков. Кроме того, у вас есть доступ к 13 различным эффектам и модуляторам для еще большего разнообразия.
Опробуем его?
Интерфейс GTP 5 содержит секции с различными эффектами на левой стороне. В частности, эффект WAH-WAH который мы собираемся использовать, находится в разделе «Фильтры». Вы можете задействовать его, просто перетащив его на основную часть интерфейса Guitar Rig 5.
На картинке выше показан эффект WAH. Эффект Real Wah основан на специальном эффекте «WAH WAH», которая стал мгновенным успехом, когда появился в конце 90-х.
После краткого изучения эффекта в Guitar Rig 5, давайте послушаем его в действии. Для этой цели я создал последовательность автоматизации, которая следует за гитарным риффом.
Источник
Как правильно настроить Guitar Rig
GuitarRig — мощный виртуальный процессор для гитары: множество кабинетов и эффектов, отличные готовые пресеты для различных стилей, и конечно же, великолепная подборка distortion. Скучать не придётся! Одна лишь беда — не всем пользователям удаётся быстро и правильно настроить GuitarRig. Особенно, когда ПК не оборудован звуковым интерфейсом (звуковой картой) и аудиопоток (сигнал гитары) обрабатывается штатными средствами ОС. Основные симптомы — звук идёт с большим запаздыванием или отсутствует вовсе.
Нижеприведённая инструкция поведает вам как настроить guitar rig, не погружая собственный мозг в изыскания «математического тыка» (уже через 15 минут будете наслаждаться агрессивным громыханием риффов!)
Инсталляция и настройка asio драйвера
Поскольку звуковой карты нет, необходимо скачать и установить на ПК специальный драйвер asio4all, который будет обеспечивать ввод/вывод потока аудио без задержек и искажений. Очерёдность действий такова:
1. Набрать в поисковике «драйвер asio» или asio4all:
2.Зайти на официальный сайт (подчёркнут красным на сриншоте): самый первый в списке по запросу. Прокрутить слегка открывшуюся страницу вперёд, найти ссылку на скачивание релиза стабильной версии и выбрать русскоязычный вариант:
3. После того как загрузка закончится, запустить инсталлятор (от имени администратора Win7):
Установка и настройка Guitar Rig
Процедура инсталляции Guitar Rig стандартная. При первом запуске программы в трее должна появится иконка драйвера:
И панель настроек обработки аудиопотока:
- В «Driver» выбрать протокол «ASIO» (стандарт ввода/вывода звукового сигнала, разработанный компанией Steinberg).
- В опции «Device» установить «ASIO4ALL v2».
- Кликнуть «ASIO Config».
4. В появившейся панели нажать иконку (гаечный ключ), для того чтобы отобразились все настройки драйвера.
5. Отрегулировать оптимальный размер буфера — 80-150 смпл. (по умолчанию — 512 смпл). Чем меньше его значение, тем соответственно и меньше «запаздывание» сигнала. Однако на маломощных ПК при указанном уменьшении ухудшается качество звука. Наилучший вариант настройки применительно к конкретной конфигурации — выбор опытным путём — на слух, двигая ползунок настройки.
6. Параметр «Смещение буфера» выставить в ноль.
7. Ну вот и всё! Guitar Rig готов к работе!
В процессе пользования программой вы всегда можете изменить настройки. Для этого нужно кликнуть «File» (горизонтальное меню) и выбрать из ниспадающего списка «Audio & MIDI Settings…».
Внимание! Если при работающей программе Guitar Rig запускать другие приложения (аудио- и видеоплееры, звукозаписывающие программы и т.д.), звук в них воспроизводится не будет по причине программного конфликта. Драйвер asio4all может работать только с одной программой. Соответственно, и Guitar Rig не стоит запускать, когда, например, включен AIMP. Аудиоплеер в таком случае будет функционировать, а Guitar Rig — нет. В панели настроек драйвера в блоке «Список WDM-устройств», когда происходит конфликт приложений, на иконках каналов входа/выхода появляются красные крестики.
Источник
Как записать электрогитару в Cubase 5
Чтобы записать звук электрогитары в звуковом редакторе Cubase сначала нужно подключить ее в линейный вход звуковой карты вашего компьютера. Подключать нужно не напрямую, а через согласующее устройство — direct-box. Это необходимо для согласования выходного сопротивления электрогитары и входного сопротивления вашей звуковой карты. В качестве такого «согласователя» можно использовать инструментальный предусилитель, гитарную педаль в режиме «байпас» или гитарный процессор с выключенными эффектами.
Если при записи вы хотите использовать различные vst плагины, или виртуальные гитарные процессоры типа Guitar Rig, то может возникнуть проблема задержки в звуке. То есть вы дернули струну, а обработанный плагином гитарный звук слышите через какое-то время. Это время составляет доли секунды, однако бывает довольно заметным и не позволит вам нормально играть. Так вот, чтобы это время было минимальным необходимо установить ASIO-драйвер, который позволяет установить минимальное время задержки. К тому же для качественной записи необходима более-менее хорошая звуковая карта. Например можно использовать недорогую E-MU 0404. Она может быть как внутренней с интерфейсом PCI, так и внешней, подключаемой к компьютеру посредством USB-кабеля. Вместе с картой идет ASIO-драйвер, который необходимо установить.
Электрогитару нужно подключить к «согласователю», а уже его выход к линейному входу PCI Card In Left или PCI Card In Right звуковой карты. В настройках микшера звуковой карты необходимо нажать кнопку Mute, чтобы во время игры на гитаре не было слышно входного необработанного звука примочки (процессора).
После того, как гитара подключена, звуковая карта настроена, запускаем Cubase. Изначально появляется окно создания нового проекта, где нужно выбрать «Запись» и нажать «Создать». Появляется окно проекта, которое выглядит так:
Затем щелкаем правой кнопкой мыши на темно-синем поле и выбираем «Добавить трек: Аудио». В появившемся окошке «Конфигурация Аудио Трека» выбираем «Моно» (так как сигнал с гитары монофонический) и нажимаем «OK». Появляется дорожка аудио трека. Для того чтобы слышать звук электрогитары во время записи нажмите кнопку с изображением динамика («Монитор»). Для начала процесса записи нажмите кнопку «Запись». Для остановки процесса нажмите «Стоп». Во время записи «рисуется» диаграмма трека. Записанный фрагмент можно сохранить в звуковой файл нужного формата.
Сначала можно записать «чистый» звук электрогитары, а уже затем обработать запись vst плагинами. Но можно и сразу подключить плагины и записывать гитару с обработкой в реальном времени. Плагины добавляются в инсерты трека в окне «Настройки канала VST аудио», которое открывается щелчком по значку «е» (редактирование канала). Если щелкнуть в поле «Инсерты», то появится список со всеми имеющимися vst плагинами, где можно выбрать нужный.
Величину задержки можно изменить в настройках ASIO-драйвера вашей звуковой карты, которые доступны через меню Cubase: Оборудование — Настройка оборудования…- далее ваш драйвер — Панель управления. Но для начала в настройках оборудования в качестве VST-аудио системы выберите драйвер вашей звуковой карты (например E-MU ASIO для E-MU 0404).
Ничего сложного в том чтобы записывать электрогитару в Cubase 5 нет. Главное иметь хорошую звуковую карту с ASIO-драйвером и необходимый набор vst плагинов для обработки звука гитары. Плагины можно не использовать если вы используете эффекты вашего гитарного процессора или примочки.
Источник