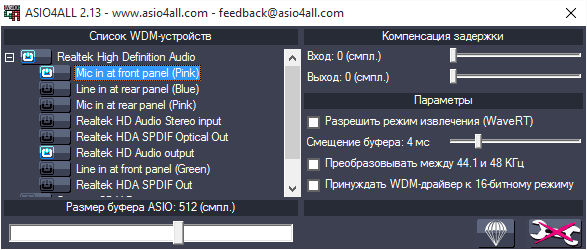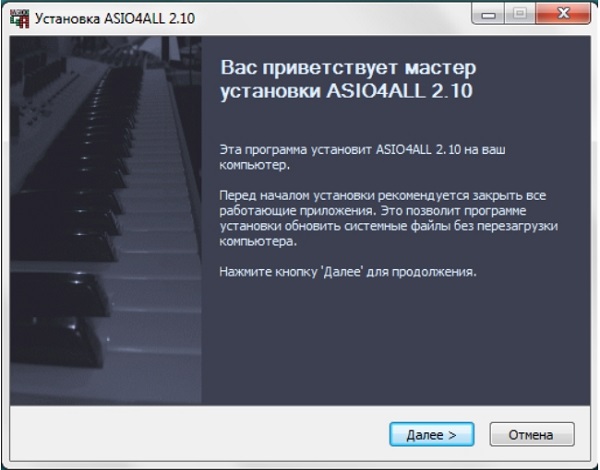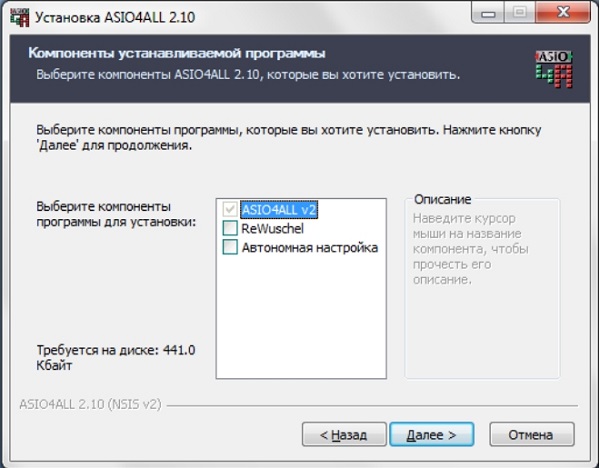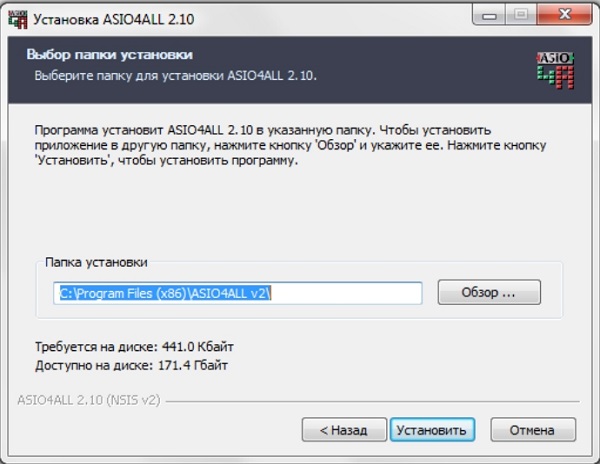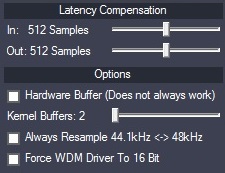- Настройка ASIO драйвера для работы с сигналом гитары
- Настройка на примере ASIO4ALL и Guitar Rig
- Выбор устройства
- ASIO4ALL
- Частота дискретизации
- Задержка
- Маршрутизация
- Что представляет собой программа ASIO4ALL и как ей пользоваться
- Что за программа ASIO4ALL
- Как установить
- Как настроить ASIO4ALL
- Как правильно настроить Guitar Rig
- Инсталляция и настройка asio драйвера
- Установка и настройка Guitar Rig
Настройка ASIO драйвера для работы с сигналом гитары
После того как мы разобрались куда подключать гитару пришло время настроить драйвера.
Если вам доводилось подключить гитару в линейный или микрофонный вход вашей встроенной аудио-карты, вы наверняка заметили существенную задержку звука.
Специально для решения проблем с задержкой был разработан протокол ASIO. Его поддерживают все аудио-интерфейсы с инструментальным входом, и если вы обладатель оного, все необходимое уже было установлено вместе с драйверами самого устройства.
Если же вы довольствуетесь встроенной аудио-картой или аудио-картой без поддержки ASIO вам надо скачать и установить универсальный бесплатный драйвер ASIO4ALL.
Интерфейс настройки ASIO у различных производителей часто отличается, но суть всегда одинаковая. Поэтому общий смысл настройки я покажу на примере универсального дравйвера ASIO4ALL , а н юансы (если они есть) конкретно вашего девайса вам придется изучить самостоятельно.
Кроме того, сразу затрону тему настройки аудио параметров в программе обработки гитарного сигнала (на примере популярного Guitar Rig).
Настройка на примере ASIO4ALL и Guitar Rig
Выбор устройства
| Итак, мы установили драйвера и программу для обработки сигнала. Теперь надо запустить программу и найти там меню настроек аудио. В Guitar Rig это меню находится по адресу: File > Audio and MIDI Settings. Это окошко вы видите на скриншоте справа. |
Что тут необходимо настроить: Driver — ASIO, в выпадающем списке Device надо выбрать ваше устройство или, в нашем случае (когда устройства нет), ASIO4ALL.
Окно настроек аудио и MIDI в Guitar Rig
ASIO4ALL
Перейдем в настройки драйвера щелкнув по кнопке ASIO Config . У вас откроется окно конфигурации драйвера выбранного устройства, в случае ASIO4ALL оно будет выглядеть как на скриншоте ниже.
Здесь нас интересует выбор устройств и размер буфера. Список устройств находится в левой верхней части, это не что иное, как список всех аудио интерфейсов, которые подключены к вашему компьютеру. Если нажать на плюсик слева от устройства, открывается список всех его входов и выходов.
Найдите в списках то устройство и его порт, которые вы используете для подключения гитары. Если вход активен и доступен, возле него будет синий треугольник, как на скриншоте. Если там будет другой значок, то скорее всего есть какие то проблемы. К примеру: другая программа уже использует это устройство или вход в монопольном режиме.
Размер буфера влияет на задержку, он устанавливается ползунком в нижней части окна. Чем больше буфер, тем больше задержка, но уменьшая значение, вы увеличиваете нагрузку на процессор.
Размер буфера подбирается опытным путем. Он должен быть мал настолько, чтобы вы ни коем образом не ощущали задержку звука. Сигналом же о том, что вы установили слишком маленький буфер будет сильная загрузка процессора и треск или щелчки из колонок во время игры.
Сделав настройку закройте окно ASIO4ALL.
Частота дискретизации
Следующий параметр в настройках Guitat Rig: Sample Rate. По умолчанию там число 44100. Это частота дискретизации, она влияет одновременно и на загрузку процессора и на задержку и, в добавок, на качество звука (чем выше значение, тем выше качество, ниже задержка, больше нагрузка).
Встроенные аудио карты обычно не поддерживают частоту более 44100 Гц, если же вы настраиваете более продвинутую аудио-карту выберете здесь значение, которое установлено у вас в настройках самой аудиокарты. Не зная доступных для вашей карты значений параметр лучше оставить по умолчанию.
О том, что значение частоты дискретизации выбрано не верно вы сразу поймете: при достаточном ASIO буфере сигнал крайне сильно искажен, трещит, идет как бы рывками.
Не устанавливайте Sample Rate наугад — это может привести к сбою в работе программы
Задержка
В самой нижней строке окна настроек отображается задержка сигнала. На моем скриншоте «Overal > 33.2ms» означает, что общая задержка составит 33.2 миллисекунды. Можете также ориентироваться на эти данные при настройке буфера. Считается что на слух различима задержка от 30мс, но лучше, если значение будет хотя бы меньше 20.
Задержка слишком большая, следует уменьшить буфер в настройках ASIO
Маршрутизация
Перейдем на вкладку Routing
На этой вкладке 2 подменю: Inputs и Outputs. На них нам надо связать между собой входы нашей аудиокарты со входами Guitar Rig и выходы, соответственно с выходами.
При этом каждый канал стерео считается за отдельный вход или выход. Просто щелкните мышью справа от Guitar Rig in L и выберите в списке первый вход, а для Guitar Rig in R — второй. И по аналогии с выходами.
Кстати, гитара дает моно-сигнал, поэтому здесь не обязательно прописывать оба входа
На этом процесс настройки закончен. Далее читайте как подготовить сам инструмент.
Источник
Что представляет собой программа ASIO4ALL и как ей пользоваться
Те, кто занимается звукозаписью в профессиональном режиме и пользуется MIDI-клавиатурой или синтезатором, часто сталкиваются с необходимостью настроить обработку звука так, чтоб он сразу подавался на аудиокарту, минуя систему Windows.
Обычно для этого используется специальное ПО — Audio Stream Input/Output или сокращённо ASIO. Но если аудиокарта с ним несовместима, начинаются проблемы, и тогда в дело вступает ASIO4ALL.
Что за программа ASIO4ALL
В настоящий момент музыканты часто предпочитают обрабатывать звук в режиме реального времени. Для этого используется уже упомянутая технология Audio Stream Input/Output (ASIO), визуализированная в виде приложения. Она умеет делать следующее:
- организовывать многоканальный вход и выход;
- ускорять обработку информации, поступающей с музыкальных инструментов (синтезатора, MIDI-клавиатуры и т. п.).
ASIO4ALL представляет собой связующее звено между звуковой платой и ASIO в случаях, когда последняя не может работать с определённой аудиокартой — вот, что это за программа. Она позволяет настроить немедленную передачу звука, а также объединить в работе две аудиокарты или несколько устройств (например, микрофон — плата). Подобный софт нужен только профессионалам музыкального мира или продвинутым любителям. Для обычного пользователя он не представляет никакой ценности.
Таким образом, при посредничестве ASIO4ALL вы получаете возможность с удобством пользоваться MIDI-клавиатурой. Нажимая клавишу, вы услышите звук почти мгновенно — через 5-10 миллисекунд. Этого значения достаточно для комфортной работы.
Заметим, что у ASIO4ALL есть и аналог — Sound Driver, но он сильно нагружает аудиокарту, инициирует множество процессов. Если ваш трек будет объёмным, с различными спецэффектами и наложениями, может появиться треск, посторонний шум и другие искажения звука. Такое ПО подойдёт только для очень мощных компьютеров и оборудования. При малейших сомнениях в возможностях ПК или звуковой карты лучше остановиться на ASIO4ALL.
Как установить
Теперь рассмотрим, как установить ASIO4ALL:
- Скачайте инсталляционный файл с официального сайта.
- Распакуйте архив и запустите setup-файл.
- Мастер установки первым делом предложит вам принять лицензионное соглашение – поставьте отметку в отведенной графе и нажмите Next.
- В следующем окошке ничего редактировать не нужно, если только вы не хотите установить в довесок дополнительное ПО. Просто нажмите снова Next.
- Теперь укажите папку, где будут храниться файлы программы. В принципе, можно оставить предложенную по умолчанию. Кликните Install.
- Начнётся инсталляция ASIO4ALL, подождите, пока появится уведомление о завершении установки.
Как настроить ASIO4ALL
Правильная настройка ASIO4ALL – залог комфортной работы. Чтобы скорректировать необходимые параметры, нужно открыть настройки аудиоконфигурации и указать ASIO — ASIO4ALL. Вы увидите плашку с надписью ASIO4ALL Control Panel – кликните по ней.
Здесь вы найдёте как основные параметры, так и расширенные. Сначала подробно рассмотрим первые:
- Device List – здесь хранится перечень всех устройств, работающих с технологией спектрального уплотнения каналов. Чтобы изменить настройки по умолчанию, нужно выделить интересующее устройство – оно сразу обозначится более плотным начертанием. Ниже вы найдёте информацию о его работоспособности:
- Running — функционирует в настоящий момент.
- Available — доступно и его можно запустить.
- Unavailable — недоступно, потому что уже задействуется в каких-то других целях.
- Beyond Logic — не может быть запущенно из-за ошибки или физического отсутствия (например, вы отключили микрофон).
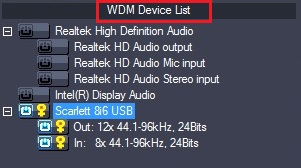
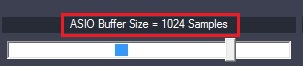
Если вы нажмёте Advanced, то увидите ещё несколько кнопок для дополнительной персонализации, а именно:
- Latency Compensation – корректирует непредвиденные задержки звука.
- Use Hardware Buffer – активирует аппаратный буфер для девайсов с технологией WavePCI, который позволяет снизить потребление ресурсов ЦП.
- Kernel Buffers/Buffer Offset – настраивает буферизацию устройств, для которых недоступна опция выше.
- Always Resample 44.1 48 kHz – осуществляет передискретизацию 44.1 кГц в 48 кГц.
- Force WDM driver to 16 Bit – позволяет компенсировать несоответствия в заявленных параметрах устройств (например, когда девайс теоретически должен поддерживать частоту 20 бит, но практически работает только на 16).
Настройки в сложных случаях можно подобрать методом проб и ошибок. Если вы запутаетесь, их можно сбросить и обратиться к инструкции, которая поставляется вместе с инсталляционным пакетом ASIO4ALL.
Источник
Как правильно настроить Guitar Rig
GuitarRig — мощный виртуальный процессор для гитары: множество кабинетов и эффектов, отличные готовые пресеты для различных стилей, и конечно же, великолепная подборка distortion. Скучать не придётся! Одна лишь беда — не всем пользователям удаётся быстро и правильно настроить GuitarRig. Особенно, когда ПК не оборудован звуковым интерфейсом (звуковой картой) и аудиопоток (сигнал гитары) обрабатывается штатными средствами ОС. Основные симптомы — звук идёт с большим запаздыванием или отсутствует вовсе.
Нижеприведённая инструкция поведает вам как настроить guitar rig, не погружая собственный мозг в изыскания «математического тыка» (уже через 15 минут будете наслаждаться агрессивным громыханием риффов!)
Инсталляция и настройка asio драйвера
Поскольку звуковой карты нет, необходимо скачать и установить на ПК специальный драйвер asio4all, который будет обеспечивать ввод/вывод потока аудио без задержек и искажений. Очерёдность действий такова:
1. Набрать в поисковике «драйвер asio» или asio4all:
2.Зайти на официальный сайт (подчёркнут красным на сриншоте): самый первый в списке по запросу. Прокрутить слегка открывшуюся страницу вперёд, найти ссылку на скачивание релиза стабильной версии и выбрать русскоязычный вариант:
3. После того как загрузка закончится, запустить инсталлятор (от имени администратора Win7):
Установка и настройка Guitar Rig
Процедура инсталляции Guitar Rig стандартная. При первом запуске программы в трее должна появится иконка драйвера:
И панель настроек обработки аудиопотока:
- В «Driver» выбрать протокол «ASIO» (стандарт ввода/вывода звукового сигнала, разработанный компанией Steinberg).
- В опции «Device» установить «ASIO4ALL v2».
- Кликнуть «ASIO Config».
4. В появившейся панели нажать иконку (гаечный ключ), для того чтобы отобразились все настройки драйвера.
5. Отрегулировать оптимальный размер буфера — 80-150 смпл. (по умолчанию — 512 смпл). Чем меньше его значение, тем соответственно и меньше «запаздывание» сигнала. Однако на маломощных ПК при указанном уменьшении ухудшается качество звука. Наилучший вариант настройки применительно к конкретной конфигурации — выбор опытным путём — на слух, двигая ползунок настройки.
6. Параметр «Смещение буфера» выставить в ноль.
7. Ну вот и всё! Guitar Rig готов к работе!
В процессе пользования программой вы всегда можете изменить настройки. Для этого нужно кликнуть «File» (горизонтальное меню) и выбрать из ниспадающего списка «Audio & MIDI Settings…».
Внимание! Если при работающей программе Guitar Rig запускать другие приложения (аудио- и видеоплееры, звукозаписывающие программы и т.д.), звук в них воспроизводится не будет по причине программного конфликта. Драйвер asio4all может работать только с одной программой. Соответственно, и Guitar Rig не стоит запускать, когда, например, включен AIMP. Аудиоплеер в таком случае будет функционировать, а Guitar Rig — нет. В панели настроек драйвера в блоке «Список WDM-устройств», когда происходит конфликт приложений, на иконках каналов входа/выхода появляются красные крестики.
Источник