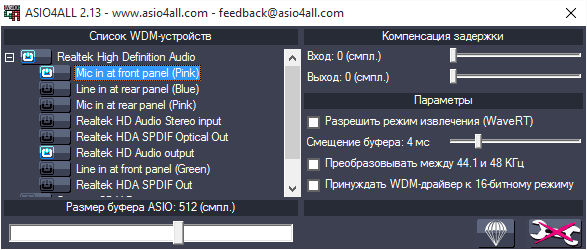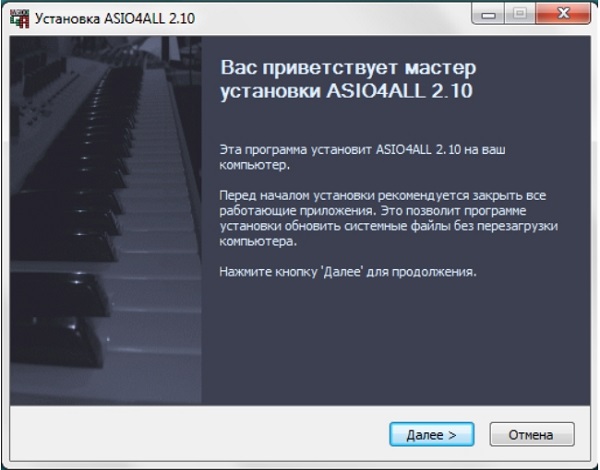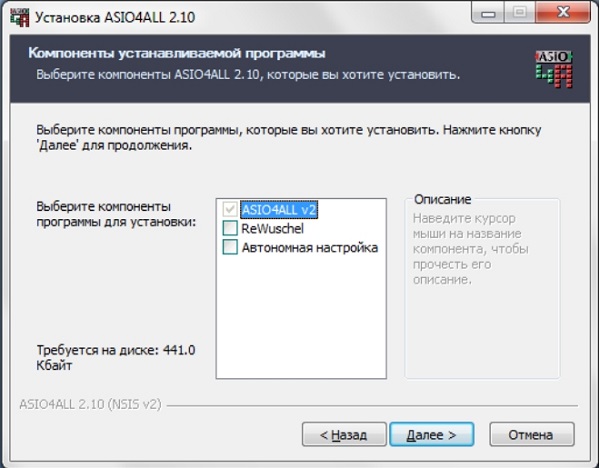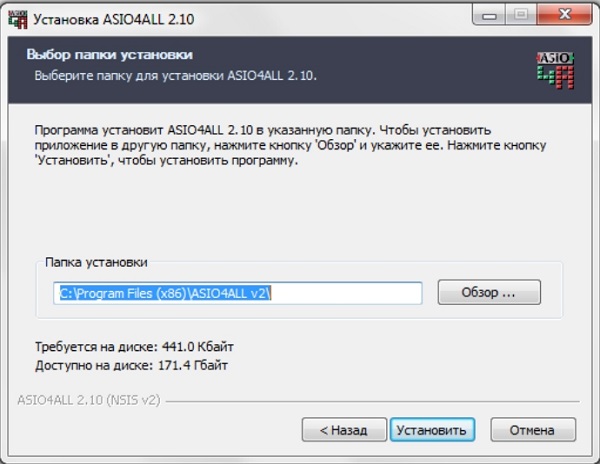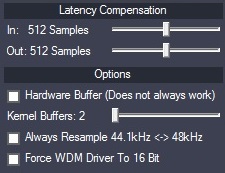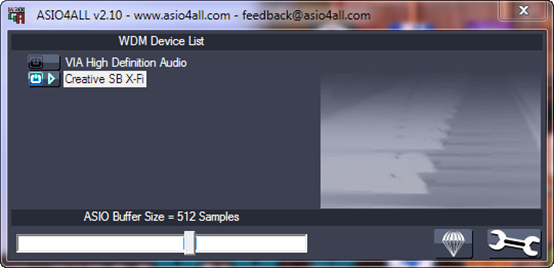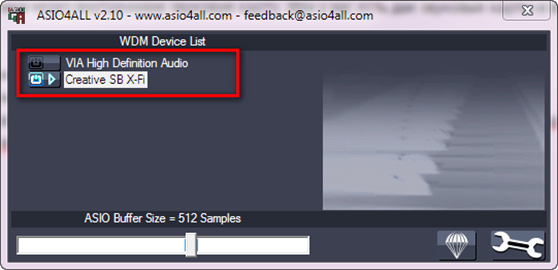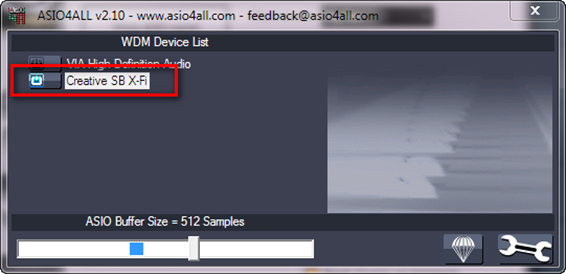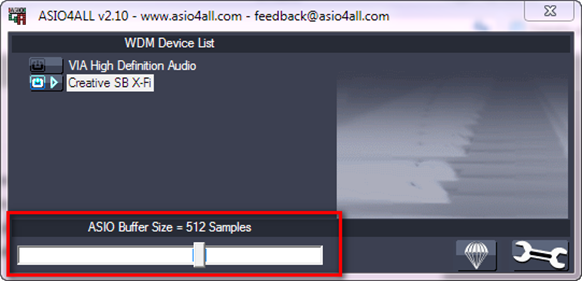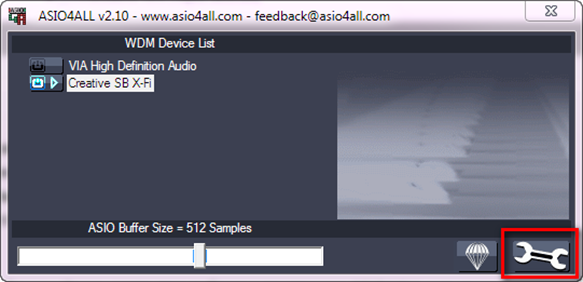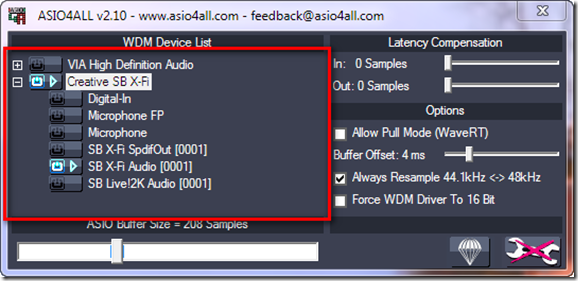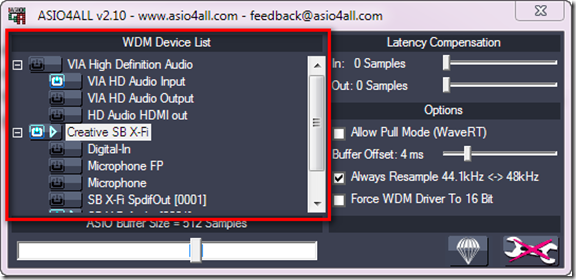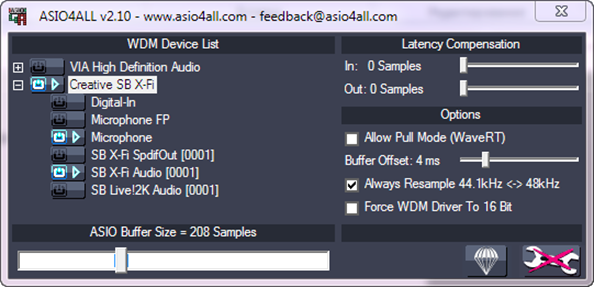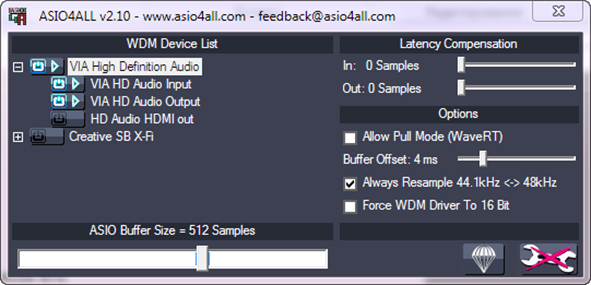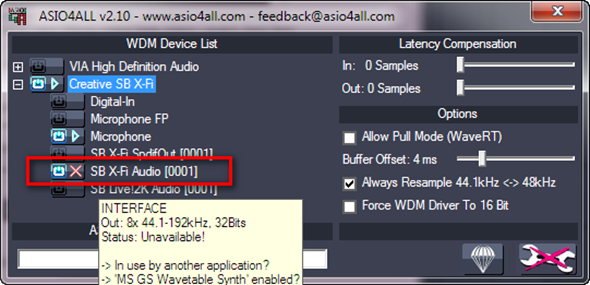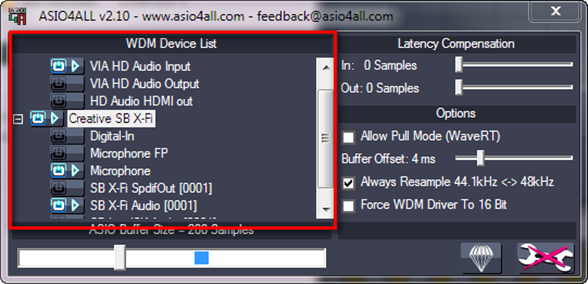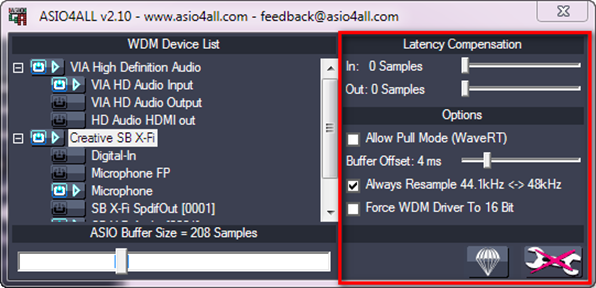- Настройка ASIO драйвера для работы с сигналом гитары
- Настройка на примере ASIO4ALL и Guitar Rig
- Выбор устройства
- ASIO4ALL
- Частота дискретизации
- Задержка
- Маршрутизация
- Что представляет собой программа ASIO4ALL и как ей пользоваться
- Что за программа ASIO4ALL
- Как установить
- Как настроить ASIO4ALL
- ASIO4ALL скачать бесплатно русская версия Windows XP,7,8,10,MAC 32/64 bit
- Как загрузить и установить драйвер ASIO4ALL
- Как настроить ASIO4ALL
- Что такое ASIO4ALL и для чего он нужен
- Есть один большой недостаток
- Безопасно ли использовать ASIO4ALL?
- ASIO4ALL настройка.
Настройка ASIO драйвера для работы с сигналом гитары
После того как мы разобрались куда подключать гитару пришло время настроить драйвера.
Если вам доводилось подключить гитару в линейный или микрофонный вход вашей встроенной аудио-карты, вы наверняка заметили существенную задержку звука.
Специально для решения проблем с задержкой был разработан протокол ASIO. Его поддерживают все аудио-интерфейсы с инструментальным входом, и если вы обладатель оного, все необходимое уже было установлено вместе с драйверами самого устройства.
Если же вы довольствуетесь встроенной аудио-картой или аудио-картой без поддержки ASIO вам надо скачать и установить универсальный бесплатный драйвер ASIO4ALL.
Интерфейс настройки ASIO у различных производителей часто отличается, но суть всегда одинаковая. Поэтому общий смысл настройки я покажу на примере универсального дравйвера ASIO4ALL , а н юансы (если они есть) конкретно вашего девайса вам придется изучить самостоятельно.
Кроме того, сразу затрону тему настройки аудио параметров в программе обработки гитарного сигнала (на примере популярного Guitar Rig).
Настройка на примере ASIO4ALL и Guitar Rig
Выбор устройства
| Итак, мы установили драйвера и программу для обработки сигнала. Теперь надо запустить программу и найти там меню настроек аудио. В Guitar Rig это меню находится по адресу: File > Audio and MIDI Settings. Это окошко вы видите на скриншоте справа. |
Что тут необходимо настроить: Driver — ASIO, в выпадающем списке Device надо выбрать ваше устройство или, в нашем случае (когда устройства нет), ASIO4ALL.
Окно настроек аудио и MIDI в Guitar Rig
ASIO4ALL
Перейдем в настройки драйвера щелкнув по кнопке ASIO Config . У вас откроется окно конфигурации драйвера выбранного устройства, в случае ASIO4ALL оно будет выглядеть как на скриншоте ниже.
Здесь нас интересует выбор устройств и размер буфера. Список устройств находится в левой верхней части, это не что иное, как список всех аудио интерфейсов, которые подключены к вашему компьютеру. Если нажать на плюсик слева от устройства, открывается список всех его входов и выходов.
Найдите в списках то устройство и его порт, которые вы используете для подключения гитары. Если вход активен и доступен, возле него будет синий треугольник, как на скриншоте. Если там будет другой значок, то скорее всего есть какие то проблемы. К примеру: другая программа уже использует это устройство или вход в монопольном режиме.
Размер буфера влияет на задержку, он устанавливается ползунком в нижней части окна. Чем больше буфер, тем больше задержка, но уменьшая значение, вы увеличиваете нагрузку на процессор.
Размер буфера подбирается опытным путем. Он должен быть мал настолько, чтобы вы ни коем образом не ощущали задержку звука. Сигналом же о том, что вы установили слишком маленький буфер будет сильная загрузка процессора и треск или щелчки из колонок во время игры.
Сделав настройку закройте окно ASIO4ALL.
Частота дискретизации
Следующий параметр в настройках Guitat Rig: Sample Rate. По умолчанию там число 44100. Это частота дискретизации, она влияет одновременно и на загрузку процессора и на задержку и, в добавок, на качество звука (чем выше значение, тем выше качество, ниже задержка, больше нагрузка).
Встроенные аудио карты обычно не поддерживают частоту более 44100 Гц, если же вы настраиваете более продвинутую аудио-карту выберете здесь значение, которое установлено у вас в настройках самой аудиокарты. Не зная доступных для вашей карты значений параметр лучше оставить по умолчанию.
О том, что значение частоты дискретизации выбрано не верно вы сразу поймете: при достаточном ASIO буфере сигнал крайне сильно искажен, трещит, идет как бы рывками.
Не устанавливайте Sample Rate наугад — это может привести к сбою в работе программы
Задержка
В самой нижней строке окна настроек отображается задержка сигнала. На моем скриншоте «Overal > 33.2ms» означает, что общая задержка составит 33.2 миллисекунды. Можете также ориентироваться на эти данные при настройке буфера. Считается что на слух различима задержка от 30мс, но лучше, если значение будет хотя бы меньше 20.
Задержка слишком большая, следует уменьшить буфер в настройках ASIO
Маршрутизация
Перейдем на вкладку Routing
На этой вкладке 2 подменю: Inputs и Outputs. На них нам надо связать между собой входы нашей аудиокарты со входами Guitar Rig и выходы, соответственно с выходами.
При этом каждый канал стерео считается за отдельный вход или выход. Просто щелкните мышью справа от Guitar Rig in L и выберите в списке первый вход, а для Guitar Rig in R — второй. И по аналогии с выходами.
Кстати, гитара дает моно-сигнал, поэтому здесь не обязательно прописывать оба входа
На этом процесс настройки закончен. Далее читайте как подготовить сам инструмент.
Источник
Что представляет собой программа ASIO4ALL и как ей пользоваться
Те, кто занимается звукозаписью в профессиональном режиме и пользуется MIDI-клавиатурой или синтезатором, часто сталкиваются с необходимостью настроить обработку звука так, чтоб он сразу подавался на аудиокарту, минуя систему Windows.
Обычно для этого используется специальное ПО — Audio Stream Input/Output или сокращённо ASIO. Но если аудиокарта с ним несовместима, начинаются проблемы, и тогда в дело вступает ASIO4ALL.
Что за программа ASIO4ALL
В настоящий момент музыканты часто предпочитают обрабатывать звук в режиме реального времени. Для этого используется уже упомянутая технология Audio Stream Input/Output (ASIO), визуализированная в виде приложения. Она умеет делать следующее:
- организовывать многоканальный вход и выход;
- ускорять обработку информации, поступающей с музыкальных инструментов (синтезатора, MIDI-клавиатуры и т. п.).
ASIO4ALL представляет собой связующее звено между звуковой платой и ASIO в случаях, когда последняя не может работать с определённой аудиокартой — вот, что это за программа. Она позволяет настроить немедленную передачу звука, а также объединить в работе две аудиокарты или несколько устройств (например, микрофон — плата). Подобный софт нужен только профессионалам музыкального мира или продвинутым любителям. Для обычного пользователя он не представляет никакой ценности.
Таким образом, при посредничестве ASIO4ALL вы получаете возможность с удобством пользоваться MIDI-клавиатурой. Нажимая клавишу, вы услышите звук почти мгновенно — через 5-10 миллисекунд. Этого значения достаточно для комфортной работы.
Заметим, что у ASIO4ALL есть и аналог — Sound Driver, но он сильно нагружает аудиокарту, инициирует множество процессов. Если ваш трек будет объёмным, с различными спецэффектами и наложениями, может появиться треск, посторонний шум и другие искажения звука. Такое ПО подойдёт только для очень мощных компьютеров и оборудования. При малейших сомнениях в возможностях ПК или звуковой карты лучше остановиться на ASIO4ALL.
Как установить
Теперь рассмотрим, как установить ASIO4ALL:
- Скачайте инсталляционный файл с официального сайта.
- Распакуйте архив и запустите setup-файл.
- Мастер установки первым делом предложит вам принять лицензионное соглашение – поставьте отметку в отведенной графе и нажмите Next.
- В следующем окошке ничего редактировать не нужно, если только вы не хотите установить в довесок дополнительное ПО. Просто нажмите снова Next.
- Теперь укажите папку, где будут храниться файлы программы. В принципе, можно оставить предложенную по умолчанию. Кликните Install.
- Начнётся инсталляция ASIO4ALL, подождите, пока появится уведомление о завершении установки.
Как настроить ASIO4ALL
Правильная настройка ASIO4ALL – залог комфортной работы. Чтобы скорректировать необходимые параметры, нужно открыть настройки аудиоконфигурации и указать ASIO — ASIO4ALL. Вы увидите плашку с надписью ASIO4ALL Control Panel – кликните по ней.
Здесь вы найдёте как основные параметры, так и расширенные. Сначала подробно рассмотрим первые:
- Device List – здесь хранится перечень всех устройств, работающих с технологией спектрального уплотнения каналов. Чтобы изменить настройки по умолчанию, нужно выделить интересующее устройство – оно сразу обозначится более плотным начертанием. Ниже вы найдёте информацию о его работоспособности:
- Running — функционирует в настоящий момент.
- Available — доступно и его можно запустить.
- Unavailable — недоступно, потому что уже задействуется в каких-то других целях.
- Beyond Logic — не может быть запущенно из-за ошибки или физического отсутствия (например, вы отключили микрофон).
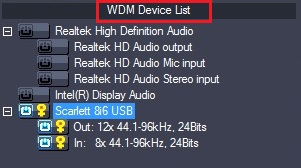
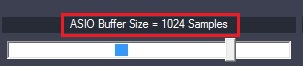
Если вы нажмёте Advanced, то увидите ещё несколько кнопок для дополнительной персонализации, а именно:
- Latency Compensation – корректирует непредвиденные задержки звука.
- Use Hardware Buffer – активирует аппаратный буфер для девайсов с технологией WavePCI, который позволяет снизить потребление ресурсов ЦП.
- Kernel Buffers/Buffer Offset – настраивает буферизацию устройств, для которых недоступна опция выше.
- Always Resample 44.1 48 kHz – осуществляет передискретизацию 44.1 кГц в 48 кГц.
- Force WDM driver to 16 Bit – позволяет компенсировать несоответствия в заявленных параметрах устройств (например, когда девайс теоретически должен поддерживать частоту 20 бит, но практически работает только на 16).
Настройки в сложных случаях можно подобрать методом проб и ошибок. Если вы запутаетесь, их можно сбросить и обратиться к инструкции, которая поставляется вместе с инсталляционным пакетом ASIO4ALL.
Источник
ASIO4ALL скачать бесплатно русская версия Windows XP,7,8,10,MAC 32/64 bit
Если ваша звуковая карта не предполагает аппаратной поддержки работы с ASIO, на помощь придёт ASIO4ALL. Скачайте бесплатно русскую версия для Windows XP,7,8,8.1,10 и для MAC 32/64 bit.
Как загрузить и установить драйвер ASIO4ALL
Как настроить ASIO4ALL
Что такое ASIO4ALL и для чего он нужен
По сути, ASIO4All — это просто драйвер, который эмулирует работу ASIO. Такой подход устраняет множество проблем касающихся не стабильной работы в таких виндоус системах как Vista и x64.
ASIO4All значительно уменьшает нагрузку на процессор и сокращает время отклика. При помощи расширенных настроек задержку можно свести практически к нулю.
Драйвер ASIO4ALL был разработан для того, чтобы обойти стандартные аудио-подсистемы ОС и получить более низкую задержку в обработке звука, это особенно актуально для профессионалов, работающих в студии. Проблема в том, что драйверы от Microsoft и многих других производителей звуковых карт никогда не работали корректно.
Львиная доля Windows-платформ не предусматривают наличия ASIO-драйвера. Обычно это не проблема, если вы работете с WDM, Waveout или даже DirectSound, если вы выставляете правильную настройку количества буферов и размеров буферов для других API windows.
Есть один большой недостаток
Только одно приложение может воспроизводить аудио в то время, когда ASIO4ALL используется. Никакие другие программы, кроме той, которая работает с ASIO4ALL не может использовать звуковую карту.
Безопасно ли использовать ASIO4ALL?
Абсолютно безопасно!
ASIO4ALL — это компонент пользовательского режима, который не работает и даже не загружается, пока вы не запустите хост-приложение ASIO. Он не перезаписывает/не заменяет ничего в вашей системе, кроме предыдущих версий. Самое худшее, что может произойти, это то, что он перестанет работать и в этом случае вы просто удалите его и забудите об этом.
Источник
ASIO4ALL настройка.
ASIO4ALL это звуковой драйвер, который забирает звуковой поток от программы и направляет его прямо на звуковую карту, минуя систему, позволяя выставлять минимальную задержку. Так же плюс его и в том, что при наличии нескольких звуковых устройств (звуковых карт, USB микрофон) можно выбрать вход одного, а выход другого. Например, вам нужно, чтобы звук с USB микрофона шёл на запись и воспроизводился через внутреннюю звуковую карту. Или же у вас есть две звуковые карты и вы хотите одновременно записывать с обоих.
Теперь давайте рассмотрим настройки ASIO4ALL и возможные проблемы при его использовании.
При первом включении панель настроек находится в простом режиме и выглядит так:
В принципе, если вам не нужно настраивать с какого источника записывать и звук уже воспроизводится (то есть нет никаких проблем), то этого режима вам достаточно. Здесь всё просто.
Слева сверху находится WDM Device List это список всех звуковых устройств в вашем компьютере. (у меня это встроенная в материнскую плату звуковая карта и внутренняя Creative X-Fi Titanium). Для выбора той звуковой карты через, которую будет идти звук нужно нажать на кнопку включения, которая находится слева от её названия. При этом она загорится голубым цветом и рядом появится значок воспроизведения. Если же у вас его не появляется, то это значит, что существуют какие-то проблемы. Скорее всего звуковая карта занята другим приложением.
Для устранения этой проблемы закройте все программы, которые могут использовать звук (skype, интернет браузеры, музыкальные и видео плееры) и снова попробуйте задействовать звуковую карту, выключив-включив её, с помощью кнопки включения.
Ниже находится ползунок ASIO Buffer Size. Он отвечает за задержку звука. Чем ниже его значение, тем она меньше. Для подбора рекомендую открыть в программе, какой-нибудь “тяжёлый” (использующий большую мощность процессора) файл проекта и нажав на кнопку воспроизведения, передвигать ползунок буфера влево до появления треска и заиканий звука.
Например Creative X-Fi Titanium позволяет выставить 208 Samples, что примерно равняется 5 миллисекундам задержки и это очень хорошо. Лично для меня, минимально комфортной, является 10 миллисекунд.
Если же вы хотите перейти к более продвинутым настройкам, (например у вас нет звука и надо понять почему. Либо нужно настроить входа и выхода звуковых карт.) то нужно нажать кнопку с изображением ключа.
Теперь слева в WDM Device List, нажав на плюсик напротив ваших звуковых устройств, будет раскрываться список его входов и выходов. Из них можно выбирать, которые будут использоваться для воспроизведения и записи при помощи кнопки включения слева от их названия. При этом должен появляться значок воспроизведения.
Например на верхнем изображении выбран вход микрофона для записи и выход на колонки для воспроизведения в звуковой карте Creative X-Fi Titanium.
На этом рисунке тоже самое для встроенной звуковой карты.
Если же рядом с названием входа или выхода появляется крестик, то это значит, что ASIO4ALL не может получить доступ к нему. И как я уже писал выше скорее всего он используется в другой программе. Поэтому нужно закрыть все программы, которые могут использовать звуковое устройство. И снова попытаться включить этот вход или выход.
Замечу, что ASIO4ALL полностью забирает в своё распоряжение звуковую карту и другие программы не смогут к ней обращаться. То есть звук будет работать только в вашей музыкальной программе до тех пор, пока вы её не закроете.
Можно использовать сразу несколько входов от разных звуковых устройств, включая их одновременно. Например на скриншоте сверху задействованы входы встроенной на материнскую плату звуковой карты одновременно со входом внутренней Creative X-Fi Titanium.
Ещё хочу обратить ваше внимание на то, что для каждого вашего устройства задержка выставляется своя. Для этого вы выбираете её, нажав на название и перемещаете ползунок ASIO Buffer Size.
Теперь давайте рассмотрим другие настройки, которые находятся в окне справа.
Сверху находятся два ползунка Latency Compensation: In и Out. Они могут помочь в том случае, если у вас появляются какие-то непонятные задержки, например при записи. Но обычно их трогать нет необходимости.
Следующий пункт Allow Pull Mode (WaveRT) позволяет включить улучшенный режим доступа к звуковому устройству, если это возможно. Рекомендуется отметить галочкой для улучшения производительности. (лично я разницы не заметил )
Ползунок Buffer Offset помогает улучшить стабильность, но увеличивает задержку звука. Рекомендуется увеличить на слабых машинах. Если же компьютер достаточно мощный, то можно даже уменьшить его с значение по умалчиванию (4ms) до 1ms.
Always Resample 44.1 48 kHz — Включение этой функции позволяет драйверу ASIO4ALL делать ресемплинг частот дискретизации своими силами. (что более качественно, чем это делают некоторые звуковые карты) Советую включить. (по умалчиванию уже задействована)
Force WDM driver to 16 Bit – Включение этой функции помогает избежать проблем с теми звуковыми картами, которые не поддерживают битность выше 20 бит. (например интегрированные)
Ну и кнопочка с изображением бриллианта сбрасывает все настройки по умалчиванию.
А теперь немного о проблемах при использовании.
Очень часто при выборе в программе драйвера ASIO4ALL нет звука. Проблема чаще всего в том, как я писал уже выше, что другая программа использует драйвер звуковой карты. Поэтому перед выбором ASIO4ALL необходимо закрыть все программы, которые могут занимать её. Это, например, Skype, интернет браузеры Opera, Google Chrome, Internet explorer, музыкальные и видео плееры. Так же звука может не быть, если вы уже при работающей программе подключили USB звуковую карту или микрофон и выбрали ASIO4ALL. В этом случае закройте программу, отключите устройство и заново подключите его. (Иногда приходится даже перезагружать компьютер)
Ну вот на этом пожалуй и всё. Если я вам помог с настройками ASIO4ALL, то ставьте лайки и подписывайтесь на новости. Остались какие-то вопросы – спрашивайте в комментариях. Удачи и творческого вам настроения 🙂
Источник