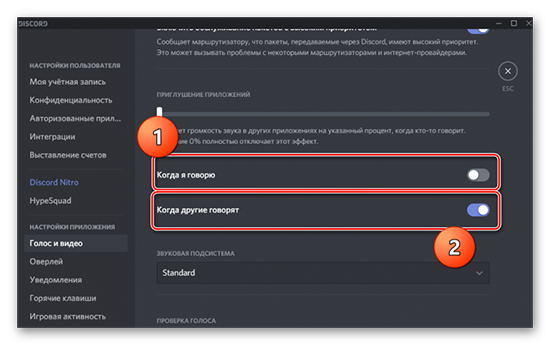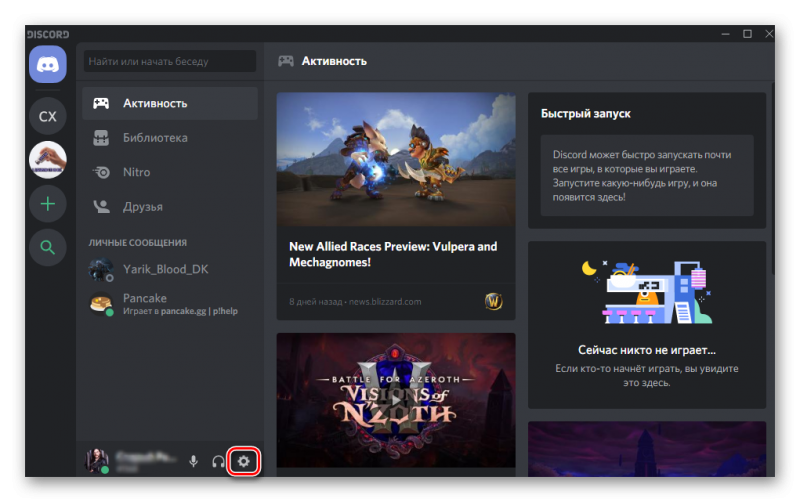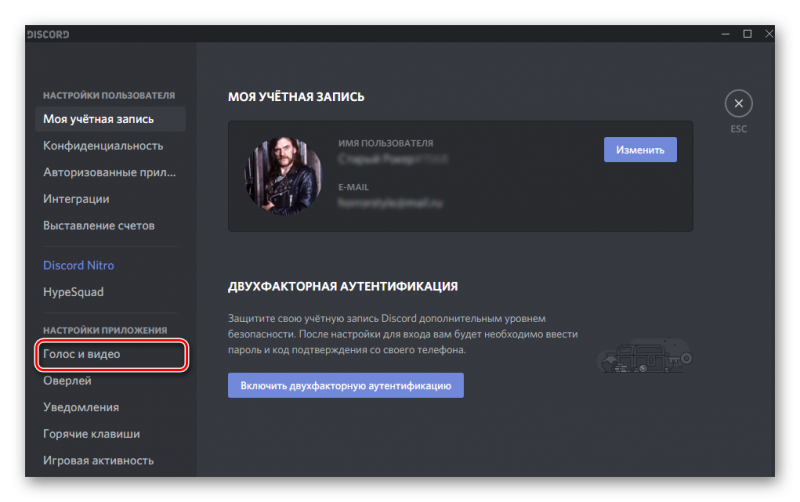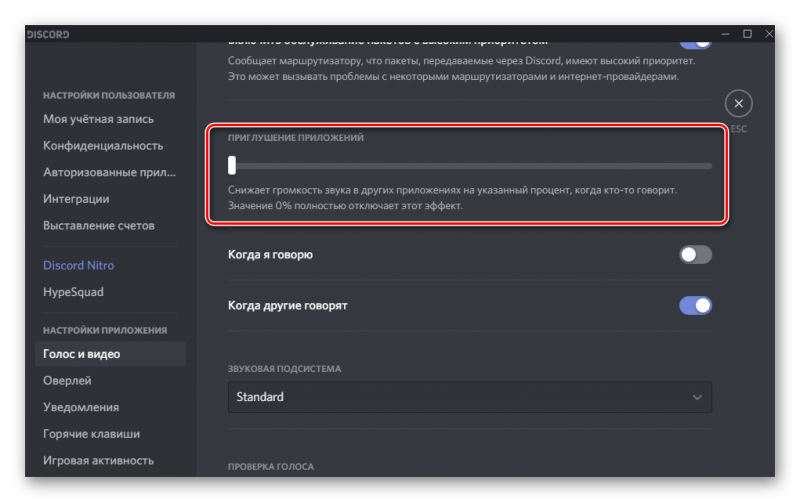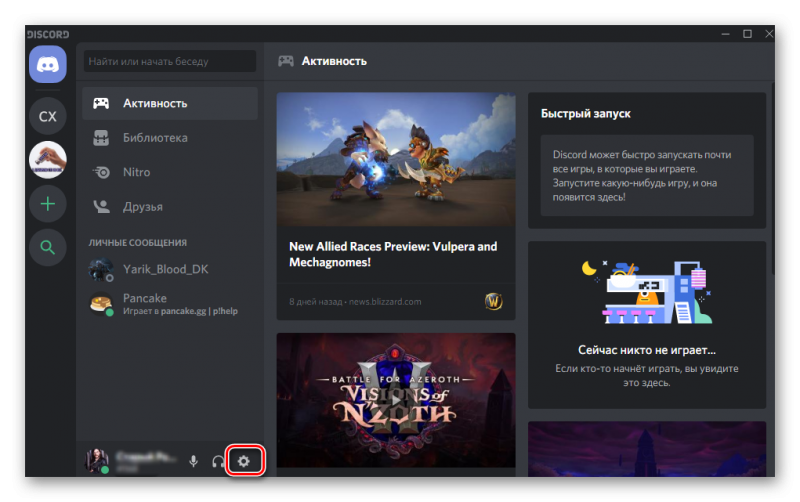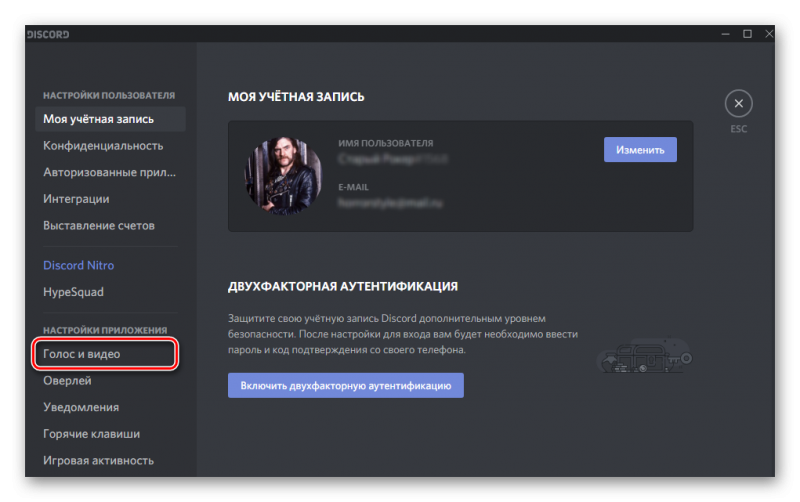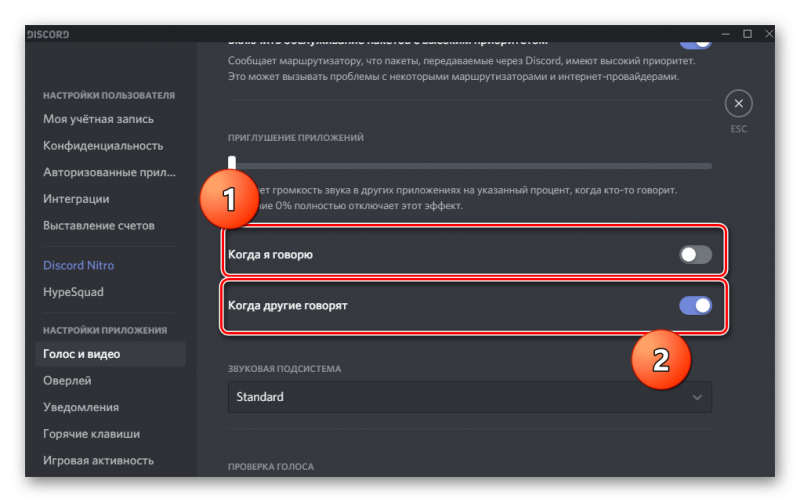- Как стримить в Discord со звуком
- Почему нет звука во время стрима в Дискорде
- Опция не включена
- Настройка микрофона
- Трансляция музыки
- Передача системных звуков
- Как настроить громкость звуков в стриме
- Возможные трудности
- Как передавать звуки Discord
- Включение звука Discord на ПК, телефоне и в браузере
- Передача системных звуков
- Включение музыки в Discord
- Проблемы со звуком
- Итоги
- Как настроить гитару дискорд
- Soundpad не работает в Дискорде
- Soundpad в Discord – что это и как установить?
- Как настроить Soundpad?
- Soundpad не работает в Дискорде – что делать?
- Как передавать звуки Discord
- Включение звука Discord на ПК, телефоне и в браузере
- Передача системных звуков
- Включение музыки в Discord
- Проблемы со звуком
- Итоги
- Как стримить в Discord со звуком
- Почему нет звука во время стрима в Дискорде
- Опция не включена
- Настройка микрофона
- Трансляция музыки
- Передача системных звуков
- Как настроить громкость звуков в стриме
- Возможные трудности
- Как передавать звуки в Discord
- Передача системных звуков
- Настройка передачи системных звуков
- Заключение
Как стримить в Discord со звуком
Многие люди хотят стримить, показывать друзьям, как играют в игру, проходят интересные уровни, получают редкие достижения, награды. Создатели Дискорда придумали функцию ведения стримов — удобную вещь, помогающую показывать игровой процесс, не скачивая сторонние и незнакомые ресурсы. Многие сталкиваются со звуковыми неисправностями — звук не работает, а пользователя не слышно. Такая ошибка может помешать стримить в Дискорде со звуком, но это легко решается, достаточно лишь следовать простым советам.
Почему нет звука во время стрима в Дискорде
Многие пользователи, тестирующие функцию Стримера в Дискорде, часто не могут сделать так чтобы на стриме в дискорде был звук. Не удивительно, сколько от пользователей приходит обвинений программы, насколько часто все ссылаются на баги мессенджера, потому что “всё сделано правильно” и “настройки уже просмотрены, неисправностей нет”. Это зачастую связано с невнимательностью пользователей, пропускающих нужные настройки, включающих лишние функции или не обращающих внимание, что перед использованием стрима, нужно настраивать оборудование или программу, возможно с использованием сторонних ресурсов.
Опция не включена
По умолчанию стрим в Дискорде без звука. Когда пользователь редко сидит за мессенджером, мало общается, просто не разбирается в настройках и как включить звук в стриме в Дискорде, то стоит первым делом обозначить, как заставить звук работать:
- В канале, на котором собираются проводить трансляцию, в окне с собеседниками найти кнопку в виде экрана “Включить демонстрацию экрана”;
- В открывшемся окне настроек в правом верхнем углу включить опцию “Звук”;
- Запустить трансляцию.
Перечисленными действиями можно легко предотвратить главную причину, по которой нет звука на стриме в Дискорде. Это не единственная неисправность, с которой могут встретиться невнимательные, неопытные пользователи.
Настройка микрофона
Очередной причиной, по которой звук не работает, является плохо настроенный микрофон. Для подключения нужно:
- Зайти в “Настройки”, находящиеся справа от ника пользователя и ID;
- Перейти по вкладке “Голос и Видео”;
- Наверху найти “Устройство ввода”, где по умолчанию установлено значение “Default”;
- Проверить, установлен ли по умолчанию микрофон, который используется для разговоров, если нет — выбрать его;
- В “Режиме ввода” определить, будет ли микрофон активироваться, когда человек начинает разговаривать, либо только с нажатием горячих клавиш;
- Ниже есть возможность проверить работоспособность микрофона — поговорить в него и настроить чувствительность;
- Сохранить изменения.
Важно! Ещё одна проблема, по которой пользователя не слышно — включённый режим рации, который активируется не по голосу, а исключительно по определённой кнопке.
Трансляция музыки
Для того, чтобы транслировать музыку на канал в Дискорде, необходимо скачать дополнительное ПО — Virtual Audio Cable через официальный сайт в браузере. После скачивания и открытия программы в левом верхнем углу нажать на “Set” — это нужно для создания нового канала, и назвать его любым именем.
Остаётся в “Панели управления” или в “Параметрах” на компьютере настроить звук, а потом поменять устройство ввода в самом мессенджере на VAC.
Virtual Audio Cable работает исключительно в соответствии с разрядностью системы. Если установить x32 на x64 систему, то программа либо не запустится, либо будет работать нестабильно.
Использование такого способа у некоторых пользователей может привести к тому, что качество звука или видео просматриваемого стрима понижено — в этом случае остаётся либо оставить всё так, как есть, либо удалять утилиту и не транслировать музыку.
Передача системных звуков
Иногда нужно сделать стрим со звуком игры, чтобы друзья послушали диалоги, саундтреки и прочее, что происходит в сторонних приложениях и слышно стримеру. Однако в некоторых случаях системных звуков услышать не удаётся или их плохо слышно.
В таком случае стоит зайти в “Настройки”, далее — в “Голос и видео”. Ниже, после “Качества обслуживания” находится ползунок “Приглушение приложений”. Для получения системных звуков нужно выкрутить его вправо, а чтобы полностью их отключить — влево. Есть возможность поэкспериментировать, двигая ползунок по сторонам.
Можно настроить, в каких случаях звук будет заглушаться (или отключаться полностью) — ниже находится два условия: “Когда я говорю”, “Когда другие говорят”.
Как настроить громкость звуков в стриме
Очень часто пользователи сталкиваются с тем, что слышат звук слишком громким или наоборот — тихим, и не знают, как и где это можно изменить. Для того, чтобы отрегулировать каждый звук в мессенджере, необходимо:
- Зайти на вкладку “Настройки”;
- Перейти на “Голос и видео”;
- Регулировать громкость на вкладке “Громкость звука”, где перемещение ползунка налево делает звук тише, а направо — громче.
Проверить настройки можно в тестовом окне снизу — в «Проверке микрофона”, либо включить тестовый канал с ботами или близкими друзьями, подключить стрим и проверить, с какой громкостью слышатся звуки в системе. Если они продолжают быть слишком громкими или тихими — нужно вновь их отрегулировать, пока не получится хороший и комфортный для слуха результат.
Возможные трудности
Во время демонстрации многие жалуются, что не могут слышать своих собеседников. Для того, чтобы это исправить, нужно вновь обратиться к настройкам, которые находятся справа от ника и ID пользователя, во вкладку “Голос и видео”, где нужно проверить, какое стоит “Устройство вывода” по умолчанию. Если установлено то, которое неисправно или не используется в целях вывода звука, нужно поставить на рабочее.
Существует неисправность среди пользователей — проделанные шаги не помогают — звук продолжает пропадать. Лучшим решением будет посмотреть исправность Операционной Системы и подключённых устройств. Это можно сделать в “Панели управления” или через “Параметры” компьютера на вкладке “Управление устройствами вывода”, проверить исправность драйверов, при необходимости их обновить, запустить проверку на ошибки от Windows.
После всех шагов можно спокойно проводить стримы со звуком на каналах с друзьями и знакомыми в количестве до 10 человек. Как и выяснилось, многие проблемы связаны с невнимательностью к настройкам приложения, ошибками устройств или Операционной Системы, которые очень просто исправить в несколько кликов.
Источник
Как передавать звуки Discord
Во время трансляции можно передавать другим пользователям или отключать звуки Дискорд, тем самым повышая комфорт нахождения в стриме. Но, несмотря на удобство настроек, многие путаются в вопросе или сталкиваются с ситуацией, когда звуковое сопровождение пропало или нет системных сигналов. Ниже рассмотрим правила настройки и способы устранения неисправности.
Включение звука Discord на ПК, телефоне и в браузере
Для начала разберемся, как включить звук в Дискорде на смартфоне, компьютере и браузерной версии программы. Принцип действия во всех случаях почти идентичный, поэтому приведем общую инструкцию:
- Войдите в приложение на телефоне или ПК.
- Найдите значок шестеренки слева внизу возле имени профиля.

На следующем этапе выставьте необходимые настройки — установите устройство ввода и вывода, проверьте микрофон, выберите активацию по голосу или режим рации. При желании громкость микрофона и звуковые эффекты можно вообще отключить. Ниже имеются другие параметры звучания в Дискорд — подавление эха и шума, автоматическое регулирование усиления, приглушение приложений и т. д. Все параметры собраны в одном разделе, что позволяет регулировать звуковое сопровождение на смартфонах, ПК или в веб-версии программы.
Передача системных звуков
Следующий момент, требующий рассмотрения — как передавать системные звуки в Discord. Здесь алгоритм действий почти такой же:
- Войдите в приложение Дискорд.
- Жмите на символ шестеренки внизу экрана (Настройки).
- Войдите в меню Голос и видео.
- Найдите раздел Приглушение приложений. Эта опция уменьшает громкость системных звуков на определенный процент, когда кто-то говорит. Когда тумблер находится в положении 0, эта опция отключена.
- Выберите необходимые позиции для приглушения системных звуков — когда я говорю или кода другие говорят.

Включение музыки в Discord
Много вопросов касается того, как включить звук музыки с компьютера в Дискорде. Здесь важно понимать, что любое музыкальное приложение потребляет много ресурсов и может снизить быстродействие ПК. В случае с Discord все проще, ведь приложение потребляет меньше энергии. Для проигрывания музыки можно использовать специальную программу или бота.
Настройка с помощью Virtual Audio Cabel:
- установите упомянутую утилиту;
- в настройках звука найдите канал Line 1 и выберите его;
- откройте музыкальный плеер в настройках и установите воспроизведение через главный микшерный канал;
- войдите в Дискорд и перейдите в настройки;
- в параметрах Голос и видео установите устройства ввода Line 1.
Теперь можно включать музыку и передавать ее в трансляции. Минус в том, что такой способ не дает одновременно общаться по микрофону.
С применением программы-бота:
- отыщите в Сети хорошего звукового бота;
- добавьте его на сервер;
- активируйте программу-бота.
Принципы управления могут различаться, поэтому с ними необходимо разбираться по отдельности.
Проблемы со звуком
Многие пользователи сталкиваются с ситуацией, когда звук не передается в Дискорде. К примеру, не работает микрофон. Причин может быть несколько — неисправность устройства или сбои в настройках.
Сделайте следующие шаги:
- Сбросьте и перезапустите приложение.
- После запуска Дискорд перейдите в меню настроек, а далее Голос и видео.
- Сбросьте голосовые настройки.
- Установите в качестве устройства ввода девайс, которое на данный момент применяется в Дискорд.

- Проверьте, чтобы разъемы на 3,5 мм или USB были надежно подключены к ПК.
- Убедитесь, что звук включен на аппаратном уровне.
- Обновите аудио и системные драйвера, чтобы на ПК была установлена только последняя версия.
- Убедитесь в правильности работы звуков Дискорд путем нажатия на кнопки Активация по голосу или Активация по нажатию.
Если эти действия не решили проблему, попробуйте еще раз перезапустить приложение и сбросить настройки. После этого сделайте следующее:
- Войдите в настроечный раздел, Голос и видео, а там переведите тумблер Включить обслуживание пакетов с высоким приоритетом в левую сторону.
- Подключите микрофон к доступным разъемам и запустите Дискорд от имени администратора.
При отсутствии результата свяжитесь со службой поддержки по ссылке support.discordapp.com/hc/ru/requests/new. В своем обращении укажите, какие действия уже были сделаны, и в чем именно заключается неисправность.
Если возникают трудности при трансляции, во время демонстрации экрана найдите тумблер Sound и переведите его в правую сторону. При наличии Стерео микшера войдите в раздел Голос и видео (пользовательские настройки Дискорд) и установите этот девайс в качестве устройства для ввода. Минус в том, что при таком варианте микрофон в Дискорд не будет работать.
Итоги
В ситуации, когда не слышен звук отключения Дискорда или системные звуки, начните с перезагрузки программы. На следующем шаге проверьте настройки, которые в большинстве случаев являются причиной неправильной работы приложения. Если решить проблему своими силами не удается, всегда можно обратиться в службу поддержки, а также к другим пользователям программы на форумах или сайтах по интересам.
Источник
Как настроить гитару дискорд
Soundpad не работает в Дискорде
Soundpad в Discord – что это и как установить? Такой вопрос задают начинающие пользователи, желающие изменить свой голос и использовать разные звуки во время общения в чатах. С помощью полезной программы это получится сделать, но только перед этим потребуется скачать и выполнить правильную инсталляцию приложения. Также не обойтись без первоначальных настроек, которые играют важную роль. В общем, мы приводим пошаговую инструкцию, позволяющую подключить утилиту и выяснить, почему ничего не работает.
Soundpad в Discord – что это и как установить?
И начнем с того, что Soundpad в Дискорде – это специальная программа, позволяющая изменять голос и транслировать разные звуки. Например, вы можете подключить ее к своему микрофону, а затем включать любые треки и короткие мелодии. И все это будут слышать другие пользователи, находящиеся в выбранном голосовом чате. При этом получится добавить целую библиотеку звуков и настроить горячие клавиши.
Что касается скачивания и установки Soundpad для Discord, то найти демонстрационную версию приложения получится в Steam. Да, в программе не будет некоторых возможностей, однако пользоваться ей вполне комфортно. Если потребуется, то вы можете за деньги приобрести полный доступ и расширить функционал. Как становится понятно, процесс установки стандартный и не вызывает каких-то вопросов, так что останавливаться на нем не будем.
Как настроить Soundpad?
Но чаще всего пользователи интересуются, как настроить Саундпад в Дискорде. И это связано с тем, что изначально разобраться с огромным количеством настроек и активировать только нужные параметры бывает сложно. Поэтому предлагаем ознакомиться с нашей пошаговой инструкцией, позволяющей включить звуки и выставить правильные настройки:
- Переходим в раздел «Аудио» и активируем динамическую регулировку громкости. В этом случае программа будет автоматически уменьшать или увеличивать громкость, основываясь на воспроизводимом треке (актуально для Discord).
- Ставим галочку в графе «Отключить голос при воспроизведении звуков на микрофоне», если планируем использовать данную опцию.
- Выставляем задержку для активации микрофона, если собираемся применять Soundpad одновременно для нескольких приложений. Так у вас будет время на то, чтобы успеть переключиться и активировать микрофон.
- Заходим во вкладку «Горячие клавиши» и вручную назначаем, за что отвечает каждая кнопка. Например, получится настроить автоматическое воспроизведение треков, выбор предыдущего файла и так далее. Также, если необходимо, добавляем так называемые автоклавиши.
- Переходим в раздел «Устройства», чтобы указать конкретный микрофон. Если все по умолчанию работает корректно, то рекомендуем не менять настройки, чтобы воспроизвести звук без каких-либо ошибок. А когда записывающих устройств несколько, то выбираем нужное (ставим галочку).
- Перезапускаем программу Soundpad для сохранения изменений.
По желанию вы сможете изменить и другие настройки для Дискорда, отключив уведомления или изменив параметры записи. Все пункты программы на русскому языке, поэтому разобраться с ними сможет каждый пользователь.
Soundpad не работает в Дискорде – что делать?
Но иногда люди интересуются, почему Soundpad не работает в Discord и как исправить возникшую ошибку. В принципе, вариантов устранения неполадки не так много, и все они связаны с выбором правильных настроек. Например, вы могли по ошибке указать не тот микрофон, поэтому ничего и не слышно. Для решения проблемы предлагаем сделать следующее:
- Открываем приложение и переходим в раздел «Устройства». Проверяем, что выбран именно подключенный к компьютеру микрофон. Если это не так, то изменяем настройки, указав нужное захватывающее устройство (также рекомендуем провести тест).
- Переустанавливаем программу. Возможно, что во время инсталляции произошла серьезная ошибка, поэтому для ее исправления требуется повторно установить приложение. Для этого полностью удалите его с компьютера, а затем заново загрузите.
- Удаляем все добавленные звуки, а после повторно их добавляем.
И теперь вы знаете, как сделать, чтобы работал Soundpad на компьютере. Потребуется всего-то выбрать правильное захватывающее устройство, то есть микрофон. А если приложение лагает, то рекомендуем его переустановить – практически всегда это помогает. Остались вопросы, связанные с Дискордом? Тогда пишите их в комментариях!
Как передавать звуки Discord
Во время трансляции можно передавать другим пользователям или отключать звуки Дискорд, тем самым повышая комфорт нахождения в стриме. Но, несмотря на удобство настроек, многие путаются в вопросе или сталкиваются с ситуацией, когда звуковое сопровождение пропало или нет системных сигналов. Ниже рассмотрим правила настройки и способы устранения неисправности.
Включение звука Discord на ПК, телефоне и в браузере
Для начала разберемся, как включить звук в Дискорде на смартфоне, компьютере и браузерной версии программы. Принцип действия во всех случаях почти идентичный, поэтому приведем общую инструкцию:
- Войдите в приложение на телефоне или ПК.
- Найдите значок шестеренки слева внизу возле имени профиля.
На следующем этапе выставьте необходимые настройки — установите устройство ввода и вывода, проверьте микрофон, выберите активацию по голосу или режим рации. При желании громкость микрофона и звуковые эффекты можно вообще отключить. Ниже имеются другие параметры звучания в Дискорд — подавление эха и шума, автоматическое регулирование усиления, приглушение приложений и т. д. Все параметры собраны в одном разделе, что позволяет регулировать звуковое сопровождение на смартфонах, ПК или в веб-версии программы.
Передача системных звуков
Следующий момент, требующий рассмотрения — как передавать системные звуки в Discord. Здесь алгоритм действий почти такой же:
- Войдите в приложение Дискорд.
- Жмите на символ шестеренки внизу экрана (Настройки).
- Войдите в меню Голос и видео.
- Найдите раздел Приглушение приложений. Эта опция уменьшает громкость системных звуков на определенный процент, когда кто-то говорит. Когда тумблер находится в положении 0, эта опция отключена.
- Выберите необходимые позиции для приглушения системных звуков — когда я говорю или кода другие говорят.

Включение музыки в Discord
Много вопросов касается того, как включить звук музыки с компьютера в Дискорде. Здесь важно понимать, что любое музыкальное приложение потребляет много ресурсов и может снизить быстродействие ПК. В случае с Discord все проще, ведь приложение потребляет меньше энергии. Для проигрывания музыки можно использовать специальную программу или бота.
Настройка с помощью Virtual Audio Cabel:
- установите упомянутую утилиту;
- в настройках звука найдите канал Line 1 и выберите его;
- откройте музыкальный плеер в настройках и установите воспроизведение через главный микшерный канал;
- войдите в Дискорд и перейдите в настройки;
- в параметрах Голос и видео установите устройства ввода Line 1.
Теперь можно включать музыку и передавать ее в трансляции. Минус в том, что такой способ не дает одновременно общаться по микрофону.
С применением программы-бота:
- отыщите в Сети хорошего звукового бота;
- добавьте его на сервер;
- активируйте программу-бота.
Принципы управления могут различаться, поэтому с ними необходимо разбираться по отдельности.
Проблемы со звуком
Многие пользователи сталкиваются с ситуацией, когда звук не передается в Дискорде. К примеру, не работает микрофон. Причин может быть несколько — неисправность устройства или сбои в настройках.
Сделайте следующие шаги:
- Сбросьте и перезапустите приложение.
- После запуска Дискорд перейдите в меню настроек, а далее Голос и видео.
- Сбросьте голосовые настройки.
- Установите в качестве устройства ввода девайс, которое на данный момент применяется в Дискорд.

- Проверьте, чтобы разъемы на 3,5 мм или USB были надежно подключены к ПК.
- Убедитесь, что звук включен на аппаратном уровне.
- Обновите аудио и системные драйвера, чтобы на ПК была установлена только последняя версия.
- Убедитесь в правильности работы звуков Дискорд путем нажатия на кнопки Активация по голосу или Активация по нажатию.
Если эти действия не решили проблему, попробуйте еще раз перезапустить приложение и сбросить настройки. После этого сделайте следующее:
- Войдите в настроечный раздел, Голос и видео, а там переведите тумблер Включить обслуживание пакетов с высоким приоритетом в левую сторону.
- Подключите микрофон к доступным разъемам и запустите Дискорд от имени администратора.
При отсутствии результата свяжитесь со службой поддержки по ссылке support.discordapp.com/hc/ru/requests/new. В своем обращении укажите, какие действия уже были сделаны, и в чем именно заключается неисправность.
Если возникают трудности при трансляции, во время демонстрации экрана найдите тумблер Sound и переведите его в правую сторону. При наличии Стерео микшера войдите в раздел Голос и видео (пользовательские настройки Дискорд) и установите этот девайс в качестве устройства для ввода. Минус в том, что при таком варианте микрофон в Дискорд не будет работать.
Итоги
В ситуации, когда не слышен звук отключения Дискорда или системные звуки, начните с перезагрузки программы. На следующем шаге проверьте настройки, которые в большинстве случаев являются причиной неправильной работы приложения. Если решить проблему своими силами не удается, всегда можно обратиться в службу поддержки, а также к другим пользователям программы на форумах или сайтах по интересам.
Как стримить в Discord со звуком
Многие люди хотят стримить, показывать друзьям, как играют в игру, проходят интересные уровни, получают редкие достижения, награды. Создатели Дискорда придумали функцию ведения стримов — удобную вещь, помогающую показывать игровой процесс, не скачивая сторонние и незнакомые ресурсы. Многие сталкиваются со звуковыми неисправностями — звук не работает, а пользователя не слышно. Такая ошибка может помешать стримить в Дискорде со звуком, но это легко решается, достаточно лишь следовать простым советам.
Почему нет звука во время стрима в Дискорде
Многие пользователи, тестирующие функцию Стримера в Дискорде, часто не могут сделать так чтобы на стриме в дискорде был звук. Не удивительно, сколько от пользователей приходит обвинений программы, насколько часто все ссылаются на баги мессенджера, потому что “всё сделано правильно” и “настройки уже просмотрены, неисправностей нет”. Это зачастую связано с невнимательностью пользователей, пропускающих нужные настройки, включающих лишние функции или не обращающих внимание, что перед использованием стрима, нужно настраивать оборудование или программу, возможно с использованием сторонних ресурсов.
Опция не включена
По умолчанию стрим в Дискорде без звука. Когда пользователь редко сидит за мессенджером, мало общается, просто не разбирается в настройках и как включить звук в стриме в Дискорде, то стоит первым делом обозначить, как заставить звук работать:
- В канале, на котором собираются проводить трансляцию, в окне с собеседниками найти кнопку в виде экрана “Включить демонстрацию экрана”;
- В открывшемся окне настроек в правом верхнем углу включить опцию “Звук”;
- Запустить трансляцию.
Перечисленными действиями можно легко предотвратить главную причину, по которой нет звука на стриме в Дискорде. Это не единственная неисправность, с которой могут встретиться невнимательные, неопытные пользователи.
Настройка микрофона
Очередной причиной, по которой звук не работает, является плохо настроенный микрофон. Для подключения нужно:
- Зайти в “Настройки”, находящиеся справа от ника пользователя и ID;
- Перейти по вкладке “Голос и Видео”;
- Наверху найти “Устройство ввода”, где по умолчанию установлено значение “Default”;
- Проверить, установлен ли по умолчанию микрофон, который используется для разговоров, если нет — выбрать его;
- В “Режиме ввода” определить, будет ли микрофон активироваться, когда человек начинает разговаривать, либо только с нажатием горячих клавиш;
- Ниже есть возможность проверить работоспособность микрофона — поговорить в него и настроить чувствительность;
- Сохранить изменения.
Важно! Ещё одна проблема, по которой пользователя не слышно — включённый режим рации, который активируется не по голосу, а исключительно по определённой кнопке.
Трансляция музыки
Для того, чтобы транслировать музыку на канал в Дискорде, необходимо скачать дополнительное ПО — Virtual Audio Cable через официальный сайт в браузере. После скачивания и открытия программы в левом верхнем углу нажать на “Set” — это нужно для создания нового канала, и назвать его любым именем.
Остаётся в “Панели управления” или в “Параметрах” на компьютере настроить звук, а потом поменять устройство ввода в самом мессенджере на VAC.
Virtual Audio Cable работает исключительно в соответствии с разрядностью системы. Если установить x32 на x64 систему, то программа либо не запустится, либо будет работать нестабильно.
Использование такого способа у некоторых пользователей может привести к тому, что качество звука или видео просматриваемого стрима понижено — в этом случае остаётся либо оставить всё так, как есть, либо удалять утилиту и не транслировать музыку.
Передача системных звуков
Иногда нужно сделать стрим со звуком игры, чтобы друзья послушали диалоги, саундтреки и прочее, что происходит в сторонних приложениях и слышно стримеру. Однако в некоторых случаях системных звуков услышать не удаётся или их плохо слышно.
В таком случае стоит зайти в “Настройки”, далее — в “Голос и видео”. Ниже, после “Качества обслуживания” находится ползунок “Приглушение приложений”. Для получения системных звуков нужно выкрутить его вправо, а чтобы полностью их отключить — влево. Есть возможность поэкспериментировать, двигая ползунок по сторонам.
Можно настроить, в каких случаях звук будет заглушаться (или отключаться полностью) — ниже находится два условия: “Когда я говорю”, “Когда другие говорят”.
Как настроить громкость звуков в стриме
Очень часто пользователи сталкиваются с тем, что слышат звук слишком громким или наоборот — тихим, и не знают, как и где это можно изменить. Для того, чтобы отрегулировать каждый звук в мессенджере, необходимо:
- Зайти на вкладку “Настройки”;
- Перейти на “Голос и видео”;
- Регулировать громкость на вкладке “Громкость звука”, где перемещение ползунка налево делает звук тише, а направо — громче.
Проверить настройки можно в тестовом окне снизу — в «Проверке микрофона”, либо включить тестовый канал с ботами или близкими друзьями, подключить стрим и проверить, с какой громкостью слышатся звуки в системе. Если они продолжают быть слишком громкими или тихими — нужно вновь их отрегулировать, пока не получится хороший и комфортный для слуха результат.
Возможные трудности
Во время демонстрации многие жалуются, что не могут слышать своих собеседников. Для того, чтобы это исправить, нужно вновь обратиться к настройкам, которые находятся справа от ника и ID пользователя, во вкладку “Голос и видео”, где нужно проверить, какое стоит “Устройство вывода” по умолчанию. Если установлено то, которое неисправно или не используется в целях вывода звука, нужно поставить на рабочее.
Существует неисправность среди пользователей — проделанные шаги не помогают — звук продолжает пропадать. Лучшим решением будет посмотреть исправность Операционной Системы и подключённых устройств. Это можно сделать в “Панели управления” или через “Параметры” компьютера на вкладке “Управление устройствами вывода”, проверить исправность драйверов, при необходимости их обновить, запустить проверку на ошибки от Windows.
После всех шагов можно спокойно проводить стримы со звуком на каналах с друзьями и знакомыми в количестве до 10 человек. Как и выяснилось, многие проблемы связаны с невнимательностью к настройкам приложения, ошибками устройств или Операционной Системы, которые очень просто исправить в несколько кликов.
Как передавать звуки в Discord
Как передавать системные звуки в Дискорде? Ответить на данный вопрос одним предложением не получится. Придется подробно его рассмотреть. Именно этим мы и займемся в рамках данного материала.
Передача системных звуков
Вообще-то, эта функция в Дискорде по умолчанию отключена. Поэтому первым делом нам придется ее активировать. А отключена она не просто так. Это сделано для обеспечения наиболее комфортного общения пользователей. Ведь приятнее, когда посторонние звуки не мешают.
Поэтому сначала нужно опцию включить. Это можно сделать при помощи настроек приложения:
- В самом низу главного окна ищем никнейм пользователя и кликаем по иконке с изображением шестеренки рядом с ним.
Теперь в левом столбце выбираем пункт «Голос и видео», который находится в разделе «Настройки приложения».
Теперь Discord будет транслировать системные звуки вместе с вашими словами. В некоторых случаях это не совсем удобно. Поэтому потребуется более тонкая настройка. И о ней мы поговорим в следующей главе.
Настройка передачи системных звуков
Теперь поговорим о том, как правильно настроить эту опцию. Для этого нам снова потребуется обратиться к настройкам мессенджера. Ведь необходимые нам параметры находятся именно там:
- В самом низу окна никнейм пользователя и кликаем по кнопке с изображением шестеренки.
В левом столбце перемещаемся на вкладку «Голос и видео», которая находится в разделе «Настройки приложения».
Вот и все. Теперь передача системных звуков будет бесперебойной. Если, конечно, вам нужен именно такой вариант. В любом случае, вернуть все на круги своя очень просто. Достаточно воспользоваться этой же инструкцией.
Кстати, если вы думаете о том, как отключить в Дискорде звук нажатия кнопок, то достаточно воспользоваться предыдущей инструкцией. Просто нужно будет передвинуть ползунок в крайнее левое положение. Тогда все звуки будут отключены.
Заключение
В рамках данного материала мы поговорили о том, как в Дискорде включить передачу звуков. Оказалось, что сделать это довольно легко. Просто непривычный интерфейс мессенджера может вызвать некоторые проблемы у новичков. Поэтому мы и предоставили подробнейшие инструкции с четким алгоритмом действий. Нужно только четко им следовать. И тогда точно все получится.
Источник