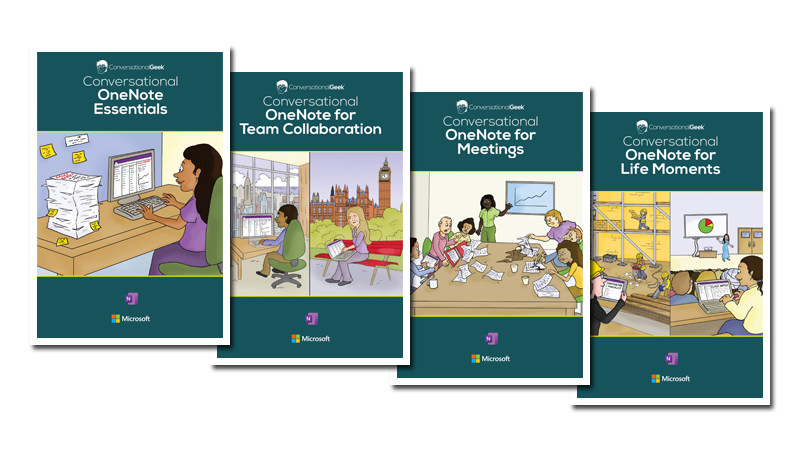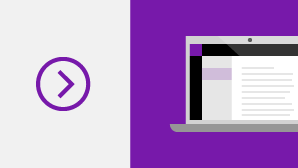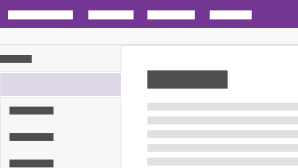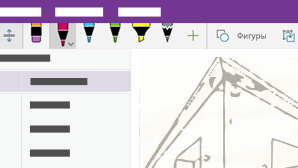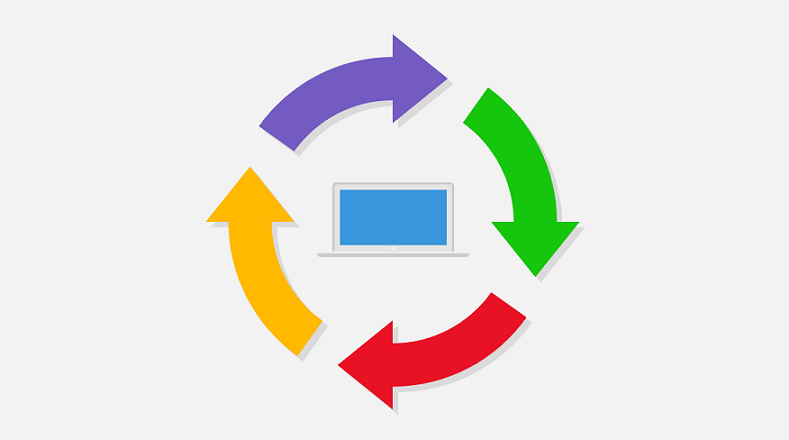- Знакомство с OneNote
- Создайте собственную цифровую записную книжку
- Печатайте где угодно, сохраняйте что угодно
- Расставляйте теги и составляйте списки. Вспомните все
- Продумывайте, планируйте и длитесь информацией с другими
- Справка и обучение по OneNote
- Бесплатные электронные книги OneNote
- Знакомство с OneNote
- Основные задачи в OneNote для Windows 10
- Создание записной книжки
- Переключение между записными книжками
- Ввод с клавиатуры и рукописный ввод заметок
- Сохранение заметок
- Выделение текста касанием
- Форматирование текста
- Выделение заметок от руки
- Добавление тегов
- Добавление ссылок
- Вставка изображения
- Вставка документов и файлов в заметки
- Вставка таблицы
- Добавление страниц
- Добавление разделов
- Печать заметок
Знакомство с OneNote
OneNote — это приложение для работы с цифровыми заметками, которое позволяет хранить все заметки, исследования, планы и данные, которые вам нужно помнить и управлять дома, на работе или в учебном заке.
С OneNote у вас никогда не закончится записная книжка. Заметки легко упорядочить, распечатать или передать другим пользователям, а поиск необходимых данных никогда не займет много времени, даже если вы забыли, где сохранили их. И, наконец, лучшая новость: ваши заметки хранятся в Интернете, поэтому вы всегда сможете легко открыть их на любом мобильном устройстве.
Создайте собственную цифровую записную книжку
Делайте заметки для своего следующего проекта, а также во время путешествия или занятия в университете. Записные книжки OneNote предназначены для удобной организации. Каждая записная книжка автоматически группируется в разделы, которые содержат страницы, что позволяет визуально выбрать, как вы хотите расположить заметки. Используйте один раздел для стихов, другой — для рецептов, а в третьем начните планировать отпуск или новый учебный год. Свободно работайте с данными когда угодно и как угодно. Что бы вас ни заботилось, OneNote позволяет легко следить за всем, что вам нужно.
Печатайте где угодно, сохраняйте что угодно
Ощутите настоящую свободу в создании заметок. В OneNote каждая страница — это бесконечное полотно. Просто щелкните в любом месте и начинайте ввод. Заметки — это контейнеры, которые можно легко перемещать в нужном месте, чтобы упорядочить свои мысли. Чтобы создать таблицу в OneNote, достаточно всего лишь несколько раз нажать клавишу TAB при наборе текста. Вставляйте в заметки рисунки, прикрепляйте к ним файлы или записывайте собственный голос. Если же вы проводите исследования, пишете статью или составляете план проекта, в OneNote вы сможете кратко изложить и прокомментировать свои идеи, а также передать их другим людям любым подходящим способом.
Расставляйте теги и составляйте списки. Вспомните все
OneNote открывает возможности, о которых вашей старой записной книжке остается только мечтать. Используя теги, вы можете разделить свои заметки по категориям и выделить высокоприоритетные записи среди других. Неважно, составляете ли вы простой список дел или планируете масштабное мероприятие, такое как свадьба: вы сможете легко пометить все важные сведения, вспомнить, что еще следует решить, а также назначить поручения себе и другим. Простым щелчком мыши вы можете пометить предстоящие дела специальными тегами, чтобы потом отмечать выполненные задачи и отслеживать свои успехи, переключаясь между разными устройствами прямо на ходу. Забудьте о долгом перелистывании страниц, когда вам нужно что-нибудь найти: быстрый поиск в OneNote позволит сразу же получить все необходимые сведения независимо от того, где вы их записали.
Продумывайте, планируйте и длитесь информацией с другими
Используйте OneNote только для себя или пригласите друзей, родственников, коллег или одноклассников к совместной работе с вами в общей записной книжке. Вместе вы можете отслеживать выполнение совместных задач, домашней работы и проектов, а также планировать семейные мероприятия и записывать впечатления от отдыха. Каждый, кого вы пригласите, независимо от своего расположения сможет самостоятельно добавлять в общую записную книжку текст, картинки, файлы и другие данные. И что лучше всего, вам не придется подолгу возиться с файлами и папками: все функции OneNote доступны по одному щелчку мыши.
Источник
Справка и обучение по OneNote
Бесплатные электронные книги OneNote
Раньше не пользовались OneNote или хотите развить свои навыки продуктивности?
Скачайте наши последние электронные книги, чтобы получить максимум из любимого приложения для заметок!
Знакомство с OneNote
Обучение работе с OneNote
Учебные курсы для ознакомления с основами или более подробного изучения темы.
Ввод с клавиатуры и рукописный ввод заметок, а также запись звуковых заметок в OneNote.
Рисование и наброски
Оживление заметок с помощью рисунков и набросков в OneNote.
Поддержка OneNote 2010 прекращена
Узнайте, что означает окончание поддержки, а также как выполнить обновление до Microsoft 365.
Источник
Основные задачи в OneNote для Windows 10
В этой статье описаны основные задачи и команды, которые используются при работе с OneNote для Windows 10. Если вы не найдете в ней нужную информацию, воспользуйтесь полем поиска в правом верхнем углу этой страницы.
Создание записной книжки
Приложение OneNote для Windows 10 предварительно установлено в Windows 10. При его первом открытии создается записная книжка, используемая по умолчанию. Вы можете добавлять в нее страницы или создать новую записную книжку.
На любой странице нажмите кнопку Показать записные книжки 
В нижней части появившейся области щелкните (+) Записная книжка.
Введите название и нажмите кнопку Создать записную книжку.
OneNote откроет новую записную книжку, содержащую новый раздел и пустую страницу.
Переключение между записными книжками
Вот что нужно делать для переключения между несколькими записными книжками.
На любой странице нажмите кнопку Показать записные книжки 
В появившейся области щелкните имя записной книжки, на которую вы хотите переключиться.
Примечание: Если вы не видите нужную записную книжку, выберите Другие записные книжки.
Ввод с клавиатуры и рукописный ввод заметок
Вот как можно вводить заметки с клавиатуры или писать их от руки:
Чтобы добавить заголовок страницы, щелкните или нажмите поле в ее верхней части (над меткой даты и времени).
Щелкните или нажмите любое место страницы и введите текст.
Щелкните или нажмите любое место вне заметки, чтобы создать другую заметку, и введите текст.
Пишите прямо на экране, пользуясь ручкой или пером, которые поставляются вместе с устройством. Если вы хотите рисовать или писать пальцем, откройте вкладку Рисование и щелкните значок Рисовать с помощью мыши или касаний 
Сохранение заметок
В приложении OneNote для Windows 10 нет кнопки Сохранить. Это связано с тем, что OneNote автоматически сохраняет и синхронизирует изменения независимо от их объема.
Если вы захотите отменить то, что вы недавно добавили или изменили, щелкните или нажмите кнопку Отменить 
Выделение текста касанием
Чтобы выделить текст на странице, сделайте следующее:
Чтобы выделить текст, коснитесь его дважды.
Область выделения можно изменить, перетаскивая кружки в начале и конце выделенного текста.
Выделенную строку или абзац текста можно вырезать, скопировать, отформатировать, переместить или удалить.
Форматирование текста
Вот как можно изменить внешний вид текста.
Выделите текст, который нужно отформатировать (для этого щелкните по нему мышью и перетащите указатель либо воспользуйтесь клавиатурой; при работе на сенсорном устройстве дважды коснитесь слова и перетащите маркеры выделения).
На вкладке Главная выберите параметр форматирования, который вы хотите применить (тип и размер шрифта, полужирное или курсивное начертание, подчеркивание, цвет, списки, отступы и т. д.).
Если вы захотите отменить примененное форматирование, щелкните или нажмите кнопку Отменить 
Выделение заметок от руки
Вот как можно выделять важные сведения в заметках.
На вкладке Рисование щелкните или нажмите значок Рисовать с помощью мыши или касаний 
Щелкните значок маркера слева и выберите нужный цвет и толщину.
Выделяйте заметки пальцем или мышью либо с помощью ручки или пера, поставляемых с устройством.
Примечание: Когда все будет готово, нажмите кнопку Рисовать с помощью мыши или касаний 
Чтобы отменить выделение или рисование, нажмите кнопку ластика в меню Рисование. Выбрав ластик, коснитесь штрихов маркера, которые вы хотите удалить.
Добавление тегов
Теги дают возможность визуально помечать важные заметки и определять приоритеты для них, что значительно облегчает дальнейшую работу с ними.
Чтобы добавить тег, щелкните или нажмите любую строку текста.
На вкладке Главная выполните одно из следующих действий:
Выберите тег Дела 
Щелкните или нажмите стрелку вниз рядом со значком Дела и выберите другой тег ( Важно, Вопрос, Критически важно, Контакт, Адрес, или Номер телефона).
Примечание: Тег Дела интерактивный. Вы можете нажать или щелкнуть его, чтобы установить (или снять) флажок и отразить статус задачи.
Добавление ссылок
Приложение OneNote для Windows 10 позволяет преобразовывать текст в ссылку.
Выделите текст, который нужно отформатировать (для этого щелкните по нему мышью и перетащите указатель либо воспользуйтесь клавиатурой; при работе на сенсорном устройстве дважды коснитесь слова и перетащите маркеры выделения).
Выберите команды Вставка > Ссылка.
При необходимости измените фразу в поле Отображаемый текст.
Введите URL-адрес в поле Адрес, а затем нажмите кнопку Вставить.
Примечание: Когда вы начинаете вводить URL-адрес в заметках (например, www. onenote .com), OneNote автоматически превращает этот текст в ссылку. Если коснуться отформатированной ссылки или щелкнуть ее, она откроется в браузере.
Вставка изображения
Вы можете вставлять изображения с камеры компьютера или из файлов на компьютере либо устройстве.
Чтобы вставить рисунок с камеры, сделайте следующее:
На любой странице коснитесь того места, куда нужно вставить изображение.
На вкладке Главная нажмите кнопку Камера.
При необходимости разрешите приложению OneNote использовать камеру вашего компьютера.
Когда на экране появляется изображение с камеры, коснитесь экрана, чтобы сделать снимок.
Нажмите кнопку Вставить все, чтобы вставить полученные изображения.
Примечание: Если в устройстве есть камера, но параметр Камера не отображается, приложению OneNote необходимо разрешить использовать камеру. Нажмите клавишу WINDOWS, а затем выберите Параметры > Конфиденциальность > Камера. Задайте для камеры значение Вкл. и убедитесь, что в списке приложений для OneNote указано Вкл.
Вот как можно вставить изображение из файла.
На любой странице коснитесь того места, куда нужно вставить изображение.
На вкладке Главная коснитесь элемента Рисунок.
Перейдите к нужному изображению, коснитесь его и выберите команду Открыть.
Примечание: Чтобы изменить вставленное в заметки изображение, его нужно выделить. Вы можете изменить размер рисунка, переместить его или добавить к нему теги. Нажмите и удерживайте рисунок, чтобы открыть меню дополнительных действий, в том числе с рисунком. В меню Рисунок есть команда для поворота изображения.
Вставка документов и файлов в заметки
Вот как можно вставить документ или файл в OneNote.
Выберите любую страницу и коснитесь места, куда нужно вставить документ или файл.
На вкладке Вставка нажмите кнопку Рисунок.
Перейдите к нужному файлу, коснитесь его, а затем нажмите кнопку Открыть.
Вставка таблицы
Вот как добавить в заметки новую таблицу.
На любой странице коснитесь того места, куда нужно вставить таблицу.
Откройте меню Вставка и коснитесь элемента Таблица.
OneNote создаст небольшую таблицу на одну строку и два столбца.
Выберите первую ячейку и начните вводить текст.
Чтобы перейти к следующему столбцу (или создать новый), нажмите клавишу TAB. Чтобы создать новую строку таблицы, поместите курсор в крайнюю правую ячейку и нажмите кнопку ВВОД. Если у вас нет клавиатуры, изменить или отформатировать таблицу можно с помощью команд на вкладке Таблица.
Добавление страниц
Вы можете добавить на страницу столько заметок, сколько захотите, но часто удобнее вместо этого создать несколько страниц.
Чтобы добавить новую страницу, сделайте следующее:
Внизу списка страниц в левой части окна приложения нажмите кнопку + Страница.
Если эта кнопка не отображается, сначала нажмите кнопку Показать записные книжки 
На новой странице введите заголовок над меткой даты и времени.
Примечание: Вы можете изменять порядок страниц, перетаскивая их названия в списке.
Добавление разделов
Вы можете хранить все страницы заметок в одном разделе, однако удобнее использовать для этого различные разделы.
Чтобы создать новый раздел, выполните указанные ниже действия.
Внизу списка разделов в левой части окна приложения нажмите кнопку + Раздел.
Если эта кнопка не отображается, сначала нажмите кнопку Показать записные книжки 
Когда появится новый раздел, введите его название, чтобы охарактеризовать заметки в нем, и нажмите кнопку ВВОД.
В этом новом разделе будет одна пустая страница. Вы можете делать заметки на ней и создавать дополнительные страницы.
Примечание: Также можно изменять порядок разделов, перетаскивая их названия в списке.
Печать заметок
Преимущество OneNote в том, что вам будет редко требоваться что-либо напечатать. Вы можете легко выполнять поиск в заметках или делиться ими через Интернет.
Но если вам потребуется печатная копия страницы в записной книжке, сделайте следующее:
Откройте страницу, которую нужно напечатать.
В правом верхнем углу окна приложения нажмите кнопку . . . и выберите команду Печать.
В появившемся окне выберите принтер и задайте дополнительные параметры, а затем нажмите кнопку Печать.
Источник