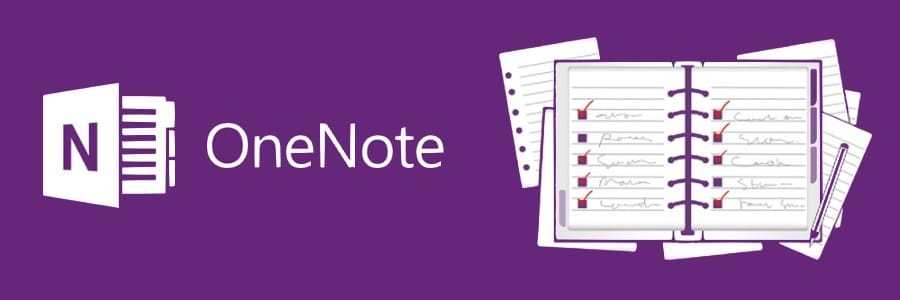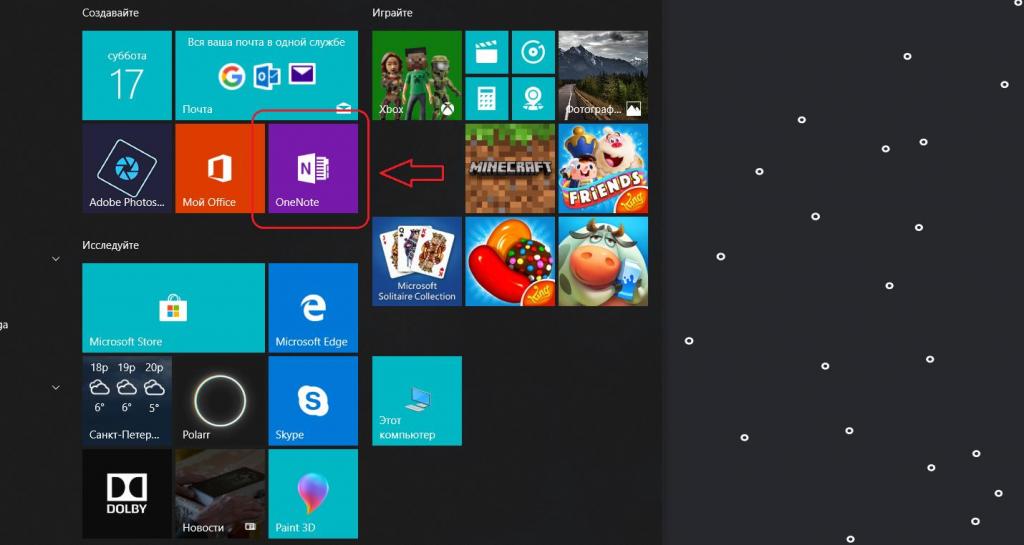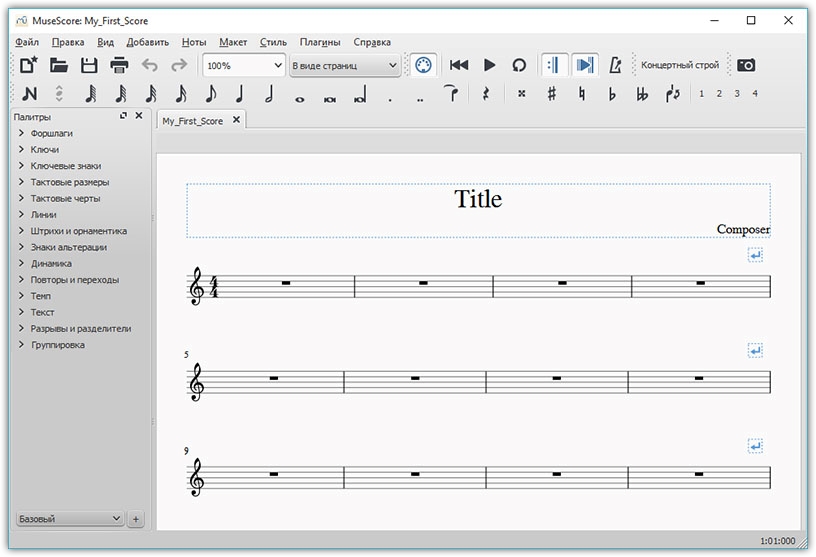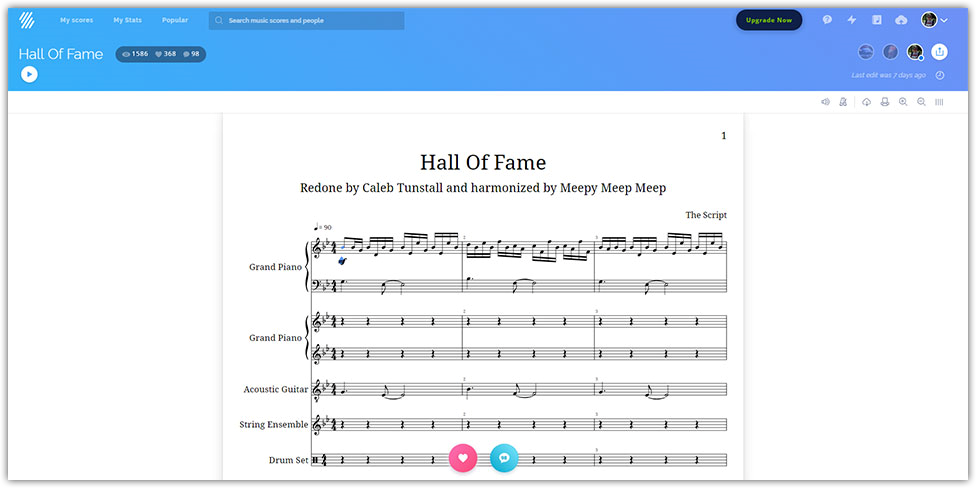- Как открыть компьютер нот
- 3 шага, чтобы открыть файл с расширением NOTEBOOK
- NOTEBOOK расширение файла
- Как открыть файл NOTEBOOK?
- Шаг 1: Установите программу, которая поддерживает NOTEBOOK файлы
- Подсказка для пользователей Mac OS
- Шаг 2: Найти и скачать подходящее программное обеспечение
- Что такое OneNote и как его запустить: инструкция
- От Masterweb
- Возможности OneNote
- Запуск OneNote
- В заключение
- Записать и распечатать ноты на компьютере
- Способ первый • Ручная запись
- Способ второй • Программа MuseScore
- Способ третий • приложение google chrome
- Распознать ноты и сохранить на смартфоне
- Набор и редактирование нотного текста в онлайн-сервисах
- Сайты для редактирования нот
- Способ 1: Melodus
- Способ 2: NoteFlight
Как открыть компьютер нот
Ноты, размещенные на нашем сайте, имеют разные форматы, поэтому мы решили написать несложную инструкцию по открытию каждого вида файлов:
На странице каждого произведения в описании есть обязательная строка «Формат«, которая и даёт информацию о скачиваемом файле. Здесь могут быть следующие обозначения:
jpg, jpeg, tif, tiff, gif, png – эти ноты откроет стандартная программа для просмотра изображений, уже установленная на вашем компьютере, установки дополнительных программ не требуется. Впрочем, если вы захотите использовать для просмотра отдельную программу, можем порекомендовать вам бесплатный аналог с расширенным функционалом: программа Picasa, выпускаемая компанией Google (скачать).
pdf – для открытия этого формата нот существует множество программ, но мы рекомендуем вам использовать программу Foxit Reader (скачать) или Adobe Reader (скачать).
djvu – для открытия этого формата нот рекомендуем пользоваться программой WinDjView (скачать).
gtp, gp2, gp3, gp4, gp5 – файлы из архива GTP. Для открытия этого формата нот нужно использовать программу Guitar Pro (Найти).
Также рядом с каждым обозначением формата вы можете увидеть такой значок: 
Мы всегда готовы прийти вам на помощь, если у вас возникнут проблемы, но просим перед обращением внимательно прочитать составленную инструкцию. Надеемся, она окажется понятной и мы сэкономим и ваше, и наше время. Красивой игры!
Источник
3 шага, чтобы открыть файл с расширением NOTEBOOK
Обычно решить проблему с файлом NOTEBOOK просто — просто установите соответствующее программное обеспечение и откройте файл. Прочтите руководство и откройте файл NOTEBOOK прямо сейчас!
- 1. NOTEBOOK расширение файла
- 2. Как открыть файл NOTEBOOK?
- 2.1 Установите программу, которая поддерживает NOTEBOOK файлы
- 2.2 Найти и скачать подходящее программное обеспечение
- 2.2.1 Программы, поддерживающие файлы с расширением NOTEBOOK
- 2.3 Проверьте NOTEBOOK файл на наличие ошибок
- 3. Подобные расширения файлов
NOTEBOOK расширение файла
- Тип файла SMART Notebook Format
- Разработчик файлов SMART Technologies
- Категория файла Файлы данных
- Рейтинг популярности файлов
Как открыть файл NOTEBOOK?
Может быть несколько причин, по которым система не поддерживает данный файл. В случае расширения NOTEBOOK вероятно, что ни одна из установленных программ не поддерживает данный тип файла. Поэтому пользователь должен предпринять следующие шаги
Шаг 1: Установите программу, которая поддерживает NOTEBOOK файлы
Если приложение, поддерживающее файлы NOTEBOOK, установлено в системе пользователя, но не используется для открытия таких файлов по умолчанию, щелкните правой кнопкой мыши значок файла и выберите в меню пункт «Открыть с помощью». Затем выберите подходящее приложение и установите флажок «Всегда использовать выбранное приложение для открытия файлов такого типа». Система будет хранить эту информацию в своем реестре и использовать выбранную программу для открытия файлов с расширением NOTEBOOK по умолчанию.
Подсказка для пользователей Mac OS
Для пользователей Mac OS процедура аналогична — откройте меню файла, щелкнув правой кнопкой мыши по файлу NOTEBOOK, выберите опцию «Информация» и выберите опцию «Открыть с помощью программы». В подменю выберите приложение и нажмите кнопку «Изменить все».
Шаг 2: Найти и скачать подходящее программное обеспечение
Невозможность открыть файлы NOTEBOOK также может быть связана с отсутствием какого-либо приложения, поддерживающего данный файл, устанавливаемого в системе. В этом случае пользователь должен загрузить и установить одно из следующих приложений. После установки система автоматически свяжет вновь установленное приложение с файлами NOTEBOOK. Если этот шаг не пройден, см. Шаг 1.
Источник
Что такое OneNote и как его запустить: инструкция
От Masterweb
OneNote — это очень удобная программа, входящая в пакет офисных приложений для Windows, при помощи которой можно создавать систему заметок для хранения необходимой информации. По сути, OneNote представляет из себя электронный блокнот, в котором можно вести любые личные записи.
Возможности OneNote
Функционал этого несложного приложения гораздо шире, чем может показаться на первый взгляд. Давайте разберем подробнее, что такое OneNote и как его запустить, а также узнаем, какие возможности дает эта программа.
- Создание и редактирование заметок: к ним можно прикреплять разнообразный мультимедийный контент — фото и изображения в различных форматах, видео- и аудиозаписи. Получить доступ к файлам можно из любого места, где есть возможность подключения к сети Интернет.
- Можно выполнять звукозапись, есть функция распознавания речи.
- Распознавание текста на изображениях и файлах в формате PDF.
- Встроенный функционал инженерного калькулятора.
- Возможность делиться любой информацией посредством электронной почты (особенно удобно то, что эту функцию можно использовать, не выходя из приложения).
- Есть возможность распознавания рукописного текста и ввода с помощью стилуса, что очень удобно для пользователей беспроводных устройств. В более ранних версиях пользователи не подозревали, что такое возможно.
- Рассматривая, что такое OneNote, нельзя не вспомнить о том, что данные можно синхронизировать на различных устройствах, работающих на ОС Windows посредством учетной записи Microsoft.
К очевидным достоинствам приложения можно отнести также интуитивно понятный для пользователя интерфейс, благодаря которому сложно запутаться в создании и редактировании заметок.
Запуск OneNote
Итак, что такое OneNote, стало понятнее, теперь разберем, как установить и запустить это приложение на компьютере или планшете. Рассмотрим этот вопрос на примере двух наиболее используемых операционных систем — Windows 10 и Windows 7.
При использовании 10 версии ОС Windows можно обратить внимание на наличие встроенной версии OneNote, в то время как ранее это приложение находилось в составе офисного пакета. Теперь оно не только есть в комплектации пакета Office, но и является предустановленным на Windows 10.
Поэтому для того чтобы запустить это приложение, достаточно зайти в меню «Пуск» и выбрать его из выпадающего списка, либо воспользоваться поиском по приложениям.
Если же вы пользуетесь операционной системой Windows 7, то сама программа будет несколько отличаться, поэтому стоит отдельно пояснить, что такое OneNote и как его запустить на Windows 7.
На этой операционной системе OneNote находится в составе набора программ Microsoft Office 2016. В некоторых случаях он уже установлен на компьютер, в других — потребуется его инсталлировать для получения всех возможностей, в том числе и использования OneNote.
Как только вы убедились, что офисный пакет скачан, перейдите в меню «Пуск» и найдите в нем соответствующую папку. Когда вы ее откроете, появится список доступных программ. Найдите в нем OneNote и запустите, нажав на иконку программы.
В заключение
Из этой статьи вы узнали, что такое OneNote, как запустить это приложение и каким функционалом оно обладает.
Важно отметить, что функции встроенного OneNote для Windows 10 и практически аналогичной программы в составе пакета Microsoft Office 2016 несколько различаются. С полным списком отличий можно ознакомиться на официальном сайте Microsoft.
Источник
Записать и распечатать ноты на компьютере
Задал себе вопрос, а как же написать, а затем распечатать ноты на компьютере? Я, конечно, не музыкант и в нотной записи понимаю мало, поэтому моё исследование свелось лишь к практической части, а именно, не к профессиональным платным программам, а к доступным и, надеюсь, понятным для большинства начинающих или студентов. Есть три способа делать нотные записи: распечатать нотную тетрадь и в традициях старых мастеров делать это от руки, повторяя красивые изгибы скрипичных ключей; использовать программу установленную на компьютере с обширным функционалом; превратить нажатие клавиш в ноты — расширение для браузера google chrome. Об этих способах и поговорим отдельно.
Способ первый • Ручная запись
Отличный сервис всевозможных шаблонов, которые доступны для скачивания, generatedpaper.com о нем я уже рассказывал. Так вот тут есть прекрасный раздел для музыкантов, есть и просто нотная тетрадь, но бланки для записи аккордов скачивайте в в формате PDF и распечатывайте.
Способ второй • Программа MuseScore
Популярная программа с богатым функционалом работы с нотным станом, также есть поддержка MIDI файлов. Вы можете сразу прослушать результат. Инструкции по работе с программой и весь функционал описан на этой странице, к сожалению, не все инструкции переведены на русский язык, но думаю встроенный переводчик вам поможет исправить недостающий текст. А несколько видео-уроков наглядно покажут работу программы.
Способ третий • приложение google chrome
Когда почти все задачи переместились в облака, и главным инструментом становится браузер, а, по моему мнению, google chrome лучший представитель. В богатом выборе приложений нашлось место и для музыкантов, которые могут творить композиции, записывая произведения в ноты, не прибегая к помощи программ. Flat, красота материального дизайна приложения и его возможности могут соперничать с профессиональными программами и, честно говоря, меня просто восхитили. Все абсолютно понятно, при том, что русского языка нет, к сожалению. Установка в один клик, регистрация через аккаунт google или facebook, и вам доступен мир творчества и сообщество музыкантов по всему миру. Вы можете поделится музыкой или послушать произведения других авторов. Можете использовать приложение, или просто добавить сайт в закладки.
В итоге лучшим на мой взгляд является последний Flat особенно его последнее преображение, которое сделало его еще стильней и удобней, а платная, хотя и не совсем дешевая делает этот замечательный сервис и вовсе для профессионалов.
Распознать ноты и сохранить на смартфоне
Нашел приложение My Sheets Music (Мои музыкальные партитуры), которое поможет отсканировать нотный лист и хранить его в электронном виде. Другими словами, всякий раз, когда вы захотите изучить новую мелодию или просто поиграть на музыкальном инструменте, не имея под рукой планшета с большим экраном, просто откройте это приложение, выберите понравившуюся нотную запись и начните играть.
Источник
Набор и редактирование нотного текста в онлайн-сервисах
Сегодня многие люди, которые увлекаются или профессионально занимаются созданием музыки, для набора нотного текста используют специальные программы – нотаторы. Но, оказывается, что для выполнения этой задачи совсем не обязательно устанавливать на компьютер стороннее ПО — можно воспользоваться онлайн-сервисами. Давайте определим самые популярные ресурсы для удаленного редактирования нот и узнаем, как в них работать.
Сайты для редактирования нот
Основными функциями нотных редакторов является ввод, редактирование и распечатка нотных текстов. Многие из них также позволяют преобразовать набранную текстовую запись в мелодию и прослушать её. Далее будут описаны самые популярные веб-сервисы данного направления.
Способ 1: Melodus
Наиболее популярным онлайн-сервисом для редактирования нот в рунете является Melodus. Функционирование данного редактора основано на технологии HTML5, которую поддерживают все современные браузеры.
- Перейдя на главную страницу сайта сервиса, в верхней её части щелкните по ссылке «Нотный редактор».
- Нажимая на клавиши виртуального пианино;
- Непосредственно добавляя ноты на нотный стан (нотоносец), путем клика мышкой.
Вы можете выбрать более удобный для себя вариант.
В первом случае после нажатия на клавишу соответствующая ей нота тут же отобразится на нотном стане.
Во втором случае наведите указатель мышки на нотоносец, после чего отобразятся линии. Щелкните по той позиции, которая соответствует расположению нужной ноты.
Соответствующая нота будет отображена.
Если ошибочно был установлен не тот нотный знак, который требовался, установите курсор справа от него и щелкните по иконке в виде урны в левой области окна.
Нота будет удалена.
По умолчанию знаки выводятся в виде четвертной ноты. Если вы желаете сменить длительность, тогда щелкните по блоку «Ноты» в левой области окна.
Откроется перечень знаков различной длительности. Выделите нужный вариант. Теперь при следующем наборе нот их длительность будет соответствовать выбранному знаку.
Аналогичным образом существует возможность добавлять знаки альтерации. Для этого необходимо кликнуть по наименованию блока «Альтерация».
- Бемоль;
- Дубль-бемоль;
- Диез;
- Дубль-диез;
- Бекар.
Просто щелкните по нужному варианту.
Теперь при введении следующей ноты выбранный знак альтерации отобразится перед ней.
После того как все ноты композиции или её части набраны, пользователь может прослушать полученную мелодию. Для этого следует кликнуть по значку «Проиграть» в виде стрелки направленной вправо в левой части интерфейса сервиса.
Можно также сохранить полученную композицию. Для более быстрого ее распознавания есть возможность заполнить поля «Название», «Автор» и «Комментарии». Далее следует щелкнуть по иконке «Сохранить» в левой части интерфейса.
Внимание! Для того чтобы иметь возможность сохранения композиции, нужно в обязательном порядке зарегистрироваться на сервисе Melodus и войти в свою учетную запись.
Способ 2: NoteFlight
Второй сервис для редактирования нот, который мы рассмотрим, называется NoteFlight. В отличие от Melodus у него англоязычный интерфейс и только часть функционала бесплатна. К тому же, даже к набору этих возможностей можно получить только после регистрации.
- Перейдя на главную страницу сервиса, для начала регистрации щелкните по кнопке в центре «Sign Up Free».
- Через электронную почту;
- Через Фейсбук;
- Через аккаунт Google.
В первом случае вам потребуется ввести адрес своего почтового ящика и подтвердить, что вы не робот, путем ввода капчи. Затем следует нажать на кнопку «Sign Me Up!».
При использовании второго или третьего метода регистрации перед тем, как нажимать кнопку соответствующей социальной сети, удостоверьтесь, что вы в данный момент залогинены в ней через текущий браузер.
После этого при активации аккаунта по email вам нужно будет открыть свою электронную почту и перейти в ней по ссылке из пришедшего письма. Если же вы использовали аккаунты социальных сетей, тогда нужно просто произвести авторизацию, нажав соответствующую кнопку в отобразившемся модальном окне. Далее откроется форма регистрации, где нужно в полях «Create a Noteflight Username» и «Create a Password» ввести, соответственно, произвольные логин и пароль, которые в дальнейшем вы сможете использовать для входа в аккаунт. Заполнять другие поля формы не обязательно. Жмите на кнопку «Get Started!».
Теперь вам будет доступен бесплатный функционал сервиса NoteFlight. Для перехода к созданию нотного текста кликните в верхнем меню по элементу «Create».
Далее в появившемся окошке с помощью радиокнопки выберите пункт «Start from a blank score sheet» и щелкните «OK».
Откроется нотоносец, на котором можно расставлять ноты, щелкнув на соответствующей линии левой кнопкой мышки.
После этого знак отобразится на нотном стане.
Чтобы иметь возможность производить ввод нот путем нажатия клавиш виртуального пианино, щелкните по иконке «Keyboard» на панели инструментов. После этого отобразится клавиатура и можно будет производить ввод по аналогии с соответствующей функцией сервиса Melodus.
Используя иконки на панели инструментов, можно изменять размер ноты, вписывать знаки альтерации, сменять ключи и выполнять многие другие действия по расстановке нотного ряда. При необходимости неправильно введенный знак есть возможность удалить путем нажатия на кнопку Delete на клавиатуре.
После того как нотный текст набран, можно прослушать звучание полученной мелодии, нажав на значок «Play» в виде треугольника.
Это далеко не полный перечень удаленных сервисов для редактирования нотных записей. Но в этом обзоре было представлено описание алгоритма действий в самых популярных и функциональных из них. Большинству пользователей бесплатного функционала данных ресурсов будет более чем достаточно для выполнения изучаемых в статье задач.
Помимо этой статьи, на сайте еще 11842 инструкций.
Добавьте сайт Lumpics.ru в закладки (CTRL+D) и мы точно еще пригодимся вам.
Отблагодарите автора, поделитесь статьей в социальных сетях.
Источник