- NewTone
- Содержание
- Режим высоты тона [ править ]
- Глобальные ручки высоты тона [ править ]
- Кнопки режимов [ править ]
- Редактирование высоты тона [ править ]
- Обзор редактора варпинга [ править ]
- Редактирование в временном режиме варпинга [ править ]
- Общие функции редактора [ править ]
- Опции панели [ править ]
- Транспорт [ править ]
- Файл [ править ]
- Редактирование [ править ]
- Выделение [ править ]
- Отмена [ править ]
- Создать партитуру [ править ]
- Сохранить как [ править ]
- Перетащить выделение [ править ]
- Отправить выделенное в плейлист [ править ]
NewTone
Данная статья является частью цикла статей «Fl Studio»
Newtone это редактор коррекции высоты тона и манипуляций со временем. Нарезка, растягивание, правка, редактирование вокала, инструментальных и других записей. Связанный плагин для живой манипуляции высотой тона это Pitcher.
Содержание
Режим высоты тона [ править ]
Режим по умолчанию анализирует файл, чтобы показать высоту тона в вертикальном положении, и уровень в высоте нот.
Обнаруженные ноты отображаются в виде блоков в пианоролле. Уровень нот отображается в качестве фонового сигнала. Есть три показателя:
- Оранжевые прямоугольники показывают среднюю высоту тона для обнаруженной ноты.
- Оранжевые затенённые блоки указывают на ближайший полутон.
- Оранжевая линия отображает информацию об обнаруженной высоте тона в каждой точке.
Глобальные ручки высоты тона [ править ]
- Center (центр) — глобальная коррекция высоты тона. Масштабирование всех нот в сторону 100% ближайшей ноты.
- Variation (изменение) — глобальная коррекция вариации высоты тона. Управление вибрато и ошибками высоты тона.
- Transition (переход) — глобальная скорость изменения высоты тона звука между нотами.
Кнопки режимов [ править ]
- Режим нарезки — выберите и режьте ноты нажимая в нужных местах разрезки. В режиме нарезки удерживайте нажатым (Alt) и щёлкните по двум ломтикам, в результате они должны быть соединены. В противном случае когда вы не в режиме нарезки используйте (Shift+Alt).
- Расширенный режим редактирования (двойной щелчок) — есть два дополнительных режима редактирования, выбираемые из меню редактирования (иконка ножницы). Advanced Edit Pitch (расширенное редактирование высоты тона) — позволяет редактировать свойства ноты, в том числе высота тона, форманта, уровень и т.д. Когда выбрано Advanced Edit Vibrato (расширенное редактирование вибрато) отображаются функции вибрато, включая частоту, начальную/конечную интенсивности и уровень вибрато.
- Режим перемотки воспроизведения (Н) — позиция воспроизведения будут синхронизироваться с транспортными параметрами FL Studio (убедитесь что FL Studio находится в режиме воспроизведения песни). Такты в Newtone и плейлисте также должны быть выровнены. Если вы хотите чтобы NewTone стартовал из более поздней точки проекта FL Studio сделайте в плейлисте выделение из той точки, из которой вы хотите чтобы стартовал Newtone. Вы можете отключить это поведение переключив Ignore host selection (игнорировать выделение хоста) (щёлкните правой кнопкой мыши по кнопке (иконка цепи)).
- Режим автоматической прокрутки (А) — пианоролл будет прокручиваться чтобы следовать за курсором воспроизведения.
Редактирование высоты тона [ править ]
Варианты редактирования включают:
- Коррекция высоты тона (одной ноты) — щёлкните правой кнопкой мыши по ноте, и она будет привязана к ближайшему полутону. Для изменения высоты тона без привязки к полутонам нажмите по ноте, удерживайте (Alt) и перетащите вертикально.
- Коррекция высоты тона (выделенных) — сделайте выделение путём обведения при зажатых (Ctrl+нажатие и перетаскивание) вертикально через любые ноты, чтобы выбрать их, а затем нажмите по клавише ноты в пианоролле слева. Выбранные ноты будут привязаны к выбранной высоте тона.
- Коррекция высоты тона (всех нот) — используйте параметр Center (центр высоты тона), Variation (вибрато высоты тона) и Transition (легато). Это масштабирование уровней для всех нот одновременно. Для большинства ситуаций вам, вероятно, просто будет необходимо использовать эти параметры и сделать несколько настроек конкретных нот на дисплее в режиме расширенного редактирования.
- Тонкая настройка высоты тона — удерживайте (Alt+перетаскивание) для центрирования ноты по вертикали.
- Коррекция изменчивой высоты тона — войдите в расширенный режим редактирования, а затем дважды щёлкните по ноте чтобы активировать её. Это обеспечивает контроль над Pitch variation, Ramp-in и Ramp-out на основе ноты (см. рисунок выше). Для настройки параметров нажмите по контроллерам, как указано и перетащите в направлениях, указанных стрелками.
- Форманта — войдите в расширенный режим редактирования, а затем дважды щёлкните по ноте чтобы активировать её. Перетащите вертикально параметр Formant, как указано выше. Форманты это резонансы, обусловленные размерами и формой речевого тракта. Изменение форманты изменит ощущаемый размер, возраст и даже пол вокалиста.
- Вибрато — убедитесь, что включен режим редактирования вибрато (см. ниже), а затем дважды щёлкните по ноте для перехода в расширенный режим. Это обеспечивает контроль над частотой вибрато, началом и концом, интенсивностью и уровнем огибающей вибрато на основе ноты.
Обзор редактора варпинга [ править ]
Чтобы переключится в режим варпинга выберите значок дискеты, а затем из меню Time warping. Перед изменением режима вам будет предложено сохранить коррекцию высоты тона. Режим варпинга предназначен в первую очередь для работы с материалом который не имеет высоты тона и имеет ритмичное содержание.
В режиме варпинга ручки глобальной высоты тона заменяются на:
- Density (плотность) — настраивает количество обнаруживаемых ломтиков. Варпинг-маркеры добавляются в места, где обнаруживаются транзиенты исходя из установки параметра порога обнаружения Density. Авто-нарезка лучше всего работает с перкуссией или другими звуками с чётко видимыми ударами в определённом ритме. Примечание: Звук длиннее 20 секунд автоматически квантуется — удары обнаруживаются в соответствии с настройкой Density и варпинг-маркеры автоматически-привязываются к сетке темпа. Для звука длинной менее 20 секунд параметр Density отключается, если ломтики уже присутствуют в файле, поскольку они используются вместо него. Чтобы проверить, имеет ли сэмпл предварительную нарезку откройте файл в Edison и отредактируйте ломтики по мере необходимости.
Редактирование в временном режиме варпинга [ править ]
- Перкуссия/барабаны или полифонический режим включающий в себя растяжение — любые маркеры долей/ударов будут использоваться для определения начала такта, а затем варпинг маркеры будут автоматически размещены на границах ударов, обнаруженных в сэмпле.
- Установка маркера downbeat — щёлкните правой кнопкой мыши по существующему варпинг-маркеру.
- Добавление и удаление варпинг маркеров — двойной щелчок по месту, чтобы добавить/удалить маркер.
- Установка темпа (F2) — щёлкните по значку дискеты и выберите Edit properties. Введите желаемый BPM.
- Перемотка с предпрослушкой — нажмите в временной линейке и перетащите.
Общие функции редактора [ править ]
Эти действия относятся к редактору:
- Перемещение по пианороллу в любом направлении — нажмите (среднюю кнопку мыши) и перетащите.
- Прокрутка пианоролла по вертикали — покрутите колесо мыши или нажмите (среднюю кнопку мыши) и перетащите.
- Прокрутка по горизонтали (Shift+колесо мыши)
- Горизонтальное масштабирование (Ctrl+колесо мыши)
- Вертикальное масштабирование (Alt+колесо мыши)
- Увеличить до выделения/полный масштаб — удерживая Ctrl сделайте выделение. Если выделение не делаать это будет уменьшать, чтобы видеть всё.
Опции панели [ править ]
Транспорт [ править ]
- Включение/выключение режима зацикливания (L)
- Воспроизведение/пауза (Ctrl+пробел)
- Остановка (пробел)
 Файл [ править ]
Файл [ править ]
- Mode (режим) — при переключении режимов вас попросят, хотите ли вы сохранить текущий файл. Если вы внесли изменения в сравнении с оригиналом, то они будут сохранены, и файл открыт заново в новом режиме. Вы можете выбрать открытие в новом режиме без сохранения существующих изменений.
- Pitch correction (коррекция высоты тона) — коррекция или редактирование высоты тона монофонических источников.
- Time warping (временной варпинг) — коррекция или редактирование времени.
- Опции файла
- New (новый) — открывает новое (пустое) окно редактора.
- Load sample (загрузить сэмпл Ctrl+O) — открывает диалог браузера файлов в режиме «загрузки».
- Save sample (сохранить сэмпл как Ctrl+S) — открывает окно браузера файлов в режиме «сохранения». Всплывающее диалоговое окно имеет несколько параметров в поле Save as type (сохранить как тип):
- Microsoft wave file (*.wav) — стандарт .wav файла без потерь в битовой глубине и частоте дискретизации, установленных в диалоговом окне свойств сэмпла.
- Microsoft compressed wave file (*.wav) — сжимающий формат с потерями. После начала сохранения откроется второе диалоговое окно, чтобы сохранить сэмпл в одном из многочисленных сжатых форматов. Microsoft сжатые wav файлы просто упаковывают выбранным типом сжатия в *.wav файл, и в заголовок размещается информация о том какой метод декомпрессии должна использовать отрывающая программа (не все программы читают эту информацию). FL Studio будет загружать и автоматически распаковывать Microsoft сжатые wav файлы до тех пор, пока у вас установлен соответствующий кодек.
- WavPack (*.wv) — без потерь или с потерями, в зависимости от настроек, сжатие с открытым исходным кодом (для получения более подробной информации см. http://www.wavpack.com/ сайт WavPack]). После начала сохранения в этот формат вам будет предложено выбрать битовую глубину (по умолчанию используется без потерь, другие настройки это методы сжатия с потерями). В режиме lossless (без потерь) следует ожидать сжатие файлов в размерах между 30-70%, полезную для архивирования. FL Studio автоматически загружает и распаковывает WavPack файлы.
- MPEG 3 audio file (*.mp3) — mp3 это формат сжатия с потерями. Он получил мировую популярность, поскольку он был одним из первых на рынке, который предоставлял хорошее качество сжатия с потерями. После начала сохранения откроется второе диалоговое окно для выбора качества (битрейта), это управляет компромиссом между качеством звука и размером файла. Хорошее качество прослушивания на портативных устройствах начинается примерно от 160 кбит, используйте 224 Kbps или 320 (максимум), если вы хотите что-то, неотличимое от CD качества.
- Ogg Vorbis (*.ogg) — формат сжатия с потерями с открытым исходным кодом, аналогичный концепции mp3 (для получения более подробной информации см. сайты Vorbis или Ogg Википедия). После начала сохранения откроется второе диалоговое окно для выбора качества (битрейта), это управляет компромиссом между качеством звука и размером файла. Используйте настройку 0,50 или больше, если вы хотите хорошее качество. FL Studio автоматически загружает и распаковывает *.ogg файлы.
Не используйте любой из форматов с потерями (Microsoft compressed wave file, MPEG 3 или Ogg Vorbis) для архивации сэмплов проектов или лупов. Используйте Microsoft wave файлы или WavPack в режиме сжатия без потерь, если вы хотите сэкономить место. Место на жёстком диске дёшево, сэмплы могут быть незаменимы.
- Save as MIDI (сохранить как MIDI) — сохраняет текущие обнаруженные высоты тона и манипуляции над ними как MIDI файл (.mid).
- Slave to host playback (воспроизведение ведомое хостом):
- Ignore host selection (игнорировать выделение в хосте) — воспроизведение будет следовать абсолютному положению песни в FL, а не относительной позиции текущего выделения в плейлисте FL.
- Ignore own selection (игнорировать собственное выделение) — воспроизведение не ограничивается выделением в Newtone.
- Ignore space bar key (игнорировать клавишу пробел) — пробел игнорируется когда Newtone синхронизируется с транспортом FL Studio. Это позволяет избежать ситуации, когда вы что-то редактируете синхронно с песней, и каждый раз при редактировании, если Newtone находится в фокусе, он воспроизводится в одиночку, а не с проектом FL Studio.
- Edit properties (редактировать свойства F2) (или щёлкните правой кнопкой по текстовому заголовку ниже транспортных кнопок) — открывает диалоговое окно для установки BPM и темпо-синхронизации, что вызывает растяжение сэмпла при изменении BPM хоста после импорта.
 Редактирование [ править ]
Редактирование [ править ]
- Undo (отменить) (Ctrl+Alt+Z) или (Ctrl+Alt+Z) — отменить/повторить или отменить много.
- Cut (вырезать Ctrl+X) — вырезать выделение.
- Copy (копировать Ctrl+C) — копировать выделение.
- Paste (вставить Ctrl+V) — вставить ранее скопированное или вырезанное.
- Copy to MIDI clipboard (копировать в MIDI буфер обмена) — копирует текущие обнаруженные ноты в MIDI буфер обмена. Чтобы отправить ноты в пианоролл используйте Отправить в пианоролл см. ниже.
- Delete (удалить Del) — удалить выделение.
- Advanced Edit (расширенное редактирование Ctrl+A) — включает режим расширенного редактирования. В режиме расширенного редактирования когда курсор мыши находится над нотой автоматически появится окно расширенного редактирования. В противном случае для входа в режим вы можете дважды щёлкнуть по ноте.
- Vibrato edit (редактирование вибрато) — включает режим расширенного редактирования вибрато. Это позволяет точно настроить воздействие высоты тона вибрато на отдельных нотах. В режиме расширенного редактирования когда курсор мыши находится над нотой автоматически появится окно расширенного редактирования. В противном случае для входа в режим вы можете дважды щёлкнуть по ноте.
- Cut Mode (режим нарезки С) — включает режим нарезки используемый для нарезки нот.
- Snap to scale (привязка к шкале) — как только вы начнёте двигать ноты от их существующих мест они будут привязаны только к нотам этой шкалы.
- Scale (шкала) — выберите шкалу для использования в сочетании с функцией Snap to scale.
- Snap to grid (привязка к сетке) — устанавливает горизонтальную привязку от ‘none’ до ‘1/8 такта’ (32-е ноты). Удерживайте (Alt), чтобы временно отменить привязку.
- Send to Playlist as audio clip (отправить в плейлист как аудио клип) — отправляет звук в плейлист в виде аудио клипа с маркерами, установленными для границ нот.
- Send to piano roll (отправить в пианоролл) — отправляет обнаруженные ноты в пианоролл в виде MIDI данных.
 Выделение [ править ]
Выделение [ править ]
- Deselect (снять выделение) — стрелка вверх.
- Select time around selection (выделить время выделения Ctrl+Enter)) — выделяет диапазон временной линейки который занимают выделенные ноты. Если выделение не сделано будет выделен увеличенный диапазон.
- Select before current selection (выделить до текущего выделения) — выделяет диапазон временной линейки перед текущим выделением.
- Select after current selection (выделить после текущего выделения) — выделяет диапазон временной линейки после текущего выделения.
- Select all (выделить всё) — выделяет временную линейку.
- Select all slices (выделить все кусочки Ctrl+A) — выделяет весь звук.
 Отмена [ править ]
Отмена [ править ]
Отменяет последнее действие если нечего повторять (Ctrl+Z).
 Создать партитуру [ править ]
Создать партитуру [ править ]
Щелчок левой кнопкой мыши посылает полученную партитуру в пианоролл выбранного инструмента и паттерна. Щелчок правой кнопкой мыши копирует партитуру в MIDI буфер обмена.
 Сохранить как [ править ]
Сохранить как [ править ]
Щелчок левой кнопкой мыши сохраняет как новый файл. Щелчок правой кнопкой мыши сохраните файл в формат WavePack (.wv). См. раздел File > Save sample as для подробного описания формата .wv.
 Перетащить выделение [ править ]
Перетащить выделение [ править ]
Перетащите эту кнопку на совместимые места в FL Studio (плейлист, инструмент и т.д.,), чтобы скопировать туда выделение. Если ничего не выделено будет скопирован весь сэмпл.
 Отправить выделенное в плейлист [ править ]
Отправить выделенное в плейлист [ править ]
Если ничего не выделено, будет скопирован весь сэмпл.
Источник

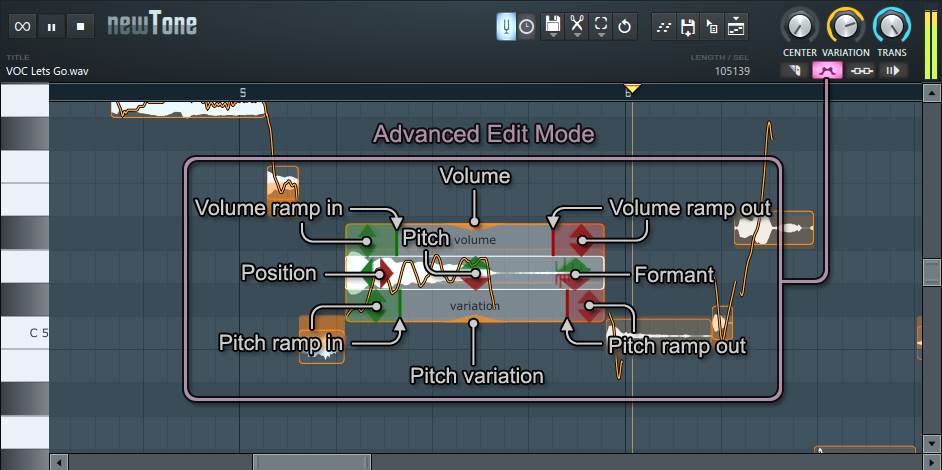
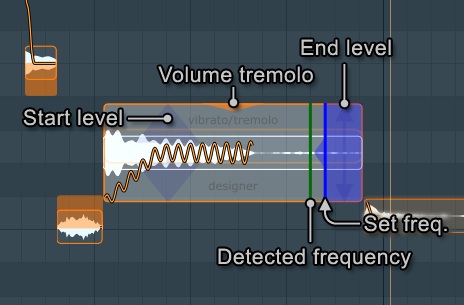
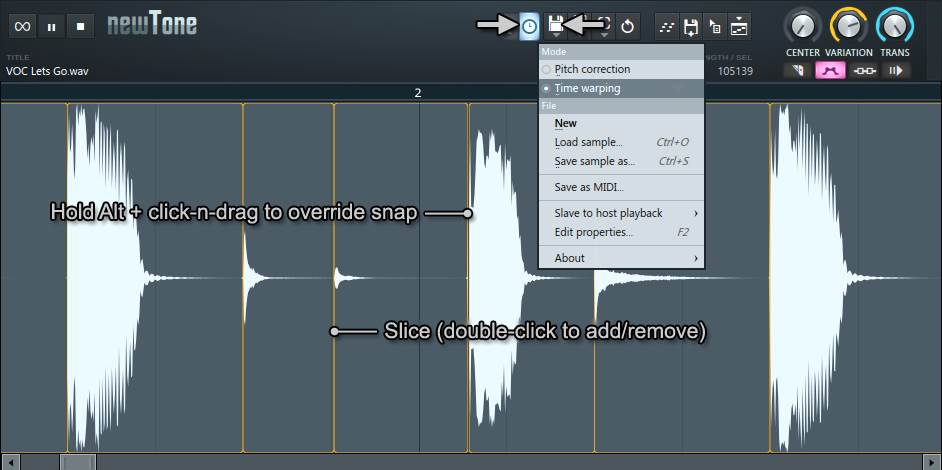

 Файл [ править ]
Файл [ править ] Не используйте любой из форматов с потерями (Microsoft compressed wave file, MPEG 3 или Ogg Vorbis) для архивации сэмплов проектов или лупов. Используйте Microsoft wave файлы или WavPack в режиме сжатия без потерь, если вы хотите сэкономить место. Место на жёстком диске дёшево, сэмплы могут быть незаменимы.
Не используйте любой из форматов с потерями (Microsoft compressed wave file, MPEG 3 или Ogg Vorbis) для архивации сэмплов проектов или лупов. Используйте Microsoft wave файлы или WavPack в режиме сжатия без потерь, если вы хотите сэкономить место. Место на жёстком диске дёшево, сэмплы могут быть незаменимы. Редактирование [ править ]
Редактирование [ править ] Выделение [ править ]
Выделение [ править ] Отмена [ править ]
Отмена [ править ] Создать партитуру [ править ]
Создать партитуру [ править ] Сохранить как [ править ]
Сохранить как [ править ] Перетащить выделение [ править ]
Перетащить выделение [ править ] Отправить выделенное в плейлист [ править ]
Отправить выделенное в плейлист [ править ]