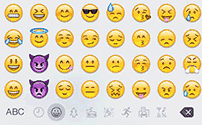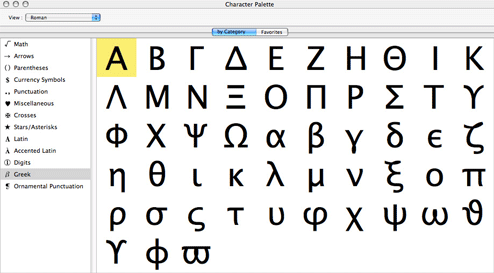- Как вставить музыкальный символ, ноты в Word
- как на клавиатуре сделать ноту? без таблицы cbимволов
- Ввод нот с использованием клавиатуры компьютера
- Процедура
- Как писать ноты клавиатурой
- Как ввести символы музыкальных нот
- С Клавиатуры
- Символьная карта
- Emoji на iOS (iPhone, iPad и iPod touch)
- Палитра символов
- С Клавиатуры
- Символьная карта
- Ввод нот
- Основные способы ввода нот
- Шаг 1. Выбор начальной позиции
- Шаг 2. Вход в режим ввода нот
- Шаг 3. Выбор длительности
- Шаг 4. Ввод нот или пауз
- Выбор длительность ноты или паузы
- Дополнительные длительности
- Устройства ввода
- Клавиатура компьютера
- MIDI-клавиатура
- Клавиатура виртуального пианино
- Режимы ввода нот
- Окраска нот вне диапазона инструмента
- Маленькие ноты/маленькие головки нот
- Изменение уже введенных нот и пауз
- Изменение длительности
- Изменение высоты ноты
- Изменение голоса
- Изменение паузы в ноту и наоборот
- Свойства ноты
- См. также
- Внешние ссылки
Как вставить музыкальный символ, ноты в Word
Знаете ли вы, что существуют музыкальные символы (ноты) которые вы можете вставить в Microsoft Word без добавления графических изображений? Давайте взглянем на них.
Начните с того, что установите указатель (курсор) в то место в документе, куда хотите вставить символ ноты. Во вкладке «Вставка» кликните на кнопку «Символ» и затем из раскрывающегося меню выберите «Другие символы»:

В окне символов откройте выпадающее меню «Шрифт» и выберите шрифт «MS Gothic»:
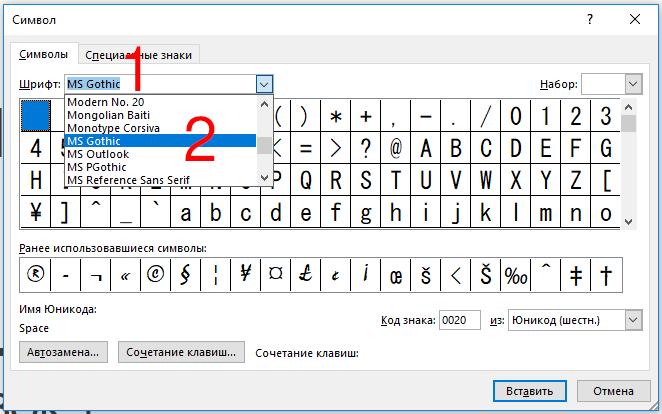
Откройте выпадающее меню «Набор» и там выберите опцию «Разные символы»:

Пролистните немного (четыре или пять строк) и вы увидите музыкальные символы:
- Quarter Note (четвертная нота)
- Eighth Note (восьмеричная нота)
- Beamed Eighth Note (двойная восьмеричная нота)
- Beamed Sixteenth Notes (двойная шестнадцатеричная нота)
- Music Flat Sign (музыкальный плоский знак)
- Music Natural Sign (музыкальный обычный знак)
- Music Sharp Sign (шарп)

Кликните на выбранную музыкальную ноту и затем кликните «Вставить» (или просто дважды кликните по символу) для вставки.
Вы можете вставить столько нот, сколько хотите пока открыто окно символов. Когда вы закончите вставлять ноты, нажмите кнопку «Отмена».
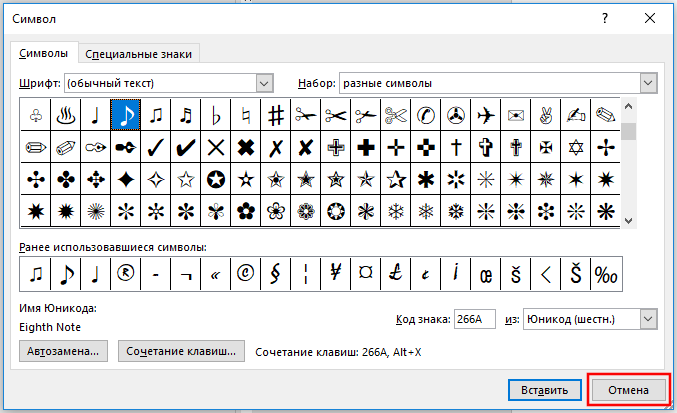
В этом примере я вставил восьмеричную ноту. Размер вставленного символа зависит от размера исходного шрифта в вашем документе. Чтобы увеличить размер символа, выберите символ, кликните «Размер шрифта» в выпадающем списке и выберите больший размер шрифта. В этом примере я выбрал размер 48 точек.

Вы можете пойти дальше и скопировать-вставить ваш символ несколько раз, чтобы создать изящную музыкальную границу для вашего документа.

Это было просто? Тогда у меня в запасе ещё парочка трюков для вас!
Знаете ли вы, что можете вставлять в Word ноты, если зажмёте клавишу Alt, а на цифровом блоке наберёте 14 или 13? То есть сочетания клавиш Alt + 14 или Alt + 13 выведут ноты! Но у вас должен быть цифровой блок на клавиатуре — есть не у всех.
Знаете ли вы, что для любого символа вы можете набрать шестнадцатеричный код Юникода, а затем с помощью сочетания клавиш Alt + x превратить его в символ?
Например, наберите в документе символы 2669, а затем нажмите Alt + x и эти цифры превратятся в ноту.
Коды всех музыкальных символов в Ubucode:
Между прочим, и это ещё не всё! Вы можете найти значок ноты на одном из многочисленных сайтов и скопировать-вставить его в свой документ Word — это также сработает.
Вот теперь действительно всё!
ОБНОВЛЕНИЕ : Смотрите продолжение в статье «Как вставить скрипичный ключ и любой другой музыкальный символ в Word, Excel и PowerPoint» в которой показано ещё больше способов и видов музыкальных символов, которые можно добавить в офисный документ!
Источник
как на клавиатуре сделать ноту? без таблицы cbимволов
alt+1 = ☺ (белый смайлик)
alt+2 = ☻ (черный смайлик)
alt+3 = ♥ («черви»)
alt+4 = ♦ («бубны»)
alt+5 = ♣ («трефы»)
alt+6 = ♠ («пики»)
alt+7 = • (жирная точка)
alt+8 = ◘
alt+9 = ○ (окружность)
alt+10 = ◙ (круг в квадрате)
alt+11 = ♂ (мужской символ)
alt+12 = ♀ (женский символ)
alt+13 = ♪ (нота)
alt+14 = ♫ (две ноты)
alt+15 = ☼ (солнце)
alt+16 = ► (курсор вправо)
alt+17 = ◄ (курсор влево)
alt+18 = ↕
alt+19 = ‼
alt+20 = ¶ (переход строки)
alt+21 = § (параграф)
alt+22 = ▬ (жирное тире)
alt+23 = ↨
alt+24 = ↑
alt+25 = ↓
alt+26 = → (стрелка вправо)
alt+27 = ← (стрелка влево)
alt+28 = ∟ (прямой угол)
alt+29 = ↔
alt+30 = ▲ (курсор вверх)
alt+31 = ▼ (курсор вниз)
alt+177 = ▒
alt+987 = █
alt+0130 ‚ (бинарная нижняя кавычка)
alt+0132 „
alt+0133 … (троеточие)
alt+0136 € (знак евро)
alt+0139 ‹ (левый угол)
alt+0145 ‘ (апостроф перевернутый)
alt+0146 ’ (апостроф обычный)
alt+0147 “ (перевернутые закрывающие кавычки)
alt+0148 ” (закрывающие кавычки)
alt+0149 • (жирная точка)
alt+0150 – (минус, короткое тире)
alt+0151 — (длинное тире)
alt+0153 ™ (Trade mark)
alt+0155 › (правый угол)
alt+0167 § (параграф)
alt+0169 ©
alt+0171 « (русские открывающие кавычки)
alt+0174 ® (Registered)
alt+0176 ° (знак градуса)
alt+0177 ± (плюс-минус)
alt+0183 · (точка по центру)
alt+0187 » (русские закрывающие кавычки)
Источник
Ввод нот с использованием клавиатуры компьютера
Процедура
- На панели инструментов нажмите кнопку «Ввод с компьютерной клавиатуры».
Теперь вы можете вводить ноты, используя клавиатуру компьютера.
Если опция «Ввод нот в компьютерной клавиатуры: требуется ALT» выключена в диалоговом окне Параметры (Партитуры — Редактирование), вы можете вводить ноты без удержания клавиши Alt .
Появится нота с длительностью, определённой в расширенной панели инструментов. По умолчанию позицией для вставки является первая позиция в такте с высотой тона C3.
Для изменения высоты тона нажмите клавишу, которая соответствует ноте на вашей компьютерной клавиатуре (c, d, e, f и т. д.). Если опция «Ввод нот в компьютерной клавиатуры: использовать виртуальную клавиатуру» включена в диалоговом окне Параметры (Партитуры — Редактирование), вы можете нажать любую клавишу, соответствующую ноте на виртуальной клавиатуре (qwerty).
Для транспонирования ноты полутоновыми шагами используйте клавиши Стрелка вверх и Стрелка вниз .
Для транспонирования ноты на октаву используйте клавиши Page Up / Page Down .
Для изменения позиции ноты используйте клавиши Стрелка влево и Стрелка вправо .
Помните, что при изменении позиции ноты учитывается значение квантизации.
Для изменения длительности ноты нажмите Shift и используйте клавиши Стрелка влево и Стрелка вправо .
Изменения происходят пошагово, от одного значения квантизации до другого.
Если опция «Ввод нот с компьютерной клавиатуры: легато» включена в диалоговом окне Параметры (Партитуры — Редактирование), длительность предыдущей ноты изменяется при вставке новых нот.
Если опция «Ввод нот в компьютерной клавиатуры: вводить ноты немедленно» включена в диалоговом окне Параметры (Партитуры — Редактирование), вы можете вводить ноты без нажатия клавиши Return .
Нота с определённой высотой тона и длительностью вставляется в выбранную позицию, а позиция для вставки следующей ноты изменяется в соответствии со значением квантизации. Если вы нажмёте Shift — Return , позиция вставки не изменится, позволяя вам вводить аккорды.
Источник
Как писать ноты клавиатурой
В музыке, ноты обозначают относительные продолжительности и высоты звуков. Ноты это «атомы» Западной музыки. Но в старые времена, было более практично просто написать какой инструмент должен играть и какие ноты он должен сыграть. Вся музыка будет немного отличатся передаваясь от человека к человеку и от выступления к выступлению, но ноты обеспечивают основу для мелодии.
Как ввести символы музыкальных нот
Выбери свою систему и узнай
С Клавиатуры
Alt Код
Техника быстрого доступа которая работает на настольных компьютерах и большинстве ноутбуков использующих MS Windows. Нажимаем клавишу Alt и, пока она зажата, набираем код на цифровой клавиатуре. Смотри мое руководство если у тебя ноутбук. Также, можно набирать часто использующиеся символы этим способом.
| Alt код | Символ |
|---|---|
| 13 | ♪ |
| 14 | ♫ |
Режимы Shiftа
Настрой свою раскладку клавиатуры в Windows так, чтобы можно было набирать все дополнительные символы которые ты хочешь так просто, как обычный текст. Занимает где-то 5-10 минут чтобы все настроить, но потом будешь печатать как профессионал. Можешь назначить все возможные символы музыкальных нот (♩ ♪ ♫ ♬ ♭ ♮ ♯) и любые другие текстовые символы на клавиатуру используя эту технику.
Символьная карта
Символьная карта позволяет видеть и использовать все символы доступные во всех шрифтах (примеры шрифтов «Arial», «Times New Roman», «Webdings») установленных на твоем компьютере. Можешь вводить все символы музыкальных нот используя её.
Emoji на iOS (iPhone, iPad и iPod touch)
Палитра символов
Палитра Символов позволяет тебе видеть и использовать все символы доступные во всех шрифтах (примеры шрифтов «Arial», «Times New Roman», «Webdings») установленных на твоем компьютере.
С Клавиатуры
| Шестнадцатеричный код Юникода | Символ | Шестнадцатеричный код Юникода | Символ |
| 2669 | ♩ | 266A | ♪ |
| 266B | ♫ | 266C | ♬ |
| 266D | ♭ | 266E | ♮ |
| 266F | ♯ |
В общем есть 3 разных способа набирать символы на Linux с клавиатуры. Но только Шестнадцатеричные коды Юникода могут произвести символы музыкальных нот. Этим методом ты можешь набирать все символы музыкальных нот и любые другие возможные символы.
Символьная карта
Символьная карта позволяет видеть и использовать все символы доступные во всех шрифтах (примеры шрифтов «Arial», «Times New Roman», «Webdings») установленных на твоем компьютере. Она также может помочь узнать Unicode коды для введения символов с клавиатуры.
Следующее это список HTML и JavaScript сущности для символов музыкальных нот. В Javascriptе ты должен писать как = «этот \u2669 символ» если хочешь включить специальный символ в строчку.
Источник
Ввод нот
MuseScore позволяет вам вводить ноты с помощью любого из четырех устройств ввода: клавиатуры компьютера, мыши, MIDI-клавиатуры или клавиатуры виртуального пианино. Режим ввода по умолчанию это Пошаговый ввод, в котором ноты или паузы вводятся по одной в каждый момент времени. Однако, также доступны другие режимы ввода .
После выхода из Мастера новой партитуры, ваша новая партитура будет состоять из последовательности тактов, заполненных целыми паузами:
По мере ввода нот в такт, целые паузы заменяются соответствующими по длительности для того, чтобы заполнить остаток такта:
Ноты разной длительности, начинающиеся в одной доле, вводятся с помощью голосов:
Основные способы ввода нот
Эта секция знакомит вас с основами ввода нот и пауз в режиме Пошаговый ввод с помощью клавиатуры компьютера. Рекомендуется, чтобы вы проработали урок «Getting Started: An introduction to note entry in MuseScore». Он доступен из Быстрого старта.
Шаг 1. Выбор начальной позиции
Выберите начальную позицию для ноты, щелкнув по ноте или выбрав такт с помощью мыши. Если вы не выберете начальную точку, то курсор автоматически установится на начало партитуры, когда вы войдете в режим Ввод нот («Шаг 2» ниже).
Шаг 2. Вход в режим ввода нот
Чтобы войти в режим Ввод нот , воспользуйтесь одним из следующих способов:
- Щелкните по иконке «N» (первая кнопка панели инструментов Ввод нот ).
- Нажмите N на клавиатуре компьютера.
Из режима Ввод нот можно выйти одним из следующих способов:
- Нажмите N .
- Нажмите Esc .
- Щелкните по кнопке «N» панели инструментов.
Шаг 3. Выбор длительности
Когда вы находитесь в режиме Ввод нот , выберите длительность ноты одним из способов:
- Щелкните по соответствующей иконке ноты на Панели инструментов ввода нот (находится прямо над окном документа):
Шаг 4. Ввод нот или пауз
- Чтобы ввести ноту высотой от Ля до Соль (A–G), просто нажмите соответствующую букву на клавиатуре компьютера (используется английская система обозначения, без H).
- Чтобы ввести паузу, нажмите 0 (ноль).
Этот способ ввода также работает, если вы даже не входили в режим ввода нот, но у вас выбрана нота или пауза, или же это только что созданная партитура (в этом случае режим ввода нот установлен по умолчанию).
Выбор длительность ноты или паузы
Следующие сочетания клавиш используются чтобы выбрать длительность ноты или паузы в режиме Ввод нот:
- 1/64-я (шестьдесят четвертая): 1
- 1/32-я (тридцать вторая): 2
- 1/16-я (шестнадцатая): 3
- 1/8-я (восьмая): 4
- 1/4-я (четвертная): 5
- 1/2 (половинная): 6
- 1/1 (целая): 7
- 2/1 (бревис): 8
- 4/1 (лонга): 9
- точка: . (превращает выбранную ноту (паузу) в ноту с точкой)
Дополнительные длительности
- Двойные, тройные и четверные точки: устанавливаются с панели инструментов ввода нот в расширенной рабочей среде или через настраиваемое сочетание клавиш.
- 128-я нота (сто двадцать восьмая): то же самое.
- 256-я, 512-я или 1024-я длительности: сперва введите 128-ю ноту (или большей длительности), затем поделите ее пополам столько раз, сколько нужно, с помощью сочетания клавиш Q .
Устройства ввода
Партитура может вводиться с помощью:
Клавиатура компьютера
Этот раздел дополняет раздел «Основные способы ввода нот» (см. выше) и знакомит вас с полным спектром команд, доступных для ввода нот и пауз с клавиатуры компьютера.
Ввод нот и пауз
Вы можете вводить ноту набором соответствующей буквы на клавиатуре. Так, после входа в режим Ввод нот, введите: 5 C D E F G A B C .
Примечание: Когда вы вводите ноту с помощью клавиатуры, MuseScore помещает ее непосредственно сразу за предыдущей введенной нотой.
Чтобы ввести паузу, нажмите «0» (ноль). Например, после входа в режим Ввод нот, наберите: 5 C D 0 E .
Примечание: Длительность, выбранная на панели инструментов, применяется и к нотам, и к паузам.
Если вы хотите ввести ноту с точкой, нажмите . (точка) после выбора длительности.
Например, после входа в режим Ввод нот, наберите: 5 . C 4 D E F G A .
Если вы хотите ввести особый вид ритмического деления (например, триоль): см. Мультиоли.
Если вы хотите писать музыку с двумя и более одновременными мелодическими линиями на одном нотном стане, см. Голоса.
Перемещение нот вверх/вниз
Чтобы поднять или опустить ноту на один полутон:
Чтобы поднять или опустить ноту диатонически:
- Нажмите Alt + Shift + ↑ или Alt + Shift + ↓ .
Чтобы поднять или опустить ноту на октаву:
- Нажмите Ctrl + ↑ (Mac: Cmd + ↑ ) или Ctrl + ↓ (Mac: Cmd + ↓ ).
Добавление знаков альтерации
Когда нота поднимается или опускается с помощью стрелки (см. выше), любые требуемые знаки альтерации устанавливаются программой автоматически. Знаки альтерации также могут быть добавлены вручную — см. Знаки альтерации.
Аккорды
Если вы хотите добавить ноту аккорда выше ранее введенной:
- Нажмите и удерживайте Shift , затем введите любую ноту от A до G .
Так, набрав C , D , Shift + F , Shift + A , E , F в результате вы получите:
Чтобы добавить ноту с определенным интервалом выше или ниже одной или более нот:
- Убедитесь, что одна или более нот аккорда выбраны;
- Воспользуйтесь одним из способов:
- В пункте меню Добавить → Интервалы выберите нужный интервал из списка;
- Нажмите Alt + 1-9 для интервалов выше (интервалы ниже также могут быть доступны, если вы установите соответствующие горячие клавиши в Настройках).
Примечание: Чтобы создать аккорды с различной длительностью составляющих их нот, вам надо использовать более одного голоса.
Вставка нот
Обычно, когда вы вводите музыку в MuseScore, любые существующие ноты или паузы замещаются. Но есть несколько способов вставки нот:
- Вставка дополнительных тактов в партитуру.
- Вырезать и вставить секцию партитуры на нужное количество тактов позади исходного расположения этой секции, а затем ввести ноты в образовавшееся пространство.
- Чтобы вставить ноту, нажмите Ctrl + Shift (Mac: Cmd + Shift ) + буква ноты ( A — G ). Это вставит ноту выбранной длительности и сдвинет вслед идущие ноты правее в том же такте. Если длительность такта превысит установленный тактовый размер, над тактом отобразится синий плюс, как это показано в Режим вставки.
Удаление нот
Чтобы удалить одну ноту:
- Выберите ноту и нажмите Delete .
Чтобы удалить аккорд:
- Нажмите Esc чтобы убедиться, что вы в обычном режиме.
- Нажмите Shift и щелкните по ноте, чтобы выбрать весь аккорд.
- Нажмите Delete .
Команда удаления также может быть применена к выбранному диапазону нот/аккордов.
Сочетания клавиш
Список сочетаний клавиш, доступных в режиме ввода нот:
- ↑ (Вверх): Увеличить высоту ноты на полутон (используется ♯).
- ↓ (Вниз): Уменьшить высоту ноты на полутон (используется ♭).
- Alt + 1-9 : Добавить интервал (от примы до ноны) выше текущей ноты.
- J : Изменить ноту вверх или вниз на ее энгармонический эквивалент (например, D♯ to E♭). Это действие также изменит обозначение как в концертном строе, так и в режиме транспонирования. См. Знаки альтерации.
- Ctrl + J (Mac Cmd + J ): Изменить ноту вверх или вниз на ее энгармонический эквивалент. Это действие изменяет обозначение только в текущем режиме. См. Знаки альтерации
- Alt + Shift + ↑ : Увеличить высоту ноты, используя ключевые знаки альтерации
- Alt + Shift + ↓ : Уменьшить высоту ноты, используя ключевые знаки альтерации
- R : Повторить последнюю введенную ноту
- Q : Наполовину уменьшить длительность последней введенной ноты
- W : Удвоить длительность последней введенной ноты
- Shift + Q : Уменьшить длительность на точку (например, четвертная с точкой станет четвертной, а четвертная станет восьмой с точкой).
- Shift + W : Увеличить длительность на точку (например, восьмая нота станет восьмой нотой с точкой, а вот восьмая нота с точкой станет четвертной нотой, а не восьмой с двумя точками).
- Backspace : Отменить последний ввод ноты
- Shift + ← : Поменять местами последнюю введенную ноту с нотой перед ней (повторить, чтобы продолжить передвигать ноту на более ранние доли такта)
- Shift + → : Поменять местами ноту, сдвинутую с помощью Shift + ← , со следующей за ней нотой
- X : Поменять направление штиля ноты (может быть сброшено в Авто в Инспекторе, в свойстве «Направление штиля»)
- Shift + X : Сдвинуть головку ноты на противоположный конец штиля (может быть сброшено в Авто в Инспекторе, в свойстве «Направление штиля»)
- Ctrl + Alt + 1-4 : Переключиться на соответствующий голос)
Вводить ноты мышью легко, но это не самый быстрый способ для ввода множества нот.
- Щелкните по кнопке с символом желаемой длительности ноты на Панели инструментов ввода нот.
- Щелкните по нотоносцу, чтобы добавить ноту выбранной длительности.
- Чтобы добавить дополнительные ноты в существующий аккорд, просто повторите шаг 2.
- Чтобы заменить существующий аккорд (вместо добавления ноты к нему), нажмите Shift перед щелчком.
- Чтобы добавить паузу, щелкните правой кнопкой мыши.
Примечание: Если, находясь в режиме ввода нот, вы наведете курсор на нотоносец, то будет показан предпросмотр ноты или паузы, которая будет добавлена.
MIDI-клавиатура
Вы также можете добавлять ноты с помощью MIDI-клавиатуры.
- Подключите MIDI-клавиатуру к компьютеру и включите ее
- Запустите MuseScore (это нужно делать после включения клавиатуры)
- Создание новой партитуры
- Щелкните по паузе в первом такте, чтобы указать точку, с которой начнется ввод нот
- Нажмите N для входа в режим ввода нот
- Выберите длительность нот, например, 5 для четвертных, как описано выше
- Нажмите нужную клавишу на MIDI-клавиатуре.
Нота будет добавлена в партитуру.
Примечание: Способ ввода по умолчанию, Пошаговый ввод, дает вводить вам по одной ноте за раз. Но доступны и другие режимы ввода нот: см. Режимы ввода нот.
Если к вашему компьютеру подключено несколько MIDI-устройств, вы можете указать MuseScore, какое из них является MIDI-клавиатурой:
- В меню выберите Правка → Настройки (Mac: MuseScore → Preferences. ).
- Перейдите на вкладку Ввод/Вывод и выберите ваше устройство в секции «MIDI input».
- Нажмите OK чтобы закрыть окно. Для принятия изменений вам надо будет перезапустить MuseScore.
Клавиатура виртуального пианино
Вы также можете вводить ноты, используя виртуальную экранную клавиатуру пианино.
- Чтобы включить или выключить виртуальную клавиатуру: Нажмите P (или выберите select Вид → Фортепианная клавиатура ).
- Чтобы изменить размер клавиатуры: Поместите курсор над клавишами клавиатуры, нажмите Ctrl (Mac: Cmd ) и покрутите колесико мыши вверх (увеличить) или вниз (уменьшить).
Метод ввода нот такой же, как и для MIDI-клавиатуры:
- Убедитесь, что вы в режиме ввода нот .
- Чтобы ввести:
- Одну ноту: Щелкните по соответствующей клавише виртуального пианино.
- Аккорд: Выберите ноту, к которой вы хотите добавить другие, нажмите и придержите Shift , затем щелкните по клавише клавиатуры (до версии 2.1, используйте Ctrl (Mac: Cmd )). Повторите столько раз, сколько нужно.
Режимы ввода нот
MuseScore предлагает несколько режимов ввода нот в дополнение к пошаговому вводу. Все они доступны по нажатию на кнопку с маленькой стрелкой рядом с кнопкой «N» на панели инструментов ввода нот:
- Пошаговый ввод (по умолчанию): Способ ввода нот по умолчанию. См. Основные способы ввода нот (выше).
- Пересчёт высоты: Изменяет высоту нот без изменения ритма.
- Ритм: Ввод длительностей простым щелчком мыши или нажатием клавиш клавиатуры.
- В реальном времени (автоматически): исполняйте пьесу в фиксированном темпе, обозначенном ударами метронома.
- В реальном времени (вручную): исполняйте пьесу, устанавливая темп нажатием клавиши или педали.
- Вставить: (называлось «Timewise» до версии 3.0.2) вставка и удаление нот и пауз в тактах, с автоматическим сдвигом последующей музыки вперед или назад.
Окраска нот вне диапазона инструмента
В зависимости от мастерства исполнителя, некоторые ноты считаются выходящими за пределы диапазона конкретного инструмента. В целях информирования, MuseScore может окрашивать ноты в красный цвет, если они лежат вне диапазона «профессионального» музыканта, и в оливково-зеленый/темно-желтый вне диапазона «начинающего любителя.» Цвета отображаются на экране компьютера, но не при распечатке.
Чтобы включить или выключить окрашивание нот и установить диапазоны «профессионала» и «любителя», см. Usable pitch range (Staff properties: all staves).
Маленькие ноты/маленькие головки нот
- Выберите ноту, которую вы хотите видеть в уменьшенном размере.
- Установите флажок «Уменьшенный размер» в Инспекторе. Он находится в секции Нота и используется только для уменьшения размера головки конкретной ноты; Такой же флажок в секции Аккорд изменяет размер всего сразу — головки, штиля, вязки и флажка.
По умолчанию, уменьшенный размер составляет 70% от нормального. Вы можете изменить эту установку в Формат → Стиль… → Размеры .
Изменение уже введенных нот и пауз
Изменение длительности
Версия 3.3.3 и выше
1. Убедитесь, что вы в обычном режиме .
2. Выберите одну или несколько нот/пауз, or note-stems/hooks. Примените сочетание клавиш для нужной длительности (перечислены выше), или щелкните соответствующую кнопку длительности на панели инструментов.
До версии 3.3.3
1. Убедитесь, что вы в обычном режиме .
2. Щелкните по ноте или паузе. Примените сочетание клавиш для нужной длительности (перечислены выше), или щелкните соответствующую кнопку длительности на панели инструментов.
Примечание: Увеличение длительности заменит (удалит) ноты и паузы, которые следуют за изменяемой нотой; уменьшение длительности добавит паузы между изменяемой нотой и последующими.
Например, чтобы заменить три шестнадцатых паузы на одну восьмую с точкой:
- Щелкните по первой шестнадцатой паузе.
- Нажмите 4 чтобы превратить ее в восьмую.
- Нажмите . чтобы превратить ее в восьмую с точкой.
По мере увеличения длительности, это действие будет убирать заменяемые шестнадцатые .
Изменение высоты ноты
Чтобы изменить высоту ноты:
1.Убедитесь, что вы не находитесь в режиме ввода нот и у вас не выделено никакой ноты.
2. Выберите желаемую ноту и воспользуйтесь одним из способов::
* Мышью перетащите головку ноты вверх или вниз;
* Нажмите стрелки на клавиатуре: ↑ (вверх) or ↓ (вниз);
* Напечатайте новую букву ноты (A…G). Если нужно, то используйте Ctrl + ↓ or Ctrl + ↑ чтобы изменить октаву (Mac: Cmd + ↓ or Cmd + ↑ ). Это действие автоматически включит режим ввода нот.
Чтобы изменить энгармоничное написание ноты, выберите ее и используйте команду J . Более детальную информацию см. в Знаки альтерации.
Чтобы изменить высоту нот в пассаже на постоянный интервал, вы можете использовать
Транспонирование.
To change the pitches of a passage of music to a different melody, while keeping the rhythm unchanged, use Re-pitch mode.
Если ваша нотная запись содержит множество неверных знаков альтерации, вы можете попробовать использовать команду Respell Pitches (см. Accidentals: Respell pitches).
Изменение голоса
Чтобы перенести одну или несколько нот в другой голос, см. Голоса.
Изменение паузы в ноту и наоборот
Чтобы заменить ноту на паузу той же длительности:
- Убедитесь, что вы не находитесь в режиме ввода нот (нажмите Esc для выхода из него).
- Выберите паузу.
- Замените ее на желаемую ноту вводом буквенного обозначения этой ноты , A–G .
Чтобы заменить ноту на паузу той же длительности:
- Убедитесь, что вы не находитесь в режиме ввода нот (нажмите Esc для выхода из него).
- Выберите ноту.
- Нажмите 0 (ноль).
Свойства ноты
- Чтобы отрегулировать горизонтальное положение ноты или аккорда см. Смещение нот.
- Чтобы изменить свойства ноты в общем (расстояние между ними, смещение, размер, цвет, направление головки ноты, воспроизведение ее и т.д.): см. Инспектор и свойства объектов.
- Чтобы отрегулировать расположение всех нот на нотоносце: см. Layout and formatting, особенно секцию о ноты, знаки альтерации and мультиоли.
См. также
Внешние ссылки
Do you still have an unanswered question? Please log in first to post your question.
Источник