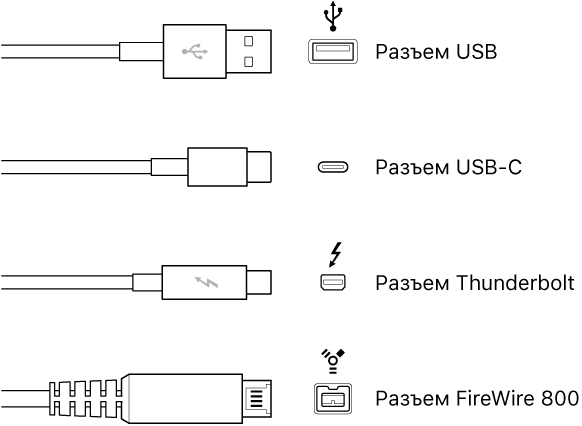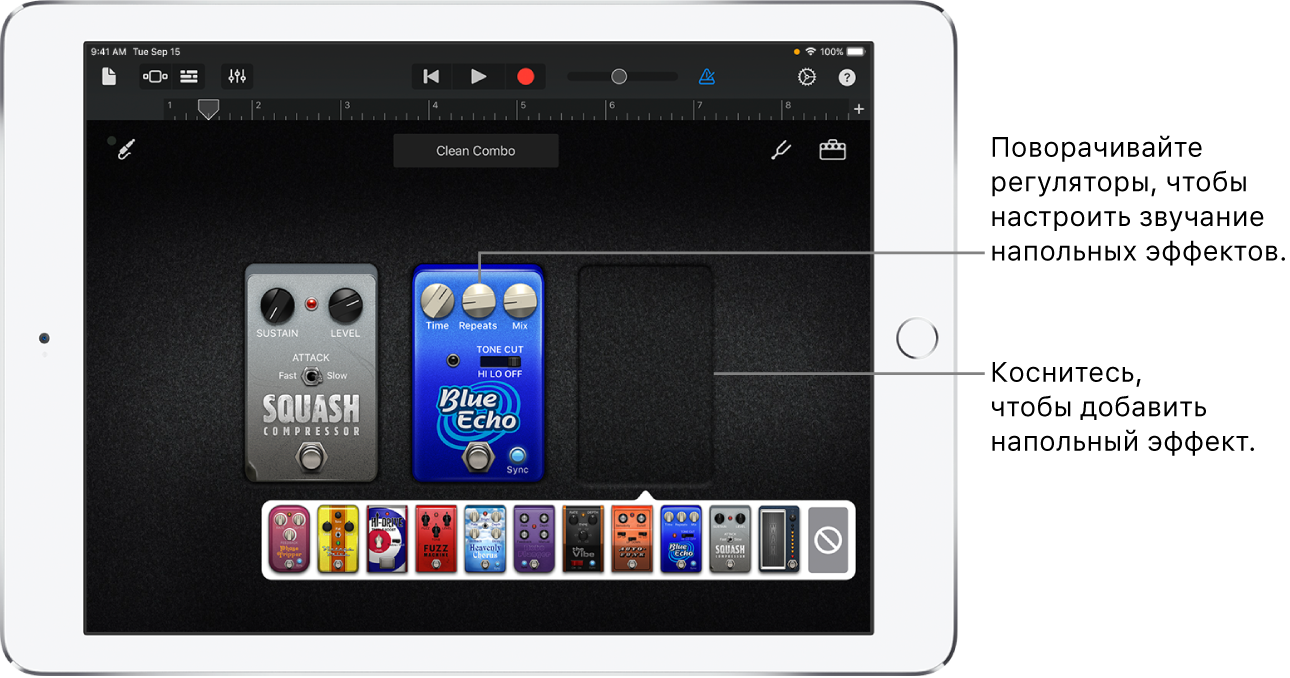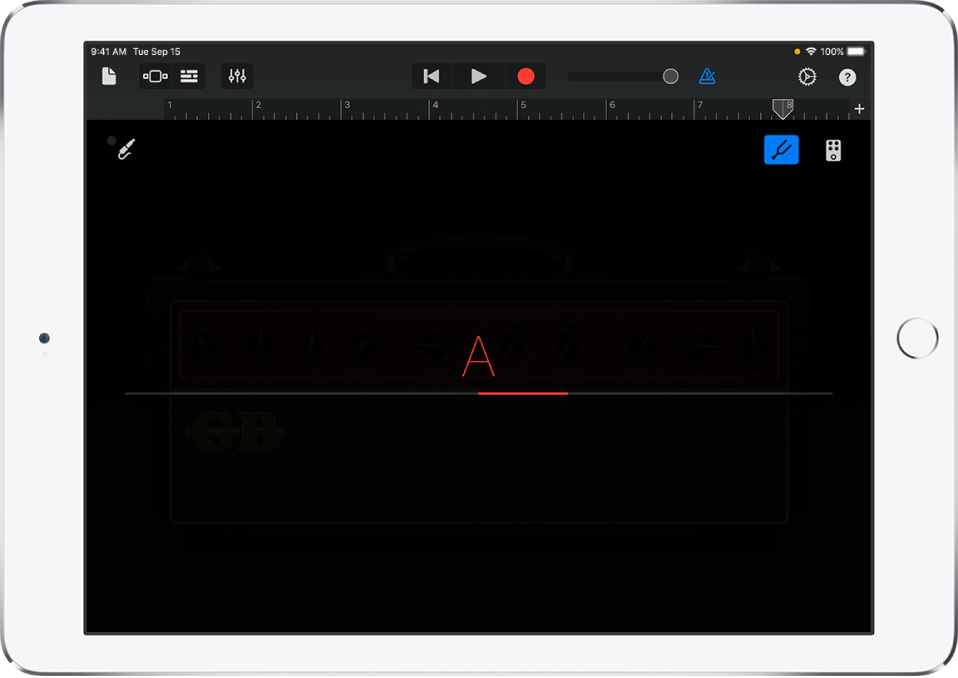- Как подключить электрогитару к iPad, iPod и iPhone?
- Как подключить электрогитару к iPad, iPod и iPhone?
- Способ №1. Guitar Connect Cable
- Способ №2. Guitar Connect Pro
- Способ №3. iRig
- Способ №4. Самодельный iRig
- Guitar Connect Cable
- Guitar Connect Pro
- iRig AmpliTube для iPad
- iRig AmpliTube для iPhone
- GarageBand для Mac: Подключение электрогитары
- Подключение электрогитары к компьютеру
- Настройка источника входного сигнала при использовании электрогитары
- Включение мониторинга для электрогитары или бас-гитары
- Игра через Усилитель в GarageBand для iPad
- Выбор звучания гитары или бас-гитары
- Изменение типа усилителя
- Настройка уровня входного сигнала
- Настройка усилителя с помощью элементов управления
- Уменьшение шума
- Включение мониторинга для внешних устройств
- Добавление, замена или удаление педали эффектов
- Включение или выключение педали эффектов
- Настройка педалей эффектов
- Использование педали «вау» с функцией управления мимикой
- Настройка гитары или бас-гитары
- Сохранение пользовательского звучания
- Включение и выключение защиты от самовозбуждения
Как подключить электрогитару к iPad, iPod и iPhone?
Опубликовано: 2012-11-24 / Автор: Сергей Хмарук
Сегодня будет очень интересная тема для тех, кто активно пользуется мобильными устройствами компании Apple. А конкретно хотелось бы с вами поговорить о том, как подключить электрогитару к iPad, iPod и iPhone, и какое приложение для этого нам понадобится.
Наверное, многие владельцы девайсов Apple уже знают или хотя бы слышали о том, что используя платформу планшета iPad, медиа плеера iPod и смартфона iPhone можно создать собственную музыкальную студию.
Конечно, речь идет не о профессиональной студии, а о том, что с помощью iOS можно реализовывать творческие задумки в виртуальной среде, используя для этого специальные приложения и дополнительные аксессуары.
Как подключить электрогитару к iPad, iPod и iPhone?
Способ №1. Guitar Connect Cable
Компания, разрабатывающая и выпускающая аксессуары для дома и портативных устройств, под названием Griffin Technology в 2010 году анонсировала выпуск продукта, который должен заинтересовать многих музыкантов (да собственно уже заинтересовал и стал довольно популярным).
Guitar Connect Cable – специальный кабель для iPad, iPod или iPhone, который позволяет подключать электрогитару к любому из этих устройств и автоматически ее распознавать.
Используя дополнительное ПО для iOS, такое как iShred amp и другие аналогичные программы, которые могут обрабатывать звук электрогитары, можно получить очень много интересных эффектов. Стоимость кабеля на официальном сайте компании — $29.99, но можно заказать в Китае в 2 раза дешевле.
Способ №2. Guitar Connect Pro
Тоже довольно уникальное и интересное устройство от того же Griffin Technology. Guitar Connect Pro – это специальный адаптер, который имеет стандартный 1/4″ «джек» и встроенный регулятор для усиления выходного сигнала.
Его можно довольно легко и быстро подключить к любому Apple устройству. Применив такой адаптер, вы получаете очень качественное и полностью цифровое подключение электрогитары с использованием приложения Garageband или любой другой программы, которая может задействовать аудио-ядро вашего i-девайса.
По словам производителей, Guitar Connect Pro на сегодняшний день самый эффективный и простой для iOS-устройств цифровой аудио-интерфейс, который предназначен для работы со всеми музыкальными инструментами (электрогитара, бас-гитара, клавишные, электро-скрипки), которые имеют стандартный 1/4″ «джек».
С помощью этого устройства вы сможете превратить свой планшет или смартфон в мини-студию для того чтобы порепетировать или исполнить вживую свой трек. Регулятор расположенный сбоку корпуса позволяет настраивать уровень выходного сигнала.
Guitar Connect Pro – простое и интуитивно понятное устройство, у которого с одной стороны на входе расположен 1/4″ моно «джек» для стандартных инструментальных кабелей, а с другой – выход для доков планшета iPad и сматрфона iPhone.
Звук можно пустить как на колонки, так и на наушники или встроенные динамики iPad. Этот адаптер бесшумный и полностью цифровой. Совместим с iPad, iPad2, iPhone4/4S. Требуется наличие iOS 4,3 или позднее. GuitarConnect Pro предлагается по цене — $79.99.
Способ №3. iRig
Еще одно классное устройство для подключения электрогитары от компании IK Multimedia, которая с 2002 года остается лидером на рынке инновационных цифровых решений для музыкантов.Деятельность компании во многом направлена на разработку различных гитарных усилителей и эффектов, в том числе и для мобильного сегмента iOS устройств.
iRig представляет возможность для идеального подключения вашей гитары к iPad, iPod или iPhone при помощи адаптера и специального приложения AmpliTube, которое выполняет роль виртуального процессора. Просто подключите гитару в адаптер iRig, а потом его вставьте в Apple устройство.
Для вывода звука используйте наушники или же активные колонки, можно также подключить и к усилителю. Еще вам нужно будет скачать и установить программу AmpliTube в iTunes и уже после этого наслаждаться игрой на гитаре. Заявленная цена на iRig на официальном сайте составляет – $29.99. Ссылка на алиэкспресс.
- Игра без задержек звука в реальном времени
- 11 эффектов, 5 усилителей, 2 микрофона, 5 кабинетов
- Наличие цифрового тюнера и метронома
- Возможность создания и сохранения собственных персетов (до 36)
- Есть функция записи треков с 8-ми дорожками, микшером и эффектами
- Импорт и прослушивание сэмплов и треков на заднем фоне
- Возможность менять скорость воспроизведения треков
Способ №4. Самодельный iRig
Данный способ придется по душе тем, кто дружит с паяльником и хочет сэкономить несколько баксов. Аналог iRig можно легко сделать за один вечер при наличии необходимых компонентов. Итак, рецепт приготовления.
Для того чтобы сделать iRig нам понадобится:
- 4-х пиновый джек 3,5 мм
- Конденсатор 0,047 мкФ
- Резистор на 10 кОм
- Разъем 1/4″ моно «джек» (вход)
- Разъем 1/4″ стерео «джек», можно 3,5 мм «джек» (выход)
Такие детали легко найти на любом радио рынке. Для питания разных периферийных устройств, предназначен 4-й контакт на «джеке», на который подается напряжение 2,7 В. Чтобы это напряжение не попадало на вход устанавливается конденсатор.
Важное значение имеет и резистор, который подключается к 4 и 3 контактам. Измеряя нагрузку питания, которое у нас 2,7 В, программа таким образом сканирует подключенное устройство. Если резистор отсутствует, то программа может вылетать.
К входному моно разъему подключается электрогитара или же микрофон, а к выходному стерео разъему – наушники или усилитель. Делаем все согласно схеме, после этого подключаем гитару и наслаждаемся.
Вот мы и рассмотрели с вами несколько вариантов того, как подключить электрогитару к iPad, iPod или iPhone. Все эти штуковины можно найти в интернет магазинах или на Алиэкспресс и заказать при большом желании, тем более отзывы везде в основном положительные.
Guitar Connect Cable
Guitar Connect Pro
iRig AmpliTube для iPad
iRig AmpliTube для iPhone
Источник
GarageBand для Mac: Подключение электрогитары
Можно подключить к компьютеру электрогитару или другой электрический инструмент, исполнить партию и записать ее на аудиодорожку, а затем использовать усилители и педали, чтобы настроить звучание гитары. Существует несколько способов подключения электрического инструмента к компьютеру.
После подключения электрогитары выберите источник ввода для дорожки, которую нужно записать, и при желании включите мониторинг. Это позволяет Вам слышать не только записываемую партию, но и все остальные дорожки проекта.
Подключение электрогитары к компьютеру
Выполните одно из следующих действий.
Подключите аудиоинтерфейс к компьютеру через разъем USB или FireWire, затем подключите электрогитару к этому аудиоинтерфейсу.
Подключите электрогитару к каналу аудиоинтерфейса или кабелю с адаптером, используя обычный разъем TS диаметром 6,35 мм.
Если на компьютере есть аудиовход, подключите электрогитару к нему через специальный кабель с адаптером. Выберите «Встроенный вход» в качестве источника ввода дорожки.

Если для подключения электрического инструмента используется аудиоинтерфейс, убедитесь, что аудиоинтерфейс совместим с macOS и Core Audio, — эту информацию можно найти в инструкциях производителей оборудования. Следуйте инструкциям изготовителя. Возможно, потребуется установить драйвер на компьютер.
Если гитара подключена к аудиовходу компьютера, входной сигнал может быть слабым. Для увеличения уровня входного сигнала можно подключить гитару к предусилителю и подключить предусилитель к компьютеру.
Настройка источника входного сигнала при использовании электрогитары
Нажмите кнопку пульта Smart Controls 
В области «Настройки записи» выберите во всплывающем меню «Вход» один из следующих вариантов.
Если гитара подключена к аудиовходу компьютера, выберите «Встроенный вход».
При отсутствии в этом меню пункта «Встроенный вход» выберите «GarageBand» > «Настройки», нажмите «Аудио/MIDI» и выберите «Встроенный вход» во всплывающем меню «Аудиовход».
Если гитара подключена к разъему USB, выберите микрофон.
Если гитара подключена к аудиоинтерфейсу, выберите номер канала для микрофона.
При отсутствии каналов аудиоинтерфейса в меню выберите «GarageBand» > «Настройки», нажмите «Аудио/MIDI» и выберите аудиоинтерфейс во всплывающем меню «Аудиовход».
Убедитесь, что выбираемый формат соответствует формату входа. Выберите моно для монофонических инструментов (с одним каналом) или стерео для стереоинструментов (с двумя каналами). Чтобы изменить входной формат, нажмите на кнопку «Формат» слева от меню «Вход».
С помощью бегунка уровня записи измените уровень громкости на входе для источника звука.
Если бегунок «Уровень записи» недоступен, изменение входной громкости в GarageBand невозможно. В этом случае используйте регулятор громкости устройства.
Включение мониторинга для электрогитары или бас-гитары
В области «Настройки записи» нажмите кнопку «Монитор» .
Кнопка «Мониторинг» загорается оранжевым цветом, указывая на то, что мониторинг включен.
Чтобы избежать помех обратной связи, мониторинг следует включать только на время игры или пения. Использование наушников (а не динамиков) при прослушивании проекта может помочь устранить обратную связь.
Источник
Игра через Усилитель в GarageBand для iPad
Вы можете подключить электрогитару или бас-гитару и играть, используя большой набор реалистичных вариантов звучания гитары, каждый из которых сочетает гитарный усилитель с одной или с несколькими педалями эффектов. Можно настраивать звучание усилителя, добавлять педали эффектов и визуально настаивать инструмент.
Выбор звучания гитары или бас-гитары
Коснитесь названия в верхней части экрана, затем коснитесь звука, который хотите использовать. Можно также использовать жест смахивания влево или вправо для перехода к предыдущему или к следующему варианту звучания.
Чтобы переключиться на звучание гитары или бас-гитары, коснитесь «Гитара» или «Бас» соответственно. Чтобы посмотреть варианты звучания в другой категории, коснитесь названия категории.
Изменение типа усилителя
Смахните вправо или влево, чтобы сменить гитарный усилитель.
Настройка уровня входного сигнала
При игре на гитаре или бас-гитаре кружок возле кнопки настроек входа 
Коснитесь кнопки «Настройки входа», затем перетяните бегунок уровня сигнала влево или вправо, чтобы настроить уровень.
Бегунок громкости входного сигнала доступен, только если источник входного сигнала поддерживает программную настройку громкости.
Чтобы громкость настраивалась автоматически, коснитесь переключателя «Автоматически» рядом с бегунком громкости входного сигнала.
Если источник входного сигнала поддерживает двухканальную передачу звука, выберите левый или правый канал.
Настройка усилителя с помощью элементов управления
Касайтесь ручек и поворачивайте их для настройки усилителя.
Уменьшение шума
Для снижения уровня низкочастотного входного шума при записи можно использовать функцию шумоподавления. Функция шумоподавления убирает звуки, частота которых — ниже определенного минимального уровня.
Коснитесь кнопки «Настройки входа» 
Перетягивайте регулятор шумоподавления, пока шум не исчезнет или не уменьшится до приемлемого уровня.
Включение мониторинга для внешних устройств
Когда к iPad подключен электронный инструмент или аудиоинтерфейс, под регулятором шумоподавления появляется переключатель мониторинга.
Коснитесь кнопки «Настройки входа» 
Коснитесь переключателя «Монитор», чтобы включить мониторинг. Коснитесь его еще раз, чтобы выключить.
Добавление, замена или удаление педали эффектов
Можно добавить до четырех педалей эффектов. Чтобы изменить их порядок, перетяните педали влево или вправо.
Коснитесь кнопки «Педаль эффектов» 
Чтобы добавить педаль эффектов, коснитесь пустого поля эффектов и выберите нужную.
Чтобы заменить педаль эффектов, коснитесь педали эффектов, которую требуется заменить, и выберите новую педаль эффектов.
Чтобы удалить педаль эффектов, перетяните ее к нижнему краю экрана.
Коснитесь кнопки усилителя 
Включение или выключение педали эффектов
Коснитесь кнопки «Педаль эффектов» 
Коснитесь круглой кнопки «Вкл./Выкл.» на педали эффектов. Если на педали эффектов светится маленький светодиод (обычно красный), то этот эффект включен.
Коснитесь кнопки усилителя 
Настройка педалей эффектов
Коснитесь кнопки «Педаль эффектов» , затем дважды коснитесь педали эффектов, которую требуется настроить.
Используйте регуляторы для настройки эффекта.
Смахните влево или вправо, чтобы поработать с другой педалью эффектов.
Использование педали «вау» с функцией управления мимикой
Если Ваш iPad поддерживает технологию распознавания лиц, Вы можете изменять положение педали эффектов Modern Wah движениями своего рта во время игры. Во время записи любые движения педали, включая те, которые совершаются с использованием функции распознавания мимики, также записываются.
Коснитесь пустого поля эффектов и выберите из списка вариант Modern Wah.
Удерживая iPad на расстоянии 25–50 см от лица, коснитесь кнопки функции распознавания мимики 
При первом использовании функции распознавания мимики GarageBand запросит разрешение для доступа к камере на Вашем iPad.
Во время игры открывайте и закрывайте рот, чтобы опускать и поднимать педаль «вау».
Продолжая использовать функцию распознавания мимики, можно коснуться кнопки усилителя 
Чтобы выключить функцию распознавания мимики, еще раз коснитесь кнопки функции распознавания мимики.
Примечание. GarageBand использует функции отслеживания лица ARKit, позволяя использовать мимику для управления эффектами инструментов. Ваша информация лица обрабатывается на устройстве, во время исполнения записывается только музыка.
Настройка гитары или бас-гитары
Коснитесь кнопки «Тюнер» 
Коснитесь открытой струны, которую требуется настроить, и смотрите на тюнер.
Красные горизонтальные линии служат индикаторами того, что звучание ноты или слишком низкое, или слишком высокое. Когда струна настроена, обозначение ноты в центре станет синего цвета.
Чтобы закрыть тюнер, снова коснитесь его кнопки.
Сохранение пользовательского звучания
Измените текущее звучание усилителя с помощью элементов управления усилителем либо путем добавления, удаления или настраивания педалей эффектов.
Коснитесь названия в верхней части экрана, затем коснитесь «Сохранить».
Введите имя для своего звучания, и коснитесь кнопки «Готово».
При первом сохранении пользовательского звучания создается отдельная категория и значок для Вашего звука. Чтобы переименовать или удалить это звучание, коснитесь «Правка» и коснитесь значка (чтобы переименовать звучание) или красного кружка (чтобы удалить звучание).
Включение и выключение защиты от самовозбуждения
Если гитара или бас-гитара подключены к разъему наушников и мониторинг включен, может возникать нежелательная обратная связь из-за самовозбуждения. В GarageBand есть защита от самовозбуждения для предотвращения обратной связи такого типа. Защита от самовозбуждения удобна при использовании высоких значений усиления звука в гитарном усилителе или при одновременном использовании педалей эффектов овердрайва и искажения, например Modern Stack. В таких случаях обратная связь, возникшая от самовозбуждения, может привести к резкому, неприятному громкому звуку на выходе.
Защита от самовозбуждения может изменять звучание инструмента, если мониторинг включен, но звучание восстановится после выключения мониторинга или выбора другой дорожки. Защиту от самовозбуждения можно выключить, чтобы услышать, как она влияет на звучание. Перед тем, как выключить защиту от самовозбуждения, рекомендуется уменьшить громкость на iPad до низкого уровня.
Откройте приложение «Настройки», выберите GarageBand, а затем включите или выключите защиту от самовозбуждения.
Источник