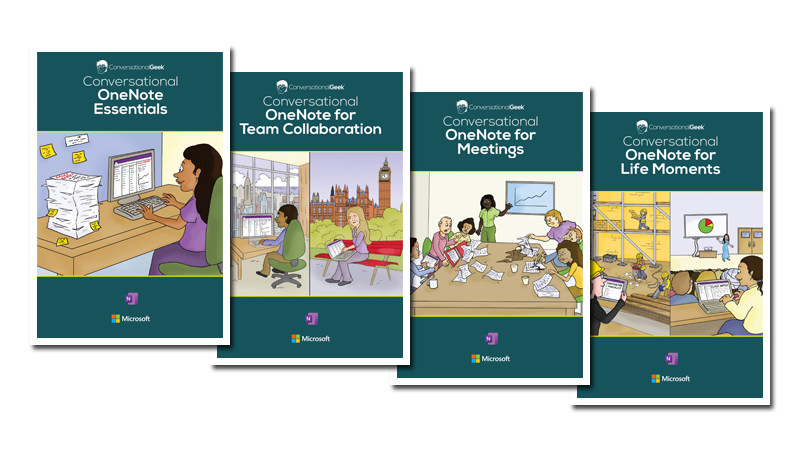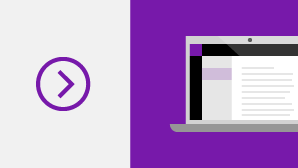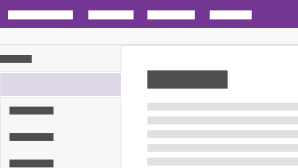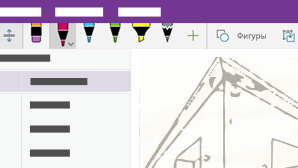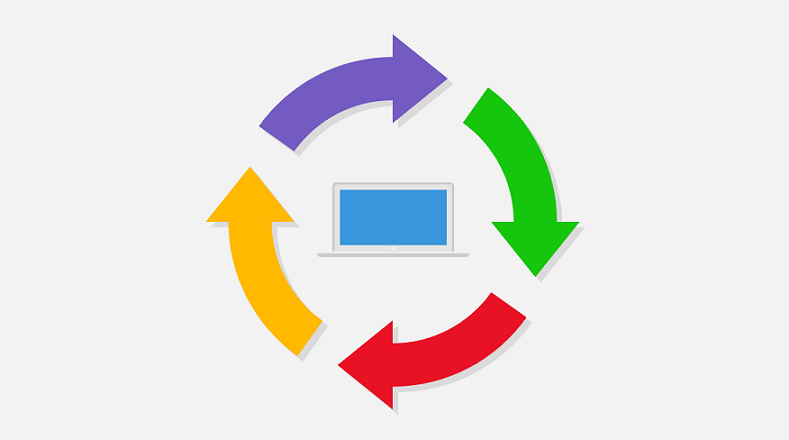- Microsoft OneNote: что это за программа, ее возможности
- Как запустить OneNote
- Возможности OneNote
- Делать быстрые заметки, не открывая программу
- Редактировать и форматировать заметки сочетанием клавиш
- Вырезка веб-страницы для вставки в OneNote
- Вставлять аудио, видео, математические формулы, ссылки и многое другое
- Менять вид, чтобы удобнее было работать
- Использовать шаблоны и дополнения
- Использовать с другими программами Microsoft Office
- Как удалить OneNote?
- Установка или повторная установка OneNote для Windows
- Проблема
- Краткое описание ситуации
- Решение
- Дополнительные ресурсы
- Справка и обучение по OneNote
- Бесплатные электронные книги OneNote
- Знакомство с OneNote
- Знакомство с OneNote
- Создайте собственную цифровую записную книжку
- Печатайте где угодно, сохраняйте что угодно
- Расставляйте теги и составляйте списки. Вспомните все
- Продумывайте, планируйте и длитесь информацией с другими
Microsoft OneNote: что это за программа, ее возможности
Приложение Microsoft OneNote представляет собой отличное средство для создания заметок. Чтобы применять это ПО предельно эффективно, следует ознакомиться с ним более подробно.
Как запустить OneNote
Первый запуск OneNote производится несложно. Для этого нужно просто отыскать ярлык приложения на рабочем поле ПК. При отсутствии ярлыка нужно пройти по пути “Пуск – Все программы – MS Office”. В открывшейся папке следует найти нужный инструмент. Кроме того, можно запустить OneNote непосредственно после установки, воспользовавшись диалоговым окном.
Скачать ПО можно на официальном сайте разработчика. Нежелательно для этой цели применять другие ресурсы. Кроме того, можно воспользоваться сервисом OneNote Online.
Возможности OneNote
Программа OneNote (2013 и прочие версии) входит в комплект ПО линейки Office от корпорации Microsoft. Она была разработана более 10 лет назад. Пользователей привлекают такие возможности этого программного инструмента:
- Программа является электронной версией классической записной книжки. С ее помощью создаются отдельные записные книжки, подразделы, странички, объединенные по цветам для упрощения ориентации. Благодаря этому работа в OneNote крайне удобна.
- В связанные заметки OneNote можно интегрировать видеозаписи, музыкальные файлы, фото и т.д. Для этого нужно просто нажать правую кнопку мышки и выбрать пункт “Send to OneNote” (“Отправить в OneNote”). Файлы можно вставлять в любые области странички. Например, можно вставить аудиофайл рядом с напоминанием о встрече, а рядом зафиксировать фотографию запланированного события.
- Приложение обладает крайне удобным поиском. Оно может считывать почерк, искать текстовые записи на фотографиях, видеозаписях и даже музыкальных файлах. Если установить OneNote на Tablet PC, то ПО можно применять в тандеме со стилусом. Версия 2013 г. поддерживает рисование пальцем.
- ПО допускается синхронизировать с прочими программными средствами MS, включая Outlook.
Делать быстрые заметки, не открывая программу
Создавать оперативные заметки можно с помощью 2 ярлыков программы. Она позволяет применять “горячие” клавиши для создания быстрых заметок. Для вызова панели нужно нажать комбинацию Win+N, а создания скриншота – сочетание клавиш Win+S. Заметки, созданные таким способом, сразу же сохранятся в отделе “Unfiled Notes”. Скриншоты можно хранить в любой папке. В Windows версии 8.1 создание скриншота производится с помощью сочетания клавиш Win+Shift+S.
Другая полезная опция программы – если нажать правой кнопкой мышки по изображению OneNote, которое находится на панели задач, то можно активировать аудиозапись или определить запуск иной функции для данного действия.
Редактировать и форматировать заметки сочетанием клавиш
С помощью специальных комбинаций клавиш можно прикреплять флажки, теги и соответствующие названия заметок. Самые простые и полезные варианты:
- Ctrl+N – добавление странички в конец подраздела;
- Ctrl+Alt+N – добавление странички под текущую вкладку;
- Ctrl+Shift+Alt+N – преобразование страницы в подстраницу и наоборот.
Вырезка веб-страницы для вставки в OneNote
Если на персональном компьютере имеется эта программа, то в штатном IE (Inernet Explorer) возникает сразу 2 вспомогательных инструмента “Ссылка в OneNote” и “Отослать в OneNote”. Программное обеспечение автоматически сохраняет страничку интернет-сайта, дату, точное время, а также интегрирует ее URL.
Если браузер IE не используется, распечатку файла можно вставить с помощью пункта “Отослать в OneNote”.
Вставлять аудио, видео, математические формулы, ссылки и многое другое
Программа позволяет встраивать любые файлы, что облегчает и ускоряет как работу, так и поиск. Это можно применять следующим образом:
- выполнять сканирование рецептов, которые написаны вручную;
- фиксировать лекции, после чего быстро их искать с помощью ключевых слов и фраз;
- добавлять файлы-скриншоты, после чего искать в них текстовое содержимое.
Если необходимо быстро отыскать что-то в музыкальных или видеофайлах, это можно сделать, пройдя по пути “Файл – Опции – Видео и Аудио”.
Если устройство, на котором установлено это программное обеспечение, обладает сенсорным дисплеем, то приложение дополнительно может:
- изображать “карты разума”;
- сделать текст из рукописных набросков;
- создавать заметки на отсканированных страничках.
Менять вид, чтобы удобнее было работать
В стандартном рабочем режиме отображены все устройства, странички, подразделы и вкладки, однако в просмотровом меню есть и прочие варианты. С помощью кнопки F11 можно перейти в полноэкранную версию программы, которая подходит для работы с одной заметкой. Развернутый дисплей помогает сосредоточить внимание на работе и не отвлекаться на другие вещи. Если воспользоваться режимом “Закрепить на рабочем столе”, то можно одновременно пользоваться и браузерным приложением, и заметками.
Использовать шаблоны и дополнения
Дополнительные и шаблонные элементы предназначены для расширения функциональности программного обеспечения для создания заметок. Чтобы увидеть, какие средства можно использовать прямо сейчас, необходимо зайти в пункт “Шаблоны страниц”. Дополнительно можно самостоятельно заказать привлекательные шаблоны, зайдя на официальный сайт разработчика программного обеспечения.
В незаполненных шаблонах пользователи могут изменять размеры странички. Это удобно в случае, если приходится часто создавать однотипные текстовые документы для архива или компактные поздравительные открытки. Тогда можно заблаговременно настроить специальный шаблон и сохранить его.
У приложения OneNote существуют полезные дополнения, например, Onestatic. Оно позволяет работать с программами 2010 и 2013 гг. С использованием такого программного средства можно смотреть странички OneNote в стандартном календаре, изменять ориентацию и размер картинок, создавать макросы, секции, странички и т.д.
Иное вспомогательное средство – Outline. Это приложение собирает заметки, сделанные с использованием OneNote, и отсылает их на Mac или iPad. При этом на мобильном устройстве файлы заметок будут выглядеть так же, как и на стационарном ПК.
Это дополнение имеет и бесплатную, и платную версию. Платный вариант стоит 14,99 долларов США. Бесплатное ПО обладает ограниченной функциональностью.
Использовать с другими программами Microsoft Office
Если человек регулярно пользуется программным обеспечением линейки MS Office, приложение OneNote ему поможет облегчить работу. В последних версиях ПО есть возможность создавать и интегрировать таблички Excel. При этом табличные данные можно будет изменять в Excel, однако все корректировки будут сразу же показываться в заметках OneNote. Также есть возможность интегрировать в ПО формы схематичных блоков Visio.
Другая полезная возможность OneNote – синхронизация с приложением Outlook. Возле каждой строчки в заметке можно выставить “галочку”, после чего она преобразуется в задачу Outlook. Кроме того, можно отправлять странички иным пользователям. При этом их формат будет полностью сохранен.
Как удалить OneNote?
Для удаления этой программы можно воспользоваться ярлыком “Uninstall” или средством “Панель управления”, зайдя в пункт “Удаление программ и компонентов”.
Источник
Установка или повторная установка OneNote для Windows
Примечание: Названия наших продуктов OneNote для Windows недавно изменились. В этой статье название «OneNote» теперь относится к версии для настольного компьютера (прежнее название — OneNote 2016), а «OneNote для Windows 10» относится к приложению в Microsoft Store, которое доступно только в Windows 10.
Проблема
OneNote отсутствует в списке установленных приложений после установки Office 2019 на компьютер под управлением Windows 10 любой версии.
Краткое описание ситуации
Приложение OneNote было исключено из пакета установки Office 2019. С марта 2020 г. классическое приложение OneNote будет снова устанавливаться вместе с классическими приложениями Word, PowerPoint и Excel.
Решение
Чтобы установить или переустановить классическое приложение OneNote (прежнее название — OneNote 2016), выполните следующие действия.
После этого дважды щелкните скачанный файл, чтобы начать установку.
Программа установки автоматически определит текущую версию Microsoft 365 или Office 2019 (32- или 64-разрядная) и установит соответствующую версию OneNote.
Примечание: Если вы используете Microsoft 365 или Office 2019 на работе или в учебном заведении и ваше программное обеспечение управляется ИТ-администратором, попросите, чтобы он предоставил вам доступ к OneNote.
После завершения установки приложение OneNote автоматически связывается (или повторно связывается) с действующей лицензией Microsoft 365 или Office 2019.
Примечание: Если вы установили OneNote перед установкой и активацией Microsoft 365 или Office 2019, лицензия OneNote будет отображаться как «Для дома и учебы». Как только вы активируете свою версию Microsoft 365 или Office 2019, а затем перезапустите OneNote, ваша лицензия будет применена к OneNote, даже если лицензия по умолчанию для нее может по-прежнему отображаться как «Для дома и учебы». Если ваш выпуск Microsoft 365 или Office 2019 правильно активирован, в OneNote будут доступны все возможности, для которых требуется лицензия.
Дополнительные ресурсы
Общение с экспертами
Обращайтесь к экспертам, обсуждайте новости, обновления и рекомендации для OneNote.
Задавайте вопросы агентам поддержки, MVP, инженерам и другим пользователям OneNote и находите решения.
Предложение новых функций
Мы будем рады вашим отзывам и предложениям. Вам наверняка есть, что сказать. Поделитесь с нами своими мыслями.
Источник
Справка и обучение по OneNote
Бесплатные электронные книги OneNote
Раньше не пользовались OneNote или хотите развить свои навыки продуктивности?
Скачайте наши последние электронные книги, чтобы получить максимум из любимого приложения для заметок!
Знакомство с OneNote
Обучение работе с OneNote
Учебные курсы для ознакомления с основами или более подробного изучения темы.
Ввод с клавиатуры и рукописный ввод заметок, а также запись звуковых заметок в OneNote.
Рисование и наброски
Оживление заметок с помощью рисунков и набросков в OneNote.
Поддержка OneNote 2010 прекращена
Узнайте, что означает окончание поддержки, а также как выполнить обновление до Microsoft 365.
Источник
Знакомство с OneNote
OneNote — это приложение для работы с цифровыми заметками, которое позволяет хранить все заметки, исследования, планы и данные, которые вам нужно помнить и управлять дома, на работе или в учебном заке.
С OneNote у вас никогда не закончится записная книжка. Заметки легко упорядочить, распечатать или передать другим пользователям, а поиск необходимых данных никогда не займет много времени, даже если вы забыли, где сохранили их. И, наконец, лучшая новость: ваши заметки хранятся в Интернете, поэтому вы всегда сможете легко открыть их на любом мобильном устройстве.
Создайте собственную цифровую записную книжку
Делайте заметки для своего следующего проекта, а также во время путешествия или занятия в университете. Записные книжки OneNote предназначены для удобной организации. Каждая записная книжка автоматически группируется в разделы, которые содержат страницы, что позволяет визуально выбрать, как вы хотите расположить заметки. Используйте один раздел для стихов, другой — для рецептов, а в третьем начните планировать отпуск или новый учебный год. Свободно работайте с данными когда угодно и как угодно. Что бы вас ни заботилось, OneNote позволяет легко следить за всем, что вам нужно.
Печатайте где угодно, сохраняйте что угодно
Ощутите настоящую свободу в создании заметок. В OneNote каждая страница — это бесконечное полотно. Просто щелкните в любом месте и начинайте ввод. Заметки — это контейнеры, которые можно легко перемещать в нужном месте, чтобы упорядочить свои мысли. Чтобы создать таблицу в OneNote, достаточно всего лишь несколько раз нажать клавишу TAB при наборе текста. Вставляйте в заметки рисунки, прикрепляйте к ним файлы или записывайте собственный голос. Если же вы проводите исследования, пишете статью или составляете план проекта, в OneNote вы сможете кратко изложить и прокомментировать свои идеи, а также передать их другим людям любым подходящим способом.
Расставляйте теги и составляйте списки. Вспомните все
OneNote открывает возможности, о которых вашей старой записной книжке остается только мечтать. Используя теги, вы можете разделить свои заметки по категориям и выделить высокоприоритетные записи среди других. Неважно, составляете ли вы простой список дел или планируете масштабное мероприятие, такое как свадьба: вы сможете легко пометить все важные сведения, вспомнить, что еще следует решить, а также назначить поручения себе и другим. Простым щелчком мыши вы можете пометить предстоящие дела специальными тегами, чтобы потом отмечать выполненные задачи и отслеживать свои успехи, переключаясь между разными устройствами прямо на ходу. Забудьте о долгом перелистывании страниц, когда вам нужно что-нибудь найти: быстрый поиск в OneNote позволит сразу же получить все необходимые сведения независимо от того, где вы их записали.
Продумывайте, планируйте и длитесь информацией с другими
Используйте OneNote только для себя или пригласите друзей, родственников, коллег или одноклассников к совместной работе с вами в общей записной книжке. Вместе вы можете отслеживать выполнение совместных задач, домашней работы и проектов, а также планировать семейные мероприятия и записывать впечатления от отдыха. Каждый, кого вы пригласите, независимо от своего расположения сможет самостоятельно добавлять в общую записную книжку текст, картинки, файлы и другие данные. И что лучше всего, вам не придется подолгу возиться с файлами и папками: все функции OneNote доступны по одному щелчку мыши.
Источник