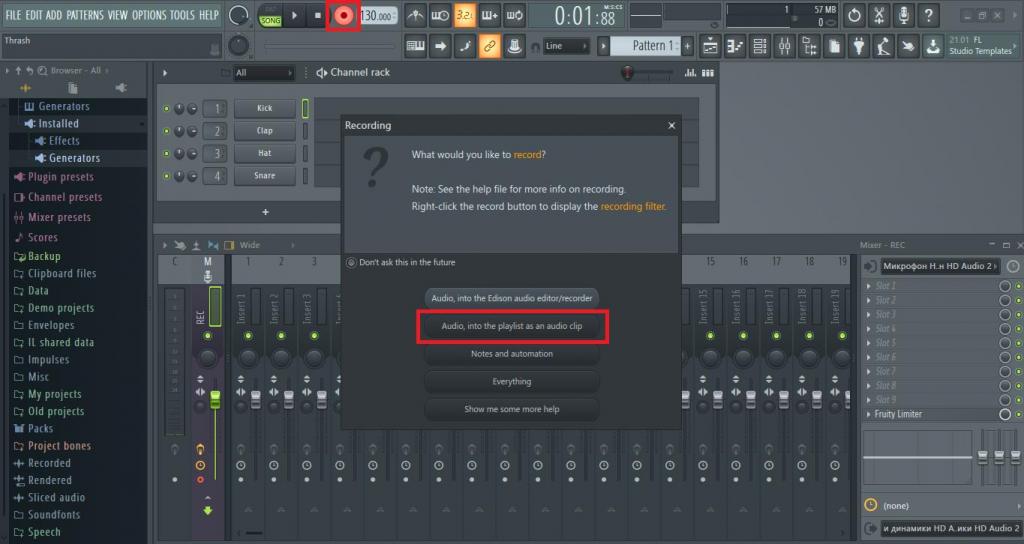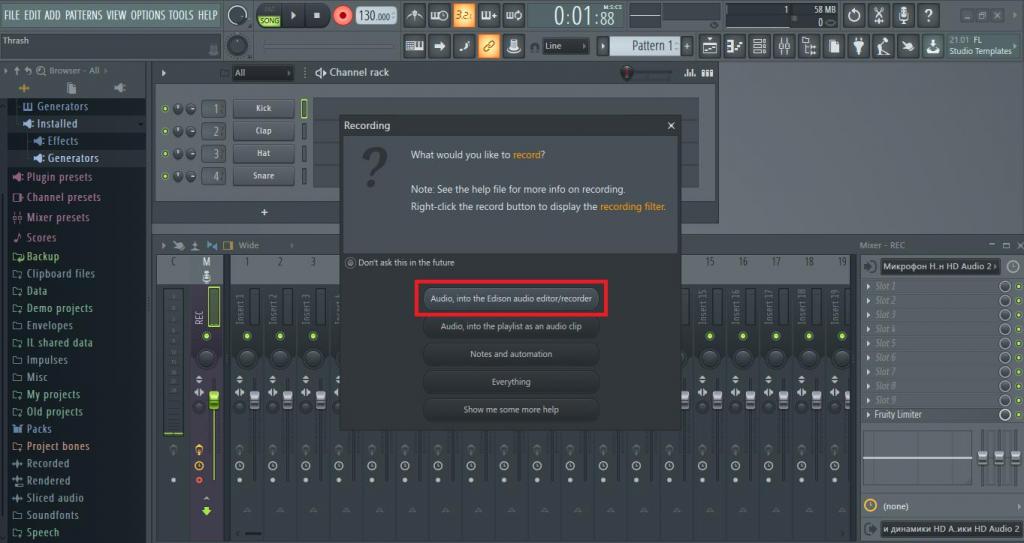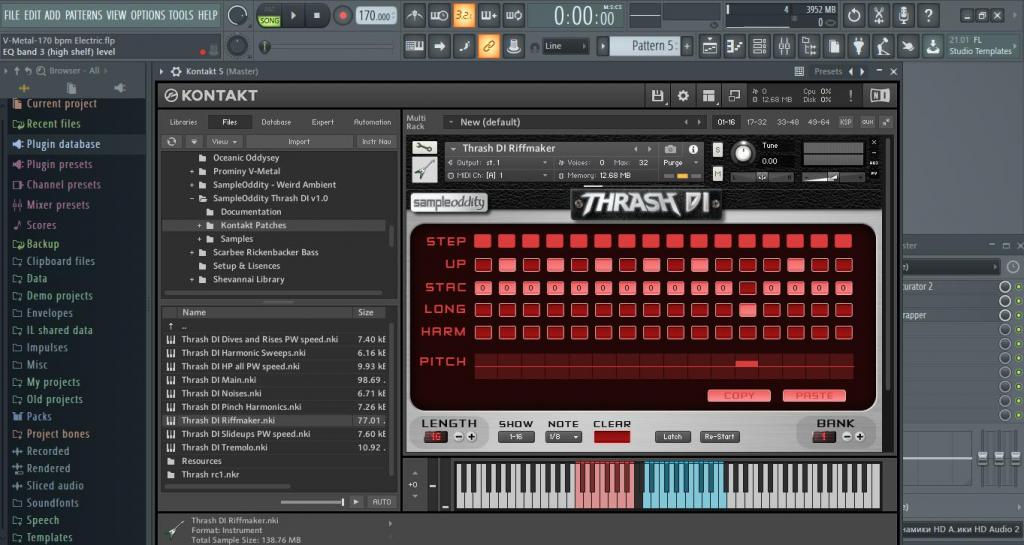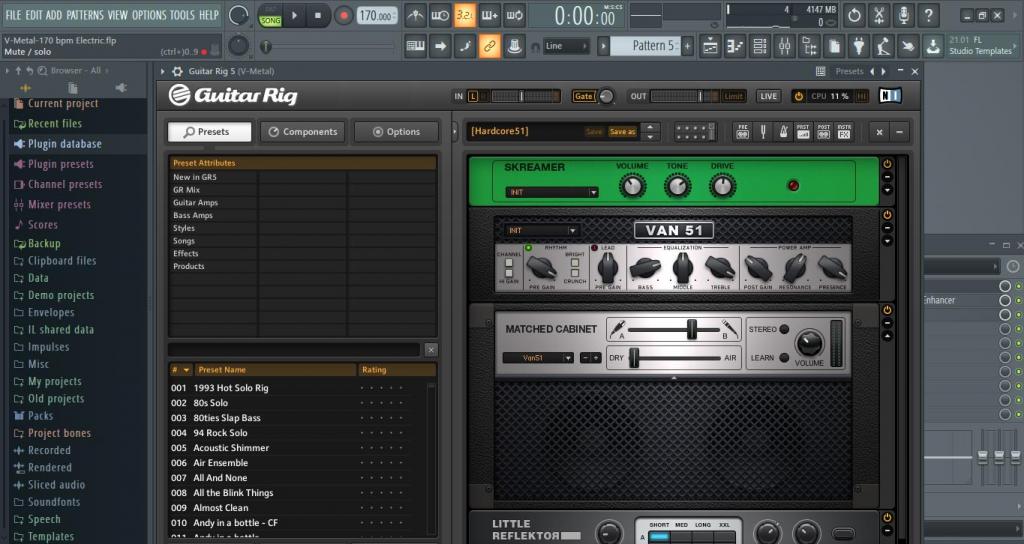- Как пользоваться программой Фл Студио 20, 12?
- Главные окна FL Studio
- Инструменты
- Сочинение и редактирование
- Плейлист
- Микширование
- Экспорт аудио в FL Studio
- Как записать гитару в FL Studio: простейшие методы
- Как в FL Studio записать гитару в виде «живого» инструмента?
- Как записать гитару в FL Studio 12 и выше с использование плагинов?
- Дополнительные эффекты
- electruha.com
- Моя гитара — Мой наркотик
- Подключение, запись, обработка гитары в FL studio.
- Установка FL Studio и драйвера asio
- Подключение гитары к компьютеру
- Настройка FL Studio для записи
- Настройки микшера
- Подключаем эффекты
- Запись гитары в FL Studio
Как пользоваться программой Фл Студио 20, 12?
В FL Studio можно загружать инструменты и сэмплы, воспроизводить их в реальном времени или добавлять вручную ноты, записывать внешние звуки и воспроизводить весь микс обратно через микшер, добавляя необходимые эффекты. Завершенный проект в FL Studio можно экспортировать в аудиофайлы .wav, .mp3 или .ogg.
Главные окна FL Studio
Рабочий стол FL Studio представлен несколькими окнами, большинство из которых являются подвижными (с наложением), масштабируемыми и переключаемыми, поэтому, если какое-то окно не видно, откройте его с помощью панели быстрого доступа или горячих клавиш, указанных в скобках ниже.
Основными окнами, вовлеченными в создание музыки FL Studio, являются:
- Channel Rack (стойка инструментов) – (F6)
- Piano roll (пианоролл) – (F7)
- Mixer (микшер) – (F9)
- Playlist (плейлист) – (F5)
- Browser (браузер) – (Alt+F8) используется для доступа к аудиофайлам, плагинам и пресетам в FL Studio.
Если вам понадобится сбросить параметры положения всех окон в FL Studio, нажмите Ctrl+Shift+H (или см. настройки меню «Вид»).
Инструменты
Channel Rack – это панель с инструментами (плагинами), которые создают звук, а также с генераторами звука. Все паттерны имеют доступ ко всем инструментам в Channel Rack.
Инструменты в FL Studio, как правило, подразделяются на два типа:
- Программные синтезаторы, создающие звук при помощи внутреннего «движка»;
- Проигрыватели сэмплов, которые воспроизводят «аудиозаписи» (ударные и барабанные и другие сэмплы).
Есть несколько способов загрузить новый инструмент в Channel Rack:
- Откройте Plugin Picker (F8), затем перетащите плагин в область в начале выбранного трека плейлиста. Трек плейлиста и первая пустой трек микшера будут названы автоматически, а плагин будет перенаправлен на эту дорожку микшера. Также можно дважды щелкнуть по плагину в Picker или перетащить его в Channel Rack.
- Перетащите пресет плагина или сэмплы/лупы из браузера в трек микшера. Вы также можете поместить его на Channel Rack и плагин будет направлен на трек Master Mixer.
- Используйте кнопку «Добавить канал» в нижней части окна Channel Rack.
- Используйте меню «Добавить» (Add).
Для замены существующего канала инструмента нажмите правой кнопкой мышки по кнопке канала и выберите «Заменить>» на всплывающем меню.
В FL Studio cэмплы и паттерны также можно перетащить из Browser в плейлист. При перетаскивании сэмпла в плейлист в окно каналов сразу добавляется инструмент Audio Clip. В качестве альтернативы можно щелкнуть по сэмплу в браузере правой кнопкой мышки и «отправить» его на выбранный инструмент в появляющемся списке.
Сочинение и редактирование
Музыкальные ноты и аккорды в FL Studio можно играть «вживую», используя клавиатуру контроллера или ввести вручную в окне Piano Roll (открывается кликом правой кнопки мышки по кнопке канала) или воспользоваться по умолчанию Step Sequencer для запуска сэмплов ударных.
На панели Channel Rack справа от каждой кнопки инструмента находится либо отображение Step Sequencer (ряды квадратов), либо мини-превью Piano Roll (зеленые линии). Новые инструменты в FL Studio по умолчанию начинаются с пустого паттерна Step Sequencer.
Step Sequencer активируется кликом левой кнопкой мышки по квадратам, а отключается кликом правой кнопкой мыши. Чтобы активировать Piano roll, кликните левой кнопкой мыши по окну мини-предпросмотра.
Для добавления нот в Piano roll удобно пользоваться карандашом. С его помощью можно рисовать ноты необходимого размера. При растягивании квадрата курсором мышки вверх/вниз меняется высота, а изменение нот вправо увеличивает длительность звука. Созданные «плиточки» образуют паттерны.
При редактировании паттернов в FL Studio убедитесь, что вы находитесь в режиме «Pattern», чтобы при нажатии воспроизведения проигрывался именно выбранный паттерн. Для изменения паттернов двигайтесь вверх/вниз, удерживая при этом левую кнопку мышки на соответствующем индикаторе-переключателе.
Плейлист
Playlist (плейлист) в FL Studio последовательно воспроизводит все элементы проекта, чтобы создать финальную композицию. Окно плейлиста представляет собой стек многоцелевых «клиповых треков», в которых могут размещаться паттерн-клипы, аудиоклипы и клипы автоматизаций.
В отличие от многих других секвенсоров, треки плейлиста не привязаны к какому-либо инструменту, аудиозаписи или даже типу клипа. Можно разместить любой тип клипа в любом месте и даже наложить клипы друг на друга. Когда указатель воспроизведения достигает конкретного клипа, FL Studio проигрывает все, что содержит клип.
Клиповые треки в плейлисте могут быть названы, окрашены, перемещены вверх/вниз или «выключены». Чтобы внести изменения нажмите правой кнопкой мышки в области имени в начале каждого трека.
При воспроизведении убедитесь, что вы находитесь в режиме песни (song mode), чтобы FL Studio проигрывал паттерны из плейлиста, а не выбранный паттерн. Также для проигрывания паттерна/плейлиста можно воспользоваться кнопками для воспроизведения в верхней части окна канала и плейлиста.
Микширование
В FL Studio звук из каждого канала отправляется на один из треков микшера для добавления эффектов (реверберация, задержка и др.) и установки уровней. Mixer также является местом, где «внешний» звук с микрофона, гитары или синтезатора может быть записан вместе с «внутренними» инструментами. Записанный звук показывается в плейлисте в виде аудиоклипа.
Установить «место назначения» трека микшера можно с помощью переключателя слева от кнопки канала. Этот переключатель также доступен в настройках инструментов канала (значок шестеренки).
В FL Studio клиповые треки в плейлисте не привязаны к трекам микшера, а маршрут Channel Rack > Mixer определяет треки микшера, которые будут использоваться. Следовательно, каналы инструментов привязаны к трекам микшера, а не к трекам плейлиста. Например, 1 паттерн-клип на 1 треке плейлиста может запускать каждый инструмент Channel Rack и, следовательно, все треки микшера, если они были направлены соответствующим образом.
Экспорт аудио в FL Studio
Окончательный микс экспортируется из FL Studio в форматах .wav, .mp3 или .ogg путем выбора опции экспорта в меню File. Данный процесс проходит в оффлайн режиме и называется рендерингом.
Если вы хотите создать аудио-CD, нужно рендерить в 16-битные файлы 44,1 кГц в формате .wav. FL Studio не записывает компакт-диски, поэтому нужно будет использовать стороннее приложение.
Источник
Как записать гитару в FL Studio: простейшие методы
Популярный сегодня секвенсор FL Studio (бывшая программа Fruity Loops) уже перестал был обычным битмейкером и все больше используется профессиональными компьютерными музыкантами в качестве полноценной виртуальной студии, в которой можно совершенно просто записать и «живой» инструмент, и воссоздать его звучание при помощи целого ряда дополнительных плагинов. Один из самых частых вопросов, как в FL Studio записать гитару, чтобы получить качественный трек. Для этого можно предложить два основных варианта, которые кратко будут рассмотрены в статье.
Как в FL Studio записать гитару в виде «живого» инструмента?
Предположим, что у вас есть «живой» инструмент (акустическая или электрогитара). В первом случае придется использовать запись с микрофона, во втором — подключить гитару к линейному входу саундкарты либо напрямую, либо через «комбик». Способы записи для обоих случаев можно применить разные. В случае с электрогитарой для таких целей в приложении есть специальный встроенный инструмент записи аудио.
Сначала необходимо добавить пустой трек или воспользоваться одним из имеющихся, нажать кнопку записи, а затем активировать пункт записи аудио в плейлист (Audio into the plyalist as an audio clip). После этого останется нажать кнопку воспроизведения (или пробел) для старта сессии. Если необходимо, можно задать предварительный отсчет и включить метроном.
В случае с акустической гитарой после вызова меню записи проще всего воспользоваться пунктом использования плагина Edison, который запишет партию с микрофона.
Если в настройках у вас указан внешний редактор аудио, производить редактирование лучше с его помощью, хотя начинающему пользователю хватит и простейшего набора инструментов самой студии (обрезка, вырезание, вставка, выравнивание длительностей по темпу, размеру и т. д.).
Как записать гитару в FL Studio 12 и выше с использование плагинов?
Если под рукой настоящей гитары нет, в секвенсоре можно воссоздать ее звук, используя для этого множество дополнительных VST-плагинов. Для акустики подойдет Real Guitar, а для создания партии электрогитары можно воспользоваться плагинами вроде Real LPC, Real Strat, Real Eight и т. д.
По мнению подавляющего большинства компьютерных музыкантов, самым натуральным звуком обладает пакет Prominy V-Metal, который загружается в VST-сэмплер Kontakt.
Для обработки тяжелой музыки неплохо подойдет набор для Kontakt под названием SampleOddity Thrash. Самым мощным в этом отношении VST-инструментом современности принято считать относительно новую разработку Wedge Force Earl Grey, которая, правда, стоит недешево.
Дополнительные эффекты
После записи «живого» инструмента или создания гитарной партии, естественно, придется наложить дополнительные эффекты. Советовать что-то определенное очень сложно, поскольку виртуальных гитарных процессоров и «примочек» на сегодняшний день создано очень много.
Чтобы долго не заниматься поисками лучшего, можно порекомендовать популярный процессор Guitar Rig, в котором найдется масса эффектов и для начинающего гитариста, и для профессионала.
Источник
electruha.com
Моя гитара — Мой наркотик
Подключение, запись, обработка гитары в FL studio.

У многих начинающих гитаристов, рано или поздно, появляется желание записать свою игру на гитаре. Чаще всего запись происходит в домашних условиях на обычный компьютер или ноутбук.
Ниже рассмотрена одна из возможностей подключения и записи гитары дома.
Установка FL Studio и драйвера asio
Скачать FL Studio можно отсюда: FL Studio 11 скачать.
Устанавливаем программу и смотрим чтобы Asio4All был выбран в списке (стояла галка напротив), как на картинке снизу.
Ставим галку Asio4All
Устанавливаем драйвер Asio4All, он автоматически спросит вас об установки, так как идет в составе FL Studio.
Подключение гитары к компьютеру
При подключение гитары к звуковой карте, будут интересовать только два разъема — синий (линейный вход) и красный (микрофонный вход). Можно подключать в любой разъем.
Разъемы звуковой карты
На вашей звуковой карте может быть больше разъемов, или дополнительные порты. Если вы подключаете инструмент напрямую, без процессора или педали, то звук будет тихим.
Настройка FL Studio для записи
Запускаем программу, ждем когда все загрузится и выбираем: file — new
Далее, там же сверху идем в Options и открываем audio settings. В поле input/output выбираем ASIO4ALL v2
Нажимаем на кнопку Show ASIO panel
Откроется панель настройки ASIO. Звуковая карта к которой вы подключили инструмент должна быть активна. Тут есть очень важный момент который касается задержки звука (ударяете по струнам, но звук в колонках звучит с опозданием).
В самом низу есть параметр размер буфера, чтобы задержка была минимальна надо переместить ползунок к кругу (если вы используете множество инструментов и эффектов, то появиться характерный треск), если переместите к квадрату соответственно задержка увеличится но треск пропадет. Имеет смысл записывать гитару в одной позиции ползунка (круг), а обрабатывать уже в другой (квадрат). Задержка времени напрямую зависит от мощности вашего ПК.
Закрываем все окошки настроек.
Настройки микшера
Микшер отвечает за ввод/вывод/обработку звука, нажимаем F9, откроется микшер, выбираем слева Master канал. Справа снизу где надпись OUT выбираете свою звуковую карту.
Теперь выберем канал где у нас будет наша гитара, к примеру Insert 5. Сверху справа в поле In выбираем вход с нашим инструментом. Если вы не знаете название, то попробуйте по очереди все пункты. На этом этапе у вас должен появиться звук от гитары в колонках. Если задержка очень большая, то вернитесь к настройки Asio и передвиньте ползунок в самую левую позицию.
Для удобства выберите канал insert 5 и нажмите F2. Введите имя канала и выберите цвет (Например: guitar — красный). В дальнейшем это поможет быстрее ориентироваться в микшере.
Подключаем эффекты
Делаем по пунктам как на картинке ниже, на выбранном нами 5 канале микшера нажимаем на галку, выбираем Select, откроется меню со всеми вашими эффектами, выбираем Hardcore. (входит в состав FL studio. )
Открылось окно плагина Hardcore.
Можно самому «нарулить» звук, или воспользоваться готовыми настройками звука. Так же в программу можно подключить сторонние эффекты обработки, один из популярных является Guitar Rig. После того как определились со звуком можно начинать запись.
Запись гитары в FL Studio
Открываем плейлист клавишей F5, в это окошко будет записываться ваша гитара. Далее делаем по пунктам как на картинке. Выбираем наш канал с гитарой, нажимаем кнопку запись (откроется окно настроек записи), выбираем второй пункт Audio into the plyalist as an audio clip (запись в плейлист). После нажатия сразу начнется отсчет метрономом и запись.
После остановки записи (можно нажать пробел) в плейлисте появится запись, которую можно в дальнейшем обрабатывать.
Итог всего этого. Для записи гитары в домашних условиях необходимо:
Все материалы предоставлены в ознакомительных целях.
Источник