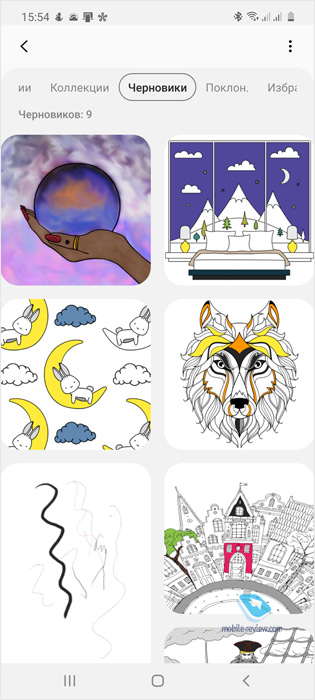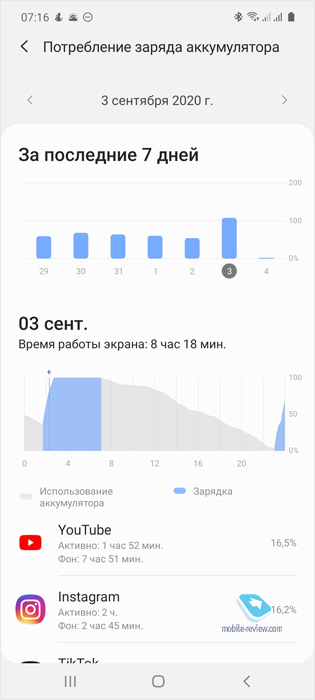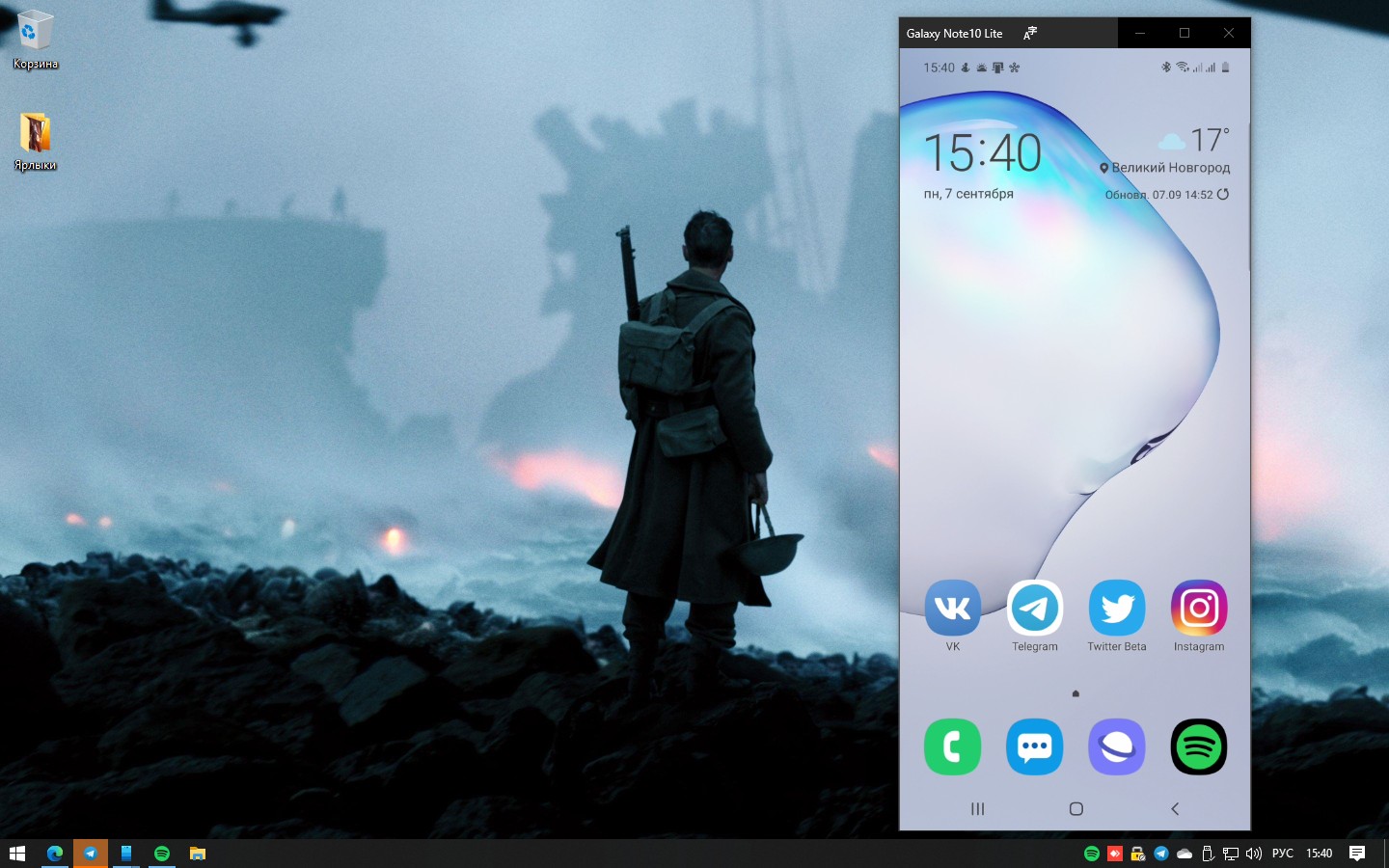- Galaxy Note 10 Lite: опыт использования
- Samsung Galaxy Note10 Lite SM-N770F
- 10 функций Galaxy Note10, о которых вам нужно знать
- 1. Дистанционное управление с помощью S Pen
- 2. Настройка боковой клавиши
- 3. Возможности S Pen
- 4. Запись экрана
- 5. Подключение к Windows
- 6. Подключение к Samsung DeX для ПК
- 7. Оптимизация работы аккумулятора
- 8. Создайте собственные автоматические сценарии настроек телефона
- 9. Новые возможности камеры
- 10. Режим управления смартфоном одной рукой
Galaxy Note 10 Lite: опыт использования
Начну свой опыт использования с предыстории.
Несколько лет я ходил с айфонами (SE 1-поколения и 7 Plus), а в феврале 2020 решил вернуться на андроид-смартфон, но попроще (до этого был опыт с Samsung Galaxy Nexus, Nexus 5, Meizu M3s Mini, Megafon Login +). Даже с таким относительно скромным опытом дернуло меня взять именно Sony Xperia 10. Даже не Plus версию, а именно обычную, с тем самым Snapdragon 630 в комплекте. Бюджет был ограничен, и несмотря на все советы друзей в пользу Samsung, Huawei или даже Xiaomi, выбор пал именно на Sony (как я потом отписался в Твиттере на эту тему, “телефон только для фанатов”).
В начале августа получилось так, что мне предложили Sony продать и взять немного б/у Samsung Galaxy Note 10 Lite (человеку не очень понравилась камера, он перешел на Huawei P30 Pro). Так как мой последний “cамсунг” был А5 2016 года, предложение заинтересовало, и я решил немного почитать на тему того, что же изменилось и зачем в Note добавили приписку Lite.
Как оказалось из нескольких статей, это тот же самый Note 9, но все-таки немного дешевле. Так как смартфон мне нужен для соцсетей, музыки, Youtube и много времени в течение дня я провожу в наушниках, был большой интерес, положат ли туда наушники AKG, как в Note 9? Оказалось, что и в Note 10 Lite, и в S10 Lite кладут старые и относительно добрые наушники с индексом EO-EG9003
(не совсем они, внешне похожи). У них огромные затычки, их нельзя поменять, так как в комплекте нет сменных, мне они сразу не очень подошли, постоянно вываливались из уха. Но я в итоге нашел комплект сменных затычек (3 разных размера, от маленьких до огромных) от Samsung Galaxy Mega. Опять же, это мое личное мнение — знаю людей, которые такие же наушники носят без проблем, но не предупредить о возможном неудобстве не могу. Сам же владею Razer Hammerhead Duo+Kraken Essential, Sony WH-CH510 и Apple Earpods+Airpods как наушники на выбор на каждый день. Пока стараюсь ходить в комплектных от смартфона, и звучат они неплохо, на мой взгляд.
В подарок к телефону достался оригинальный чехол S View Wallet Cover:
Первое время получал удовольствие, до тех пор, пока телефон сам не отклонил вызов из-за закрытой крышки во время разговора и плотного контакта телефона с ухом. Возможно, я что-то делаю не так, но после этого перешел на чехол попроще (фирма Wits) и пока не даю второго шанса. Отделение под карточки было очень удобным для пропуска на работе, но что поделать. Отзывы на официальном сайте говорят о том, что я не один в данном вопросе пострадал из-за сброшенных звонков.
Что же такое S Pen? Раньше я думал, что это прихоть флагманов, и даже мечтал о подобном во времена Note 7-8, а вот теперь это есть в относительно бюджетном и свежем Samsung. По работе мне часто надо записать номер телефона или какую-то быструю напоминалку, стилус дает такую возможность. Можно, конечно, им вообще не пользоваться, но тогда смысл брать именно Note, когда есть S10 в Lite версии за те же деньги? Да, процессор Snapdragon, камеры немного разношерстные. Но как я понял, человек до меня также читал обзор Эльдара на тему Lite версий обоих смартфонов. Там камера S10 немного проиграла Note версии.
Есть еще одна не очень проверенная история с использованием стилуса: включенные «быстрые команды» очень сильно жрут батарейку. Буквально 20 минут, и уже нет 20%. Кнопку на стилусе я не нажимаю. Если их выключить, то всего хватает надолго, спору нет. Самсунг уверял, что работает стилус до 10 часов, но конкретно на мой вопрос не ответил. Жене смартфон тоже понравился, но именно из-за стилуса: я как раз пишу эту статью, слушаю музыку с беспроводных наушников, а она раскрашивает на телефоне очередную картинку из приложения PenUP. Для сравнения, вот раскраска жены (все отрисовано стилусом) и мои кракозябры в общей галерее черновиков:
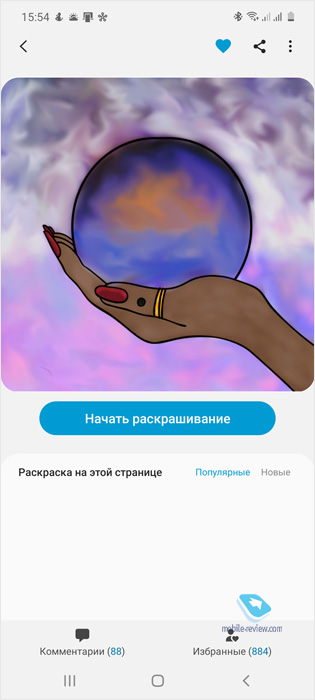
Первый вопрос, который у меня возник после прохождения активации смартфона: что же лучше будет использовать в повседневной жизни, когда есть выбор между Samsung Pay, Samsung Internet, Samsung Notes и тем же самым от Google? Первое время после переезда с Sony использовал все от Google, но недавно решил попробовать решения от Samsung. И, честно говоря, не помню, можно ли было в 2017 добавлять свои скидочные карточки, но сейчас это немного облегчило кошелек, все успешно перенеслось, отсканировалось и работает (магазин, заправки и прочее). Как и открытие Pay с экрана разблокировки, вещь очень удобная и повторяет Apple-way в плане оплаты бесконтактно. С Google Pay, как я понял, оплата проходит только после разблокировки телефона, что не всегда полезно для безопасности, Samsung Pay в этом плане будет получше. Заметки разницы особой не имеют, единственное отличие в том, что все зарисовки стилусом уходят именно в Samsung Notes, интеграции с Google Keep нет и не будет. А сравнение браузеров бесполезно, ибо чаще всего все пароли в Chrome, а браузером от Samsung можно пользоваться, если только это не первый ваш телефон от производителя и вы уже пользовались Samsung Pass. Переносить все свои пароли очень долго и однообразно.
Как я уже говорил, в основном телефон используется для звонков, соцсетей, ютуба и музыки. Бывает, что поиграю в игры, есть такое. Заряда при этом мне стабильно хватает на весь день. Ниже – скриншоты, показывающие, как и что у меня чаще всего. Первые два-три приложения действительно открыты столько времени, только если не указано “Фон”, это значит, что ютуб видео играло только в аудиорежиме или открывалось в формате “картинка в картинке”.
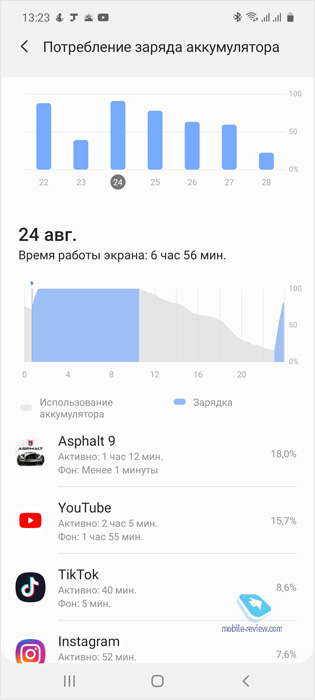
Отдельно расскажу о биометрических возможностях данного устройства. Присутствует оптический сканер отпечатков пальцев и распознавание по лицу. Честно говоря, после айфона датчик в экране — нечто новое, интересное, но, к сожалению, звезд с неба не хватает. Ведет себя датчик плюс-минус как у А-серии, а вот распознавание по лицу работает вполне себе отлично. По крайней мере, меня узнает почти в любом состоянии, что уже приятно.
Фотовозможности смартфона я использую, но очень редко, ибо на прогулку беру с собой Nikon D5500 с NikKor 18-105mm. Но для примера – вот мои не самые лучшие фото на него (не трогал вообще никакие настройки, кроме “водяного знака” и соотношения сторон):

Еще так получилось, что мне в комплекте с телефоном достались Galaxy Watch 46 mm:
Связка со смартфоном происходит очень быстро через приложение Samsung Wearable, никаких отличий от iOS тут нет, часы определяются смартфоном, устанавливаются обновления, привязывается Samsung Pay, и в добрый путь. Из общих впечатлений: после Apple Watch 3 неудобен факт, что уведомления приходят всегда на телефон, а потом пиликают часы. Выключить это можно только в одну сторону, например, вы пользуетесь телефоном, и уведомление будет пиликать только на телефоне. То есть здесь нет логики, когда вы носите часы и все уведомления приходят только туда, так как телефон вам нужен будет для какого-то действительно важного дела, часы должны вам его немного заменить (печатать текст на часах вполне удобно, владельцы кнопочных телефонов должны были вспомнить клавиатуру, и тут эта система реализована на ура, только это все тот же Т9, по сути). Также нет совместимости уведомлений со всеми приложениями. Для примера, Озон не выводит уведомление на часы, оставляя их только на телефоне (на часах они отображаются, если перейти в раздел всех полученных уведомлений).
Циферблатов реально огромное количество, но мне хватило стандартного пакета из коробки. Заряда часов, кстати, мне хватает на полтора-два дня использования: Wi-Fi, NFC, геолокация и уведомления со звуком. Тикание часов я выключил, так как работает странно и только когда экран включен или в режиме Always on Display.
Не думаю, что это будет полезно всем, но лично мне понравилось использование приложения “Ваш телефон” на Windows 10. Несмотря на недавние заверения, что работает пока только с флагманами Samsung, на моем Note 10 Lite уже тоже можно открывать отдельные приложения, не беря телефон в руки (раньше была кнопка “Экран телефона”, и запускалось это в огромном окне самого приложения, теперь это отдельное окно, в котором запускается запись экрана вашего телефона). Удобная фича, особенно на работе, чтобы не отвлекаться на телефон (обязательна общая сеть Wi-Fi для компьютера и телефона, иначе происходит глюк и приложение не работает корректно, как будто не видит его).
А что в итоге? Я могу с уверенностью порекомендовать Note 10 lite тем людям, кто любит писать ручкой или хочет попробовать, так как стилус для них будет очень удобен. Этот смартфон для тех, кто хочет получить готовое и удобное решение на каждый день. И решает он эту задачу на все 100%.
Источник
Samsung Galaxy Note10 Lite SM-N770F
Данная инструкция на русском языке предназначена для мобильного телефона Samsung Galaxy Note10 Lite SM-N770F, описывает принцип работы и основные моменты эксплуатации устройства.
Производитель настойчиво рекомендует перед включением мобильного телефона внимательно изучить настоящую инструкцию.
Инструкция для мобильного телефона представлена в формате PDF. Все современные браузеры уже поддерживают данный формат и сложностей с открытием файла возникнуть не должно.
Но если открыть инструкцию все же не удается, то необходимо установить на компьютер программу для чтения PDF файлов, например, Acrobat Reader. Если у вас возникли сложности с открытием инструкции на смартфоне под управлением Android, нужно установить, например, Google PDF Viewer.
Источник
10 функций Galaxy Note10, о которых вам нужно знать
Смартфоны Galaxy Note10 и Galaxy Note10+ получили множество функций, которые расширяют возможности как новых пользователей, так и преданных поклонников серии Note. Эти полезные настройки помогут оптимизировать смартфон в соответствии с индивидуальными потребностями и предпочтениями владельца.
1. Дистанционное управление с помощью S Pen
Galaxy Note10 получил обновленное электронное перо S Pen Air, которое позволяет управлять смартфоном на расстоянии. Функции управления жестами можно настраивать по желанию, чтобы получить полную свободу действий, активируемых взмахами пера в различных приложениях.
Например, по умолчанию, круговое движение пером по часовой стрелке в приложении «Камера» отвечает за приближение, однако при желании можно настроить этот жест на смену режимов, переключение между основной и фронтальной камерами, удаление или любое другое действие.
Также можно «привязать» запуск любого часто используемого приложения к долгому нажатию кнопки на корпусе S Pen.
Путь: Настройки > Дополнительные функции > S Pen > Контекстные действия
2. Настройка боковой клавиши
Вместе с тонким корпусом смартфоны Galaxy Note10 получили многофункциональную кнопку, расположенную под клавишей громкости с левой стороны. Двойное нажатие на нее позволяет мгновенно активировать любое часто используемое приложение по выбору пользователя, а долгое нажатие разбудит Bixby или вызовет меню выключения смартфона.
Кстати, у Galaxy Note10 есть несколько способов выключения. Помимо вызова меню выключения нажатием и удерживанием боковой кнопки, смартфон можно выключить нажатием на иконку «Питание» (Power) в панели быстрого доступа, а также нажатием и удержанием боковой кнопки вместе с клавишей уменьшения громкости.
Настроить функцию боковой кнопки можно через выпадающую панель быстрого доступа, используя иконку «Питание» (Power) и выбрав «Настройки боковой клавиши» или удерживая саму боковую кнопку.
3. Возможности S Pen
Усовершенствованное приложение для заметок Samsung Notes упрощает работу за счет возможности сохранять любимые стили пера в панели быстрого доступа.
При активации приложения Samsung Notes и нажатии иконки рукописного ввода в левом нижнем углу экрана появляется значок пера, помеченный золотой звездочкой. Нажатие на этот значок открывает удобную вкладку с девятью слотами для сохранения и выбора стилей письма. Пользователю доступны шесть типов ручек, множество вариантов толщины линии и десятки цветов. Однажды настроив стиль письма, можно сохранить его, а затем мгновенно вызвать простым нажатием кнопки на корпусе пера. Каждое последовательное нажатие переключает перо на следующий стиль из списка сохраненных.
С помощью обновленного S Pen можно легко преобразовывать рукописный текст в заметки Samsung Notes и экспортировать их в формате Microsoft Word. Помимо этого, пользователям стало доступно еще больше инструментов для редактирования: с помощью устройства можно легко выделять фразы, увеличивать и уменьшать их, изменять цвет текста.
S Pen может также использоваться для того, чтобы делать заметки в приложении Samsung Calendar, как в обычном ежедневнике – не только записывать планы на день, но и, к примеру, обводить важные даты.
Записывать свои мысли на Galaxy Note так же естественно, как на бумагу. Для этого не нужно разблокировать телефон и заходить в Заметки, достаточно вынуть S Pen и начать писать на выключенном экране.
4. Запись экрана
Новая функция записи экрана не только упрощает создание роликов, но и поддерживает режим «картинка в картинке», что позволяет, например, использовать фронтальную камеру параллельно с другими приложениями, чтобы записывать свои реакции и пояснения к происходящему на экране.
Чтобы начать запись, достаточно свайпнуть вниз панель быстрого доступа и коснуться иконки записи экрана. Когда запись начнется, в правом верхнем углу появятся значки, позволяющие делать аннотации в реальном времени с помощью S Pen, и активировать фронтальную камеру для режима «картинка в картинке».
Если есть желание вставлять голосовые комментарии во время записи видео в режиме «картинка в картинке», нужно открыть панель быстрого доступа, нажать и удерживать «Запись экрана». Здесь есть варианты: «не записывать звук», «записывать звуки мультимедиа» и «записывать звуки мультимедиа и микрофон». Настройки также позволяют точно задать размер встроенной картинки и качество видео.
5. Подключение к Windows
Для более комфортной и эффективной работы Galaxy Note10 предлагает функцию Link to Windows, доступную из панели быстрого доступа. Теперь вместо того, чтобы постоянно переключать внимание между экранами смартфона и планшета, пользователи могут подключить свой Note10 к ПК на базе Windows 10, чтобы отправлять и получать сообщения 1 , просматривать уведомления, а также до 25 последних фотографий на экране компьютера.
Ссылка для подключения к Windows доступна в панели быстрого доступа или в меню «Настройки» > «Дополнительные функции». Как только пользователь входит в свою учетную запись Microsoft, Galaxy Note10 автоматически связывается с его ПК. Это очень просто и быстро.
6. Подключение к Samsung DeX для ПК
Galaxy Note10 предлагает совершенно новый уровень возможностей для работы в многозадачных режимах, упрощая использование интерфейса Samsung DeX 2 >. Теперь для подключения смартфона к ПК на Windows или Mac достаточно простого USB-кабеля.
Чтобы начать использовать функцию, нужно зайти на официальный сайт Samsung DeX на своем ПК, загрузить и запустить программу установки Samsung DeX для ПК, и подключить смартфон к компьютеру. После окончания установки и подключения программа автоматически запустит Samsung DeX на компьютере.
С помощью Samsung DeX, можно легко и быстро перетаскивать файлы между смартфоном и ПК, и получить большее пространство для работы с приложениями. Даже когда смартфон подключен к компьютеру, его можно использовать для телефонных звонков, отправки сообщений и работы в Интернете.
7. Оптимизация работы аккумулятора
Перейдя в меню «Настройки» > «Обслуживание устройства» > «Батарея» можно выбрать функцию «Адаптивный режим питания», которая автоматически регулирует режим питания, анализируя использование устройства с помощью интеллектуальных алгоритмов, и включая экономию энергии, когда высокая производительность не требуется.
Сохранять заряд батареи можно и с помощью установки «темной» темы. Этот режим можно настроить автоматическую активацию темного режима, например, вечером, по возвращении с работы.
8. Создайте собственные автоматические сценарии настроек телефона
Помощник Bixby на Galaxy Note10 использует алгоритмы машинного обучения, чтобы узнать, как человек использует телефон в течение дня, и составляет персональные рекомендации, упрощающие выполнение повседневных задач и помогающие сэкономить время. Например, переключался на Wi-Fi при возвращении домой, уменьшал яркость экрана и активировал синий светофильтр перед отходом пользователя ко сну.
По умолчанию Bixby на Galaxy Note10 имеет 14 предустановленных подпрограмм, среди которых «Доброе утро», «Работа», «Дом», «Перед сном» и «Вождение». Что особенно примечательно, стало невероятно простым создание своих собственных подпрограмм. Чтобы создать новую подпрограмму, достаточно нажать иконку «+» в верхней части меню.
Путь: Настройки > Дополнительные функции > Сценарии Bixby
9. Новые возможности камеры
Galaxy Note10 получил набор видео-технологий, позволяющих снимать ролики профессионального качества без использования дополнительного оборудования. Например, «живой фокус» позволяет добавлять различные фоновые эффекты, в том числе боке, а также корректировать глубину резкости, добиваясь большей выразительности. Чтобы создать стильную и интересную картинку, пользователь может фокусировать кадр на объекте, размывать фон и украшать видео спецэффектами.
10. Режим управления смартфоном одной рукой
Для того, чтобы пользователи могли без труда дотягиваться до всех иконок на экране, в Galaxy Note10 предусмотрен режим управления одной рукой, который можно активировать, перейдя в «Настройки» > «Дополнительные функции» > «Движения и жесты» > «Режим работы одной рукой». После этого для того, чтобы воспользоваться функцией, достаточно просто сделать свайп вверх из нижнего угла экрана или три раза нажать на кнопку «Домой».
Источник